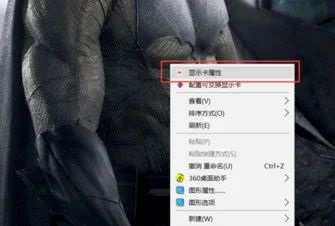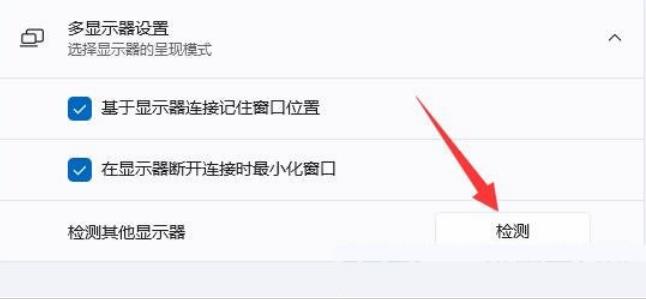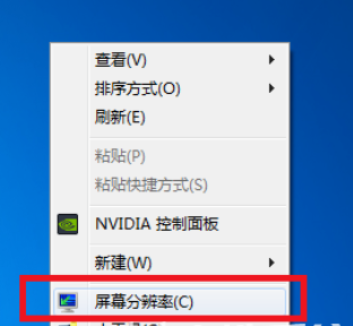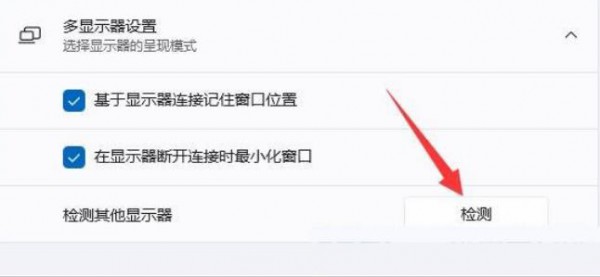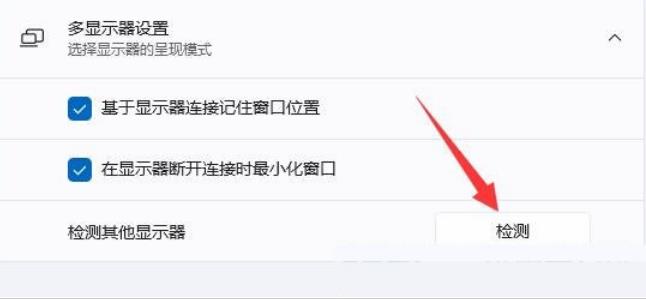合計 10000 件の関連コンテンツが見つかりました

グラフィックス カードが回転せず、モニターが表示されません。
記事の紹介:グラフィックス カードを搭載したコンピュータのディスプレイが表示されない場合はどうすればよいですか? 1. グラフィックス カードを取り外し、革製のタオルで拭いても問題ありません。グラフィックス カードの接触不良が原因であると考えられます。機械の電源を入れた後、長いビープ音などの笛が聞こえますか?または、ドロップして通常どおり起動します。もう一つは、独立型ディスプレイまたは一体型ディスプレイがある場合、モニターのコネクタが間違って接続されており、独立型ディスプレイがある場合は、独立型ディスプレイに接続する必要があります。 2. 解決策: ディスプレイ画面が破損した場合は、アフターサービスに連絡するか、ディスプレイ画面を交換する必要があります。ケーブルに問題がある場合は、ケーブルをしっかりと差し込み直しますが、それでも問題が解決しない場合は、ケーブルを交換してみてください。 3. 解決策: モニターを修理するか、新しいモニターと交換します。電気の故障。画面が点灯しないが、コンピューターのインジケーター ライトは反応し、懐中電灯を当てるとぼんやりとした画像が見える場合は、バックライトを交換してください。
2024-03-10
コメント 0
912

コンピューターにグラフィックス カードが表示されない
記事の紹介:コンピュータの起動後にディスプレイが表示されない場合、グラフィックス カードが故障しているかどうかを判断することはできません。特に一部の古いコンピュータや組み立て済みのコンピュータでは、黒い画面が表示されやすくなります。コンピューターのブラックスクリーン障害には、モニターの損傷、マザーボードの損傷、グラフィックスカードの損傷、グラフィックスカードの接触不良、電源装置の損傷、CPU の損傷、コンポーネントの過度の温度など、さまざまな理由があります。モニターの電源が入っていないか、電源コードが緩んでいます。モニターとコンピューター間のケーブルが緩んでいるか、正しく接続されていません。モニターの解像度がパソコンの設定と一致していないため、正しく表示できません。モニターの内部部品の損傷、バックライトの故障など、モニターに故障が発生しています。デスクトップ コンピュータのホストは起動できますが、ディスプレイが応答しません。何が問題ですか? ディスプレイのスイッチがオフになっていて、接続されているかどうかを確認してください。
2024-02-26
コメント 0
1473

モニターとグラフィックスカードを合わせる方法
記事の紹介:グラフィックス カードとモニターを接続するにはどうすればよいですか? 一般に、独立したグラフィックス カードには 2 つ以上の信号出力インターフェイスがあります。写真に示すように、これは Jingying GTX7704G のグラフィックス カードで、HDMI、DP、および 2 つの DVI インターフェイスを備えています。こちらはモニターに接続可能です。 2. これらのインターフェースは独立してモニターに接続できます。個別のグラフィックス カードに接続されています。モニター信号線を揃えるだけで済みます。オンボード グラフィックス カードはマザーボードに統合されており、独立したグラフィックス カードと同じ機能の出力インターフェイスを備えています。モニター信号線を正しいソケットに接続するだけで済みます。モニター上の信号線:上記に従って差し込みます。プラグは規格に合わせて作られていますので、プラグとソケットは汎用です。モニターには、電源ケーブルと VGA インターフェイス ケーブルの 2 つの接続があります。変換ポートを介してモニターのVGAインターフェースを接続します
2024-05-02
コメント 0
1234

HTML表示ブロック
記事の紹介:これは HTML 表示ブロックのガイドです。ここでは、概要、HTML でのブロック表示方法、および例をそれぞれ説明します。
2024-09-04
コメント 0
1082
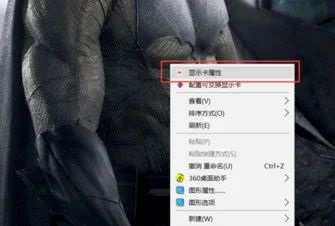
AMD グラフィックス カードのフレーム番号表示を有効にするにはどうすればよいですか? AMDグラフィックスカードでフレーム番号表示を有効にする方法
記事の紹介:AMD グラフィックス カードのフレーム番号表示を有効にするにはどうすればよいですか?一般に、AMD グラフィックス カードを使用するユーザーは、管理のために AMD Radeon ソフトウェアをインストールします。ゲームをプレイする多くの友人は、画像の滑らかさをより明確に知ることができるように、画面にフレーム番号を表示することを望んでいます。 AMD グラフィックス カードでフレーム レート表示を有効にする方法を共有します。お役に立てれば幸いです。 AMD グラフィックス カードのフレーム レート表示をオンにする方法 AMD Radeon ドライバーがインストールされている場合は、次の手順でフレーム レート表示をオンにすることができます。 1. コンピュータのデスクトップ上の空白スペースを右クリックし、「AMDRadeonSettings」または「ディスプレイ カードのプロパティ」を選択して Ra を開きます。
2024-04-17
コメント 0
558

ESファイルブラウザでUSBを表示する方法とUSBプロンプトを表示する方法
記事の紹介:es ファイル ブラウザを使用する場合、ディスプレイ USB プロンプト機能をオンにすると、関連する操作を実行するときにディスプレイ リマインダーが表示されます。では、ES ファイル ブラウザはどのようにして USB プロンプトを表示するのでしょうか? es ファイル ブラウザには usb1 が表示されます。「ES ファイル ブラウザ」を開き、左上隅にある「三本の横線」をクリックします (図を参照)。 2. [設定] をクリックします (図を参照)。 3. [表示設定] をクリックします (図を参照)。 4. 「USB プロンプトを表示」ボタンのドットを右側に配置します (図を参照)。 5. [USB プロンプトを表示] ボタンのドットの色が青色になれば、問題は解決されています (図を参照)。
2024-06-08
コメント 0
1097

ラップトップモニターをデスクトップモニターとして使用
記事の紹介:コンピュータのホスト ディスプレイが故障した場合にラップトップをコンピュータ ホスト ディスプレイに変える方法 1. VGA ケーブルまたは HDMI ケーブルを介してモニタとラップトップを接続します。開ける - - 。モバイル PC ディスプレイとしてセットアップします。これらの表示を拡張するように設定します。 2. ラップトップ画面にデスクトップホストの画面を表示したい場合は、回路レベルの変更を行う必要があります。 3. ラップトップの LCD スクリーンをモニターに変換できます。使用可能なスクリーン ケーブルを使用し、ドライバー ボードと 1 つのランプ用の高電圧ボードを追加するだけです。ラップトップをコンピューターのモニターとして使用できますか? 1. もちろん使用できます。次に、ラップトップをモニターとして使用するためのチュートリアルをお届けします。具体的な手順は次のとおりです。 まず、VGA または HDMI ケーブルを介してモニターとノートブックを接続します。
2024-04-03
コメント 0
1497

コンピューターの電源を入れた後、モニターに信号が表示されないのはなぜですか?
記事の紹介:コンピューターの電源を入れた後にモニターに信号が表示されない理由: 1. モニター信号ケーブルが緩んでいるか損傷している; 2. グラフィックス カードの障害; 3. BIOS 設定の問題; 4. 電源の問題; 5. オペレーティング システムの問題。詳細な紹介: 1. モニター信号ケーブルが緩んでいるか、損傷している モニター信号ケーブルが緩んでいるか、損傷していることは、コンピューターの起動画面に信号が表示されない一般的な原因の 1 つです; 2. グラフィック カードの障害により、コンピューターの起動画面に信号が表示されない可能性があります. コンピューターの起動画面に信号が表示されない場合、グラフィックス カードに障害があるか互換性がない場合、信号がモニターに正しく送信されず、モニターの誤動作などが発生します。
2023-12-08
コメント 0
2739

グラフィックカードとモニターケーブル
記事の紹介:グラフィックス カードとモニターの接続方法 1. ノートブック自体が独立グラフィックス直接接続をサポートしている必要があります。それ以外の場合、画像はコアを介して表示されるか、ノートブックの外部モニターのインターフェイスが独立グラフィックス直接接続をサポートしている必要があります。外部モニターを接続するだけです。サポートされているかどうかを確認するか、カスタマー サービスにお問い合わせください。 2. ホストとディスプレイは VAG ケーブルと DVI または HDMI ケーブルのみを使用し、一端はコンピュータの統合グラフィック カードまたは独立グラフィック カードに接続され、もう一端はモニターの VAG または DVI または HDMI ソケットに接続されます。 . その後、電源を接続すると、通常はオンになります。 3. さまざまなグラフィックス カードには、VGA と DVI という 2 つの一般的に使用される出力インターフェイスが表示されますが、表示品質を確保するには、自分のグラフィックス カードとモニター インターフェイスの状況に応じて、適切なインターフェイス接続を選択する必要があります。次は私が正しいです
2024-03-05
コメント 0
1099

コンピューターの電源を入れた後、モニターに信号が表示されないのはなぜですか?
記事の紹介:コンピュータの電源を入れた後、モニタに信号が表示されない理由: 1. モニタの電源が入っていない; 2. モニタとホスト間の接続ケーブルに欠陥がある; 3. メモリ モジュールの接触不良; 4.モニターに障害がある; 5. グラフィックス カードに障害がある; 6. マザーボードに障害がある。詳細な紹介: 1. モニターの電源が入っていません。この状況は非常に一般的です。多くの場合、モニターの電源コードが緩んでいるか、電源が入っていないことが原因です。現時点では、電源コードがしっかりと差し込まれているかどうかを確認するだけで済みます。 2. モニターとホスト接続ケーブルの不良 ホストとモニターを接続している VGA ケーブルまたは HDMI 高解像度ケーブルがしっかり差し込まれているかなどを確認してください。
2023-12-08
コメント 0
5888

フィリップス モニターが表示されない問題を解決する方法
記事の紹介:フィリップスのモニターは依然として非常に高品質で手頃な価格のモニターですが、黒い画面が表示される場合もあります。モニターが壊れているか、湿気が原因である可能性があります。フィリップス モニターの黒い画面を修正するにはどうすればよいですか? 回答: モニターを交換します。モニターが壊れている可能性があり、モニターを交換または修理する必要があります。他の可能性もあります。修理工場に行って確認することをお勧めします。フィリップス モニターが黒い画面になる原因と解決策 1. モニターが湿っている この時点で、事前にモニターを予熱する必要があるか、フィリップス CRT モニターを交換することを選択できます。 2. グラフィックス カードに障害が発生した場合は、独立したグラフィックス カードを取り外し、グラフィックス カードのゴールド フィンガーをきれいな消しゴムで拭き、グラフィックス カード スロットからほこりを取り除いてから、再度差し込みます。 3. 解決策
2024-01-27
コメント 0
1521

コンピューターの電源を入れたときに画面に黒い画面が表示される場合の対処方法
記事の紹介:コンピューター起動時に黒い画面が表示される一般的な解決策: 電源とモニターのケーブル接続を確認する、モニターをリセットする、グラフィックス カードを取り外して再挿入する、グラフィックス カード ドライバーを更新する、セーフ モードで起動してみる、ハードウェア障害のトラブルシューティングを行う、ソフトウェアをチェックする問題。
2024-03-30
コメント 0
854
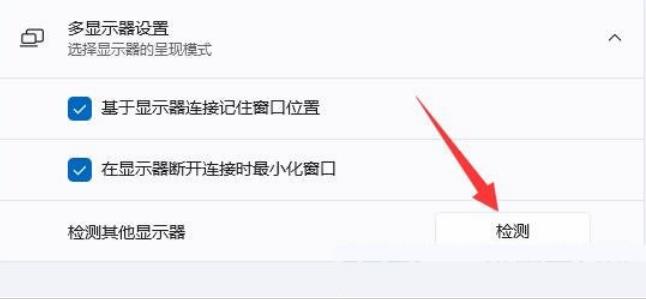
Win11 で 2 画面表示を設定する方法 Win11 で 2 画面表示を設定する方法
記事の紹介:コンピューターを使用する必要があり、2 番目の画面を接続したい場合があります。Win11 でデュアル スクリーンを設定するにはどうすればよいですか?ディスプレイ設定を右クリックし、接続するモニターを選択するだけです。次に、Win11でデュアルスクリーンを設定する方法を詳しく説明します。 Win11の2画面表示設定方法 1.デスクトップ上で右クリックし、「ディスプレイ設定」を選択します。 2. [ディスプレイ] タブの下に、現在コンピュータに接続されているモニタが表示されます。 「検出」ボタンをクリックして、コンピュータがすべてのモニターを認識していることを確認します。 3. [複数のモニター] ドロップダウン メニューをクリックし、[これらのモニターを拡張する] を選択します。 4. プライマリ モニターを決定します。 [複数のモニター] ドロップダウン メニューで、[このモニターはプライマリ モニターです] の横のチェックボックスをクリックします。メインディスプレイはデフォルトのディスプレイです
2024-09-12
コメント 0
444
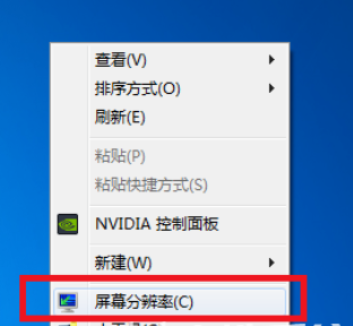
win7 モニターが全画面表示できない場合はどうすればよいですか? win7 モニターが全画面表示できない場合はどうすればよいですか?
記事の紹介:Win7 ユーザーの中には、モニターに全画面表示ができず、表示が非常に見苦しくなるという状況に遭遇した人もいます。まず画面解像度を変更してみて、モニター解像度を「強く推奨」に変更してください。それでも動作しない場合は、レジストリ エディターを開いて構成を見つけ、検索を選択してスケーリングと入力し、結果を右クリックして値を 4 から 3 に変更します。 win7 モニターが全画面表示できない場合の対処方法: 方法 1: 解像度を変更する 1. デスクトップ ソフトウェアの空白スペースを右クリックし、解像度を選択し、 をクリックして次の手順を完了します。 2. [モニターの外観の変更] ページでモニターのピクセルを変更することをお勧めします。それはいいです
2023-07-20
コメント 0
5506
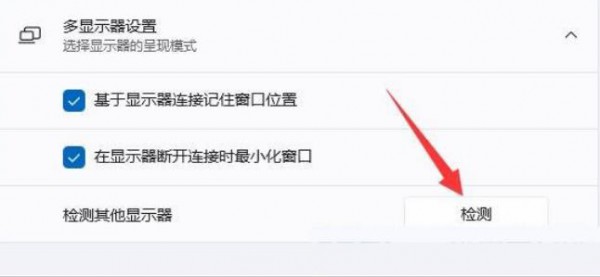
Win11でデュアルスクリーンディスプレイを設定するにはどうすればよいですか? Win11 デュアルスクリーン ディスプレイ設定ガイド
記事の紹介:コンピューターを使用するとき、2 番目のコンピューター画面を拡張したいことがありますが、Win11 で 2 画面表示を設定するにはどうすればよいでしょうか。ユーザーはディスプレイ設定を直接右クリックし、誓約オプションでモニターを直接接続できます。このサイトでは、Win11 の 2 画面表示の設定方法をユーザーに丁寧に紹介します。 Win11の2画面表示設定方法 1.デスクトップ上で右クリックし、「ディスプレイ設定」を選択します。 [ディスプレイ] タブで、[検出] ボタンをクリックして、モニターがコンピュータに正しく認識されていることを確認します。プライマリ モニターを決定します。 [複数のモニター] ドロップダウン メニューで、プライマリ モニターの横にあるチェックボックスを選択します。メイン モニターにはタスクバーとデスクトップのアイコンが表示されます。 5. モニターの位置を調整します。モニターのアイコンをクリックしてドラッグし、調整します。
2024-01-29
コメント 0
2981

コンピューターモニターを組み立てるにはどうすればよいですか? コンピューターモニターの組み立てにうんざりしていませんか?
記事の紹介:コンピューターモニターを組み立てるにはどうすればよいですか? 1. オンラインで購入したモニターのベースは通常、モニターから分離されています。ベースとモニターをドッキングした後、穴の位置に従ってベースとモニター間の接続にボルトをねじ込みます。 2. 次に、モニターの接続ポートと電源コードを見つけて、モニターブラケットとモニターの間の接続を締めて、モニターブラケットの固定を完了します。 3. モニターのインターフェイス ケーブルを見つけ、保護カバーを取り外し、モニター インターフェイスとインターフェイス ケーブルを接続します。 4. モニターのインターフェイス ケーブルを見つけ、保護カバーを取り外し、モニター インターフェイスとインターフェイス ケーブルを接続します。 5. 接続後、モニターの電源コードを電源に接続し、ケーブルをコンピューターの同じポートに接続してコンピューターの電源を入れ、画面の読み込みを見て、ディスプレイの接続が効果的に完了していることを確認します。コンピューターのモニターを組み立てるのは面倒ですか?コンピューターディスプレイセット
2024-06-01
コメント 0
1026

notepad++でcrlfの表示をキャンセルする方法
記事の紹介:これは、notepad++ では [表示] - [シンボルを表示] - [すべての文字を表示] がチェックされている場合にのみ CRLF が表示され、[すべてのシンボルを表示] がチェックされていない限り CRLF は表示されないためです。
2019-08-22
コメント 0
7686
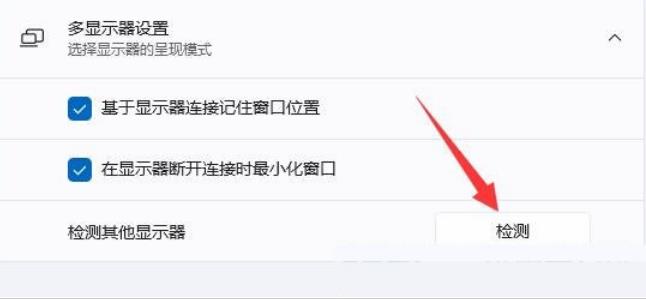
Win11でデュアルスクリーンディスプレイを設定するにはどうすればよいですか? Win11で二画面表示を設定する方法
記事の紹介:コンピューターを使用するとき、2 番目のコンピューター画面を拡張したいことがありますが、Win11 で 2 画面表示を設定するにはどうすればよいでしょうか。ユーザーはディスプレイ設定を直接右クリックし、誓約オプションでモニターを直接接続できます。このサイトでは、Win11 の 2 画面表示の設定方法をユーザーに丁寧に紹介します。 Win11の2画面表示設定方法 1.デスクトップ上で右クリックし、「ディスプレイ設定」を選択します。 2. [ディスプレイ] タブの下に、現在コンピュータに接続されているモニタが表示されます。 「検出」ボタンをクリックして、コンピュータがすべてのモニターを認識していることを確認します。 3.「複数のモニター」をクリックします。
2024-02-10
コメント 0
1471

ノートパソコンの外部モニターのディスプレイが点灯しない
記事の紹介:ノートパソコンの電源を入れても外部モニターが点灯しません。ノートパソコンのアダプター電源は、コンピューターの画面が真っ黒になる主な原因の 1 つです。電源入力がないため、ホストも LCD も表示されません。画面は動作できるので、画面は真っ黒です。解決策: ノートブックアダプターを交換すれば問題ありません。ノートブックを HDMI 経由で外部モニターに接続した後、モニターが点灯しない場合は、画面の選択が正しく設定されていない可能性があります。キーボードのショートカット キー (Windows キー + P キー) を押して、「」を選択します。設定で「コピーモード」または「拡張モード」を選択してください。データケーブルまたはソケットに問題がある場合、ディスプレイは点灯しません。下の図に示すように、モニターはラップトップに接続されていますが、モニター画面は真っ黒で応答しません。まず、回路が損傷していないか、インターフェイスが緩んでいないかを確認し、回路を取り外し、再度差し込みます。か否か
2024-02-14
コメント 0
977

モニターの解像度はグラフィックカードに関係していますか?
記事の紹介:グラフィックス カードのパフォーマンスとモニターの解像度の関係は何ですか? 1. モニターとグラフィックス カードの両方が最高 (および最高) の解像度を持っている場合 (通常は、対応するリフレッシュ レートを備えています)、それ以外の場合、グラフィックスは完璧です。モニターの最大解像度で表示するには、カードの解像度がモニターの最大解像度よりも高い必要があります。例えば。 2. コンピュータ画面の解像度は、グラフィックス カードとモニタの両方に関係します。グラフィックス カードが優れているほど、より高い解像度がサポートされます。一般に、グラフィックス カードの最大解像度はモニターの最大解像度よりも高いため、解像度はモニターがサポートする最大解像度に設定するだけで済みます。 3. LCD ディスプレイの場合、指定された最大解像度が最適な解像度です。ディスプレイが大きいほど、最適な解像度も大きくなり、グラフィックス カード構成の要件も大きくなります。
2024-05-08
コメント 0
1064