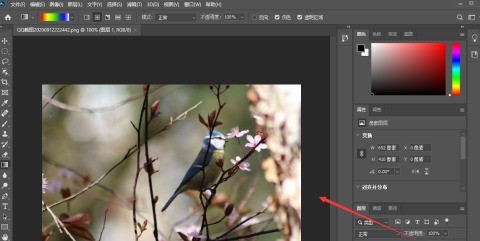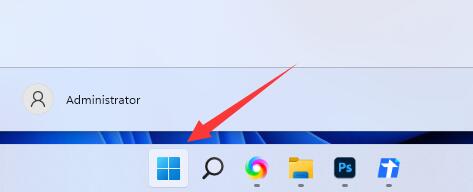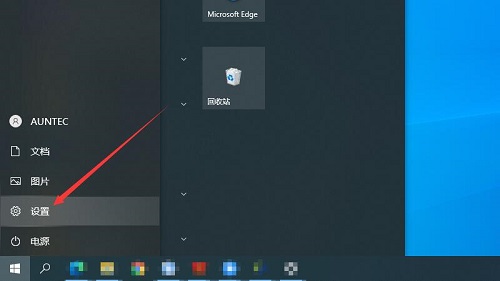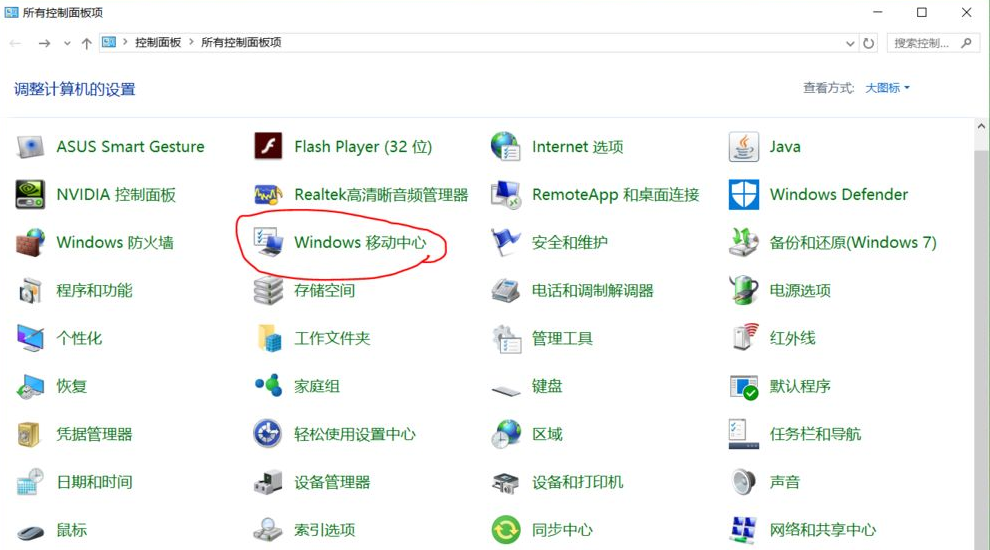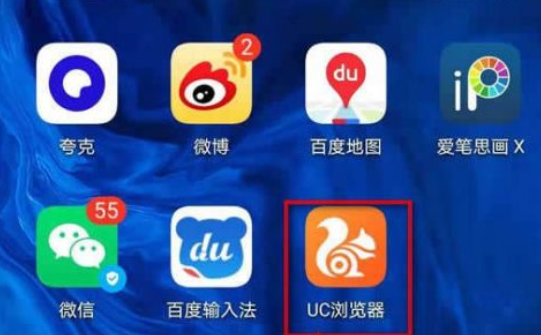合計 10000 件の関連コンテンツが見つかりました

画面を切り替えてもモニターが常に明るい問題を解決する(モニターの明るさを調整して目の疲れを軽減する方法)
記事の紹介:コンピューターやその他のデバイスを使用するとき、モニターの明るさが過剰になるという問題に遭遇することがよくあります。これは目の疲労を引き起こすだけでなく、視力の健康にも影響を与える可能性があります。この記事では、画面を切り替えてもモニターが常に明るいという問題を解決し、モニターの明るさを調整し、目の負担を軽減するためのいくつかの方法を紹介します。モニターの明るさ調整の重要性 モニターの明るさが目の健康に与える影響 明るさを正しく調整すると目の疲れを軽減できます オペレーティング システムのディスプレイ設定を使用する Windows でモニターの明るさを調整する方法 macOS でモニターの明るさを調整する方法 モニターの用途を使用してモニターのハードウェア設定を調整するパネル上のボタンを使用して明るさを調整します。 モニターの省電力モードを設定して明るさを調整します。 モニターの明るさを調整できるソフトウェアをいくつかお勧めします。
2024-08-07
コメント 0
396

win7でディスプレイの明るさを調整する方法
記事の紹介:win7でディスプレイの明るさを調整するにはどうすればよいですか?コンピューターを使用するとき、周囲の光が明るすぎたり暗すぎたりする場合、それに応じて明るさを調整できるため、閲覧がより便利になります。詳細な操作方法を知らない友人も多いと思いますが、Win7 システムでコンピューターのモニターの明るさを調整する方法を編集者がまとめましたので、興味がある方は編集者をフォローして以下をご覧ください。 win7 システムでコンピューターのモニターの明るさを調整する方法 1. デスクトップの左下隅にある [スタート] ボタンをクリックし、ポップアップ メニューで [コントロール パネル] を見つけてクリックして開きます。 2. 開いたコントロール パネル インターフェイスで [システムとセキュリティ] を探し、クリックして開きます。 3. 新しい開始インターフェイスで電源オプションを見つけて開きます。 4.電源オプションで
2023-06-29
コメント 0
3148

Win7でディスプレイの明るさを調整するにはどうすればよいですか? Win7モニターのカラー設定
記事の紹介:Win7 システムを使用する多くのユーザーはモニターの色の調整方法を知らないため、コンピューターの操作時に問題が発生することがよくあります。次に、以下のエディターで Win7 モニターの色の実際の調整方法を説明します。同じ問題に遭遇した方はぜひご覧ください。画面の明るさの調整方法: 1. デスクトップの左下隅にあるスタート ボタンをクリックし、ポップアップ メニュー バーで操作パネルを見つけてクリックして開きます。 2. 開いた操作パネルページで「システムソフトウェアとセキュリティ」を再度探し、クリックして開きます。 3. 新しい開始インターフェイスで電源オプションを見つけてオンにします。 4. 電源オプションから開く操作画面の下部にディスプレイの明るさの調整方法があり、ユーザーは自分の生活習慣に合わせて彩度を調整できます。
2023-07-15
コメント 0
1728

Windows 7でモニターの明るさを調整する方法
記事の紹介:win7 システムを使用している多くの友人は、コンピューターの調整方法についてよくわかっていません。今日は、編集者が、win7 システムでコンピューターのモニターの明るさを調整する最も簡単な方法を考え抜いて紹介します。見てみましょう。 Windows 7 でモニターの明るさを調整する方法: 1. デスクトップの「左下隅」にある [スタート] ボタンをクリックし、ポップアップ メニューで [コントロール パネル] を見つけてクリックして開きます。 2. 開いた「コントロール パネル」インターフェイスで「システムとセキュリティ」を探し、クリックして開きます。 3. 新しい開始インターフェイスで「電源オプション」を見つけて開きます。 4. 電源オプションで開くインターフェースの下部に画面の明るさの調整方法があり、ユーザーは自分の習慣に合わせて明るさを調整できます。
2024-01-11
コメント 0
756

win7で画面の明るさを調整する方法
記事の紹介:win7システムを使用している場合、画面が明るすぎる場合がありますが、コンピューターの設定で画面の明るさを調整するか、モニターのボタンで明るさを調整できます。ここでは、Windows 7 で画面の明るさを調整する方法について詳しく説明します。お役に立てれば幸いです。 win7 で画面の明るさを調整する方法: 1. コンピューターのデスクトップの空白スペースを右クリックし、[個人用設定] を選択します。 2. 個人設定で、表示設定機能を選択します。 3. 左側の列で [明るさの調整] を選択し、ドラッグして画面の明るさを制御できます。
2024-01-02
コメント 0
1888

win7でディスプレイの明るさを変更する方法を詳しく紹介します。
記事の紹介:win7 システムを使用すると、モニターの明るさが高すぎる、または低すぎる状況に遭遇する可能性があり、通常の使用に影響を与えるだけでなく、視力に悪影響を与える可能性があります。 win7 でディスプレイの明るさを変更する方法がわからない場合は、エディターに従って変更してください。 win7 モニターの明るさを変更するチュートリアル: 1. 多くのブランドのモニターには、モニターの明るさを変更するための対応するメニューがエッジにあります。 2. 電源を入れた後、モニターの矢印キーを使用して明るさを調整できます。 3. モニターに関連するボタンがない場合は、コントロール パネルを開いて [グラフィックス コントロール パネル] を選択します。 4. 次に、図に示すように、[デスクトップ カラー設定の調整] を見つけます。 5. 次に、「すべてのチャンネル」を選択すると、図に示すように、スライダーを使用して明るさを変更できます。
2023-12-29
コメント 0
1596
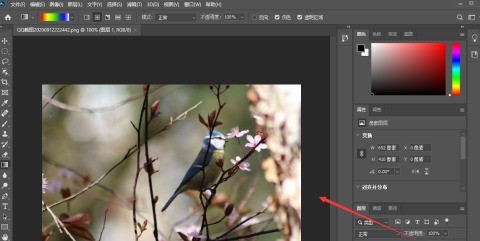
Photoshop2020で明るさを調整する方法_Photoshop2020で明るさを調整する方法
記事の紹介:まずPhotoshop 2020を開き、明るさを調整したい画像を開きます。次に、インターフェイスの上部にある[画像]オプションをクリックします。次に、開いたメニューで[調整]オプションをクリックします。次に、セカンダリメニューの[明るさ/コントラスト]オプションをクリックします。次に、ウィンドウを開いて明るさスライダーをドラッグして明るさを調整し、[OK]ボタンをクリックします。最後に、Photoshop 2020 を使用して、図に示すように画像の明るさを調整します。
2024-06-02
コメント 0
695

win7でディスプレイの明るさを変更する方法を詳しく解説
記事の紹介:win7 システムを使用すると、ディスプレイの明るさが高すぎる、または低すぎる状況に遭遇する可能性があり、通常の使用に影響を与えるだけでなく、視力を損なう可能性があります。 win7でディスプレイの明るさを変更する方法がわからない場合は、エディターに従って実際の操作を行ってみましょう。 win7 モニターの明るさを変更するチュートリアルの例: 1. 多くのブランドのモニターには、モニターの明るさを変更するための対応するメニューが端にあります。 2. 電源を入れた後、モニターのキーボードボタンを使用して明るさを調整できます。 3. モニターに関連するボタンがない場合は、コントロール パネルを開いて [グラフィックス コントロール パネル] を選択します。 4. 次の図に示すように、[デスクトップ カラー設定の調整] を検索します。 5. 次に、「すべてのチャンネル」を選択してロールを適用します。
2023-07-22
コメント 0
1128

ノートパソコンで画面の明るさを調整できない
記事の紹介:Lenovo ラップトップの明るさを調整できないのはなぜですか? 1. Lenovo ラップトップ ThinkBook 14 および Win10 システムを例として、Lenovo ラップトップの明るさ調整が失敗する理由と解決策: コンピューターの設定が原因である可能性があります。通常、ナイトモードでは使用できませんが、コンピューターの明るさを自由に調整できます。解決策: コンピュータの「ナイト モード」機能をオフにします。 2. ノートブックの明るさを調整できない 特殊なファンクション キーのドライバーがインストールされていないか、ドライバーが破損している可能性があります。 3. 関連するショートカット キーまたはタッチパッドの設定を確認します。これらの設定が変更され、明るさを調整できなくなっている可能性があります。モニターの明るさ設定を手動で調整します。オペレーティング システムで明るさを直接調整できない場合は、モニターの
2024-02-16
コメント 0
1156
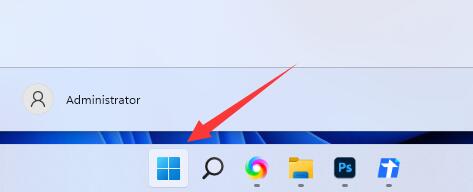
Windows 11で画面の明るさを調整する方法
記事の紹介:win11 では、画面の明るさが暗すぎると画像がはっきりと見えなくなり、明るすぎると目がまぶしくなります。ディスプレイ設定で調整できるのでとても便利です。 win11で画面の明るさを調整する方法: 1.まず下の「スタートメニュー」を開きます。 2.次に上の「設定」をクリックします。 3.開いたら、右側の「ディスプレイ」設定に入ります。 4. 開いたら、明るさスライダーをスライドして画面の明るさを調整します。
2024-01-02
コメント 0
1903

win7の画面の明るさを調整する方法
記事の紹介:画面の明るさは、パソコンを使用する際の目の快適さに関係しており、明るすぎても暗すぎても快適に使用できず、閲覧しているコンテンツに応じて明るさを変更する必要がある場合もあります。次に、エディターが win7 の画面の明るさを変更するチュートリアルを提供しますので、見てみましょう。 win7 の画面の明るさを変更するチュートリアル 1. 多くのコンピューターでは、モニターのボタンを使用して画面の明るさを変更できます。 2. 画面を使用して明るさを変更できない場合は、デスクトップの空白スペースを右クリックし、[個人設定] をクリックします。 3. 左下隅の [ディスプレイ] を選択します。 4. [明るさの調整] を見つけます。 5. 次に、インターフェイスの右下隅にあるスライダーを使用して、画面の明るさを調整できます。
2023-12-27
コメント 0
1223

iPhone15の画面の明るさと色調整ガイド
記事の紹介:異なる場所でiPhoneを使用すると、光が異なるため、画面の明るさと色が異なります。 iPhone15の画面の明るさと色を適切な位置に調整するために、対応する調整と設定を行うことができます。 iPhone 15 で画面の明るさと色を調整する方法は次のとおりです。 1: 画面の明るさを手動で調整します iPhone の画面を暗くしたり明るくしたりするには、次のいずれかを実行してください: コントロール センターを開き、上下にドラッグします。設定「ディスプレイと明るさ」に移動し、スライダーをドラッグします。 2: 画面の明るさを自動的に調整する iPhone は内蔵の周囲光センサーを使用して、現在の光条件に応じて画面の明るさを調整します。 [設定] > [アクセシビリティ] に移動します。 「表示と文字サイズ」をタップし、「
2024-01-14
コメント 0
3346
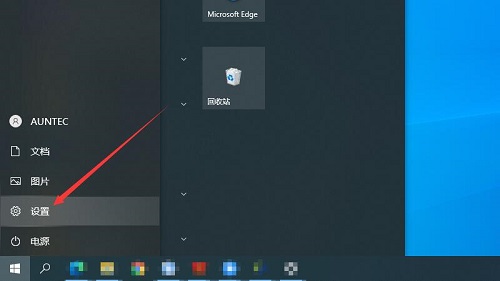
Windowsはモニターの解像度を調整します
記事の紹介:Windows コンピューターでモニターの解像度を調整する方法. 今日は、解像度を調整する方法がわからない人のために、詳細なグラフィック手順を提供します. 設定の表示機能を通じてモニターの解像度を選択する必要があります。 Windows でモニターの解像度を調整する 1. まず、左下隅にあるスタート ボタンをクリックして設定機能を開きます。 2. 「システム機能」をクリックします。 3. 次に、「ディスプレイ」機能をクリックします。 4. 最後に、変更する解像度を選択します。
2024-02-10
コメント 0
658

本を追うアーティファクトの明るさを調整する方法 本を追うアーティファクトの明るさを調整する方法
記事の紹介:本を追うアーティファクトの明るさを調整する方法(本を追うアーティファクトの明るさを調整する方法)、具体的にどのように操作するかは、編集者に従って調べてください。全画面設定: 1. Shuqi Novel APP を開いた後、下図に示すように、本棚内の本を選択して閲覧モードに入ります。 小説の詳細ページに入った後、携帯電話のメニュー キーを長押しして表示します。設定、明るさ、ディレクトリ、およびその他のオプションを選択し、「明るさ」オプションをクリックして、以下の図に示すように明るさを調整します。 3. 表示される明るさバーの画面をクリックして、明るさが調整されるまで明るさを調整します。以下の図に示すように、適切な値に設定します。
2024-06-14
コメント 0
343
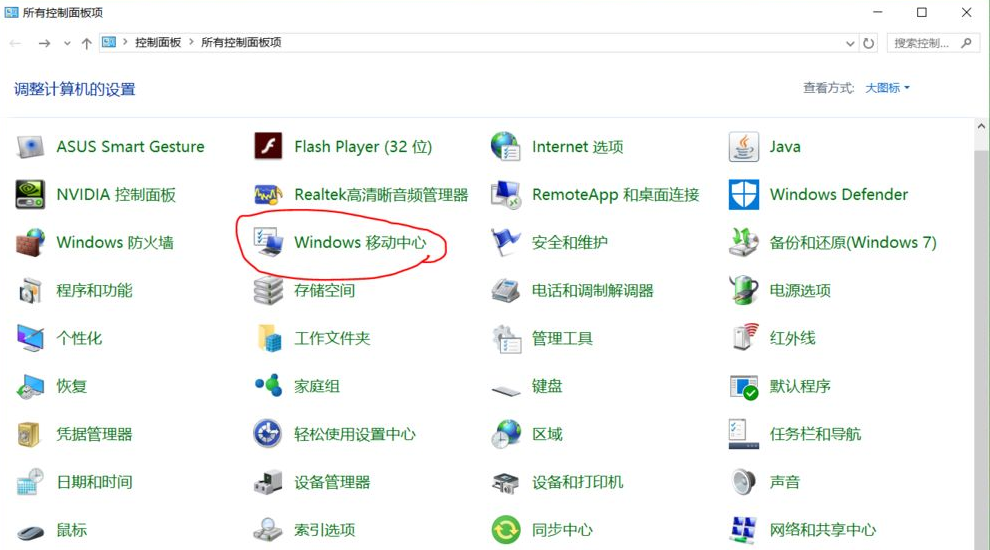
win10システムでの明るさの調整に関するチュートリアル
記事の紹介:画面の明るさを調整することで、最近ますます視力が低下していると感じる目の疲れを効果的に防ぐことができます。この点に関して、私は今も記事を書いてコンテンツを共有しています。若い人は目を大切にしましょう。 Windows 10 の明るさを調整するためのヒントをいくつか紹介します。見てみましょう。 win10システムで明るさを調整するチュートリアル。 1. Windows 10 コントロール パネルを開き、パネルに大きなアイコンを設定し、Windows モビリティ センターを見つけて開きます。 2. 開いた Windows Mobile センターで画面の明るさをすばやく調整できます。 3. Win+I を押して Windows の設定をすばやく開き、設定でシステムを見つけ、ここでディスプレイを見つけることもできます。また、明るさレベルを調整するオプションも表示されます。以上が勝利です
2023-07-16
コメント 0
1832

UC ブラウザの明るさを調整するにはどうすればよいですか?
記事の紹介:UC Browser は、人気のあるモバイル Web ブラウジング ツールとして、その使いやすい設計コンセプトがユーザーに好評です。中でも、ブラウザの明るさ調整機能の最適化と改善には、ユーザーの視覚的な快適さと読書体験を重視した UC チームの姿勢が反映されています。 uc ブラウザの明るさを調整する方法 1. まず、携帯電話のロックを解除してデスクトップに入り、[uc ブラウザ] アプリを選択してメイン ページに入ります。 2. 次に、uc ブラウザのメイン ページで右下の [マイ] をクリックします。 3. [マイ機能] インターフェイスで、右上隅にある [設定] サービス機能を見つけます。 4. 最後に、下のページに移動し、明るさの下の水平線を左にスライドします。それを調整する権利があります。
2024-06-09
コメント 0
926

win7のディスプレイ画面の明るさを詳細に調整する方法
記事の紹介:win7 システム ソフトウェアを使用している多くの友人は、コンピューターの調整方法をよく知りません。今日、エディターは、win7 システム モニターの明るさを調整する非常に簡単な方法を温かく提供します。見てみましょう。 Windows 7 コンピュータでモニタの明るさを調整する方法: 1. デスクトップの左下にある [スタート] ボタンをクリックし、ポップアップ メニュー バーで [コントロール パネル] を見つけてクリックして開きます。 2. 開いた操作パネルインターフェースで「システムとセキュリティ」を再度見つけ、クリックして開きます。 3. 新しい起動インターフェイスで電源オプションを見つけて開きます。 4. 電源オプションで開くインターフェイスの下部にディスプレイの明るさの調整方法があり、ユーザーは自分の生活習慣に応じて彩度を調整できます。
2023-07-15
コメント 0
1679

OnePlus スマートフォンの明るさを調整する方法
記事の紹介:方法 1: コントロール センターを引き下げ、明るさバーを左右にスライドさせて明るさを調整します。 方法 2: まず [設定] をクリックし、[ディスプレイ] をクリックして、明るさスライダーをドラッグします。
2024-06-03
コメント 0
1139

モニターがちらついて画面が点灯しない場合の対処法(モニターがちらついて画面が点灯しない問題を解決する効果的な方法)
記事の紹介:技術の継続的な進歩により、ディスプレイは私たちの日常生活に欠かせないものになりました。しかし、場合によっては、モニターがちらついたり点灯しないという問題に遭遇することがあります。これにより、コンピューターが正常に使用できなくなるだけでなく、仕事や娯楽にも多大な支障が生じます。モニターに画面がちらつき、点灯しないという問題が発生した場合、どのように解決すればよいでしょうか? 1. 電源コードとソケットの接続を確認します。モニターの電源コードがソケットに差し込まれ、しっかりと接続されていることを確認します。電源コードに断線や断線などの損傷がないか確認してください。ケーブル接続をチェックして、ケーブルがモニターとコンピューターの間のコネクターに正しく接続されていることを確認します。データケーブルに断線や断線などの損傷がないか確認してください。明るさとコントラストの設定を調整する モニターの明るさとコントラストの設定を調整して、調整できるかどうかを確認してください。
2024-08-21
コメント 0
1079
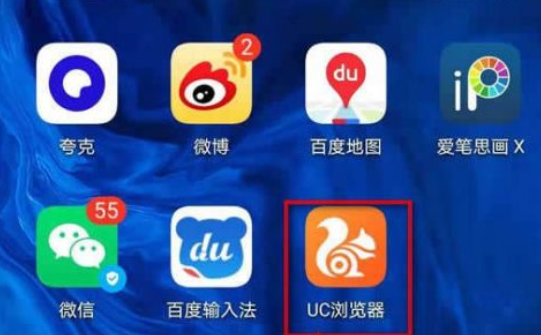
「UC Browser」の明るさを調整する方法
記事の紹介:UC ブラウザの明るさを調整するにはどうすればよいですか? UC ブラウザ使用時に明るさを調整したい場合は、UC ブラウザの設定メニューの「明るさ調整」オプションで明るさを調整するか、携帯電話システムの明るさ調整機能を使用して明るさを変更する方法をお試しください。 UCブラウザの。ここではその方法を詳しく見ていきます。 uc ブラウザの明るさを調整する方法 1. まず、携帯電話のロックを解除してデスクトップに入り、[uc ブラウザ] アプリを選択してメイン ページに入ります。 2. 次に、uc ブラウザのメイン ページで右下の [マイ] をクリックします。 3. [マイ機能] インターフェイスで、右上隅にある [設定] サービス機能を見つけます。 4. 最後に、下のページに移動し、明るさの下の水平線を左にスライドします。それを調整する権利があります。
2024-04-15
コメント 0
474