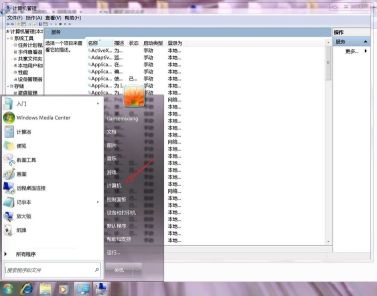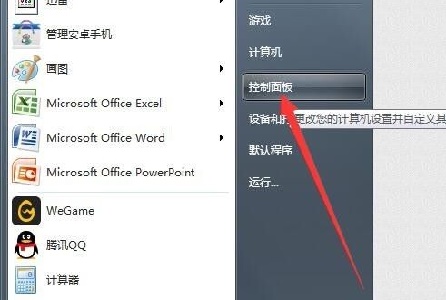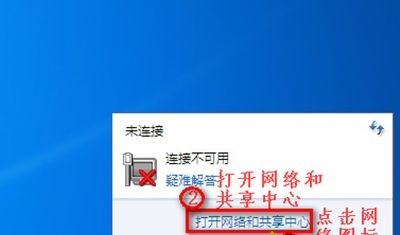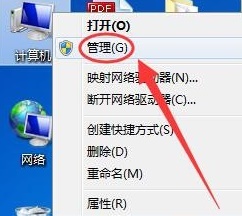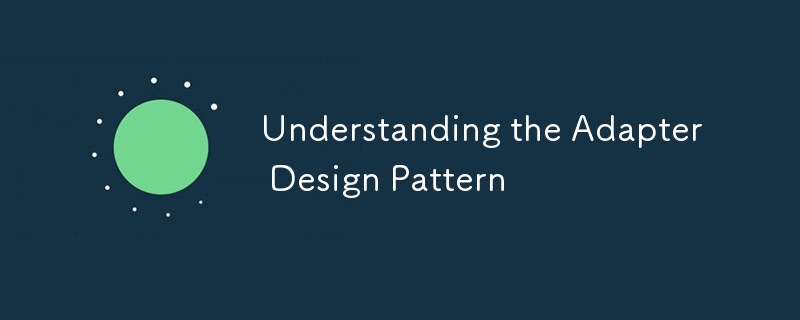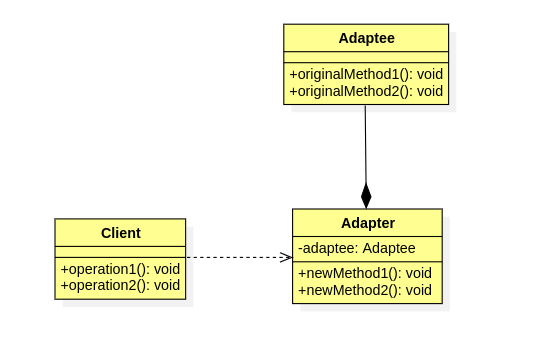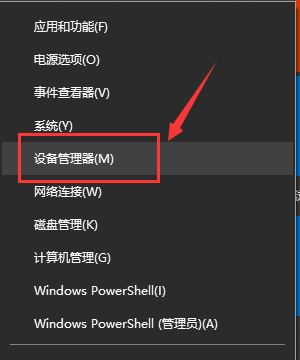合計 10000 件の関連コンテンツが見つかりました
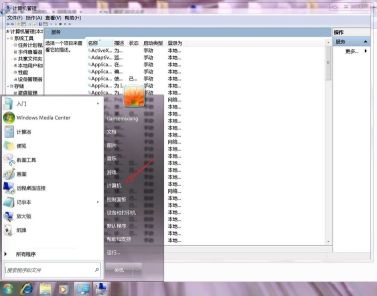
win7でアダプターの設定を変更するときに空白スペースが発生する問題を解決する
記事の紹介:win7 システムでは、ネットワーク アダプターの設定を変更することで、ネットワークのプロパティやその他の設定を変更できます。ただし、一部の友人は、アダプターの設定変更を開いたところ、空白になっていると報告しました。これは、ネットワーク カード ドライバーの問題が原因である可能性が高く、最初に検出し、状況に応じて解決できます。 win7でアダプターの設定を変更すると空白になる問題の解決策 1.まず左下隅のスタートボタンをクリックし、マウスを「コンピューター」に移動します。 2. 次に、右クリックして [管理] を選択します。 3. 左側の [デバイス マネージャー] を開きます。 4. [ネットワーク アダプター] を見つけて、拡張できるかどうか、または拡張後に必要なネットワーク カード デバイスがあるかどうかを確認します。 。 5.そうでない場合は、携帯電話または他のコンピュータを使用してドライバーをダウンロードする必要があります。それは自動的に行われます
2024-01-02
コメント 0
3348
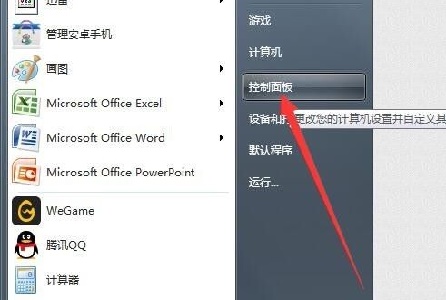
Win7でネットワークアダプターの設定を変更する方法
記事の紹介:win7 ネットワーク アダプターを変更して IP アドレス、ネットワーク カード ドライバー、プロパティ、その他の設定を完了することで、ネットワーク接続設定を手動で最適化できます。方法は非常に簡単で、コントロール パネルでネットワーク接続を見つけるだけです。 Win7 ネットワーク アダプター変更チュートリアル 1. まず、左下隅にある [スタート] ボタンをクリックし、[コントロール パネル] を選択します。 2. [ネットワークと共有センター] を見つけます。 3. 左側の [アダプター設定の変更] をクリックします。 4. 次に、接続を選択します。設定を変更したい場合は、上の「設定」をクリックします。 5. 次に、以下に示す場所で接続インターフェイスを設定します。 6. 示されている場所でプロトコルのプロパティを変更します。 7. 画像の場所でネットワーク クライアントをインストールするかアンインストールするかを選択することもできます。
2024-01-04
コメント 0
1792

win7システムでアダプターの設定を変更するときに、アダプターの設定項目が正常に表示されない場合はどうすればよいですか?
記事の紹介:win7システムでアダプターの設定を変更するときに、アダプターの設定項目が正常に表示されない場合はどうすればよいですか? win7システムでアダプターの設定項目が正常に表示されない場合はどうすればよいですか?一部のユーザーは、コンピューターを使用するときにアダプターの設定を変更したいと考えていますが、この設定をオンにすると、内部のコンテンツが正常に表示されず、空白になることがわかります。この問題を解決するにはどうすればよいですか。そうでない場合は、win7 システムでアダプターの設定項目が正常に表示されない問題の解決策を以下のエディターで整理しましたので、以下を見てみましょう。 win7システムでアダプターの設定を変更するときにアダプターの設定項目が正常に表示されない問題の解決策 1. まず、左下のスタートボタンをクリックし、マウスをコンピューターに移動します。 2. 次に、それを右クリックして「管理」を選択します。 3.開く
2023-07-02
コメント 0
1504

Windows 7 でアダプターの設定を調整する方法
記事の紹介:win7 システムを使用しているときにネットワークの変動やネットワーク障害が発生した場合、アダプターの設定を変更することで問題を解決できる場合がありますが、win7 でアダプターの設定を変更する方法がわからない友人もいます。エディターのチュートリアル、バー。 Win7 でアダプター設定を変更する方法 1. まず、「ネットワーク」を見つけて右クリックし、「プロパティ」を選択します。 2. 次に、左側にある「アダプター設定の変更」を見つけてクリックします。 3. 変更する必要がある接続を見つけます。 、右クリックして「プロパティ」を選択します。 4 、「構成」をクリックします。 5. 関連する属性やその他のパラメータを変更できます。 6. クライアントのインストールとアンインストール、プロトコル属性の変更なども行えます。
2024-01-01
コメント 0
773
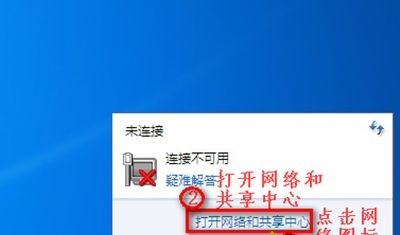
win7でアダプターの設定を変更するときにワイヤレスネットワーク接続ができない問題を解決する方法
記事の紹介:win7 のアダプター設定を変更すると、ワイヤレス ネットワーク接続がない状況が発生することがあります。このとき、ワイヤレス ネットワーク カードが差し込まれているかどうかを確認する必要があります。問題がない場合は、次の方法で問題を確認してください。デバイスマネージャーとBIOS設定を確認して解決してみましょう。 win7 でアダプター設定を変更するときにワイヤレス ネットワーク接続ができない場合の解決策 1. 右下隅の [ネットワーク] をクリックし、[ネットワークと共有センター] を開きます。 2. [アダプター設定の変更] をクリックします。 3. ワイヤレス ネットワークが無効になっている場合は、右クリックして [有効にする] を選択します。 4. 図に示すように、ワイヤレス ネットワーク接続がまったくない場合。 5. 右クリックして「コンピューター」を開き、「管理」をクリックします。 6. 「デバイスマネージャー」をクリックして、他のデバイスとネットワークアダプターが正常であるかどうかを確認します。 7. もし
2024-01-11
コメント 0
2421
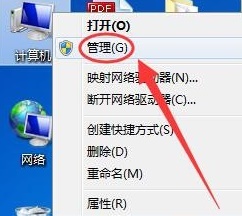
win7でVGAアダプターを変更する方法
記事の紹介:ディスプレイ アダプタを変更したり、グラフィック カード ドライバを確認すると、グラフィック カードの位置に標準の VGA グラフィック アダプタが表示されます。これは通常、グラフィック カード ドライバをダウンロードしていないか、グラフィックを更新していないことが原因です。ドライバー ウィザードを使用して変更できます。 Win7 で VGA アダプターを変更する方法 1. まず、右クリックして「コンピューター」を選択し、「管理」を開きます。 2. 「デバイス マネージャー」をクリックします。 3. ディスプレイ アダプターの下で、「標準 VGA グラフィックス アダプター」を参照します。 4. ここで、このサイトからダウンロードできるようになったら、Drive CEO。 5. ダウンロードしてインストールした後、それを開いて [今すぐ検出] をクリックします。 6. 次にグラフィック カードを見つけて、[ダウンロードとインストール] をクリックします。
2024-01-07
コメント 0
1636

win7アダプター設定でローカル接続が消える問題を解決
記事の紹介:最近、多くの友人から、アダプターの設定を変更する必要があるときに、アダプターの設定にローカル接続がないことが判明したとの報告がありました。これは、ネットワーク カードが正しく接続されていないか、ネットワーク カードに問題がある可能性があります。ネットワーク カード ドライバー。次の方法を使用して、トラブルシューティングと解決を行うことができます。 win7 でアダプター設定を変更するときにローカル接続ができない場合の解決策 1. まず、ホストの電源を入れ、ネットワーク カードを再度接続して取り外します。 2. ネットワーク カードを抜き差ししてもローカル接続が確立されない場合は、コンピュータを右クリックして [プロパティ] を開きます。 3. 表示された場所で [デバイス マネージャー] をクリックします。 4. 次に、ネットワーク アダプタを展開します。 5. 右クリックしてプロパティを開き、[ドライバーの更新] をクリックします。 6. 図に示すように、[コンピューターを参照してドライバー ソフトウェアを検索する] を選択します。 7. ブラウズを使用する
2023-12-21
コメント 0
1240

Quark BrowserでUA設定を変更する方法 Quark BrowserでUA設定を変更する方法
記事の紹介:Quark BrowserでUA設定を変更する方法(Quark BrowserでUA設定を変更する方法)、具体的な操作方法はエディタに従ってください。 1. まずQuarkブラウザを開き、右下隅にある水平バーのアイコンをクリックします。 2. 次に、インターフェースで「設定」をクリックします。 3. 次に、「一般設定」をクリックします。 4. 入力後、UA 設定を選択します。 5. 最後に をクリックして変更を加えます。
2024-06-18
コメント 0
932

Win11 でさらにネットワーク アダプター オプションを開く方法
記事の紹介:みなさん、こんにちは。今日は、Win11 でさらに多くのネットワーク アダプター オプションを開く方法を説明したいと思います。実際、この方法は非常に簡単で、詳細なネットワーク設定で関連する設定を見つけて、さらにネットワーク アダプターのプロパティを見つけるだけで、簡単に操作できます。それでは具体的な手順を詳しくご紹介していきます! Win11 でさらにネットワーク アダプター オプションを開く方法。最初のステップは、Windows 11 の詳細ネットワーク設定の関連設定を見つけることです。 2 番目のステップでは、その他のネットワーク アダプターのプロパティをクリックします。 3 番目のステップは、ここでさらに多くのネットワーク アダプターを表示することです。
2024-09-09
コメント 0
320

Empire CMS 代替エディターのセットアップ方法
記事の紹介:Empire CMS エディターを変更する手順: バックエンドにログインし、[設定] > [エディター] に移動し、目的のエディター (UEditor など) を選択して、バックエンドを更新し、構成を保存します。新しいエディタを使用できるようになります。
2024-04-16
コメント 0
504

Win11 で DNS 設定を変更するためのガイド
記事の紹介:ネットワークが正常に接続できない問題が発生した場合、DNS アドレスを変更することで問題を解決できますが、Win11 で DNS を変更する方法がわからない人も多く、実際には、ネットワークの詳細設定を開くだけです。 win11 で DNS を変更する: 最初のステップ, 下部のスタート メニューからシステムの [設定] を開きます. 2 番目のステップ, 左側のリストの下にある [ネットワークとインターネット] をクリックします. 3 番目のステップ, 関連するセクションで [その他のネットワーク アダプター オプション] をクリックします4 番目のステップ ステップ 5、「イーサネット」を右クリックし、「プロパティ」を開きます ステップ 5、ダブルクリックして「IPv4」または「IPv6」を開きます ステップ 6、「次の DNS サーバー アドレスを使用する」にチェックを入れ、使用する DNS を入力します以下に使用したいものを選択し、「OK」をクリックして保存します。変更されている場合は使用できません
2024-01-05
コメント 0
3172

Douyin Showcaseの設定を変更する方法
記事の紹介:Douyin ショーケースの設定は、次の手順で変更できます。 1. ショーケース ページに移動します。 2. 設定アイコンをクリックします。 3. ショーケースの名前、紹介、分類、権限などを変更します。アフターサービス設定 5. 変更を保存します。
2024-05-04
コメント 0
413

ネットワークアダプターとはどのようなデバイスですか?
記事の紹介:1. ネットワーク アダプターは、ネットワーク通信を実装し、コンピューターのデータ形式をネットワーク信号に変換し、ネットワーク信号を受信してコンピューターが理解できるデータ形式に変換できるようにすることを主な機能とするハードウェア デバイスです。 2. 有線ネットワーク アダプター: 通常、イーサネット ケーブルを介してネットワークに接続できるイーサネット カードを指します。このタイプのアダプターは通常、安定した接続速度と低い遅延を提供します。 3. ワイヤレス ネットワーク アダプター: デバイスがワイヤレス ネットワーク (Wi-Fi など) 経由で接続できるようにします。このようなアダプターは、多くの場合、ラップトップ、スマートフォン、タブレットに組み込まれています
2024-03-13
コメント 0
968

Win11 でスマート タスク バーの適応を設定するにはどうすればよいですか?設定方法の紹介
記事の紹介:Win11 は Microsoft がリリースした最新のオペレーティング システム バージョンで、多くの新機能と改善が加えられており、タスク バーの適応機能を設定することもできます。以下を見てみましょう!スマート タスク バーの適応をセットアップするには、次の手順に従ってください。デスクトップの [スタート] ボタンをクリックして、設定アプリを開きます。次に、「個人用設定」オプションで「タスクバー」を選択し、「タスクバー項目の適応」オプションを見つけます。ここでは、好みやニーズに基づいて、推奨アプリ、最近開いたファイル、その他の動的コンテンツを表示するかどうかを選択します。ユーザーは、タスクバー領域のサイズと位置を調整して、自分の操作習慣に合わせて調整することもできます。設定アプリで設定するほかに、スマート タスクバーをドラッグ アンド ドロップしてフィット感を調整できます。
2024-06-07
コメント 0
886

TikTokの設定を変更する方法
記事の紹介:TikTok設定を変更する手順: TikTokアプリを開き、「Me」タブをクリックします。右上隅の「...」をクリックし、「設定」を選択します。変更したい設定のカテゴリを選択します。必要な変更を加え、「保存」または「適用」をクリックして変更を保存します。
2024-05-03
コメント 0
747

適切なルーター構成を選択する方法 (主要構成ガイド)
記事の紹介:インターネットの急速な発展に伴い、ルーターは家庭やオフィス環境に不可欠なネットワーク機器となっています。しかし、市場には数多くのルーターのブランドやモデルがある中で、適切なルーター構成をどのように選択するかは、多くの人が直面する難しい問題となっています。読者がより良い商品を購入できるように、この記事ではさまざまな側面から適切なルーター構成を選択する方法を紹介します。 1: 適用可能なシナリオ - さまざまなニーズに合わせたルーター構成の選択 したがって、ルーターを選択するときは、家庭用かオフィス環境かにかかわらず、さまざまなシナリオに応じてルーター構成の要件が異なります。 2: 無線伝送規格 - 最新の技術トレンドを理解する 11ax (Wi、802) 無線伝送技術は継続的に進歩しているため、ルーターを購入する際には、選択する必要があります。
2024-04-26
コメント 0
656
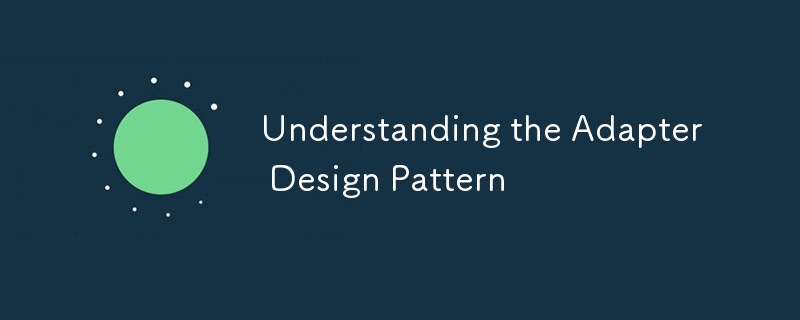
アダプターの設計パターンを理解する
記事の紹介:アダプター設計パターンは、互換性のないインターフェイスの連携を可能にする構造設計パターンです。これは 2 つのオブジェクト間のブリッジとして機能し、ソース コードを変更せずに相互作用できるようにします。このパターンは特に便利です
2024-11-23
コメント 0
550
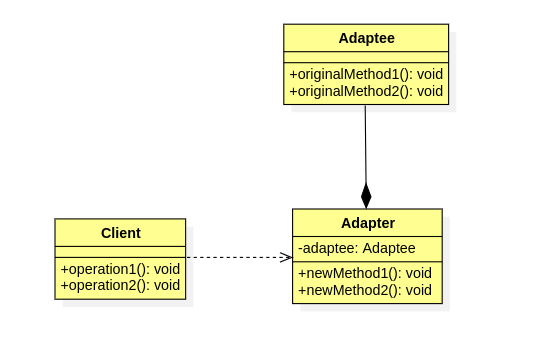
PHP デザイン パターン: アダプター
記事の紹介:アダプター設計パターンは、互換性のないインターフェイスを持つオブジェクトが連携できるようにする構造パターンです。 2 つのオブジェクト間の仲介者 (またはアダプター) として機能し、1 つのオブジェクトのインターフェイスを、そのオブジェクトが期待するインターフェイスに変換します。
2024-10-27
コメント 0
516

Windows 11 でネットワーク プロファイルの種類を変更する方法_Windows 11 でネットワーク プロファイルの種類を変更するチュートリアル
記事の紹介:1. Windows の設定を使用します。これはおそらく、Windows 11 でさまざまなネットワーク プロファイルの種類を切り替えるための最も簡単な方法です。 Windows 設定にはユーザーフレンドリーなインターフェイスが備わっているため、パスにすばやく移動して変更を加えることができます。 Windows 設定を使用してネットワーク プロファイル タイプを変更するには: Win+I を押して Windows 設定パネルを開きます。ウェブとインターネットにアクセスします。インターネット ソース (イーサネットまたは Wi-Fi) をクリックします。パブリックまたはプライベートを選択します。コンピュータを再起動してください。完了すると、手動で変更しない限り、コンピュータは選択したネットワーク プロファイル タイプを使用し続けます。 2. レジストリ エディタを使用します。できる
2024-05-08
コメント 0
1110
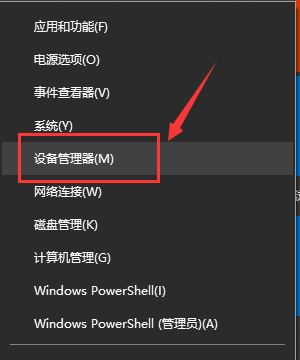
win10のデバイスマネージャーにネットワークアダプターがない場合の対処法
記事の紹介:win10 システムのコンピューターを使用している場合、ネットワーク アダプターを見つけて関連する設定を行う必要がある場合がありますが、デバイス マネージャーでネットワーク アダプターを見つけることができない友人もいます。この種の問題の場合、ネットワーク カード デバイスに正しいドライバーがインストールされていないことが原因であるか、コンピューター システムの DNS 認識などが原因である可能性があると考えられます。 win10 のデバイス マネージャーにネットワーク アダプターがない場合はどうすればよいですか? 1. ネットワーク カード ドライバーがインストールされていないため、対応するネットワーク カード ドライバーを再インストールします。 1. まず、「スタート」を右クリックし、「デバイスマネージャー」を選択します。 2. 「ネットワーク アダプタ」を見つけて展開し、現在のネットワーク カードを選択して右クリックします。 「ドライバーの更新」を選択できます。または、「デバイスを無効にして」から「デバイスを有効にする」
2023-12-23
コメント 0
1801