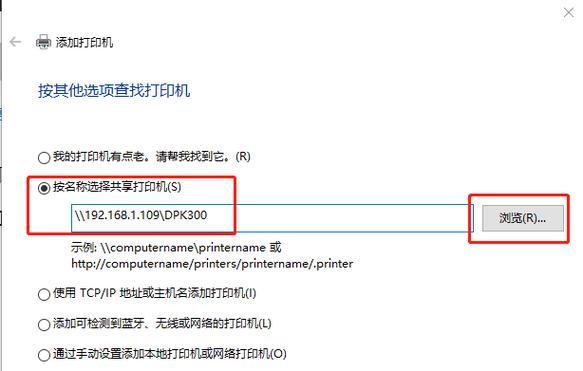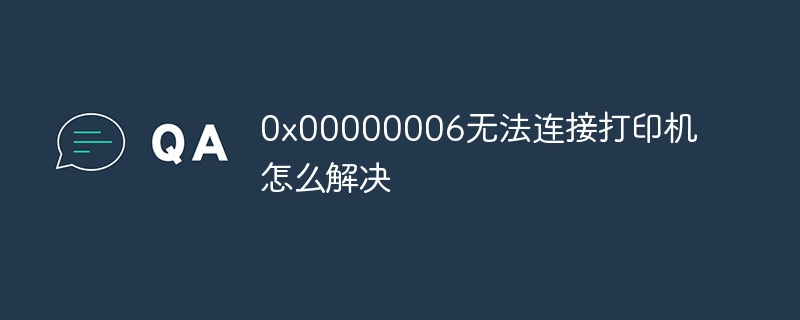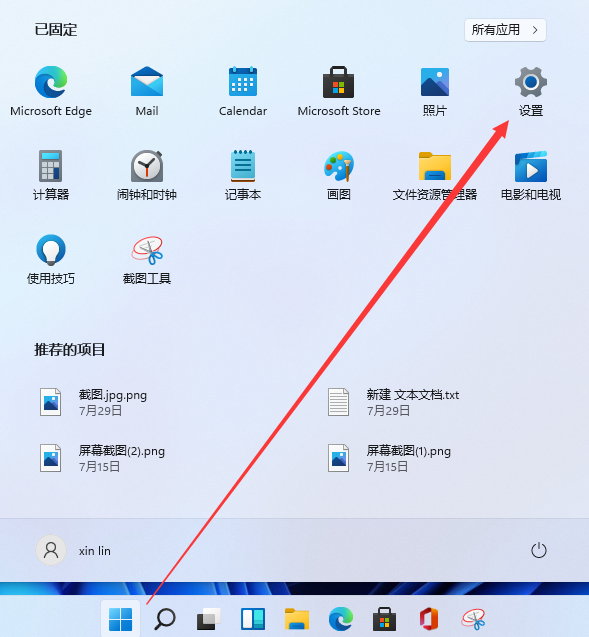合計 10000 件の関連コンテンツが見つかりました

ブラザープリンター接続 (ブラザープリンター接続)
記事の紹介:プリンターは生活や仕事に欠かせないツールとなり、技術の発展とともにその機能と安定性がユーザーに愛されています。最も人気のあるブランドの 1 つであるブラザー プリンタは、ユーザーに無限の印刷の可能性を提供します。この記事では、ユーザーがこのツールをより有効に活用できるように、ブラザー プリンター接続の関連テクノロジーと方法を詳細に分析します。ブラザーのプリンターは、便利なワイヤレスネットワーク接続機能を備えており、同じローカルエリアネットワーク内でいつでもどこでもプリンターにアクセスするだけで、面倒なデータケーブルの接続手順が不要になります。 2. Bluetooth 接続: 携帯電話またはその他のデバイスをブラザー プリンターに接続し、Bluetooth テクノロジーを使用して、ネットワークを必要とせずに印刷します。便利で早く、一時的な印刷が必要なシーンに適しています。 3. クラウド印刷: リモート印刷と通信の機能を実現できます。
2024-02-02
コメント 0
1199
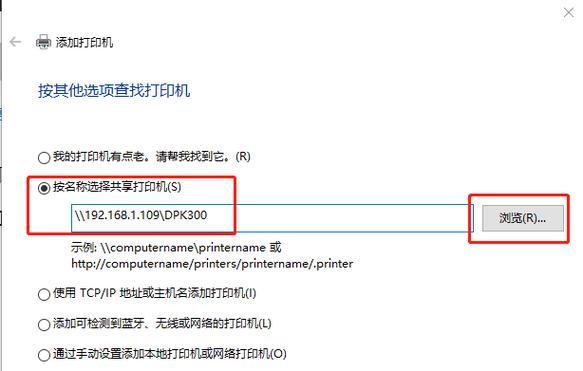
プリンターに直接接続された携帯電話 (プリンターに直接接続された携帯電話のさまざまな接続方法を調べる)
記事の紹介:モバイルデバイスの普及とその機能の増加に伴い、携帯電話プリンタの直接接続は、現代生活における印刷ソリューションとしてますます人気が高まっています。ファイルをすばやく印刷するには、コンピューターを必要とせずに、携帯電話を介してプリンターに直接接続できます。ニーズに最適な印刷ソリューションを選択できるように、この記事では携帯電話をプリンターに直接接続するためのさまざまな接続方法を紹介します。 Wi-Fi ダイレクト印刷 Wi-Fi ダイレクト印刷は、現在、携帯電話をプリンターに直接接続する最も一般的な方法の 1 つです。プリンターと携帯電話を同じ Wi-Fi ネットワークに接続すると、ユーザーはモバイル アプリを通じてファイルを簡単に転送および印刷できます。 Bluetooth ダイレクト印刷 Bluetooth ダイレクト印刷は、携帯電話をプリンタに直接接続するための、より簡単で便利な方法です。ファイルを実現できる
2024-04-25
コメント 0
1063

Windows 11 でプリンターの接続制限を変更する方法
記事の紹介:Win11を使用している場合、複数のプリンターを追加したいのですが、接続数が上限に達している場合、Win11でプリンターの接続数の上限を変更するにはどうすればよいですか?今日は、Win11 でプリンターの接続制限を変更する方法を編集者が詳しく紹介しますので、興味のある方はぜひご覧ください。 1.「win+R」ショートカットキーを使用してファイル名を指定して実行を開き、「control」と入力してEnterを押して開きます。 2. コントロール パネル インターフェイスに入ったら、[システムとセキュリティ] をクリックし、[Windows ツール] オプションをクリックします。 3. [ローカル セキュリティ ポリシー] オプションをクリックします。
2024-01-12
コメント 0
1041

プリンターを携帯電話に接続する方法
記事の紹介:プリンタを電話に接続するには、次の手順に従います。 プリンタがワイヤレス接続をサポートしていることを確認してください。プリンターアプリケーションをダウンロードします。プリンターを Wi-Fi ネットワークに接続します。アプリケーションにプリンターを追加します。アプリケーションに権限を付与します。テスト ページを印刷して接続をテストします。
2024-03-27
コメント 0
835

iPadをプリンターに接続して印刷することはできますか?
記事の紹介:iPadをプリンターに接続して印刷することができます。プリンターの接続方法は以下の通りです: 1. iPadをプリンターに無線接続します; 2. iPadで印刷したい文書を開き、左上の「印刷」ボタンをクリックします; 3. 自分のプリンターを選択します、部数を入力し、最後に右上をクリックして「印刷」をクリックするだけです。
2023-09-05
コメント 0
7859

共有プリンターがプリンターに接続できない
記事の紹介:デジタル時代の発展に伴い、共有プリンターは現代のオフィス環境に欠かせないものとなっています。しかし、場合によっては共有プリンターに接続できないという問題が発生し、作業効率に影響を与えるだけでなく、トラブルが続発してしまうこともあります。この記事は、共有プリンターがプリンターに接続できない理由と解決策を探ることを目的としています。共有プリンタがプリンタに接続できない理由は数多くありますが、最も一般的なのはネットワークの問題です。共有プリンターとプリンター間のネットワーク接続が不安定または切断されると、正常に動作できなくなります。
2024-02-22
コメント 0
517
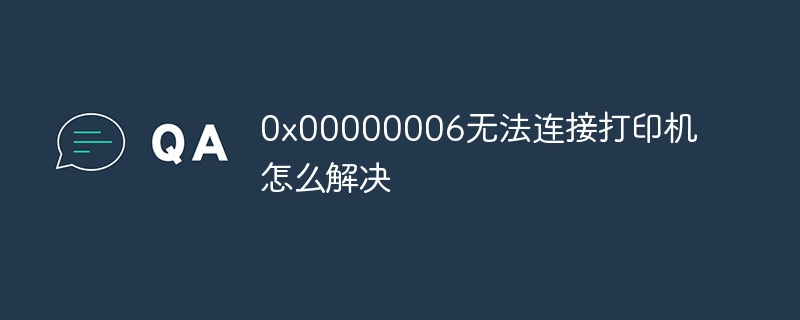
0x00000006 プリンターに接続できない場合の解決方法
記事の紹介:解決策には、接続の確認、ドライバーの確認、ネットワーク接続の確認、プリンターのステータスの確認、印刷キューの確認、デバイスの再起動などが含まれます。詳細な紹介: 1. 接続を確認します: プリンターの電源がオンになっていて、コンピューターに正しく接続されていることを確認します。 USB 接続を使用している場合は、USB ケーブルがしっかりと接続されていることを確認し、USB ポートを変更してみてください; 2. ドライバーを確認します: プリンター ドライバーが正しくインストールされていることを確認してください。プリンタードライバーを再インストールまたはアップデートしてみる プリンターメーカーの公式サイトから最新のドライバーをダウンロードできます; 3. ネットワーク接続などを確認してください。
2023-11-07
コメント 0
3633

プリンターに接続されたデルのラップトップ
記事の紹介:Dell ラップトップを Lenovo プリンタに接続する方法 1. コンピュータのコントロール パネルから、[デバイスとプリンタの表示] ページを選択します。これにより、コンピュータにプリンタがあるかどうかを確認できます。 2. ラップトップをプリンタに接続する手順は次のとおりです。 プリンタはネットワーク (通常は有線ネットワーク) に接続されます。プリンターのブランドとモデルを確認し、ドライバーを事前にダウンロードしてインストールしてください。ラップトップを接続してプリンターを追加する手順は次のとおりです。win7 システムを例として、左下隅のスタート メニューをクリックし、[デバイスとプリンター] をクリックしてに入ります。 3. プリンタとラップトップを準備し、プリンタとラップトップが電源に接続されていることを確認します。 USB ケーブル、ネットワーク ケーブル、またはワイヤレス ネットワークを介してプリンターとラップトップを接続します。ラップトップをプリンターにワイヤレスで接続するにはどうすればよいですか? クリックして電源をオンにします。
2024-04-17
コメント 0
1179

携帯電話とプリンターの接続方法(簡単な操作で早く携帯電話とプリンターを接続できます)
記事の紹介:携帯電話は現代の生活において重要な役割を果たしています。今や携帯電話は単なるコミュニケーションツールではなく、スマートフォンの普及と機能の向上により、私たちの生活に欠かせないツールの一つとなっています。場合によっては、携帯電話上のファイルを印刷する必要がある場合、携帯電話のプリンタの接続が非常に重要になります。携帯電話用プリンタを接続すると、携帯電話上のファイルを簡単に印刷できます。この記事では、携帯電話内のファイルをすぐに印刷できるように、携帯電話のプリンタを接続する方法を紹介します。 1. 適切なプリンタを選択する まず、適切なプリンタを選択し、携帯電話のプリンタを接続する必要があります。レーザープリンターやフォトプリンターなど、ニーズに合わせてインクジェットプリンターをお選びいただけます。 2. プリンターの接続方法を確認する
2024-02-02
コメント 0
1544

プリンターの接続に失敗し、プロンプト 0x0000011b が表示されました
記事の紹介:プリンターの接続に失敗し、プロンプト 0x0000011b が表示される プリンターは、日々の仕事や生活において、欠かせないオフィス機器の 1 つです。ただし、場合によってはプリンターの接続障害が発生し、エラー コード 0x0000011b が表示されて混乱することがあります。この記事では、この問題を解決するいくつかの方法を検討します。まず、プリンターとコンピューター間の接続を確認する必要があります。 USB ケーブルまたはネットワーク ケーブルがプリンターとコンピューターの対応するポートに正しく接続されていることを確認してください。ワイヤレス プリンタを使用している場合は、プリンタとコンピュータが同じネットワーク上にあり、ネットワーク接続が正常であることを確認してください。場合によっては、ケーブルを抜き差ししたり、プリンターとコンピューターを再起動したりすることで、接続の問題が解決できる場合もあります。第二に、もっと試してみることができます
2024-01-31
コメント 0
2235

携帯電話の Wi-Fi に接続するようにプリンターをセットアップする方法
記事の紹介:次の 6 つの手順でプリンターを携帯電話の Wi-Fi に接続します。 プリンターが Wi-Fi をサポートしていることを確認します。プリンターの Wi-Fi を有効にします。携帯電話を Wi-Fi ネットワークに接続します。プリンターの Wi-Fi パスワードを見つけます。プリンターのコントロール パネルまたはモバイル アプリを通じてプリンターを Wi-Fi ネットワークに接続します。印刷設定の選択やプリンタードライバーのインストールなど、セットアップを完了します。
2024-03-27
コメント 0
612

プリンターは接続されていますが、応答しません
記事の紹介:プリンターは正常に接続され、印刷はできますが、応答がありません テクノロジーの発展に伴い、プリンターは私たちの日常のオフィスや勉強に欠かせないデバイスの 1 つになりました。しかし、プリンターを使用していると、プリンターは正常に接続されているのに印刷できないという問題が発生することがあります。この状況をどう解決すべきでしょうか?まず、プリンターの接続が正常かどうかを確認してください。まず、プリンターとコンピューターまたはモバイル デバイス間のケーブルが緩んでいたり、断線していないかを確認してください。ワイヤレス ネットワーク経由で接続している場合は、ネットワーク接続が安定していることを確認してください。接続に異常がある場合は、ゲームを再起動できます。
2024-02-18
コメント 0
1299
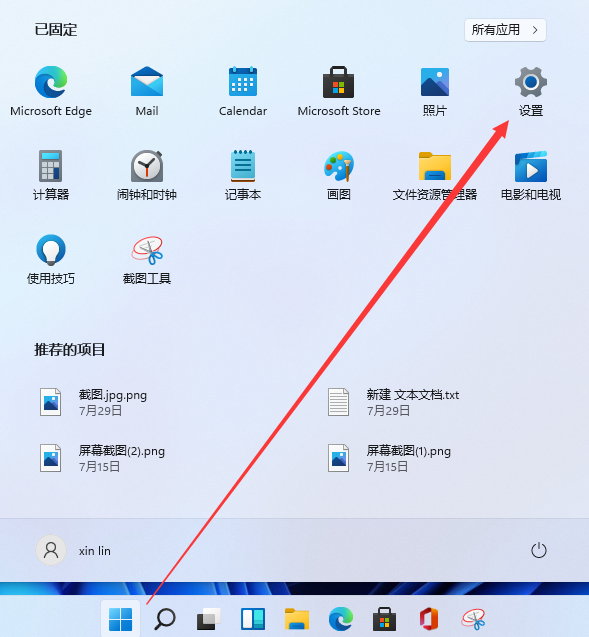
プリンターを Win11 コンピューターに接続する方法 プリンターを Win11 コンピューターに接続する方法
記事の紹介:プリンターは常に多くのユーザーが仕事中によく使用するデバイスですが、通常の使用ではコンピューターに接続する必要があるため、一部のユーザーはプリンターを Win11 コンピューターに接続する方法を知りません。プリンターを Win11 コンピューターに接続する方法を見てみましょう。ステップ 1: メニュー バーを開き、ダブルクリックしてプリンターをセットアップします。 Win11 コンピューターに接続する方法 まず、win11 デスクトップのメニュー バーを開き、[設定] をクリックします。ステップ 2: [Bluetooth とその他のデバイス] をクリックします。ポップアップ メニュー バーで、[Bluetooth とその他のデバイス] をクリックします。ステップ 3: プリンターとスキャナーを追加し、「プリンターの追加」をクリックします。左側で「プリンターとスキャナー」オプションを見つけて、右側の「プリンターとスキャナーの追加」をクリックします。ステップ 3: リストにプリンター モデルがない場合は、手動で追加します。
2024-09-02
コメント 0
647

プリンターをパソコンに接続して使用する方法
記事の紹介:プリンターを接続して使用するには、以下を行う必要があります。 プリンタードライバーをインストールする プリンターを物理的に接続する プリンターを追加する (Windows または macOS) プリンターをテストする プリンターを定期的にメンテナンスする
2024-03-27
コメント 0
719

Win11システムでネットワークプリンターに接続する方法
記事の紹介:Win11 システムでネットワーク プリンターを接続する方法 技術の発展に伴い、ネットワーク プリンターは私たちの生活の中でますます一般的になってきています。ネットワーク プリンタは、従来のプリンタよりも利便性と柔軟性が優れています。 Win11 システムでは、ネットワーク プリンターへの接続がより簡単かつ便利になりました。この記事では、Win11システムでネットワークプリンターに接続する方法を紹介します。ステップ 1: 準備 ネットワーク プリンタを接続する前に、次の点を確認する必要があります。 1. ネットワーク プリンタがネットワークに接続されており、正常に動作していることを確認します。 2. コンピュータが同じネットワークに接続されており、ネットワーク プリンタと通信できることを確認します。ステップ 2: Win11 システムで設定を開き、タスクバーの右下隅をクリックします。
2024-02-19
コメント 0
815

プリンターを複数のコンピューターに接続する方法
記事の紹介:プリンターを複数のコンピューターに接続する方法: ネットワーク経由: プリンターを Wi-Fi またはイーサネット ネットワークに接続し、各コンピューターにドライバーをインストールして接続します。 USB 経由: USB ケーブルを使用してプリンターを 1 台のコンピューターに接続し、他のコンピューターに同じドライバーをインストールして 1 台ずつ接続します。プリント サーバーを使用する: プリント サーバーを購入し、ネットワークに接続し、プリンターとドライバーを各コンピューターに接続します。
2024-03-27
コメント 0
793

プリンターをコンピューターにワイヤレスで接続する方法
記事の紹介:プリンターをコンピューターにワイヤレスで接続するには、次の手順に従います。 プリンターの Wi-Fi を有効にします。プリンターをコンピューターと同じ Wi-Fi ネットワークに接続します。コンピューターにプリンターを追加します。ドライバーをインストールします (必要な場合)。接続をテストします。
2024-03-27
コメント 0
1009

0x0000011b 共有プリンターに接続できない場合はどうすればよいですか?
記事の紹介:0x0000011b 共有プリンターに接続できない場合はどうすればよいですか?プリンターを使用すると、プリンターが接続できないというエラー 0x0000011b が表示されます。何が起こっているのでしょうか?このサイトでユーザーに詳細な分析を提供しましょう。 0x0000011b プリンターに接続できません 解決策 1. プリンターの接続を確認します。 0x0000011B エラーは通常、プリンターの接続不良が原因で発生します。したがって、まずプリンターの接続が正しいかどうかを確認する必要があります。プリンターの USB ケーブルまたはネットワーク ケーブルを抜き差しして、接続が正常であることを確認してください。ワイヤレス プリンターの場合は、プリンターのワイヤレス ネットワーク接続をリセットしてみてください。 2. プリンタードライバーを確認し、プリンターが正常に接続されているにも関わらず「プリンタードライバー」が表示される場合
2024-02-10
コメント 0
1162

プリンターが接続できない場合の対処方法
記事の紹介:プリンタ障害の一般的な解決策は次のとおりです: 1. プリンタがコンピュータまたはネットワークに正しく接続されていることを確認します; 2. プリンタ、コンピュータ、および関連するネットワーク デバイスの電源をオフにして再度開きます; 3. 適切なプリンタ ドライバをコンピュータにインストールします; 4.印刷キューをクリアし、プリンターを再接続してみます。 5. 既存のプリンター デバイスをコンピューターから削除し、プリンターを再インストールします。 6. プリンターのネットワーク設定が正しく、IP アドレスとサブネット マスクが適切であることを確認します。 7. プリンターを確認します。ユーザーマニュアル。
2023-09-04
コメント 0
6681

Lenovo プリンターをコンピューターに接続する方法
記事の紹介:Lenovo プリンターをコンピューターに接続し、ワイヤレスで接続する方法 1. Lenovo Print アプリを開き、クリックして Lenovo プリンターを追加します。プリンターシリーズを選択してください。プリンターを検索してデバイスを接続します。 2. まず、プリンタとラップトップが同じワイヤレス ネットワークに接続されていることを確認してから、ラップトップのデバイスを開き、プリンタ ページを見つけて、[プリンタまたはスキャナの追加] をクリックします。 [デバイスの追加] をクリックします。直接スキャンできる場合は、デバイスを直接追加します。 3. 本機はネットワーク機能を備えた一体型マシンで、パソコンに接続する場合はデータケーブルで接続し、パソコンにプリンタードライバーをインストールすることで使用できます。ご自宅にワイヤレス ネットワークがある場合は、インストール プロセス中のプロンプトに従ってプリンターをネットワークに構成し、プリンターをワイヤレスで使用できます。 4. 電気
2024-02-11
コメント 0
1643