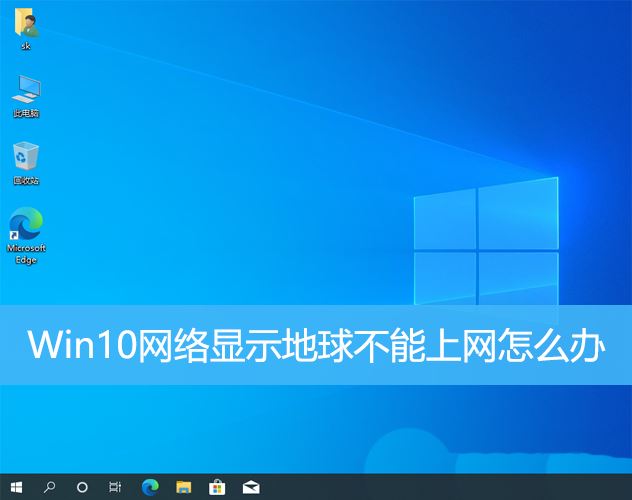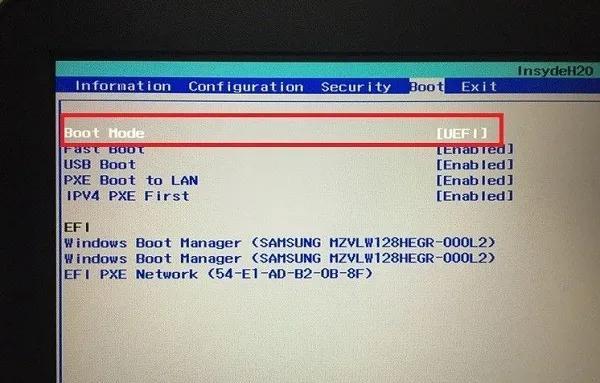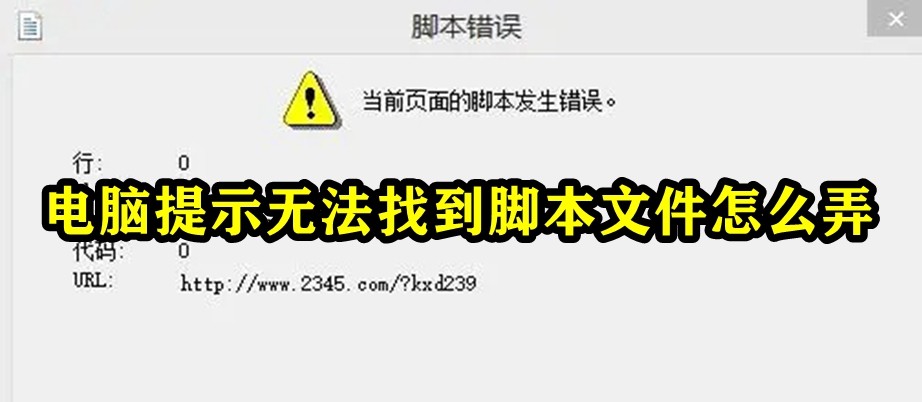合計 10000 件の関連コンテンツが見つかりました

Windows 10 コンピューターのスケジュールされた再起動の具体的な手順
記事の紹介:Windows 10 コンピューターを定期的に再起動するにはどうすればよいですか? Win10 コンピューターを定期的に再起動する方法でコンピューターを効果的に保護できるため、多くの友人がこの質問をしています。では、Win10 コンピューターのスケジュールされた再起動を設定するにはどうすればよいですか?多くの友人はその方法を知りません。そこで、Win10 コンピューターを定期的に再起動するための具体的な手順を見てみましょう。 Windows 10 コンピューターをスケジュールに基づいて再起動するための具体的な手順は次のとおりです: デスクトップに新しいメモ帳を作成し、「reset」という名前を付け、そこに shutdown-r-f-t0 と入力してファイルを保存し、サフィックスを「bat」に変更して開きます。タスク スケジューラを使用して基本タスクを作成します。次のインターフェイスが表示されます。名前をリセットして [次へ] をクリックします。このインターフェイスは頻度を設定するためのものです。気にしないでください。そのまま [次へ] をクリックしてください。
2023-07-16
コメント 0
3455

USB フラッシュ ドライブを使用してオペレーティング システムを再インストールすると、コンピュータが起動できない問題を解決できる場合があります。
記事の紹介:コンピュータの起動に失敗することは、コンピュータを使用するときに遭遇する一般的な問題の 1 つであり、USB フラッシュ ドライブを使用してシステムを再インストールすることは、この問題を解決する効果的な方法です。以下では、コンピューターが起動できない問題の解決に役立つ、USB フラッシュ ドライブを使用してシステムを再インストールするための具体的な手順とオプションの再インストール ソフトウェアを紹介します。ツールの材料: コンピューターのブランド モデル: Dell XPS15 オペレーティング システムのバージョン: Windows 10 1. 適切な再インストール ソフトウェアの選択 システムを再インストールする前に、適切な再インストール ソフトウェアを選択する必要があります。一般的に使用される再インストール ソフトウェアは次のとおりです。 1. Magic Pig インストール マスター ソフトウェア 2. Xiaoyu ワンクリック再インストール システム ソフトウェア 3. Pocket Installation ワンクリック再インストール システム ソフトウェア 4. Xiaobai ワンクリック再インストール システム ソフトウェア 5. Kaka インストール マシン マスターソフトウェア 6. システム ホームでのシステム ソフトウェアのワンクリック再インストール 2. 使用
2024-01-31
コメント 0
1012

マウスが動かなくなったらどうすればいいですか?
記事の紹介:マウスが動かない場合の解決策: 1. マウスの接続を確認する; 2. コンピュータを再起動する; 3. ドライバを更新する; 4. マウスの設定を確認する; 5. マウスを交換する; 6. コンピュータ ウイルスを確認する; 7. コンピュータ ウイルスを確認するハードウェアの問題 8. オペレーティング システムを再インストールします。詳細な紹介: 1. マウスの接続を確認します。まず、マウスの接続が正常かどうかを確認し、マウス ケーブルが損傷しておらず、コンピューターにしっかりと差し込まれていることを確認します。 2. コンピューターを再起動します。コンピューターの故障により、マウスが動かない場合があります。この場合は、コンピュータの再起動やマウスの再起動などを試してください。
2024-01-18
コメント 0
1887

コンピューターでスケジュールされた自動再起動を設定する方法
記事の紹介:コンピューターのスケジュールされた再起動を設定する方法. テクノロジーの発展に伴い、コンピューターは私たちの生活に欠かせないツールの 1 つになりました。しかし、コンピューターを長期間使用すると、私たちの体に悪影響を及ぼしやすくなります。この問題を解決するには、コンピュータのスケジュールされた再起動を設定して、コンピュータに休息時間を与えることができます。この記事では、コンピューターのスケジュールされた再起動を設定する方法を紹介します。コンピュータのスケジュールされた再起動を設定するには、まずコンピュータのシステム設定を入力する必要があります。 Windows オペレーティング システムでは、次の手順で設定を入力できます。 デスクトップの左下隅の をクリックします。
2024-02-24
コメント 0
1191
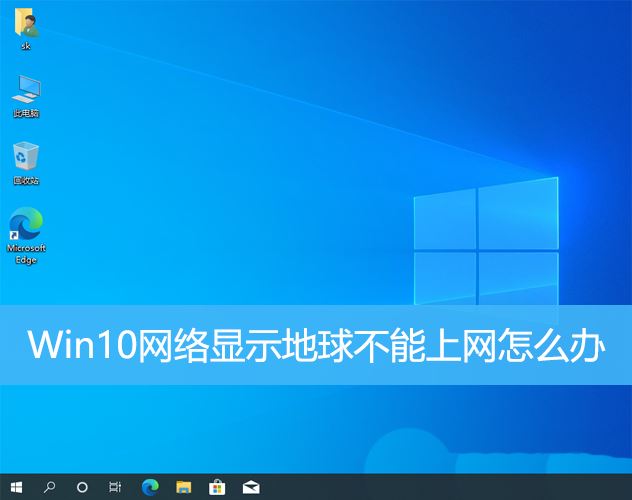
Windows 10 の右下に地球が表示されてインターネットにアクセスできない場合はどうすればよいですか? Win10 で地球がインターネットにアクセスできない問題のさまざまな解決策
記事の紹介:この記事では、Win10のシステムネットワーク上に地球儀マークが表示されるがインターネットにアクセスできない問題の解決策を紹介します。この記事では、地球がインターネットにアクセスできないことを示す Win10 ネットワークの問題を読者が解決するのに役立つ詳細な手順を説明します。方法 1: 直接再起動する まず、ネットワーク ケーブルが正しく接続されていないこと、ブロードバンドが滞っていないかを確認します。ルーターまたは光モデムが停止している可能性があります。この場合は、ルーターまたは光モデムを再起動する必要があります。コンピュータ上で重要な作業が行われていない場合は、コンピュータを直接再起動できます。ほとんどの軽微な問題は、コンピュータを再起動することですぐに解決できます。ブロードバンドが滞っておらず、ネットワークが正常であると判断される場合は、別の問題です。方法 2: 1. [Win]キーを押すか、左下の[スタートメニュー]をクリックし、表示されるメニュー項目の電源ボタンの上にある歯車アイコンをクリックし、[設定]をクリックします。
2024-02-29
コメント 0
1495

コンピューターのブルースクリーン0x0000024を解決する方法
記事の紹介:コンピューターのブルー スクリーン 0x0000024 は、コンピューターの再起動、セーフ モードでの起動、システム ファイル チェッカーの実行、ハードディスク エラーのチェック、オペレーティング システムの更新または再インストールによって解決できます。 1. コンピュータを再起動します。ブルー スクリーン コード 0x0000024 は単なる偶発的なエラーです。コンピュータを再起動すると問題が解決する可能性があります。 2. セーフ モードでコンピュータを起動します。セーフ モードは、最も基本的なドライバと必要なドライバのみをロードする起動モードです。問題を解決する際に、より良い環境を提供するコンピューター サービスによって、3. システム ファイル チェッカーを実行し、Win キー + などを押します。
2023-08-10
コメント 0
8469

画面が真っ暗でマウスの矢印がある場合、コンピューターをシャットダウンするにはどうすればよいですか?
記事の紹介:1. 画面が真っ暗でマウスの矢印があるときにコンピュータをシャットダウンするにはどうすればよいですか?コンピュータの画面が黒く、マウスの矢印が表示される場合は、ホストのシャットダウン ボタンを直接オフにするか、強制的にシャットダウンすることができます。 2. コンピュータの画面が黒く、マウスの矢印が表示されるのはなぜですか?この問題は、explorer.exe システム ファイルが原因で発生します。ctrl+alt+del キーの組み合わせを同時に押し、クリックしてタスク マネージャーを起動し、ファイルをクリックして、新しいタスクを作成し、explorer.exe と入力して、クリックします。わかりました。 3. コンピュータ画面が真っ暗でマウスの矢印がある場合、元に戻すにはどのキーを押す必要がありますか?コンピュータの画面が真っ黒になり、マウスの矢印キーを押した場合は、すぐに再起動ボタンを使用してコンピュータを再起動する必要があります。そうすれば復元できます。 4. コンピュータの画面が真っ黒になり、マウスの矢印キーでマネージャを開くことができません。 ? 1. モニターの問題は、モニターの接続の問題が原因で発生する場合があります。それは簡単に解決できます。
2024-08-13
コメント 0
514

Windows 10 でデスクトップアイコンが表示されず、デスクトップが真っ黒になる問題を解決するにはどうすればよいですか?
記事の紹介:Win10 システムを使用している多くの友人は、コンピューターの電源を入れると、デスクトップのアイコンが消え、デスクトップの背景が黒くなることに遭遇しました。このとき、Alt+Ctrl+Delete キーを押してタスク マネージャー ページを表示し、リソースを再起動できます。または、コンピュータを再起動してこの問題を解決してください。以下の具体的な手順を見てみましょう。 Windows 10 でデスクトップアイコンが消え、デスクトップが真っ暗になった場合の対処方法 方法 1: コンピューターを再起動する この種の問題の場合、より簡単な操作方法はコンピューターデバイスを再起動することです。方法 2: Windows エクスプローラーを再起動します。 1. まず、デスクトップ ダイアログ ボックスでこの種の問題が発生した場合は、3 つのファンクション キー Alt+Ctrl+Delete を同時に押してみます。
2024-01-03
コメント 0
2073

コンピュータを再起動するスケジュールを設定する方法
記事の紹介:スケジュールされたコンピューター再起動コマンドを設定する方法. 技術の継続的な発展により、コンピューターは私たちの日常生活に欠かせないものになりました。ただし、コンピューターを長期間シャットダウンしないと、システムの動作が遅くなったり、さまざまな誤動作が発生したりする可能性があります。コンピューターの安定性を維持し、効率を向上させるには、コンピューターを定期的に再起動することが非常に重要な手順です。では、スケジュールされたコンピューター再起動コマンドを設定するにはどうすればよいでしょうか?まず、Windows オペレーティング システムでは、スケジュールされたタスク ツールを使用して、コンピューターを定期的に再起動する機能を実装できます。ステップ 1: スケジュールされたタスクを開きます。
2024-02-19
コメント 0
904

使用中にコンピューターが突然自動的に再起動する
記事の紹介:コンピュータが常に自動的に再起動するのはなぜですか? 1. 電源出力の不足、過剰な CPU 温度、キャッシュの損傷、グラフィックス カードの緩みなど、コンピュータの再起動を繰り返すさまざまな種類のハードウェア問題があります。 2. コンピュータの自動再起動は、通常、次の理由によって発生します。 ハードウェア障害: ハードウェアの問題により、コンピュータが自動的に再起動する場合があります。たとえば、過熱、電源不足、メモリの損傷、ハードドライブの損傷などが原因で、コンピュータが自動的に再起動する場合があります。ソフトウェアの問題: ソフトウェアの問題により、コンピュータが自動的に再起動する場合があります。 3. 過熱: コンピューターを長時間稼働させたり、コンピューター内部のファンやラジエーターが正常に動作しない場合、コンピューターは過熱し、自動的に再起動します。電源の問題: 電源が不安定であるか、電源の品質が悪い場合、コンピュータが自動的に再起動する場合もあります。電気
2024-06-07
コメント 0
1069
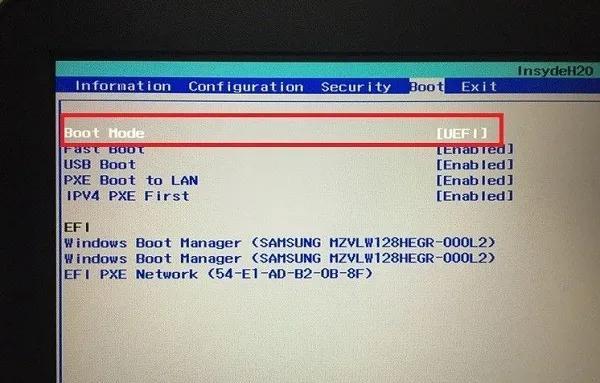
USBディスク起動項目を設定するBIOSマクロの設定方法
記事の紹介:Acer コンピュータを使用している多くのユーザーが、コンピュータの使用中にいくつかの問題に遭遇しています。システムを再インストールしたいのですが、チュートリアルでは uefi 起動に変更するように指示されています。ほとんどの友人はその方法を知りません。システム ホームのエディター今日は、Acer コンピューターで uefi スタートアップをセットアップする方法を説明します。手順に従ってください。 Acer コンピューター設定 uefi ブート システム チュートリアル コンピューターをシャットダウンまたは再起動し、Del キー (または Fn+F2 キー) を押して BIOS インターフェイスに入ります。ラップトップでは Fn キーの組み合わせを使用する必要がある場合があることに注意してください。他のコンピュータには異なるキーが付いている場合があります。 2. BIOS インターフェイスに入り、タイトル オプションでブート オプションを選択します。 3. ブート設定インターフェイスに入ります。以下のインターフェイスに boo が表示されます。
2024-02-11
コメント 0
1325

私の HP コンピューターでは Win キーが機能しないのはなぜですか?
記事の紹介:コンピューターを使用しているときに Win キーが押せないことに気づく人は多いと思いますが、その原因としては、キーボードの故障、ソフトウェアの問題、ドライバーの問題など、さまざまな原因が考えられます。 HP コンピューターの Win キーが機能しない理由: 1. ソフトウェアの問題: オペレーティング システムまたは特定のソフトウェア プログラムに異常がある場合、Win キーが正しく機能しなくなる可能性があります。ソフトウェアの競合、構成ミス、さらにはその他の問題によってもこの現象が発生する可能性があります。問題を解決するには、コンピュータを再起動してみてください。問題が解決しない場合は、オペレーティング システムのアップデートまたは再インストールを検討する必要があります。 2. キーボード ハードウェアの障害: Win キーの障害がキーボード ハードウェアの損傷によって引き起こされている場合は、キー スプリングの緩みや接点の磨耗などの要因がこの問題を引き起こす可能性があります。この場合、ラップトップを修理センターに送るか、
2024-03-05
コメント 0
1233

コンピューターのブルー スクリーン コード 0xc0000001?
記事の紹介:1. コンピューターのブルー スクリーン コード 0xc0000001?解決策 1. まず、コンピュータを再起動し、起動中に「shift+F8」を押して回復インターフェイスに入り、「トラブルシューティング」をクリックします。 2. ページ内の「起動設定」ボタンを選択します。 3. 次に、右下隅にある「再起動」ボタンをクリックします。 4. コンピュータが再起動したら、スタートアップ設定メニューに入り、F4 を選択してセーフ モードに入ります。 5. 次に、スタート メニューの [設定] を選択し、[アプリと機能] を選択し、最近インストールしたソフトウェアをアンインストールして、コンピューターを再起動します。 6. 上記の方法で問題を解決できない場合は、USB フラッシュ ドライブを使用してシステムを再インストールすることで問題を解決できます。 2. コンピューターのブルー スクリーン コード 0x0000001e?ブルー スクリーン コード 0x0000001e は、ブルー スクリーン コードが発生したことを示します。
2024-07-30
コメント 0
882

ノートパソコンのマウスとキーボードが故障する
記事の紹介:コンピュータ システムを再インストールした後にキーボードとマウスが動作しなくなった場合の対処方法: コンピュータとデバイスを再起動するだけで、マウスとキーボードが動作しない問題を解決できる場合があります。 USB インターフェイスを変更する: 別の USB インターフェイスに変更して、マウスとキーボードを再接続できるかどうかを確認してください。システムを再インストールしたばかりで、ドライバーがロードされて有効になるためにコンピューターを再起動する必要があるため、最初にコンピューターを再起動することをお勧めします。再起動後も動作しない場合は、別の USB インターフェイスを試すことをお勧めします。コンピュータを再起動します。システムを再インストールしただけでドライバが有効になっていない場合は、コンピュータを再起動します。別の USB インターフェイスを試します。プログラムが一致しない場合は、コンピュータの関連ドライバが一致するかどうかを確認してください。上記の場合は、その場合は、システムを再インストールする必要があります。電気
2024-02-18
コメント 0
916

コンピュータの再起動後にデスクトップファイルが消えた
記事の紹介:コンピュータの電源を入れた後にデスクトップ上のすべてのファイルが消えた場合はどうすればよいですか? 1. この時点で、コンピュータを再起動するか、緊急再起動を使用して問題を解決できます。それでも問題が解決できない場合は、他の理由を考慮する必要があります。デスクトップが変更されているかロックされていないか確認する 場合によっては、デスクトップ上のアイコンを誤って別の場所にドラッグしたり、アイコンが表示されないようにロックしたりすることがあります。 2. 1 つの方法は、専門的なソフトウェア技術を使用して復元することです。この方法は比較的簡単であるため、操作の難しさは比較的普遍的であり、復元できる問題のシナリオはより多くあります。 3. 「Shell」をダブルクリックし、表示されるダイアログボックスの数値データに「Explorer.exe」と入力し、「OK」を押してコンピュータを再起動します。コンピュータが再起動すると、ファイルは自動的に消えます。
2024-05-05
コメント 0
1182

Mac システムファイルが応答しませんか?
記事の紹介:この記事では、読者がこの問題を解決できるように、Mac システム ファイルが応答しない場合の関連コンテンツを紹介します。ぜひ読んでください。 Apple コンピュータがフリーズしたとき、どのキーを押しますか? コンピュータを再起動するには、いくつかの方法があります: 1. キーボードのキーの組み合わせを使用します: キーボードの「Control」、「Option」、および「Command」キーを押したまま、電源ボタンを同時に押し、コンピュータの画面が黒くなりコンピュータがシャットダウンするまで押し続けます。もう一度電源ボタンを押すと、コンピューターが再起動します。 2. オペレーティング システムの再起動機能を使用します。 Windows オペレーティング システムでは、[スタート] メニューをクリックし、[再起動] オプションを選択します。 Mac オペレーティング システムでは、アップル メニューをクリックし、[再起動] オプションを選択します。 3. 電源ボタンを使用する: コンピューターの電源ボタンを数秒間押し続けます。
2024-01-14
コメント 0
1290
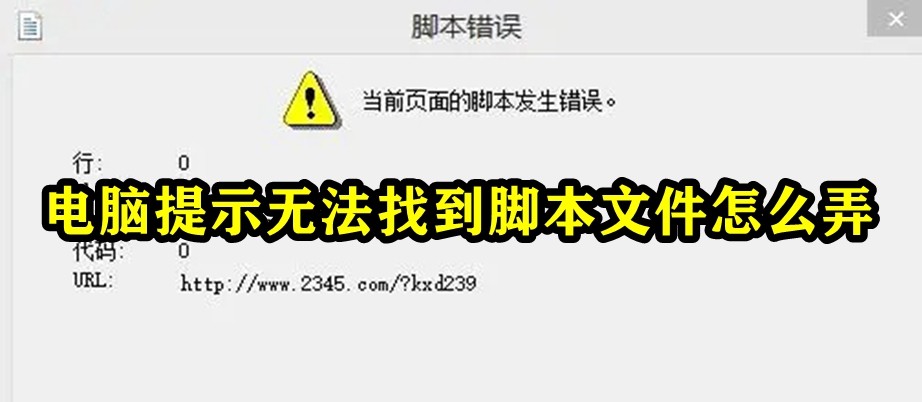
コンピュータからスクリプト ファイルが見つからないというメッセージが表示された場合はどうすればよいですか?
記事の紹介:実際、スクリプトはプログラムであり、通常はアプリケーションによって提供されるプログラミング言語であり、特定の記述言語を使用して特定の形式で記述された実行可能ファイルです。ユーザーがファイル プログラムを開いて、スクリプト ファイルが見つからないというコンピューター プロンプトが表示された場合、通常はコンピューターを再起動するか、タスク マネージャーを開いて問題のあるスタートアップ項目を閉じるだけで問題を解決できます。スクリプト ファイルが見つからないというメッセージがコンピュータに表示された場合はどうすればよいですか? 1. まず、キーボードの「win+r」を押してファイル名を指定して実行ファイルを開きます。 2. 次に、「msconfig」と入力し、Enter キーを押して実行します。 3. 次に、「診断スタートアップ」にチェックを入れ、「OK」をクリックしてコンピュータを再起動します。 (再起動しても問題がない場合は、以下の操作を続けてください。それでも問題がある場合は、システムを再インストールするだけです。) 4. 再起動後にプロンプトが表示されない場合は、
2024-02-12
コメント 0
1328

ワンクリックでwin10をコンピュータに再インストールします
記事の紹介:1. コンピューターへの win10 のワンクリック再インストール: コンピューターへの win10 のワンクリック再インストール: なぜそれほど重要ですか?今日のテクノロジー社会において、コンピューターは人々の生活に欠かせない重要なツールとなっています。オフィスであれ、勉強であれ、娯楽であれ、コンピュータは重要な役割を果たします。ただし、コンピューターを長期間使用すると、システムの速度低下、エラー、その他の問題が避けられません。ワンクリックでコンピュータに win10 を再インストールすることで、これらの問題を解決できます。この記事では、ワンクリックでコンピュータに win10 を再インストールすることが非常に重要な理由とその操作方法について説明します。ワンクリックで win10 をコンピュータに再インストールする必要があるのはなぜですか?コンピュータシステムを長期間使用すると、動作が遅くなったり、起動に時間がかかったり、ブルースクリーンなどの問題が発生したりすることがあります。これは、コンピュータシステムが必然的に
2024-07-31
コメント 0
490

macpeを使用してハードドライブをフォーマットする方法
記事の紹介:はじめに: この記事では、Macpe によるハードドライブのフォーマットに関する関連コンテンツを紹介します。 Mac コンピューターのハード ドライブを完全にフォーマットした後にシステムをインストールする方法 [バージョン名] を、ダウンロードした macOS バージョンの名前 (BigSur など) に置き換えます。フォーマットして再インストールする: 起動ディスクを Mac に挿入し、コンピューターを再起動します。利用可能な起動オプションが表示されるまで「Option」キーを押し続け、起動ディスクを起動ターゲットとして選択します。コンピュータをシャットダウンまたは再起動した後、Apple ロゴが表示されるまで Command + R キーを押し続けて、システム回復状態に入ります。次に、ディスクユーティリティに移動し、プライマリディスクを選択して消去操作を実行します。再インストールプロセス中に問題が発生した場合は、OSX を選択できます。
2024-01-17
コメント 0
1360

コンピュータシステムを再起動するとダメです
記事の紹介:こんにちは、私は王立軍です。皆さんフォロー大歓迎です今日は、どのような状況でコンピュータシステムがクラッシュする可能性があるのか、また、どのような不適切な操作によってコンピュータシステムがクラッシュしてブルースクリーン被害を引き起こす可能性があるのかを紹介します。コンピュータ システムはコンピュータが健全であることを示すものであり、コンピュータを正しく使用すれば幸福をもたらしますが、コンピュータを誤って使用すると問題を引き起こします。コンピューターは正常にシャットダウンしますが、再起動するとシステムに入ることができません。何が起こっているのでしょうか?以下では、私たちの生活におけるコンピューターの不適切な使用によって引き起こされる一般的なシステムの問題を詳しく紹介します。 Win10 のシステム インターフェイスが灰色の画面で再起動し、デスクトップが表示されずにフリーズし、マウスが操作できなくなります。システムの脆弱性とパッチを更新することは重要なセキュリティ対策です。ただし、それ以上の場合は、
2024-02-15
コメント 0
1111