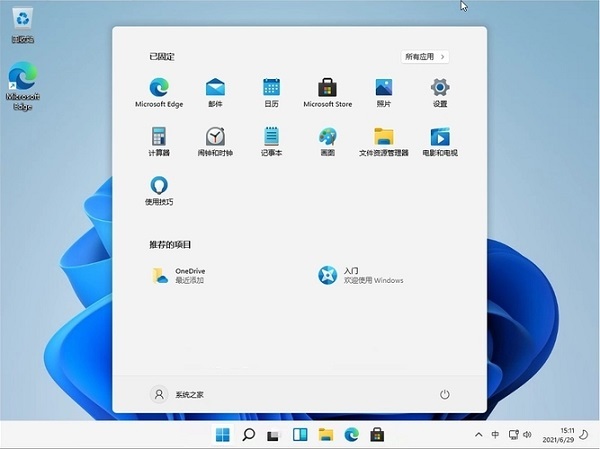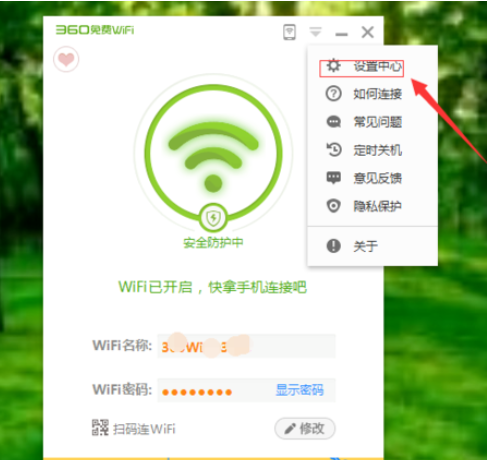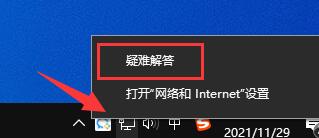合計 10000 件の関連コンテンツが見つかりました

キャンパスネットワークとは
記事の紹介:キャンパスネットワークとは、学校内で接続されたコンピュータネットワークシステムを指し、高速で安定したネットワーク接続を通じて学習、教育、科学研究、管理に便利なプラットフォームを提供します。キャンパス ネットワークの構築と管理は学校にとって重要な任務であり、学校の情報構築のニーズを満たすために、学校は高度なテクノロジーと管理方法を使用してキャンパス ネットワークのパフォーマンスとセキュリティを継続的に向上させる必要があります。
2023-08-21
コメント 0
18362

Win11 キャンパス ネットワークは接続されていますが、ネットワーク ソリューションにアクセスできませんか?
記事の紹介:win11 システムは多くの学生を含む多くのユーザーに愛用されていますが、win11 キャンパス ネットワークに接続しているにもかかわらず、ネットワークにアクセスできない問題の解決策を知りたいというユーザーも多くいます。このサイトでは、Win11 キャンパスネットワークに接続しているのにネットワークにアクセスできない問題の分析をユーザーに丁寧に紹介します。 Win11 キャンパス ネットワークは接続されていますが、ネットワーク問題分析にアクセスできません 1. まず、コントロール パネルを開きます。 3. もう一度「インターネット オプション」をクリックします。 5. 「LAN 設定」をクリックします。
2024-08-23
コメント 0
953

Win11 がキャンパスネットワークに接続できません。どうすればよいですか?
記事の紹介:Win11 がキャンパスネットワークに接続できない場合はどうすればよいですか?最近、多くの Win11 ユーザーが自分のコンピュータがキャンパス ネットワークに接続できないことに気づきました。彼らはこれについて非常に悩んでおり、解決方法がわかりません。この状況に対応して、以下のエディタが解決策を提供しました。多くの友人が接続しています。詳しい操作方法が分かりませんが、Win11 で学内ネットワークに接続できない問題を解決する手順を以下のエディターにまとめていますので、興味のある方はエディターをフォローして下記をご覧ください。 Win11 がキャンパス ネットワークに接続できないことを解決する手順: 左下隅の [検索] を押して > cmd と入力 > 右クリックして管理者として実行 > ブラック ボックスに netshwinsockreset と入力 > コンピューターを再起動します。 [検索] を押して、「更新」と入力し、次に
2023-06-30
コメント 0
2322

キャンパスネットワークとブロードバンドの違いは何ですか?
記事の紹介:キャンパスネットワークとブロードバンドの違いは、利用シーンとネットワーク範囲、速度と帯域幅、サービスプロバイダー、利用制限とサービス内容です。詳細な紹介: 1. 利用シーンとネットワークの範囲 キャンパス ネットワークは、学校、大学、教育機関内で提供されるローカル エリア ネットワーク サービスで、主に学校の教務棟、寮棟などのエリアをカバーし、学生向けのネットワーク接続サービスを提供します。教職員。通常は学校自体によって構築および管理され、特定のネットワーク リソースとサービスを提供します。ブロードバンドは、個人ユーザーや家族などに高速インターネット接続を提供する広域ネットワーク サービスです。
2023-09-20
コメント 0
3251

キャンパスネットワークのログインページが開けないのはなぜですか?
記事の紹介:キャンパス ネットワークのログイン ページを開けない場合は、ネットワーク障害、ネットワーク設定の問題、ブラウザの問題、またはネットワーク制限が原因である可能性があります。詳細な紹介: 1. ネットワーク障害、ネットワークに再接続するか、ログインを試行する前に一定時間待機します; 2. ネットワーク設定の問題、デフォルトのネットワーク設定を復元するか、ネットワーク設定がキャンパスの要件と一致しているかどうかを確認しますネットワーク; 3. ブラウザの問題: 他のブラウザを使用してログインするか、現在のブラウザのバージョンを更新します; 4. ネットワークの制限: 学校のネットワーク部門または管理者に相談して、特定の制限について確認し、解決策を探してください。
2023-08-29
コメント 0
14956

Mac がキャンパス Wi-Fi に接続するとタイムアウトになりますか?
記事の紹介:はじめに: 今日、このサイトでは、キャンパス WiFi タイムアウトへの Mac 接続に関する関連コンテンツを共有します。現在直面している問題を解決できる場合は、このサイトをフォローして今すぐ開始することを忘れないでください。 Mac が WiFi に接続できない場合はどうすればよいですか? 接続できない、またはワイヤレス ネットワークが見つからないという問題を解決するには、Mac のワイヤレス ネットワークをオフにしてからオンにしてみてください。入力する WiFi パスワードが正しく、間違って入力されていないことを確認してください。パスワードがわからない場合は、WiFi 管理者に問い合わせるか、パスワードをリセットしてください。 WiFi ルーターとコンピューターを再起動すると、接続の問題が解決できる場合があります。 3. Wi-Fi ルーターとコンピューターの間の距離が遠すぎるか、視線を遮る他の物理的障害物があるため、信号が不安定になる可能性があります。もう少し近づけてみるか、新しいものと交換することを検討してください。
2024-02-08
コメント 0
847

win11キャンパスネットワークでインターネットが開かない問題を解決するにはどうすればよいですか? win11キャンパスネットワークがインターネットに接続できない問題の解決策
記事の紹介:win11 キャンパス ネットワークがインターネットに接続できない場合はどうすればよいですか?実際、この方法は非常に簡単です。ユーザーはネットワークとインターネットの設定オプション インターフェイスでアダプター オプションを直接開き、[プロパティ] をクリックして設定します。この Web サイトでは、Win11 キャンパス ネットワークがインターネットに接続できない問題の解決策をユーザーに丁寧に紹介します。 Win11 キャンパス ネットワークでインターネットが開かない問題の解決策: 1. ネットワーク アイコンを右クリックし、[ネットワークとインターネットの設定] を開きます。 2. [アダプタ オプションの変更] をクリックし、[イーサネット] を右クリックして、[プロパティ] をクリックします。 4. [IP アドレスを自動的に取得する] をオンにし、[DNS サーバー アドレスを自動的に取得する] をオンにして、[OK] をクリックします。
2024-08-23
コメント 0
885

mumuシミュレータのネットワーク接続が異常な場合はどうすればよいですか? mumuシミュレーターのネットワーク接続異常問題の解析
記事の紹介:mumu エミュレータは多くのユーザーに愛されていますが、ダウンロード後にネットワーク接続が異常であることがわかり、ユーザーはコンピュータのネットワーク接続を確認したり、他のネットワークに切り替えて操作したりできます。このサイトでは、mumu シミュレータでの異常なネットワーク接続問題の分析をユーザーに丁寧に紹介していきます。 mumu シミュレーターの異常なネットワーク接続問題の分析方法 1: 1. コンピューターのネットワーク接続が切断されているかどうかを確認します。 2. 他のネットワークに切り替えて、元の接続先のネットワーク環境に異常がないか確認します。 3. キャンパス ネットワークや社内ネットワークなどにより、エミュレータ/ゲームの使用が制限される場合があります。このネットワークに接続している場合は、切り替えてみてください。
2024-08-15
コメント 0
470

Windows ネットワークに接続するにはどうすればよいですか?
記事の紹介:Windows ネットワークに接続して、他のネットワーク デバイスと通信します。具体的な手順は次のとおりです。 ネットワーク設定をチェックして、アダプターが有効で接続されていることを確認します。ネットワークの種類 (自宅、公共、職場/学校) を選択します。ネットワーク名とパスワードを入力します。非表示のネットワークに接続する場合は、ネットワーク名、セキュリティの種類、およびキーを手動で入力します。接続に問題がある場合は、ルーターの設定を確認し、デバイスを再起動し、トラブルシューティング ツールを実行してください。 Windows ネットワークに接続するにはどうすればよいですか? Windows ネットワークに接続すると、他のコンピュータ、プリンタ、サーバーなどの他のネットワーク デバイスと通信できるようになります。 Windows ネットワークに接続する手順は次のとおりです。ネットワークと共有センターにアクセスし、[新しい接続またはネットワークのセットアップ] をクリックし、[新しいネットワーク接続のセットアップ] を選択して、指示に従います。 1
2024-04-02
コメント 0
775
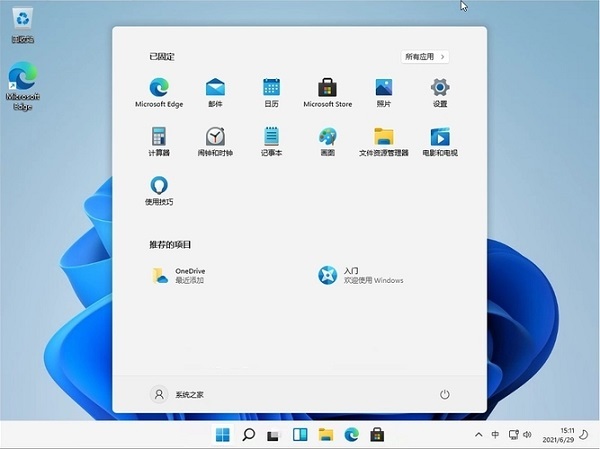
win11 キャンパス ネットワークで認証インターフェイスがポップアップしない問題を解決するにはどうすればよいですか?
記事の紹介:現在、学生が使用するほとんどのコンピュータには win11 システムが搭載されており、それを使用する際に認証が必要になるため、多くの学生が接続後に認証インターフェイスが表示されないという問題を解決しました。この問題については、今日の win11 チュートリアルで大部分のユーザーに 3 つの解決策を提供します。次に、詳細な手順を見てみましょう。 win11 キャンパス ネットワークで認証インターフェイスが表示されない場合はどうすればよいですか? 方法 1. キーボードの win+i キーの組み合わせを押してシステム設定を開き、ネットワークとインターネットを見つけます。 2. 入力後、左側の列でエージェントを選択し、右側のインストーラー使用スクリプトを閉じます。 3. [ネットワークとインターネット] に戻り、左側の列で [ステータス] を見つけてクリックします。 4.ラン
2024-07-23
コメント 0
1004
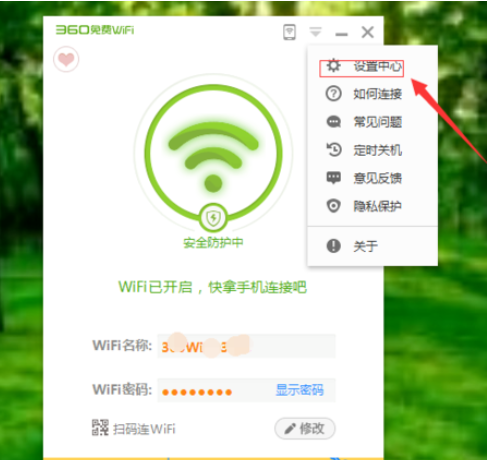
360 Free WiFi でキャンパス ネットワーク モードを有効にする方法
記事の紹介:友人の中には、360 Free WiFi のキャンパス ネットワーク モードを使用して、ネットワーク制限を突破したいと考えている人もいます。360 Free WiFi のキャンパス ネットワーク モードを有効にする方法をご存知ですか? 以下のエディターで、キャンパス ネットワーク モードを有効にする方法について詳しく説明します。 360 Free Wi-Fi のネットワーク モード、興味のある友人が見に来てください。 1. ダブルクリックしてソフトウェアを開き、右上隅にある三本の横線のアイコンをクリックし、下のオプションリストで「設定センター」を選択します。 2. 開いたウィンドウインターフェイスで、左側の「詳細設定」オプションをクリックします。 3. 次に、右側で「キャンパス ネットワーク モードをオンにする」を見つけ、小さなボックスにチェックを入れ、最後に [OK] をクリックして保存します。
2024-01-13
コメント 0
1134

LANへの接続方法
記事の紹介:LANへの接続方法には、有線接続と無線接続があります。詳細な紹介: 1. 有線接続: ネットワーク ケーブルを使用して、デバイスを同じ LAN ルーターまたはスイッチに接続します。すべてのデバイスが同じ LAN 内にあることを確認するために、ルーターの IP アドレスとサブネット マスクを構成します; 2. ワイヤレス接続: Wi-Fi 接続を通じてデバイスを同じ LAN に接続できます。 LAN ルーターでワイヤレス ネットワークをセットアップし、すべてのデバイスがワイヤレス ネットワークに接続できることを確認します。
2023-10-26
コメント 0
10011

ネットワーク接続は正常ですが、インターネットに接続できません
記事の紹介:1. ネットワーク接続ステータスを確認します。ネットワーク設定を開き、ネットワーク接続がオンになっているかどうかを確認します。 Wi-Fi またはイーサネット接続が適切に機能しており、接続エラーや警告がないことを確認してください。 2. ルーターとコンピューターを再起動します。ルーターとコンピューターを頻繁に再起動すると、一般的なネットワークの問題の解決に役立つ場合があります。まずコンピュータをシャットダウンし、次にルーターの電源を切断し、数分待ってから電源を再接続してください。ルーターが完全に起動するまで待ってから、コンピューターの電源を入れます。 3. ネットワーク設定を確認します。コンピュータのネットワーク設定を開き、IP アドレスと DNS サーバーが正しく構成されていることを確認します。使用する場合
2024-04-02
コメント 0
942

win8システムでインターネットに接続する方法
記事の紹介:Windows 8 でネットワークに接続する手順は次のとおりです。 ネットワーク設定を開き、ネットワーク接続の種類を選択します。 Wi-Fi、イーサネット、またはダイヤルアップ接続を選択します。選択したネットワークの種類によっては、パスワードまたはダイヤルアップ設定の入力が必要になる場合があります。接続が成功すると、システム トレイのネットワーク アイコンに接続ステータスが表示されます。接続できない場合は、ネットワーク接続、Wi-Fi パスワードを確認するか、デバイスを再起動してください。
2024-04-14
コメント 0
997

XMind でネットワーク接続をセットアップする方法 XMind でネットワーク接続をセットアップする方法
記事の紹介:多くの人がオフィスで XMind ソフトウェアを使用していますが、XMind でネットワーク接続をセットアップする方法をご存知ですか?以下のエディターは、XMind でネットワーク接続を設定する方法を示します。以下を見てみましょう。 XMind でネットワーク接続を設定するにはどうすればよいですか? XMind でネットワーク接続を設定するには、まず XMind を開き、上部のメニュー バーにある [編集] ボタンをクリックし、次に [設定] をクリックし、ポップアップ ウィンドウの [ネットワーク接続] オプションをクリックしてネットワーク接続を設定します。 。
2024-07-31
コメント 0
797
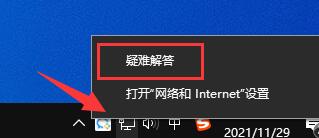
ToDesk ネットワーク接続エラー。ネットワークを確認してください。どうすればよいですか?
記事の紹介:ToDesk ネットワーク接続エラー。ネットワークを確認してください。 ToDesk リモート コントロール ソフトウェアを使用しているときに、多くのユーザーがネットワーク接続エラーに遭遇しました。このような状況が発生した場合、ユーザーはどうすればよいでしょうか。次に、このサイトではユーザー向けに ToDesk ネットワーク接続エラー問題の分析を注意深く紹介しましょう。 ToDesk ネットワーク接続エラーの問題分析方法 1: 1. まず、ネットワーク接続が正常であることを確認する必要があります。 2. リモート接続ソフトなので、接続するパソコンも接続されるパソコンもインターネットに接続できます。 3. コンピュータがネットワークに接続できない場合は、ネットワーク アイコンを右クリックし、トラブルシューティング ツールを使用して問題を解決できます。方法 2: 1. ネットワーク接続が正常であれば、ネットワーク接続が正常に行われていない可能性があります。
2024-08-28
コメント 0
691

無線ネットワークは接続できますが、有線ネットワークは制限があり、イーサネットに接続できません。
記事の紹介:1. ワイヤレス ネットワークは接続できますが、ネットワーク ケーブルで接続すると、イーサネットに接続できないと表示されます。 制限あり: ネットワーク ケーブルの接続を確認してください。ネットワーク ケーブルがコンピュータとルーター/スイッチのポートに正しく接続されていることを確認してください。 。ネットワーク ケーブルを交換して、破損していないことを確認してください。ネットワーク デバイスを再起動する: ルーターまたはスイッチを再起動して、ネットワーク デバイスが正常に動作することを確認します。しばらく待ってから、再度接続してください。ネットワーク設定を確認する: コンピュータのネットワーク設定を確認して、イーサネット アダプタが IP アドレスと DNS サーバー アドレスを自動的に取得するように設定されていることを確認します。 IP アドレスを手動で設定してみることもできます。ドライバーの更新: コンピューターのイーサネット アダプター ドライバーを更新します。最新のドライバーは、コンピューターの製造元またはアダプターの製造元の公式 Web サイトからダウンロードできます。 2. ノートブックはネットワーク ケーブルに接続されており、接続は正常ですが、
2024-01-10
コメント 0
2050

win7にワイヤレスネットワーク接続をインストールする方法
記事の紹介:Windows 7 にワイヤレス ネットワークをインストールする手順は次のとおりです。 [ネットワークとインターネット] アイコンをクリックします。ネットワークと共有センターを開きます。 「新しい接続またはネットワークをセットアップする」を選択します。 「ワイヤレスネットワークに手動で接続する」を選択します。ネットワーク名とセキュリティキーを入力します。接続を保存します。ネットワークに接続します。
2024-04-13
コメント 0
1105

win8システムでワイヤレスネットワークに接続する方法
記事の紹介:Windows 8 システムをワイヤレス ネットワークに接続するには、次の手順に従います。 ワイヤレス アダプターを有効にして、[接続] をクリックします。利用可能なネットワークのリストから接続するネットワークを選択します。ネットワークがパスワードで保護されている場合は、パスワードを入力します。パスワードが正しければ、システムはワイヤレス ネットワークに接続します。
2024-04-14
コメント 0
882