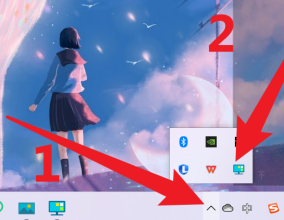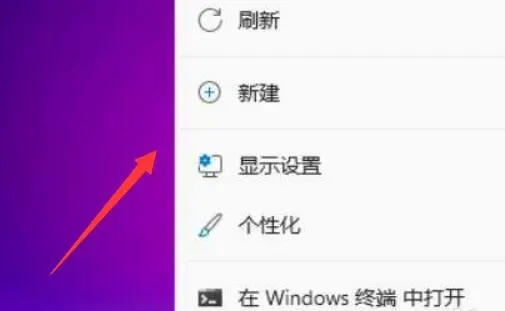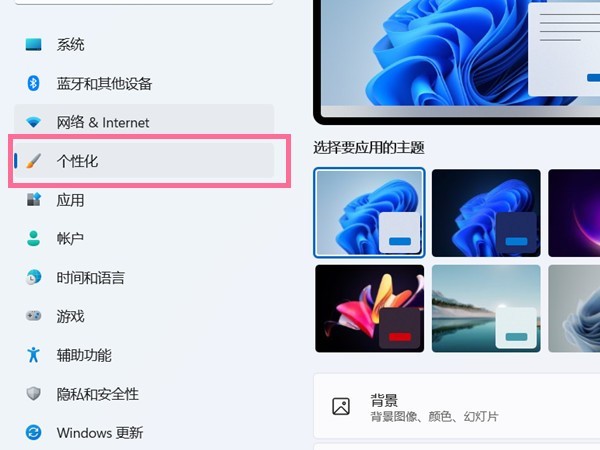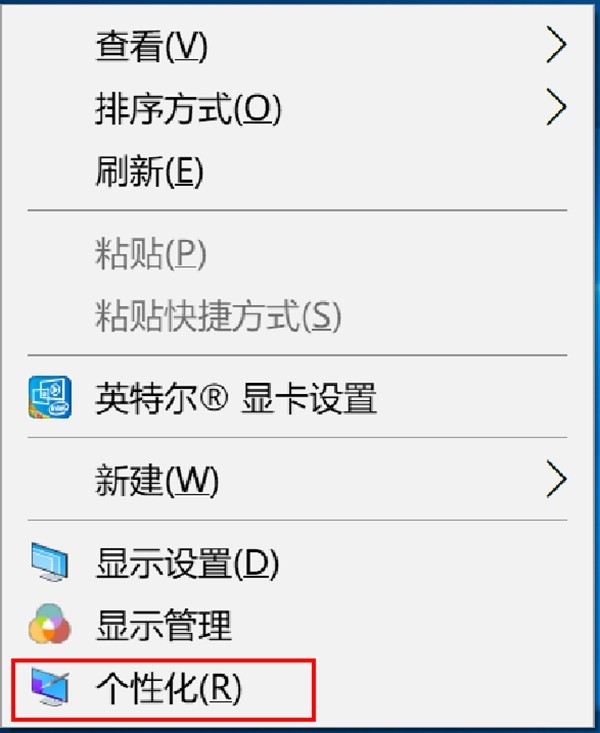合計 10000 件の関連コンテンツが見つかりました

upupoo デスクトップアイコンを削除する方法_upupoo でデスクトップアイコンを非表示にする方法
記事の紹介:1. システムに付属のデスクトップアイコンを非表示にする方法を使用し、デスクトップ上の何もない場所で右クリックし、[表示] - [デスクトップアイコンを非表示] を選択すると、デスクトップアイコンを非表示にすることができます。デスクトップアイコンを再度非表示にするには、同じ操作を使用します。 2. ソフトウェア内でデスクトップ アイコンをダブルクリックして、[ダブルクリックしてアイコンを非表示にする] オプションをオンにすることによって、デスクトップ アイコンを非表示にすることもできます。次に、デスクトップ上の空白スペースをすばやくダブルクリックすると、デスクトップ アイコンがすぐに非表示になり、美しいデスクトップを楽しむことができます。ダブルクリックしても反応がない場合は、ソフトウェアをリロードしてください。
2024-06-06
コメント 0
436
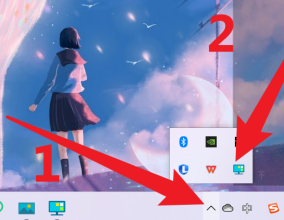
Xiaozhi Launcher でダブルクリックしてデスクトップ アイコンを非表示にする方法 Xiaozhi Launcher でダブルクリックしてデスクトップ アイコンを非表示にする方法
記事の紹介:多くの人が自分のコンピュータで Xiaozhi Launcher ソフトウェアを使用していますが、Xiaozhi Launcher を有効にしてダブルクリックしてデスクトップ アイコンを非表示にする方法をご存知ですか?次に、エディターは Xiaozhi デスクトップのダブルクリックでデスクトップ アイコンを非表示にする方法を紹介します。興味がある場合は、以下をご覧ください。 Xiaozhi Desktop でダブルクリックを有効にしてデスクトップ アイコンを非表示にするにはどうすればよいですか?ダブルクリックしてデスクトップアイコンを非表示にして Xiaozhi Desktop を開く方法: コンピュータのデスクトップの右下隅にあるアイコンをクリックして非表示のアイコンを開き、[XiaoZhi Desktop] アイコンをダブルクリックします。 クリックするとポップアップウィンドウで[設定センター]が開きます。 クリックして[基本設定]を開き、[ダブルクリックでデスクトップアイコンを非表示にする]にチェックを入れます。
2024-08-13
コメント 0
436

win11でデスクトップアイコンを表示する方法
記事の紹介:Windows 11 デスクトップにアイコンを表示するには、次の手順に従います。 [デスクトップ アイコンを表示する] オプションを有効にし、[デスクトップにデスクトップ アイコンを表示する] チェックボックスをオンにします。デスクトップアイコンをカスタマイズし、名前とアイコンを設定します。 「小さいアイコン」、「中アイコン」、「大きいアイコン」などのオプションを選択して、アイコンのサイズを変更します。アイコンを名前、日付、またはサイズ順に並べます。ファイル エクスプローラーの設定をチェックして、[保護されたオペレーティング システム ファイルを非表示にする (推奨)] オプションが選択されていないことを確認します。
2024-04-15
コメント 0
921

デスクトップ アイコン コンピューターの制作 (デスクトップ アイコン コンピューターの制作チュートリアル)
記事の紹介:1. デスクトップアイコン「コンピュータ制作チュートリアル」フォルダを右クリックし、「プロパティ」→「カスタマイズ」を選択してアイコンを変更します。私のはwin7ですが、XPも同様のようです。これはプロパティの最後のパネルです。それでおしまい。 2. コンピュータのデスクトップ アイコンを作成する方法とデスクトップ アイコンを変更する方法: 1. まず、コンピュータの電源を入れ、オペレーティング システムを起動し、デスクトップ上の空白スペースを右クリックし、[プロパティ] オプションをクリックしてに入ります。 [プロパティ] メニュー バーをクリックし、[デスクトップ] タブをクリックしてデスクトップのカスタム定義を見つけ、クリックして操作インターフェイスに入ります。 2. ここには、「マイ コンピュータ」、「マイ ドキュメント」、「オンライン ネイバーフッド」、「ごみ箱」など、一般的に使用されるいくつかのデスクトップ アイコンがあることがわかります (ごみ箱には、フルと空の 2 つのアイコン モードがあります)。これは、ほぼすべてのオペレーティング システムのデスクトップ上にあるものでもあります。
2024-07-11
コメント 0
364
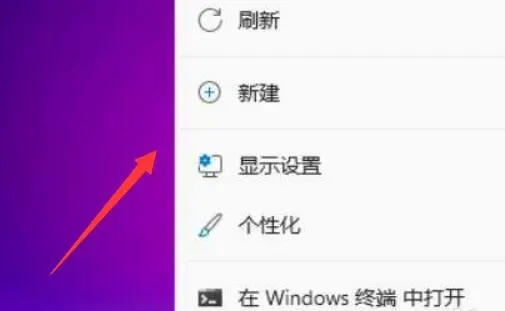
win11でデスクトップアイコンのサイズを調整するにはどうすればよいですか? win11でデスクトップアイコンのサイズを調整する方法
記事の紹介:win11 システムをアップグレードした後、多くのユーザーがデスクトップ アイコンが大きすぎる、または小さすぎることに気づきました。ユーザーは、右クリック メニューの下の [表示] を直接クリックし、大きいアイコンまたは小さいアイコンを選択できます。このサイトでは、Win11 デスクトップ アイコンのサイズを調整する方法をユーザーに丁寧に紹介します。 win11でデスクトップアイコンのサイズを調整する方法 1. まず、デスクトップ上の何もない場所で右クリックし、右クリックメニューを開きます。 2. 次に、マウスを「表示」位置に移動します。 3. 次に「大きいアイコン」をクリックして大きいアイコンに変更します。 4.「小さいアイコン」をクリックして、デスクトップアイコンを小さいアイコンに変更します。
2024-03-17
コメント 0
1235

win10デスクトップにアイコンが表示されない理由
記事の紹介:win10システムを使用しているときに、デスクトップアイコンが突然消えてしまいますが、この場合は、問題を解決することができますので、ご安心ください。次に、エディターは、Windows 10 で失われたデスクトップアイコンを復元する方法を説明します。 Windows 10 で消えたデスクトップ アイコンを復元する方法 1. デスクトップを右クリックし、[表示] を選択し、[デスクトップ アイコンを表示] オプションがチェックされているかどうかを確認します。 2.「デスクトップアイコンを表示」をクリックしてチェックを入れた状態にします。 3. チェック状態に変更すると、デスクトップアイコンが表示されるようになります。拡張機能: デスクトップ アイコンを非表示にする | デスクトップ アイコンを自動的に配置する
2023-12-27
コメント 0
1001

デスクトップアイコンの青い背景を消す方法_パソコンのデスクトップアイコンの背景が青い場合の解決策は?
記事の紹介:1. デスクトップアイコンの青い背景を削除する方法_コンピューターのデスクトップアイコンの青い背景の解決策?解決策: コンピュータのデスクトップ上の空白スペースを右クリックし、[アイコンの配置] オプションを選択し、[デスクトップ上の Web プロジェクトをロックする] チェックボックスをオフにします。この時点で、デスクトップ アイコンの青い背景が消えます。 2. デスクトップアイコンの青い背景を消すにはどうすればよいですか?デスクトップ アイコンの背景が青い場合は、通常、アイコンが選択されていることを示します。デスクトップ アイコンの青色の背景を消去するには、次の手順を実行します。 1. デスクトップの空白部分をクリックして、すべてのアイコンのチェックを外します。 2. Windows システムを使用している場合は、デスクトップを右クリックし、[個人用設定] オプションを選択して、[テーマ] タブをクリックします。右側のウィンドウで「関連設定」へのリンクを見つけてクリックします。次に「デスクトップマップ」をクリックします。
2024-08-17
コメント 0
777

win11でデスクトップアイコンを表示する方法
記事の紹介:Windows 11 でデスクトップ アイコンを表示するには: デスクトップ上の空きスペースを右クリックし、[個人用設定] を選択します。 「テーマ」→「デスクトップアイコン設定」をクリックします。必要なアイコンをチェックし、「適用」をクリックして「OK」をクリックします。
2024-04-17
コメント 0
728

win11でデスクトップアイコンを設定する方法
記事の紹介:win11 システムのデスクトップは、電源を入れた直後に表示されるため、アイコンは最もよく使用されるソフトウェアやゲームだけでなく、その外観も視覚効果に直接影響します。 win11 でデスクトップ アイコンを設定し、デスクトップ アイコンを追加する方法: 1. まず、システム内のデスクトップに追加するソフトウェアまたはファイルを見つけて右クリックします。 2. クリック後、「送信」を選択し、「デスクトップショートカット」を選択してデスクトップアイコンに追加します。サイズを設定します。 1. まず、デスクトップに移動し、キーボードの「ctrl」キーを押したままにします。 2. ホイールをスクロールしてデスクトップ アイコンのサイズを調整し、上にスクロールすると大きくなり、下にスクロールすると小さくなります。場所を設定します。 1. まずデスクトップに移動し、空白スペースを右クリックして、
2023-12-24
コメント 0
1968

私のコンピュータのアイコンはデスクトップに表示されますか?
記事の紹介:1. デスクトップにコンピューターのアイコンが表示されますか? Windows 7 を例に挙げると、デスクトップにマイ コンピュータ アイコンを表示する方法は次のとおりです。 1. デスクトップの空白スペースを右クリックし、[個人用設定] を選択します。 2. [デスクトップ アイコンの変更] を選択します。 3. [コンピュータ] をチェックし、[適用]、[OK] の順にクリックします。 4. デスクトップに戻ると、デスクトップにコンピュータが表示されていることがわかります。 2. 私のコンピューターのアイコンは次のようになります。UWP バージョンをインストールしていますか? 3. コンピューターのアイコンが小さくなったのはなぜですか? コンピューターのアイコンが小さくなった原因はさまざまです。設定が原因である場合もあれば、他の理由が原因である場合もあります。 Ctrl キーを押しながらマウスの中ボタンを使用して上下にスクロールすると、アイコンを拡大できます。 4. コンピュータのデスクトップ アイコンが見つからない問題を解決します。コンピュータのデスクトップ アイコンが見つからない場合はどうすればよいですか?
2024-08-06
コメント 0
766

Windows デスクトップにアイコンがありません
記事の紹介:新しく購入したコンピューターまたはシステムを再インストールしたコンピューターがデスクトップに入ると、デスクトップにはコンピューター アイコンがなく、ゴミ箱とブラウザーのみが存在することがよくあります。Windows 10 および Windows 11 はこのコンピューターと呼ばれ、次のようなアイコンもあります。ネットワーク、コントロール パネル、ユーザー ファイルなど、どれもありません。習慣的に使用することも便利ではありません。これらすべてのアイコンをデスクトップに表示するにはどうすればよいですか?いくつかの簡単な手順で簡単に実行できる次の操作を見てみましょう。 1. コンピュータのデスクトップの空白スペースを右クリックし、メニューの「個人用設定」をクリックして個人用設定ページに入ります。 2.「個人用設定」設定インターフェースに入ったら、「テーマ」をクリックします。 3. 次に、右側の「デスクトップアイコン設定」をクリックして、デスクトップアイコン設定ページに入ります。このインターフェイスでは、デスクトップに表示する 5 つの画像を選択できます
2024-02-11
コメント 0
905

win10のデスクトップアイコンが拡大される解決策 win10のデスクトップアイコンが拡大される解決策
記事の紹介:win10 のデスクトップアイコンが大きくなった場合はどうすればよいですか?私の友人の多くは、自分のコンピュータでこのような状況に遭遇したことがあると思います。デスクトップ アイコンは、個人の習慣に応じて大きくしたり小さくしたりできることはわかっています。では、デスクトップ アイコンが大きくなった場合、どのように元の値に設定すればよいでしょうか?次に、デスクトップのアイコンが大きくなった場合の対処法を編集者が写真と文章で用意しましたので、困っている友達と一緒に見てみてください。 win10 システムを使用している友人の皆さん、デスクトップの設定は人それぞれ異なります。デスクトップ アイコンは大きいものもあれば小さいものもあります。では、デスクトップ アイコンのサイズはどのように設定しますか?ちょっとしたヒントをお教えしましょう。デスクトップ アイコンのサイズを変更するには、実際には 3 つの方法があります。大きいアイコン、中アイコン、小さいアイコンです。Win10 でデスクトップ アイコンを変更する方法を共有しましょう。
2024-01-14
コメント 0
1090

win11でデスクトップアイコンのサイズを調整するにはどうすればよいですか? win11でデスクトップアイコンのサイズを変更するチュートリアル
記事の紹介:win11 システムをアップグレードした後、多くのユーザーがデスクトップ アイコンが大きすぎる、または小さすぎることに気づきました。ユーザーは、右クリック メニューの下の [表示] を直接クリックし、大きいアイコンまたは小さいアイコンを選択できます。このサイトでは、Win11 デスクトップ アイコンのサイズを調整する方法をユーザーに丁寧に紹介します。 win11でデスクトップアイコンのサイズを調整する方法 1. まず、デスクトップ上の何もない場所で右クリックし、右クリックメニューを開きます。 3. 次に、大きいアイコンをクリックして、大きいアイコンに変更します。
2024-03-09
コメント 0
1342

win11でデスクトップアイコンを設定する方法
記事の紹介:次の手順に従って、Windows 11 デスクトップ アイコンをセットアップします。 1. デスクトップの空き領域を右クリックし、[個人用設定] を選択します。 2. テーマ設定に移動し、デスクトップアイコン設定を見つけます。 3. 表示するアイコンを確認し、配置をカスタマイズします。 4. 「OK」をクリックして変更を適用します。アイコンをドラッグ アンド ドロップするか、右クリック メニューを使用して、アイコンを追加または削除できます。デスクトップ アイコンが消えた場合は、ファイル エクスプローラーを再起動するか、SFC /scannow を実行してみてください。
2024-04-15
コメント 0
560

win11でデスクトップアイコンのレイアウトを変更する方法
記事の紹介:デスクトップ アイコンのレイアウトは、デスクトップの外観に大きな影響を与えます。それでは、win11 デスクトップ アイコンのレイアウトを変更するにはどうすればよいでしょうか?実際、アイコンのレイアウトを変更するには、デスクトップ上の空白スペースを右クリックするだけです。 win11でデスクトップアイコンのレイアウトを変更する方法: 1. まず、「デスクトップ上の空きスペース」を右クリックします。 2. 開くと、上部に「表示」と「並べ替え」が表示されます 3. 「表示」では、デスクトップアイコンのサイズ、自動配置、整列、非表示を変更できます。 4. [並べ替え] では、名前、サイズ、アイテムの種類、または日付に基づいて順序を変更できます。
2024-01-15
コメント 0
2011

デスクトップアイコンを追加する簡単な方法
記事の紹介:「デスクトップの表示」アイコンをデスクトップに追加し、「デスクトップの表示」アイコンを取得する方法。Windows オペレーティング システムでは、タスク バー (クイック起動バー) の「デスクトップの表示」アイコンの実際の場所は「C:\Windows\System\Show Desktop」です。 .scf」。クイック起動バーは、「C:\Windows\ApplicationData\Microsoft\Internet Explorer\QuickLaunch\Show Desktop.scf」に配置することで実装されます。デスクトップ アイコンを誤って削除し、復元する必要がある場合は、「C:\Windows\ApplicationData\Microsoft\InternetExplo」に移動します。
2024-01-20
コメント 0
1416

win10のデスクトップアイコンが消えた
記事の紹介:win10システムは非常に優れたシステムですが、優れたシステムでも使い続けると様々な問題が発生し、誤ってショートカットに触れてデスクトップアイコンが消えてしまうこともあります。今日はWin10のデスクトップアイコンが消えてしまう問題の解決策をエディターが紹介しますので、見てみましょう。 win10 デスクトップ アイコンが見つからない場合の解決策: 方法 1: 1. アイコンは消えていますが、タスク ボリュームはまだ存在します。 2. デスクトップの空白部分を右クリックし、[表示] をクリックし、[デスクトップ アイコンの表示] をクリックします。 3. コンピューターのデスクトップ グラフが戻ります。以下に示すように。方法 2: 1. 起動後、すべてのアイコンとタスクバーが消えます。 2.「ctrl+alt+delete」キーの組み合わせを使用します。
2024-01-07
コメント 0
693

パソコンのデスクトップアイコンのサイズを小さくする方法
記事の紹介:コンピューターのデスクトップ アイコンを小さくする方法 コンピューターは現代生活に欠かせないツールの 1 つであり、デスクトップ アイコンは、よく使用されるアプリケーションやファイルにすばやくアクセスするためによく使用されるリソースです。場合によっては、デスクトップのアイコンが大きすぎて、通常の使用に影響を与えることがあります。では、デスクトップアイコンを小さくするにはどうすればよいでしょうか?ここではいくつかの方法を紹介します。 1 つ目の方法は、デスクトップのスケーリングを使用してアイコンのサイズを変更することです。 Windows オペレーティング システムでは、デスクトップ表示の拡大縮小率を変更することでデスクトップ アイコンのサイズを調整できます。具体的な操作
2024-02-19
コメント 0
1318