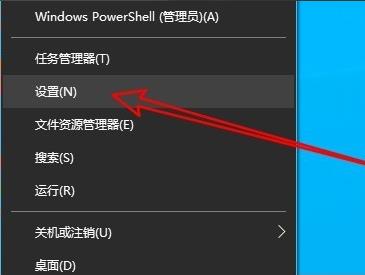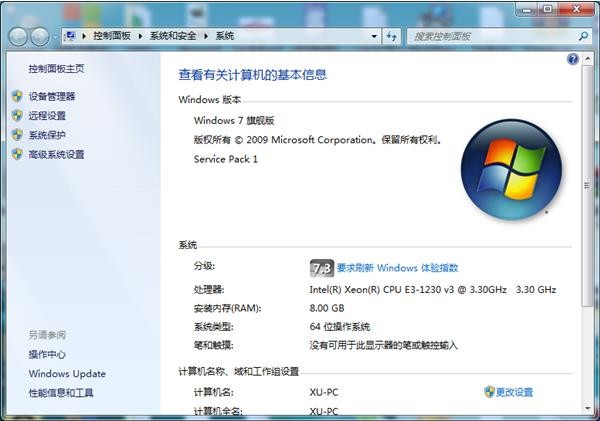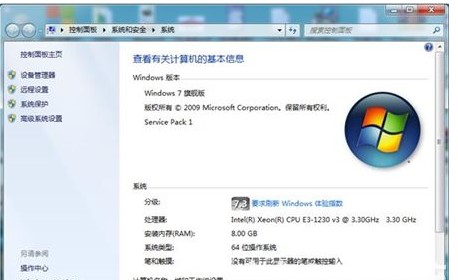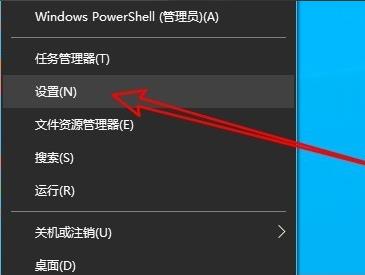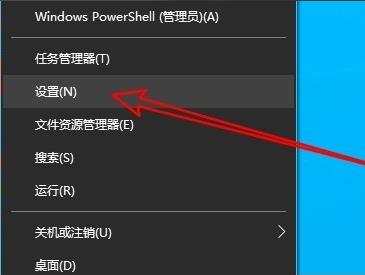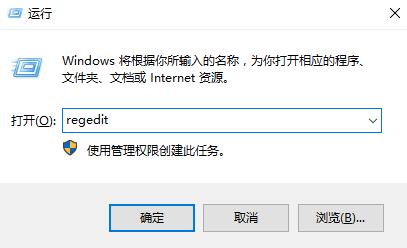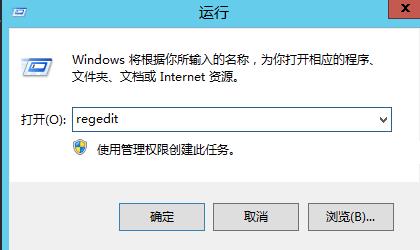合計 10000 件の関連コンテンツが見つかりました

リモートデスクトップに接続できない問題の解決方法
記事の紹介:リモートデスクトップ接続機能は、同じ場所にいない二人がお互いのパソコンに接続して操作できるとても便利な機能ですが、接続できないというトラブルに遭遇した友人も多く、どうすれば解決できるのでしょうか?以下を見てみましょう。リモート デスクトップ接続に失敗した場合の解決策: 1. ファイアウォールをオフにする 1. まず、コントロール パネルの「ファイアウォール」を開きます。 2. 次に、左側の「ファイアウォールをオンまたはオフにする」をクリックします。 3. 「Windows ファイアウォールをオフにする」を選択して保存します。 2. リモートデスクトップ接続を許可する 1. まず、「このコンピュータ」を右クリックし、「プロパティ」を選択します。 2. 次に、左上隅にある「システムの詳細設定」を開きます。 3. 「リモート」オプションを入力し、「リモート デスクトップの任意のバージョンを実行しているコンピュータからの接続を許可する」にチェックを入れ、「OK」をクリックします。
2023-12-22
コメント 0
1581

win10 リモートデスクトップが接続できない場合はどうすればよいですか? win10 リモートデスクトップが接続できない場合はどうすればよいですか?
記事の紹介:時々、必要に応じてコンピューターにリモートデスクトップ接続を実行する必要がありますが、win10リモートデスクトップに接続できない場合はどうすればよいですか?このため、システム ハウスは、Win10 リモート デスクトップが接続できない問題の詳細な解決策を提供します。 Win10 リモート デスクトップが接続できない場合の解決策 1. まず、接続されているデバイスの許可されたリモート機能をオンにする必要があります。まず、コンピュータを右クリックしてプロパティを入力します。 2. 次に、開いたウィンドウの左側でリモート設定を見つけ、クリックして入力し、[リモート操作を許可する] を選択して設定を保存します。 3. メニュー バーの検索ボックスで「セキュリティが強化された Windows ファイアウォール」を検索します。 4. 次に、開いたコンテンツで受信ルールをクリックします。
2024-09-05
コメント 0
889

サーバーのリモートデスクトップに接続できない問題の解決策
記事の紹介:現在、多くの企業がオフィス業務にリモート デスクトップ接続を使用していますが、win10 のシステムは比較的新しいため、サーバーに接続できないことがよくあります。サーバー リモート デスクトップに接続できない問題の解決策: 1. まず、[スタート] をクリックし、[設定] を選択します。 2. 次に「システム」を選択します。 3. 左側の「リモートデスクトップ」をクリックします。 4. 「リモート デスクトップを有効にする」スイッチをオンにします。 5. ダイアログボックスで「OK」をクリックします。
2024-01-05
コメント 0
1198

Win7 でリモートデスクトップできない場合はどうすればよいですか? Win7 リモート デスクトップが接続できない場合の解決策
記事の紹介:リモート デスクトップは、オフィスで非常に一般的な操作です。いつでもどこでもユーザーの迅速な作業に役立ち、非常に便利です。しかし、最近、Win7 システムの一部のユーザーから、リモート デスクトップが常に失敗し、Win7 コンピュータをリモート制御できないと報告されています。 . どうなっているの? 毛織物?この問題に対応して、この記事では 2 つの解決策をまとめて紹介します。 Win7 リモート デスクトップの接続に失敗する場合の解決策: 方法 1. 1. デスクトップ上のコンピューター アイコンを右クリックし、[プロパティ] を選択します。 2. リモート設定オプションを選択して開きます。リモート デスクトップでは、任意のバージョンのリモート デスクトップ (安全性が低い) を実行しているコンピュータからの接続を許可することを忘れないでください。 3. 「ユーザーの選択」を開きます。 4. [リモート デスクトップ ユーザーの追加] で [追加] を選択し、新しく開いたウィンドウで [詳細設定] を選択します。 5. 選択する
2024-02-12
コメント 0
1195
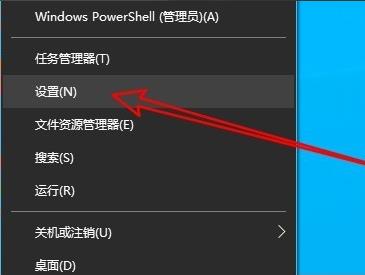
リモート デスクトップ接続の内部エラーを解決する方法
記事の紹介:多くのユーザーは、リモート デスクトップに接続するときに内部接続エラーが表示されます。これが発生した場合はどうすればよいでしょうか?実は難しいことはなく、ネットワーク設定を変更するだけなので、リモートデスクトップ接続の内部エラーの具体的な解決方法を見ていきましょう。リモート デスクトップ接続で内部エラーが発生しました。解決策: 1. 右クリックし、[設定] をクリックします。 2. 「ネットワークとインターネット」をクリックします。 3. 左側の「イーサネット」を選択します。 4. 右側の「ネットワークと共有センター」をクリックします。 5. 「アダプター設定の変更」をクリックします。 6. 「イーサネット」を右クリックし、「無効にする」を選択します。 7. 「ネットワーク接続」を右クリックし、「有効にする」を選択します。 8. 再度実行を開き、「mstsc」と入力します。 9. リモート デスクトップ接続ウィンドウを開き、リモート コンピュータ接続を開始します。
2023-12-26
コメント 0
1449
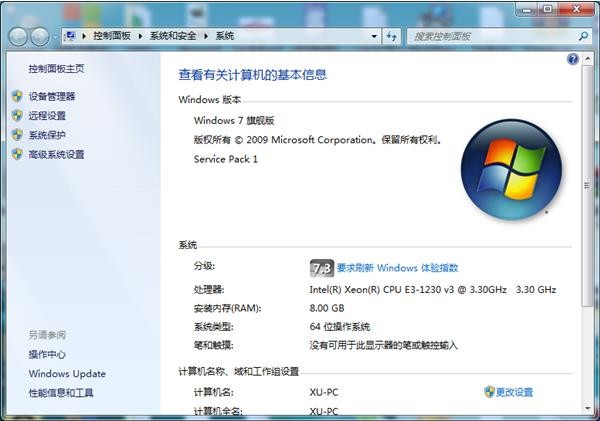
win7 がリモート デスクトップに接続できない場合はどうすればよいですか? Win7 はリモート デスクトップ ソリューションに接続できません
記事の紹介:弊社の Windows システムには独自のリモート デスクトップ接続機能があります。ユーザーを選択すると、直接接続できます。最近、一部の win7 システム ユーザーからリモート デスクトップに接続できないという報告がありました。この問題は、この機能がオフになっていることが原因である可能性が高いです。 . リセットして開始する限り、自分のアカウントを追加して、使用を再開できます。次に、この win7 チュートリアルで解決策を共有します。必要な友達は、このサイトに来て完全な手順を確認してください。 Win7 がリモート デスクトップに接続できない解決策 1. デスクトップ上のコンピューター アイコンを右クリックし、[プロパティ] を選択します。 2. リモート設定オプションを選択して開きます。 [リモート デスクトップ] で、[リモート デスクトップの任意のバージョンを実行しているコンピューターからの接続を許可する (安全性が低い)] をオンにすることを忘れないでください。 3. 「ユーザーの選択」を開きます。 4
2024-02-10
コメント 0
688

リモートデスクトップ接続を使って遠隔操作する方法を詳しく解説
記事の紹介:多くのユーザーは、自宅でコンピュータを使用しているときに問題が発生しても解決できないため、他の人がリモート操作を支援できるようにリモート デスクトップ接続を必要としています。以下に詳しくご紹介します。リモート デスクトップ接続の使用方法: 1. スタート検索バーに「リモート デスクトップ接続」と入力します。 2. 次に、「リモート デスクトップ接続」を開きます。 3. 次に、「表示オプション」をクリックします。 4. ページに入り、「IP アドレス、コンピューター ユーザー」を入力し、「接続」をクリックします。
2024-01-02
コメント 0
1054
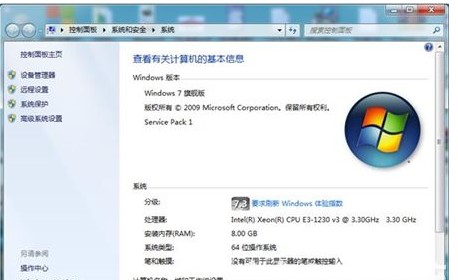
Windows 7はリモート接続できない
記事の紹介:Windows 7 でリモート接続できない場合はどうすればよいですか? 実際、リモート接続機能は、積極的に使用するユーザーが比較的少ない機能です。この機能は比較的役に立たず、ユーザーのネットワークに対する要件も比較的高いです。しかし、ユーザーが知りたい場合は、 、次に、Windows 7 についてみんなに伝えます。リモート接続ソリューションは、コンピューターのプロパティを入力してさらに構成できます。接続できない問題を解決するには、いくつかの簡単な手順があります。 Windows 7 にリモート接続できない場合の対処方法 1. デスクトップ上のコンピューター アイコンを右クリックし、[プロパティ] を選択します。図に示すように: 2. リモート設定オプションを選択して有効にします リモート デスクトップでは、任意のバージョンのリモート デスクトップ (安全性が低い) を実行しているコンピュータからの接続を許可するボックスを必ずオンにします。図に示すように: 3. ユーザー選択をオンにします。のように
2023-07-12
コメント 0
1814
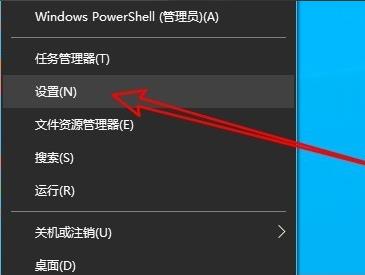
Win10リモートデスクトップ接続の内部エラーを解決する方法
記事の紹介:リモート デスクトップ接続機能は非常に便利で、日常生活や仕事でよく使用されます。最近、一部の友人から、リモート デスクトップに接続すると内部接続エラーが表示されると報告されました。どうすれば解決できますか? ? 、以下のエディターで Win10 リモート デスクトップ接続の内部エラーの解決策が詳しく説明されていますので、興味がある場合はご覧ください。 Win10 リモート デスクトップ接続の内部エラーの解決策: 1. タスクバーの [スタート] を右クリックし、メニュー オプションで [設定] を選択して開きます。 2. インターフェースの「ネットワークとインターネット」オプションをクリックします。 3. 次に、「イーサネット」オプションをクリックします。 4.
2024-07-19
コメント 0
940

Win10 Homeバージョンでのリモートデスクトップ接続の問題を解決する方法
記事の紹介:多くの友人が自宅でリモート接続機能を使用しており、システムはすべてホームバージョンですが、最近多くの友人がホームバージョンでリモートデスクトップに接続できないという問題に遭遇しています。これが解決策です。 Win10 Home Edition リモート デスクトップに接続できない: 1. まず、左下隅の [スタート] をクリックし、[コントロール パネル] を開きます。 2. 次に「システム」をクリックします。 3. 次に、「リモート設定」を選択します。 4. 「リモート」をクリックし、「このコンピュータへのリモート接続を許可する」にチェックを入れ、「OK」をクリックします。 5. 「win+R」を押して「ファイル名を指定して実行」を開き、「cmd」と入力します。 6. 「ipconfig」コマンドを入力して、コンピュータの IP アドレスを確認します。 7. 別のコンピュータで「Win+R」を押し、「mstsc」と入力してリモート接続を開きます。
2024-01-01
コメント 0
1351

リモート デスクトップ接続の自動切断を処理する方法
記事の紹介:多くのユーザーは使いやすく便利なリモート デスクトップ接続を使用しますが、しばらくすると接続が自動的に切断されるという問題が発生し、ユーザーの操作エクスペリエンスに影響を与えることがあります。しばらくすると接続が切れてしまいます。解決策を見つけてみましょう。リモート デスクトップ接続がしばらくすると自動的に切断される場合の対処方法: 1. 「Win+R」を押して「ファイル名を指定して実行」を開きます。 2. sysdm.cpl と入力し、「OK」をクリックします。 3. 「このコンピュータへのリモート接続を許可する」をクリックし、「OK」をクリックします。 4. 再接続するだけです。それでも切断が発生する場合は、他の人がリモートで接続しており、オフラインになっている可能性があります。他のソフトウェアを使用して問題を解決できます。たとえば、Radmin ツール
2023-12-27
コメント 0
1919

コマンドを使用してリモート デスクトップ接続サービスを開く方法
記事の紹介:リモート デスクトップ接続は多くのユーザーの日常生活に利便性をもたらしていますが、操作がより便利なコマンドを使用してリモート接続したいと考えている人もいます。リモート デスクトップ接続サービスは、コマンドを使用して開くことでこの問題を解決できます。リモート デスクトップ接続コマンドの設定方法: 方法 1. コマンドを実行してリモート接続します。 1. 「Win+R」を押して「ファイル名を指定して実行」を開き、「mstsc2」と入力し、「オプションの表示」をクリックします。 3. IP アドレスを入力して、「クリック」をクリックします。 "接続する"。 4. 接続中であることが表示されます。方法 2: コマンド プロンプトを介してリモート接続する 1. 「Win+R」を押して「ファイル名を指定して実行」を開き、「cmd2」と入力します。「コマンド プロンプト」に「mstsc/v:192.168.1.250/console」と入力します。
2023-12-31
コメント 0
1688

win7のリモートデスクトップ接続の設定方法を教えます
記事の紹介:リモート接続により、離れた場所からコンピュータを操作するという目的を簡単に達成できます。通常、Windows システムにはリモート デスクトップ接続機能が搭載されていますが、多くのネットユーザーはその操作方法を知りません。では、win7でリモート接続を設定するにはどうすればよいですか?以下のエディタでは、Win7 リモート デスクトップ接続をセットアップする方法を説明します。具体的な手順は次のとおりです。 1. まず、相手のコンピュータがリモート デスクトップ接続を許可するように設定します。相手のコンピュータの「コンピュータ」アイコンをクリックし、右クリックしてプロパティを選択します。 2. ポップアップボックスで[リモート設定]を選択します。 3. [リモート] ナビゲーション ページで、[リモート アシスタンスによるこのコンピュータへの接続を許可する] にチェックを入れます。 ]にチェックを入れ、リモートデスクトップの設定で[任意のバージョンのリモートデスクトップとのコンピュータ接続を許可する(安全性が低い)]にチェックを入れてください。クリック
2023-07-09
コメント 0
8302

Win10でリモートデスクトップ接続コマンドを設定する方法 Win10でリモートデスクトップ接続コマンドを設定する方法
記事の紹介:Win10 で操作中にデスクトップにリモート接続する必要がある場合、コマンドを使用してリモート接続すると操作がより便利になります。では、Win10 でリモート デスクトップ接続コマンドを設定するにはどうすればよいでしょうか? Win10でコマンドを使ってリモートデスクトップに接続する方法については、以下のエディターで詳しく紹介していますので、興味のある方はぜひご覧ください。 Win10設定リモートデスクトップ接続コマンド方法 方法1:コマンド実行によるリモート接続 1.「win+R」ショートカットキーを押し、「mstsc」と入力します。 2. ウィンドウの左下隅にある「表示オプション」をクリックします。 3. 次に、「全般」オプションに IP アドレスを入力し、「&q」をクリックします。
2024-02-29
コメント 0
1281

リモートデスクトップ接続失敗の解決策
記事の紹介:リモート デスクトップ接続失敗の解決策: 1. コントロール パネルを開き、[システムとセキュリティ] オプションに入ります; 2. [Windows ファイアウォール] をクリックし、[Windows ファイアウォールをオンまたはオフにする] をクリックします; 3. Windows ファイアウォールをオフにして、[OK] をクリックします] それでおしまい。
2020-09-27
コメント 0
46885

リモート デスクトップ接続のファイル転送チュートリアル
記事の紹介:リモート デスクトップは、ユーザーがリモート コンピュータを制御するのに非常に役立ちますが、使用中に常にさまざまな問題に遭遇します。これらの問題を解決するにはどうすればよいですか? somode が提供する答えを見てみましょう。リモート デスクトップ接続を介してファイルを転送する方法: 1. まず左下隅の「スタート」をクリックし、「Windows アクセサリ」と入力して「リモート デスクトップ接続」を見つけます。 2. 次に、接続したホストの IP アドレスを入力します。 3. 詳細情報をクリックし、接続するホストのIPアドレスとユーザー名を入力します。 4. 次に、ローカル リソースの [詳細] をクリックします。 5. 次に、転送したいファイルディスクを選択します。 6. パスワードを入力し、「OK」をクリックします。 7. 最後に、「接続」をクリックします。
2024-01-11
コメント 0
2246
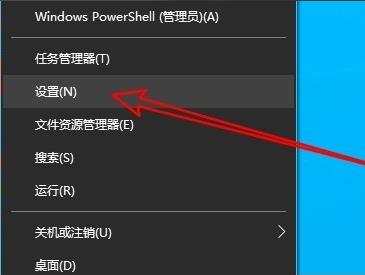
Win10 リモート デスクトップ接続の内部エラーを解決するにはどうすればよいですか?
記事の紹介:Win10 リモート デスクトップ接続の内部エラーを解決するにはどうすればよいですか?ユーザーは、タスクバーの下の [設定] を直接右クリックし、[ネットワークとインターネット オプション] の下の [イーサネット] をクリックして操作できます。このサイトでは、Win10 リモート デスクトップ接続の内部エラーの解決策をユーザーに丁寧に紹介します。 Win10 リモート デスクトップ接続の内部エラーの解決策 1. タスクバーの [スタート] を右クリックし、メニュー オプションで [設定] を選択して開きます。 2. インターフェースの「ネットワークとインターネット」オプションをクリックします。 3. 次に、「イーサネット」オプションをクリックします。 4.「」を見つけます。
2024-02-05
コメント 0
2178
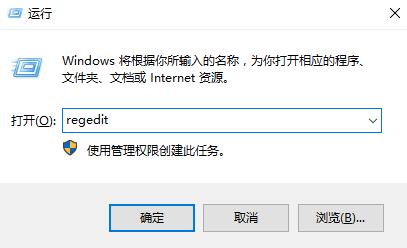
Windows 10 リモート デスクトップ接続におけるネットワーク レベルの認証の問題のトラブルシューティング
記事の紹介:win10 リモート デスクトップを使用してリモート接続操作を行う場合、多くのユーザーが、接続時にネットワーク レベルの認証が必要であると述べています。この問題を解決するにはどうすればよいですか?詳細な解決策のチュートリアルをご覧ください ~ win10 リモート デスクトップの接続要件 ネットワーク レベルについてどうするか認証? 解決策: 1. 「win+R」キーの組み合わせを押し、「regedit」と入力してレジストリを開きます。 2. 次に、フォルダー HKEY_LOCAL_MACHINE\SYSTEM\CurrentControlSet\Control\Lsa を順に展開し、ダブルクリックして右側のフレームで SecurityPackages を開きます。 3. 開いたら、空白スペースに「tspkg」という文字を追加します。
2023-12-23
コメント 0
1583
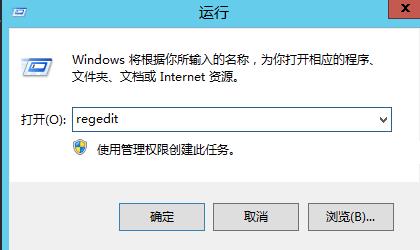
リモート デスクトップ接続の中断問題を解決する方法: ライセンスを提供するライセンス サーバーが存在しない
記事の紹介:多くのユーザーは、リモート デスクトップ接続がサーバーにライセンス セッションを提供することを許可せず、リモート デスクトップ接続の使用中に中断されるという問題に遭遇したことがあると思います。リモート デスクトップ接続が認証サーバーとのライセンス セッションを提供しない問題の解決策を見てみましょう。リモート デスクトップ接続には、ライセンスを提供する認証サーバーがありません。セッションの中断: 1. まず、[ファイル名を指定して実行] を開き、regedit と入力します。 2.「レジストリエディタ」を開きます。 3. HKEY_LOCAL_MACHINE\SYSTEM\CurrentControlSet\Control\ TerminalServer\RCM\GracePeriod4 を順に開き、レジストリの「Grace」を削除します。
2023-12-27
コメント 0
1342

リモートデスクトップ接続の認証機能エラーの解決方法
記事の紹介:通常リモートデスクトップ接続を利用しているユーザーは多いですが、突然ID関数エラーが発生しますが、実はこの問題の解決はそれほど難しいことではありませんので、以下で具体的な操作を見ていきましょう。リモート デスクトップ接続での ID 関数エラーの解決策: 以下は win7 を例にしています: 方法 1. パッチ KB41037181 をアンインストールし、[スタート] をクリックして [コントロール パネル] を開きます。 2. [プログラムと機能] を選択します。 3. [インストールされている情報を表示] をクリックします。左側の「プログラム」をクリックして「アップデート」 4. 更新プログラムが多数あるため、右上隅で KB41037185 を検索し、KB4103718 を右クリックして「アンインストール」を選択します。 6. アンインストールが完了したら、コンピューターを再起動します。 方法 2。 Oracle を暗号化してコンピュータ構成を修正 -> 管理テンプレート -> システム ->
2024-01-03
コメント 0
1141