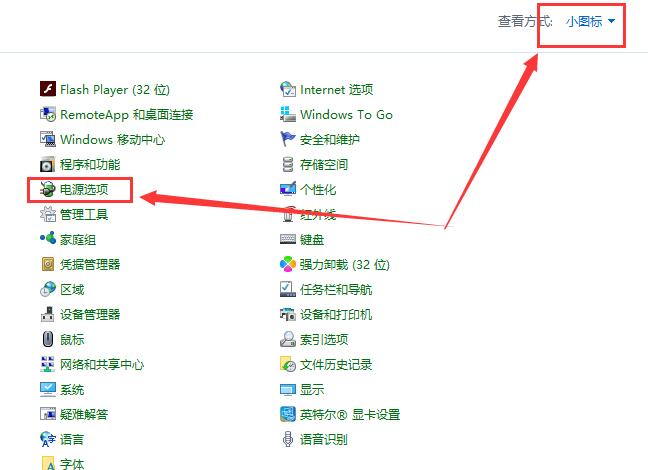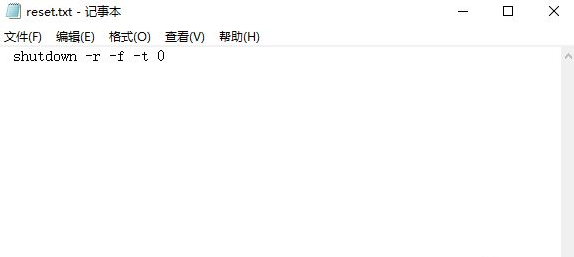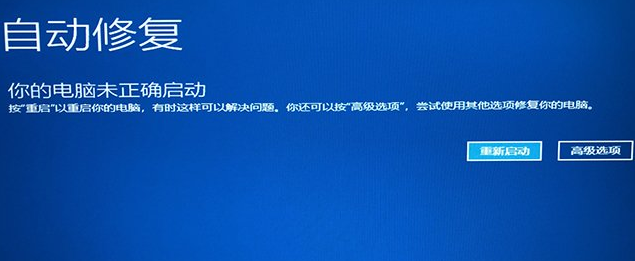合計 10000 件の関連コンテンツが見つかりました

Windows 10 コンピューターのスケジュールされた再起動の具体的な手順
記事の紹介:Windows 10 コンピューターを定期的に再起動するにはどうすればよいですか? Win10 コンピューターを定期的に再起動する方法でコンピューターを効果的に保護できるため、多くの友人がこの質問をしています。では、Win10 コンピューターのスケジュールされた再起動を設定するにはどうすればよいですか?多くの友人はその方法を知りません。そこで、Win10 コンピューターを定期的に再起動するための具体的な手順を見てみましょう。 Windows 10 コンピューターをスケジュールに基づいて再起動するための具体的な手順は次のとおりです: デスクトップに新しいメモ帳を作成し、「reset」という名前を付け、そこに shutdown-r-f-t0 と入力してファイルを保存し、サフィックスを「bat」に変更して開きます。タスク スケジューラを使用して基本タスクを作成します。次のインターフェイスが表示されます。名前をリセットして [次へ] をクリックします。このインターフェイスは頻度を設定するためのものです。気にしないでください。そのまま [次へ] をクリックしてください。
2023-07-16
コメント 0
3490

パソコンの自動シャットダウン時間を設定する方法
記事の紹介:コンピュータの自動シャットダウン時間を設定する方法 1. コンピュータの自動システム シャットダウン時間を設定する方法は次のとおりです。 まず、[実行の開始] ダイアログ ボックスに入り、[開始] - [実行] をクリックするか、Win+R ショートカット キーの組み合わせを押して、 [実行の開始]ダイアログ ボックス。 2. コンピュータの自動シャットダウン時間を設定するにはどうすればよいですか? Qianqian Listening を開き、タイトル バーを右クリックして、Qianqian オプションを選択します。 「全般」タブをクリックし、「コンピュータを自動的にシャットダウンする」を選択し、後でスケジュールされたシャットダウン時刻を設定します。 3. 質問 1: コンピュータを自動的にシャットダウンする時間を設定するにはどうすればよいですか? 自動的にシャットダウンする設定方法は 3 つあります。自動的にシャットダウンする時間を設定します。コンピュータを 20:20 に自動的にシャットダウンする必要がある場合は、[スタート] メニューの [ファイル名を指定して実行] を選択し、「at20:20Sh」と入力するだけです。
2024-03-28
コメント 0
1099

デスクトップコンピュータのタイマースイッチ
記事の紹介:1. デスクトップ コンピューターのタイマーのオンとオフの重要性を理解する 日常生活や仕事でデスクトップ コンピューターを使用してさまざまな作業を行うことがよくありますが、タイマーの電源のオンとオフの重要性を認識している人はほとんどいません。デスクトップコンピュータのスケジュールされた電源オン/オフは、エネルギーの節約、機器の寿命の延長、作業効率の向上に役立つ非常に便利で有益な機能です。エネルギーコストの節約 デスクトップコンピュータの計画電源オフ機能を設定することで、エネルギーコストを効果的に節約できます。勤務時間の終了時にコンピュータを自動的にシャットダウンすることで、長時間のスタンバイによる不必要な電力の消費を防ぎます。さらに、コンピュータを使用する前に自動的に電源がオンになるため、手動操作による電力の無駄を削減できます。機器の寿命を延ばす マシンのオンとオフをスケジュール設定することも、デスクトップ コンピュータの寿命を延ばすのに役立ちます。長い間
2024-08-11
コメント 0
926

Lenovo Computer U ディスクシステム BIOS の再インストール操作マニュアル
記事の紹介:コンピューターを使用する過程で、問題を解決したり、コンピューターのパフォーマンスを向上させたりするために、システムを再インストールする必要がある場合があります。システムを再インストールする前に、BIOS 操作を実行して、システムが正常にインストールされて実行できることを確認する必要があります。この記事では、読者がシステムの再インストール手順を正常に完了できるように、Lenovo コンピューターの USB フラッシュ ドライブのシステム BIOS を再インストールするための操作ガイドを紹介します。ツールの材料: コンピューターのブランド モデル: Lenovo ThinkPad Lenovo ThinkPad X1 Carbon コンピューターの電源が入っているときに、F1 キーまたは Fn+F1 キーの組み合わせを押して BIOS 設定に入ります。
2024-01-24
コメント 0
1721
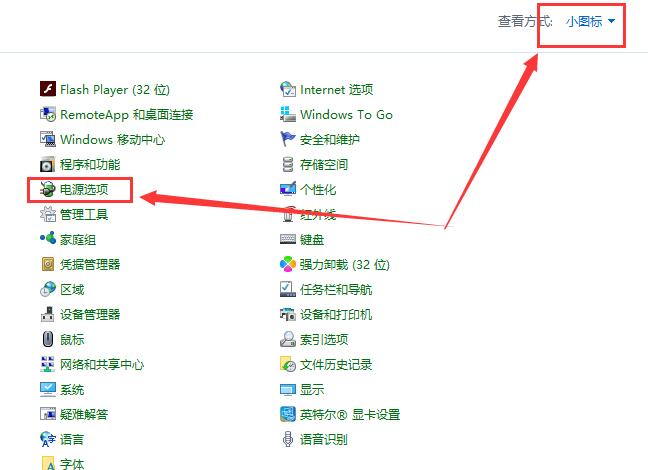
Win10でスタンバイ時間を設定する方法 Win10でスタンバイ時間を設定する方法
記事の紹介:パソコンを使用していると、長時間パソコンを操作しないと、一定時間後にWin10がスリープ状態になってしまいます。 , スタンバイ時間を設定する必要があります。それでは、Win10 でスタンバイ時間を設定する方法について、編集者が詳しく説明しますので、興味があればご覧ください。 1.「win R」ショートカットキーを使用して実行を開始し、「control」と入力し、Enterを押してコントロールパネルに入り、右上隅の「表示モード」を「小さなアイコン」に切り替え、「電源オプション」をクリックします。
2024-09-19
コメント 0
609
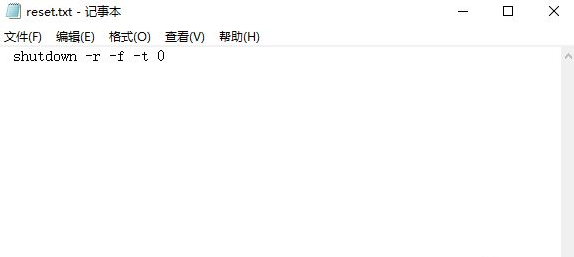
win10 コンピューターのスケジュールされた再起動を設定するにはどうすればよいですか?
記事の紹介:Windows 10 コンピューターを定期的に再起動するにはどうすればよいですか? Win10 コンピューターを定期的に再起動する方法でコンピューターを効果的に保護できるため、多くの友人がこの質問をしています。多くの友人はその方法を知りません。Win10 コンピューターを定期的に再起動するための具体的な手順を見てみましょう。 win10 コンピューターのスケジュールされた再起動を設定する方法 デスクトップに新しいメモ帳を作成し、「reset」という名前を付けて、「shutdown-r-f-t0」と入力します。ファイルを保存した後、サフィックスを Bat に変更します。タスク スケジューラを開いて基本タスクを作成します。次のインターフェイスが表示され、名前をリセットして設定し、[次へ] をクリックします。このインターフェイスは頻度を設定します。管理は必要ありません。[次へ] をクリックするだけです。ここで時間トリガー、期間を選択、
2023-07-09
コメント 0
3675

win10でセーフモードに入る方法
記事の紹介:方法: 1. コンピューターの電源を入れ、Win10 スタートアップ ロゴ インターフェイスに到達したら、電源ボタンを押したままにして強制的にシャットダウンし、次にコンピューターの電源を入れて強制的にシャットダウンし、この操作を 3 回繰り返し、自動修復インターフェイスに入ります。 ; 次に、[詳細オプション] - [トラブルシューティング] - [詳細オプション] - [スタートアップ設定] - [再起動] をクリックし、最後に数字の 4 キーまたは F4 キーを押します。
2020-12-30
コメント 0
60164

Win11 でコンピューターのスケジュールされた再起動を設定する方法
記事の紹介:Win11 でコンピュータを定期的に再起動するように設定するにはどうすればよいですか?コンピューターがスケジュールされた時刻に再起動するように設定されている場合、起動にかかる無駄な時間が削減され、オフィスの効率が向上します。では、Win11 でコンピューターをスケジュールされた時刻に再起動するように設定するにはどうすればよいでしょうか?方法は非常に簡単で、以下に Win11 の定期再起動の設定に関するチュートリアルを示しますので、すぐにできるようになると思います。 Win11 スケジュール再起動設定チュートリアル 1. まず、新しいメモ帳ファイルを作成し、shutdown-r-f-t0 コマンドを入力して、それに restart という名前を付けます; 2. 先ほどのリセットという名前のメモ帳ファイルを、サフィックス .bat が付いたバッチ ファイルに変更します; 3.タスク スケジューラ (taskschd.msc) を開き、上部の [操作] をクリックして開きます。
2023-06-29
コメント 0
4224

スケジュールされた時間にコンピュータの電源をオン/オフできるソフトウェアはありますか?
記事の紹介:1. スケジュールされた時間にコンピュータの電源をオン/オフできるソフトウェアはありますか?そのうちのいくつかは、Baidu を使用して Zhuoyue コンピューターのスケジュールされたシャットダウン ソフトウェアを検索しています ~ 2. デスクトップ コンピューターのタイマー スイッチ マシン デスクトップ コンピューターのタイマー スイッチ マシンの重要性を理解する 日常生活や仕事では、さまざまなタスクを処理するためにデスクトップ コンピューターを使用することがよくあります。しかし、計画的に電源をオン/オフすることの重要性を認識している人はほとんどいません。デスクトップコンピュータのタイマースイッチは、エネルギーの節約、機器の寿命の延長、作業効率の向上に役立つ非常に便利で有益な機能です。エネルギーコストの節約 デスクトップコンピュータの計画電源オフ機能を設定することで、エネルギーコストを効果的に節約できます。勤務時間の終了時にコンピュータを自動的にシャットダウンすることで、長時間のスタンバイによる不必要な電力の消費を防ぎます。さらに、コンピュータを使用する前に自動的に電源をオンにすると、
2024-08-16
コメント 0
839

win10でコンピューターが自動的に起動するように設定する
記事の紹介:win10 でスケジュールされた時刻にコンピューターをシャットダウンして電源をオンにするように設定する方法 1. キーボードの「Win+R」キーを押してウィンドウを開きます。 2. コマンド shutdown – s – t3600 を入力します (パラメーターの間にはスペースがあり、3600 の単位は秒です。これは、3600 秒または 1 時間後に自動的にシャットダウンすることを意味します)。時間パラメーターは必要に応じて設定できます。 2. win10 でスケジュールされたシャットダウンを設定する方法: まずコンピューターの電源を入れ、コンピューターのデスクトップに入り、キーボードの「Win + R」キーの組み合わせを押します。このキーの組み合わせを押すと、「ファイル名を指定して実行」ダイアログボックスが表示されます。 3. win10 のタイマー スイッチをどこに設定しますか? Windows ロゴ キーと R キーを同時に押して、[ファイル名を指定して実行] ボックスを表示し、[ファイル名を指定して実行] ボックスにコマンド コントロールを入力し、クリックします。
2024-03-02
コメント 0
1996

コンピュータホストの電源を入れる方法
記事の紹介:1. コンピュータホストの開き方 私たちの日常生活や仕事において、コンピュータは欠かせないツールとなっており、コンピュータホストはコンピュータシステム全体の中核として重要な役割を果たしています。事務仕事をしている場合でも、知識を学んでいる場合でも、娯楽の時間を楽しんでいる場合でも、コンピュータ ホストの電源をオンにすることはコンピュータを使用するための最初のステップであるため、コンピュータ ホストの電源を正しくオンにする方法を習得することが特に重要です。 1. 準備 操作を開始する前に、まず基本的な準備を行う必要があります。 1 つ目は、放熱不良によるコンピューターの安定した動作への影響を避けるために、コンピューター ホストが配置されている場所の換気条件が良好であることを確認することです。さらに、コンピュータ ホストへの静電気の影響を防ぐために、静電気によるホストの内部コンポーネントの損傷を避けるために、操作中に静電気防止ブレスレットまたは感電手袋を着用することをお勧めします。 2. 探す
2024-08-12
コメント 0
723

l480 ノートブックにソリッド ステート ドライブを追加
記事の紹介:Lenovo ラップトップのソリッド ステート ドライブをセットアップする方法 1. BIOS 設定に入る: コンピューターの電源を入れ、電源ボタンを押し、すぐに F2 キーまたは DEL キーを押して BIOS 設定に入ります。ブート オプションを見つけます。BIOS メイン インターフェイスで、キーボードの矢印キーを使用してブート オプションを選択します。 2. まず、コンピュータの電源を入れたら、この時点でコンピュータを再起動する必要がありますが、コンピュータの電源が入っていない場合は、電源ボタンを押してください。 3. コンピューターの操作: Lenovo Xiaoxin Air14 オペレーティング システム: Windows 10 コンピューターにソリッド ステート ドライブを取り付けた後の設定方法は次のとおりです。コンピューターの起動画面で Enter キーを押して BIOS システムに入ります。キーボードの左右のキーを使用してカーソルを起動オプションに移動し、Enter をクリックします。 4. SSD: つまり
2024-04-10
コメント 0
705

コンピュータのハングアップロック画面ソフトウェア
記事の紹介:1. コンピュータのハングアップ ロック画面ソフトウェア 現代社会では、人々がパーソナル コンピュータのセキュリティとプライバシー保護にますます注目するにつれて、ますます多くのユーザーがコンピュータのハングアップ ロック画面ソフトウェアの使用に注目し始めています。コンピューターのハングアップ ロック画面ソフトウェアは、個人のプライバシーと情報セキュリティを保護するために、ユーザーがコンピューターから離れるときに画面を自動的にロックできるツールです。自宅でもオフィスでも、誰も操作していないときにコンピューターの画面を自動的にロックして、他人による悪意のある操作や覗き見を防ぐには、この種のソフトウェアを使用する必要がある場合があります。コンピュータ ロック画面ソフトウェアの重要性 インターネットの普及と情報化時代の到来により、私たちのパーソナル コンピュータには大量の個人のプライバシーと重要な情報が保存されています。生活や仕事では、必然的に一定期間コンピュータから離れる必要があります。このとき、画面がロックされていないと、
2024-08-14
コメント 0
613

コンピュータホストの電源が自動的にオンになります
記事の紹介:1. コンピュータホストの自動起動 今日のデジタル時代において、コンピュータホストの自動起動機能は現代生活に欠かせないものとなっています。ホーム ユーザーもビジネス ユーザーも、この便利な機能を利用して仕事と生活をより効率的かつ便利にします。コンピュータホスト自動起動の意味 コンピュータホスト自動起動とは、コンピュータを指定した時刻に自動的に起動するように設定する機能です。この機能の意義は、スリープ中のデータの自動バックアップ、定期的なファイルのダウンロード、システムのアップデートなど、ユーザーにさまざまな利便性を提供することです。特に企業ユーザーにとって、コンピュータの自動起動によりオフィスの効率が向上し、重要なタスクをタイムリーに実行できるようになります。コンピュータホスト自動起動の設定方法は、コンピュータホストの自動起動機能を実現するための設定方法です。
2024-08-15
コメント 0
429

win10起動時にアクセスが拒否される問題の解決方法
記事の紹介:コンピューターを使用すると、システムの問題がよく発生します。最近、友人が起動時にアクセス拒否に遭遇しました。それでは、win10 起動時にアクセス拒否に対処するにはどうすればよいでしょうか? 次に、エディターは win10 起動時にアクセス拒否について説明します。解決策がもたらされます。来て見てください。 win10 の起動時にアクセスが拒否されました: 1. まず、コンピューターを再起動し、起動中に F8 キーを押し続けて詳細な起動オプションに入り、「セーフ モード」に入るように選択します。 2. セーフ モードに入った後、コンピューターを操作するための最大限の権限を取得し、その後の操作を容易にするために、管理者としてログインします。次に、win+rを押して実行ウィンドウを開き、コマンド「regedit」を入力します。
2023-07-18
コメント 0
1749
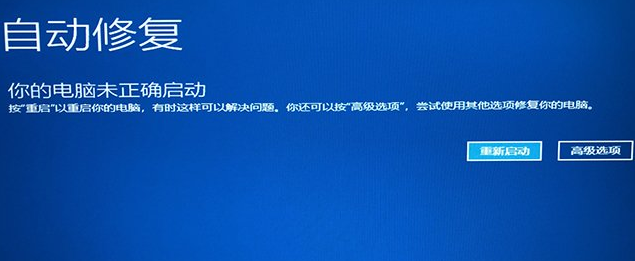
win10パソコンでセーフモードに入る方法
記事の紹介:コンピューターを使用しているときに、コンピューターに問題があるため、確認するには高度なセーフ モードに移動する必要があるという話をよく聞きます。セーフ モードで最も一般的なのはウイルス対策です。 win10 コンピューターでセーフ モードに入る方法を知らない友人が多いので、次に win10 コンピューターでセーフ モードに入る方法を説明します。一緒に学びましょう! Win10 コンピューターでセーフ モードに入る方法: 1. コンピューターの電源を入れます。Win10 ロゴが表示されたら、電源ボタンを長押しして強制的にシャットダウンします。その後、シャットダウンします。Win10 ロゴが表示されたら、電源ボタンを長押しして強制的にシャットダウンします。この操作を 3 回繰り返します。コンピュータは自動修復インターフェイスに入り、「詳細オプション」をクリックします。 2. 「トラブルシューティング」をクリックします。 3.
2023-07-08
コメント 0
13874

win10を再インストールした後にぐるぐる回る問題を解決する方法
記事の紹介:システムが古いため、多くの友人が win10 システムを再インストールしました。しかし、win10 システムを再インストールすると、ぐるぐる回る問題が発生します。この問題を解決するにはどうすればよいですか。以下のエディターで再インストールする方法を説明します。 Win10 がぐるぐる回り続ける問題はありますか? 1. コンピュータの電源を入れます。Win10 がロゴ インターフェイスを起動したら、電源ボタンを長押しして強制的にシャットダウンし、次にシャットダウンします。Win10 がロゴ インターフェイスを起動したら、もう一度電源ボタンを長押しして強制的にシャットダウンします。この操作を 3 回繰り返します「コンピュータの診断」が表示され、自動修復インターフェイスが表示されます。図に示すように: 2. この時点で、コンピュータは自動修復インターフェイスに入り、[詳細オプション] をクリックします。図に示すように: 3. 次に、「トラブルシューティング」をクリックします。
2023-07-09
コメント 0
9935

ラップトップの電源が入らないのはなぜですか?
記事の紹介:ラップトップの電源が入らない場合は、バッテリー切れ、ハードウェア障害、オペレーティング システムの問題、電源の問題、BIOS 設定の問題が原因である可能性があります。詳細な紹介: 1. バッテリーが消耗した場合は、ラップトップに電源アダプターを接続し、一定期間充電してから再び電源を入れるだけです; 2. ハードウェアに障害がある場合は、専門家に連絡してください。保守と修理のためのコンピュータの保守担当者; 3. オペレーティング システムに問題がある場合は、システム回復機能を使用するか、オペレーティング システムを再インストールします; 4. 電源に問題がある場合は、電源コードがしっかりと接続されているかどうかを確認し、電源コードを交換しますアダプターやコンセントの修理など。
2023-09-11
コメント 0
4292

コンピューターを自動的にシャットダウンする時間を設定する方法
記事の紹介:コンピュータの自動シャットダウン時刻を設定する方法 1. 「全般」タブをクリックし、「コンピュータを自動的にシャットダウンする」を選択し、後でスケジュールされたシャットダウン時刻を設定します。コンピュータの自動シャットダウン時間を設定するにはどうすればよいですか? 自動シャットダウンを設定するにはどうすればよいですか? 実際には、システム自体の機能、つまり実行ボックスにシャットダウン コマンドを入力することによってのみ実行できます。 [スタート] メニューを開き、[ファイル名を指定して実行] をクリックします。 2. 質問 1: コンピュータを自動的にシャットダウンする時間を設定するにはどうすればよいですか? 自動的にシャットダウンする設定方法は 3 つあります。自動的にシャットダウンする時間を設定します。コンピュータを 20:20 に自動的にシャットダウンする必要がある場合は、[スタート] メニューの [ファイル名を指定して実行] を選択し、「at20:20Shutdown -s」と入力して、[OK] をクリックするだけです。 」。 3. コンピュータの自動シャットダウン時間を設定する方法: ツール
2024-02-04
コメント 0
3912

コンピュータがシャットダウンして自動的に再起動する場合はどうすればよいですか?
記事の紹介:1. コンピューターがシャットダウンして自動的に再起動する場合はどうすればよいですか? まず強制的にシャットダウンします。つまり、コンピューターがシャットダウンするまで電源ボタンを押し続けてから放します。次に、コンピュータを再起動し、F2 キーを押して設定インターフェイスに入り、異常がないか確認してからオペレーティング システムの再起動を続け、通常どおりシャットダウンして試してください。 2. Win10コンピュータがシャットダウン後に自動的に再起動する問題の解決策 現在、コンピュータは私たちの生活に欠かせないものとなっています。しかし、時には頭痛に遭遇することもあります。その 1 つは、Win10 コンピューターがシャットダウン後に自動的に再起動する問題です。この問題は作業の進行に影響を与えるだけでなく、データの損失につながる可能性があるため、多くのユーザーに迷惑を及ぼしています。幸いなことに、この問題を解決する方法がいくつかあります。
2024-08-10
コメント 0
605