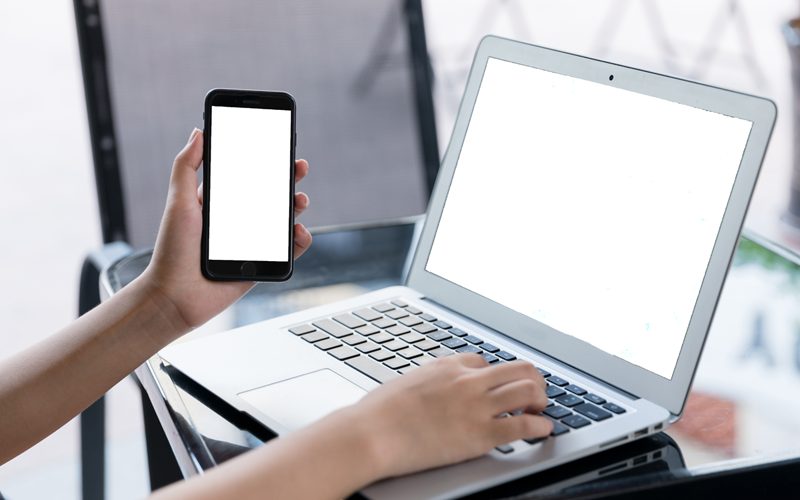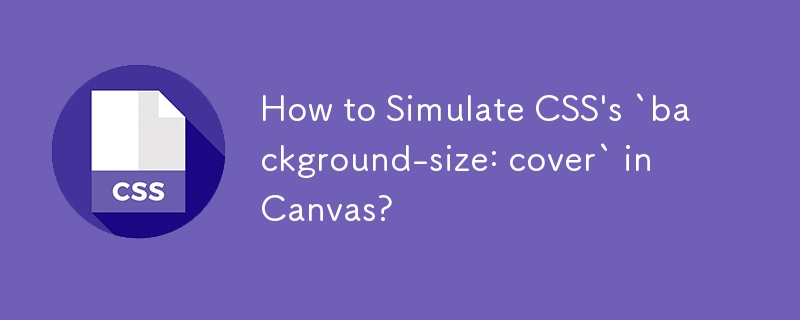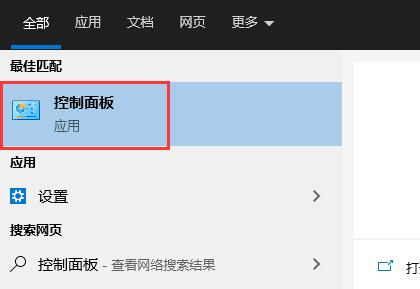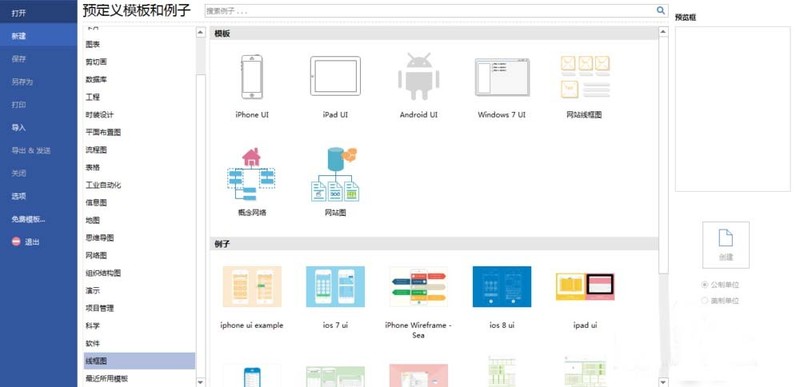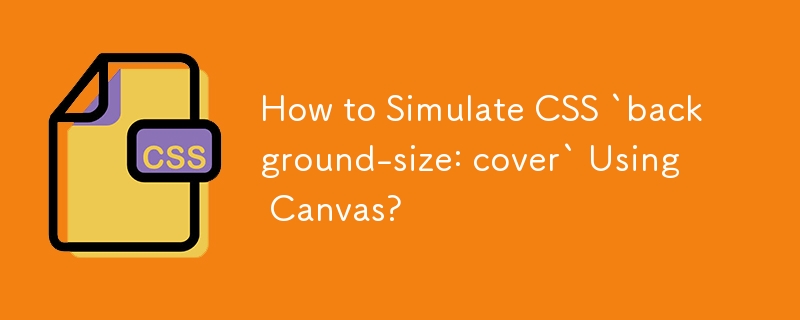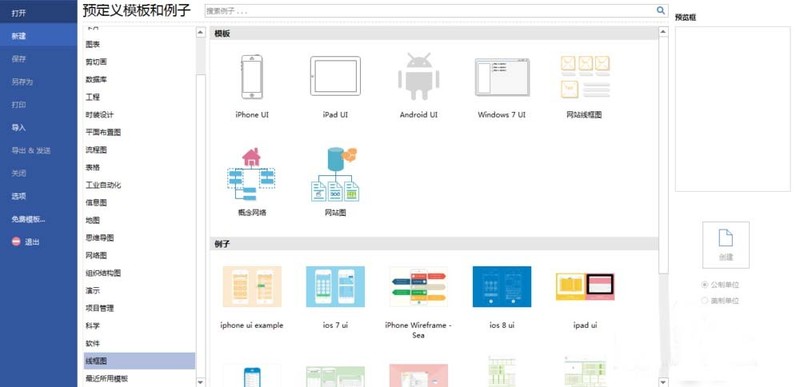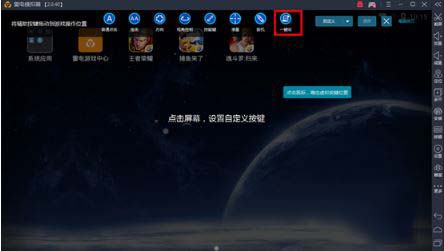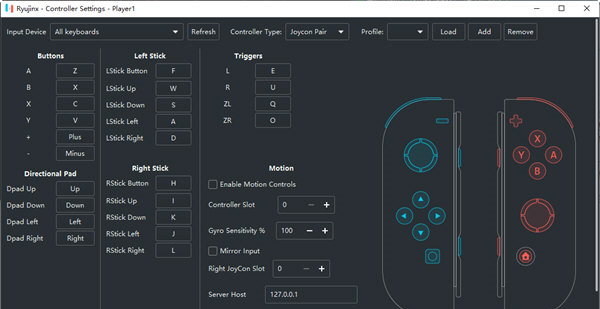合計 10000 件の関連コンテンツが見つかりました

Canvasをベースにjsで開発されたコントロールとは何ですか?
記事の紹介:Canvas をベースに js で開発されたコントロールには、「描画ツール」、「チャート コントロール」、「ゲーム コントロール」、「シミュレータ コントロール」、「画像処理コントロール」、「ビデオ再生コントロール」、「VR/AR コントロール」が含まれます。ブラシや消しゴムなどの描画ツール、2. データ視覚化のためのチャート コントロール、3. ゲーム マップ、キャラクター スプライト、アニメーション効果などのゲーム コントロール、4. 物理シミュレータ、パーティクル システム、気象効果などのシミュレータ コントロール、5. 、画像のトリミング、フィルター効果、画像編集およびその他の画像処理コントロールなど。
2023-10-16
コメント 0
1632

AIデザインテンプレートツールとは何ですか?
記事の紹介:人気のある AI デザイン テンプレート ツールには次のものがあります。 Canva: 豊富なテンプレート ライブラリと使いやすいインターフェイス。 Adobe Express: プロフェッショナルなテンプレートと Creative Cloud との統合。 Stencil: ソーシャル メディア画像テンプレートおよびテキスト編集ツール。 Crello: アニメーション テンプレートおよびビデオ エディター。 Snappa: ソーシャル メディア グラフィック テンプレートおよび画像編集ツール。
2024-11-29
コメント 0
637

Thunder Simulator 9 でタブレットモードを 1 回の操作で設定する方法
記事の紹介:Thunderbolt シミュレーター 9 は、より高速でスムーズなゲーム体験を提供する優れたパフォーマンスを備えています。一部のプレーヤーはシミュレーター上で HD タブレット ゲームを実行しますが、シミュレーター自体は携帯電話の縦画面です。したがって、Thunderbolt シミュレーター 9 をタブレット モードと同様に設定する方法、使い方を教えましょう。 【設定方法】 まず、Thunder Simulator 9を起動し、右側の[設定]をクリックします。次に、パフォーマンス設定で解像度を選択し、[タブレットバージョン]に変更し、同時に解像度を設定します。設定して保存し、シミュレーターの再起動を求めるメッセージが表示されたら、再起動します。シミュレータを再起動すると、シミュレータのインターフェイスが水平のタブレット ページに変わることがわかります。
2024-02-11
コメント 0
1515
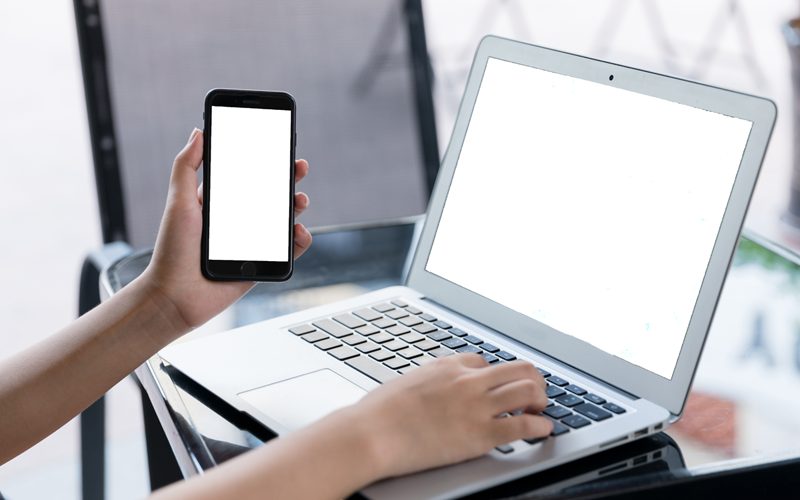
win10システムのタブレットモードで仮想キーを設定する方法
記事の紹介:Win10 システムでタブレット モードの仮想キーを設定する方法. Win10 システムでは、タブレット モードの仮想キーを設定すると、ユーザーはタブレット デバイスをより便利に操作できるようになります。仮想ボタンは物理ボタンの代わりに使用できるため、ユーザーはタブレット デバイスをより便利に使用できます。 Win10システムでタブレットモードの仮想キーを設定する方法を紹介します。まず、Win10 システムの設定インターフェイスを開きます。 「スタート」メニューをクリックし、「設定」アイコンをクリックして設定インターフェイスに入ります。設定インターフェイスで、「デバイス」オプションをクリックし、「タブレット モード」オプションを選択します。タブレット モード設定インターフェイスで、[仮想キー] オプションを見つけます。このオプションをクリックして、仮想キー スイッチをオンにします。次に、必要に応じて仮想キーを設定できます。
2024-03-02
コメント 0
1004
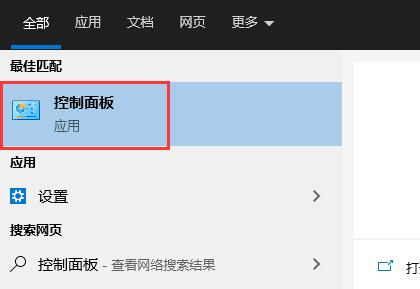
雷シミュレータでポップアップ表示されるエラー ポップアップ ウィンドウの解決方法 雷シミュレータでポップアップ表示されるエラー ポップアップ ウィンドウの解決方法。
記事の紹介:雷シミュレータでエラー ウィンドウが表示された場合はどうすればよいですか?最近、ユーザーからこの質問が寄せられました。Thunderbolt Simulator は、多くのプレイヤーが使用しているときに、何が起こったのかわからないエラー ポップアップ ウィンドウが表示されました。この問題については、この記事で詳しく説明しています。解決策をみんなで共有して検討しましょう。雷シミュレータのエラー ポップアップ ウィンドウの解決策: 1. まず、コントロール パネルに入ります。 2. 表示モードを小さなアイコンに変更し、「プログラムと機能」に入ります。 3. 次に、左上隅にある「Windows の機能の有効化または無効化」を開きます。 4. 次に、「Hyper-V」を見つけてチェックを外します。 5. Windows サンドボックス Windows 仮想マシン モニターを再度見つけます。
2024-08-29
コメント 0
1211
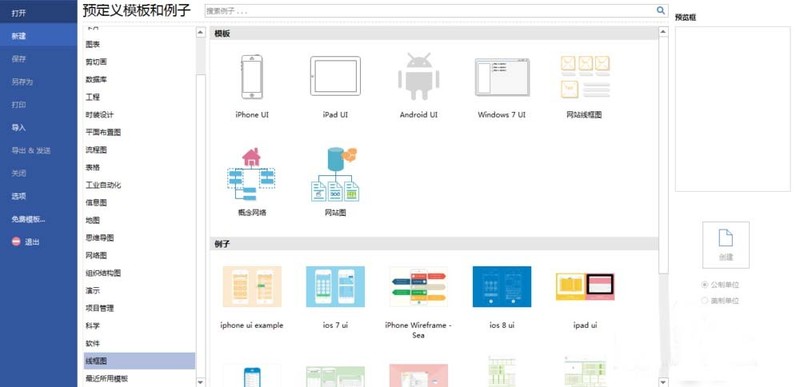
フローチャート作成ソフトEdrawでiPadアイコンモデルを作成する操作紹介
記事の紹介:Edraw フローチャート作成ソフトウェアを開き、新しい [定義済みテンプレートとサンプル] を作成し、[ワイヤーフレーム] を選択し、テンプレート [iPadUI] を選択し、[作成] アイコンをクリックして、左側にベクトル アイコンとタッチ ジェスチャが表示された空白のキャンバスを生成します。 、[ ベクターアイコン ] を開き、信号とバッテリーのアイコンを見つけてキャンバスに 1 つをドラッグし、アイコンの 3 つのグループを見つけてキャンバスにドラッグし、位置を調整し、すべてのアイコンを選択して、アイコンの透明度と色を設定します。
2024-06-01
コメント 0
1205
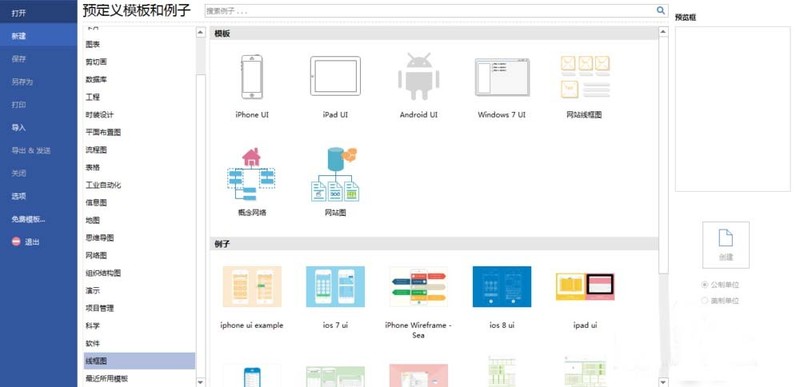
フローチャート作成ソフトEdrawでiPadアイコンを作成する方法の紹介
記事の紹介:1. Edraw フローチャート作成ソフトウェアを開き、図に示すように、新しい [定義済みテンプレートとサンプル] を作成し、[ワイヤーフレーム] を選択します。 2. テンプレート [iPadUI] を選択し、[作成] アイコンをクリックします。図: 3. 空白のキャンバスを生成します。図に示すように、左側にベクトル アイコンとタッチ ジェスチャがあります。 4. [ベクトル アイコン] を開き、信号アイコンとバッテリー アイコンを見つけて、いずれかをキャンバスにドラッグします。図に示すように、さらに 3 つのアイコン グループを見つけて、キャンバスにドラッグし、位置を調整します (図に示すように)。 6. すべてのアイコンを選択し、図に示すようにアイコンの透明度と色を設定します。 :
2024-04-08
コメント 0
673
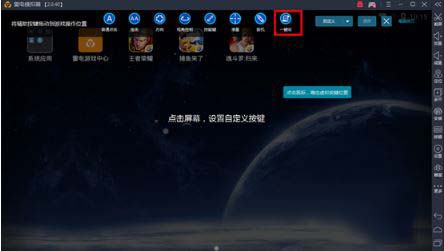
雷シミュレータでワンクリックマクロを設定する方法 雷シミュレータでワンクリックマクロを設定する方法
記事の紹介:今日の記事は雷シミュレータについて説明します。雷シミュレータにワンクリックマクロを設定する方法をご存知ですか?次の記事では、雷シミュレータでワンクリック マクロを設定する方法について説明しています。興味のある方は以下を参照してください。雷シミュレータでワンクリックマクロを設定するにはどうすればよいですか? Lightning シミュレータでワンキー マクロを設定する方法 まず、キー インターフェイスの上にあるワンキー マクロ ボタンを見つける必要があります。ワンキー マクロ ボタンを追加します。編集ウィンドウが表示されます。この時点で、対応する指示を入力する必要があります。まずシミュレータのスクリーンショット機能を使用してシミュレータのスクリーンショットを撮り、次にコンピュータに付属の「ペイント」ソフトウェアを使用してスクリーンショットを開きます。画面内の対応する点にマウスを移動すると、ピクセル座標が表示されます。左下隅に簡単に表示できます。
2024-08-05
コメント 0
730

Android タブレット システムのダウンロード
記事の紹介:win+Android システムをタブレットにインストールする方法は次のとおりです。USB 転送インターフェイス 0 を使用してコンピュータに接続し、インストールのためにコンピュータのハードディスクをフォーマットします。まずハードドライブをフォーマットし、WIN7 をハードドライブにインストールし、Android システムファイルをハードドライブに戻してタブレットを起動します。タブレット上で Windows 10 を実行する必要がある場合は、VirtualBox または VMWare 仮想マシン ソフトウェアを使用して Windows 10 環境をシミュレートするか、サードパーティのエミュレータ ソフトウェアを使用して Android プラットフォーム上で Windows アプリケーションを実行してみることを検討できます。 Androidタブレットで電源キーと音量ダウンキーを同時に長押ししてスクリーンショットを撮る方法 Wi-Fiでスクリーンショットを撮る方法。
2024-04-15
コメント 0
771
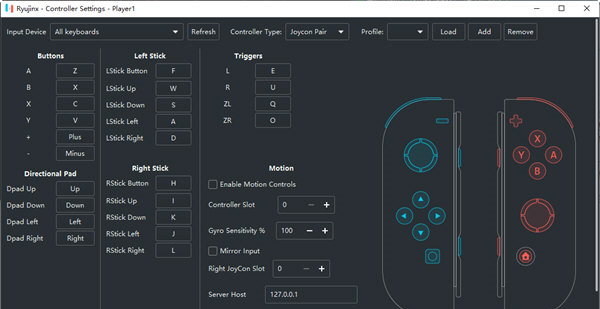
Ryujinx シミュレーターのフレームレートの設定方法 Ryujinx シミュレーターのベストパフォーマンス設定チュートリアル
記事の紹介:Ryujinx は、ユーザーがコンピュータ上で Switch ゲームをシミュレートできる、無料で実用的な Nintendo Switch エミュレータです。Switch コンソールがなくても、いつでもゲームをプレイできます。では、Ryujinx シミュレータでフレーム レートを設定するにはどうすればよいでしょうか?以下に詳細なチュートリアルを示しますので、ぜひ学んでください。 Ryujinxシミュレータのフレーム番号設定方法:Ryujinxシミュレータを起動します。エミュレータ ウィンドウの左上隅にあるメニュー アイコンをクリックします。 「オプション」を選択します。左側のパネルで「システム」タブをクリックします。 「詳細オプション」を有効にします。 [詳細オプション] パネルでは、フレーム レート値を手動で入力することも、ドロップダウン メニューからデフォルトのフレーム レートを選択することもできます。 Ryujinx エミュレータのパフォーマンスの最適化: アップデート
2024-08-28
コメント 0
2857

雷シミュレータを境界線なしの全画面に設定するにはどうすればよいですか? - 雷シミュレータを境界線なしの全画面に設定するにはどうすればよいですか?
記事の紹介:Thunderbolt Simulator は、同様のエミュレータの中で最も高速な実行速度を備えた強力な Android エミュレータです。では、雷シミュレータを全画面かつボーダーレスに設定するにはどうすればよいでしょうか?雷シミュレータを境界線なしの全画面に設定するにはどうすればよいですか?編集者に以下の答えを教えてもらいましょう。雷シミュレータを全画面かつボーダーレスに設定するにはどうすればよいですか? 1. 雷シミュレータを開き、シミュレータの右側にある「設定」アイコンをクリックします。 2. 次に、「パフォーマンス設定」をクリックし、「タブレットバージョン」で「1600x900」解像度を選択します。 3. 左側の[その他の設定]をクリックし、[横画面を強制的にロックする]オプションをオンにして、 をクリックして設定を保存します。
2024-05-08
コメント 0
637

Windows 11 オペレーティング システムに関する実践的なヒントをチェックして、今すぐ集めてください。
記事の紹介:1. ショートカット キーのスキル: Windows + Shift + S ショートカット キーを使用すると、全画面のスクリーンショットや部分的なスクリーンショットをすばやくキャプチャできるため、重要な情報の共有や保存が簡単になります。ウィジェット パネルを開く Windows + W キーを押すと、ニュース、天気、パーソナライズされたコンテンツなどのリアルタイム情報を提供するウィジェット パネルが開きます。ファイル エクスプローラーを開く Windows + E キーを使用してファイル エクスプローラーをすばやく開き、コンピューター上のファイルやディレクトリにすばやくアクセスします。クリップボード履歴画像へのアクセス Windows+V キーを使用してクリップボード履歴を表示し、以前にコピーしたテキスト、画像、その他のコンテンツを簡単に取得します。ウィンドウと仮想デスクトップを切り替えるには、Windows + Tab キーを押して、開いているアプリケーション ウィンドウと仮想デスクトップを切り替えます。
2024-02-19
コメント 0
530

vue フレームワークにはどのようなテクノロジーが含まれていますか?
記事の紹介:Vue.js フレームワークに含まれる主なテクノロジーは次のとおりです。 コア テクノロジー: レスポンシブ システム、コンポーネント システム、仮想 DOM ビュー レイヤー テクノロジー: テンプレート エンジン、トランジションおよびアニメーション データ管理テクノロジー: 状態管理、データ バインディング、フォーム処理ルーティング テクノロジー: Vue Routerその他のテクノロジー: エコシステム、クロスプラットフォームのサポート
2024-04-02
コメント 0
661

toonme にアニメーション特殊効果を追加する方法 toonme にアニメーション特殊効果を追加する方法
記事の紹介:toonmeにアニメーション特殊効果を追加する方法(toonmeにアニメーション特殊効果を追加する方法)、具体的な操作方法は、多くのネチズンが知りませんので、編集者に従ってください。ツールAPPを開き、テンプレートページで、作成する特殊効果テンプレートを選択します。テンプレートで、作成する写真を選択します。画像を操作するには、このアイコンをクリックします。結果ページでプラス記号をクリックし、[アニメーション] をクリックします。好みのアニメーション効果を選択し、「使用」をクリックして終了します。
2024-06-14
コメント 0
644

画像を幾何スケッチパッドにインポートする簡単な方法
記事の紹介:1. 貼り付け方法: 必要な画像を Windows のクリップボードにコピーし、ジオメトリ メニューの [編集] メニューの [画像の貼り付け] コマンドを使用して、画像をコースウェアに直接インポートするか、アートボードを右クリックします。空白スペースに画像を貼り付けます。 2. 画像をアートボードに直接ドラッグします。画像を保存した後、マウスで画像を選択し、アートボードに画像をドラッグします。 3. ショートカット キーを使用して画像をコピーした後、アートボード インターフェイスで Ctrl+V を押します。ヒント: インポートした画像をアニメーション モーションに参加させたい場合は、最初にポイントを選択してから、上記の方法を使用して画像をインポートできます。このようにして、インポートされた画像は指定された点に固定され、その点の走行軌跡が画像の移動パスになります。
2024-04-17
コメント 0
1098

pspエミュレータを最高画質に設定する方法 pspエミュレータをより快適に動作させる設定方法
記事の紹介:pspエミュレータは、数多くのpspゲームを完璧にシミュレートできるクロスプラットフォームのゲームエミュレータです。では、psp エミュレータをよりスムーズに実行するように設定するにはどうすればよいでしょうか?以下では、編集者がpspエミュレータの画面設定方法と最適な操作方法を詳しく紹介しますので、興味のある方はぜひお見逃しなく!具体的な操作は次のとおりです。 1. ダブルクリックしてシミュレーターを開き、メインインターフェイスで設定を選択し、システムを選択すると、右側に言語オプションが表示されます。クリックして中国語を選択します。 2. 画像設定 - 画面解像度によりゲーム画面の鮮明さが向上しますが、適切なコンピューター構成が必要です。ご自身のコンピューター構成に応じて設定してください。 3. 設定が不十分な場合は、自動 (1:1) を選択することをお勧めします。1x psp または 2x を選択できます。
2024-08-27
コメント 0
617

レーシングシミュレーターを組み立てるにはどうすればよいですか? ラップトップを組み立てるのにいくらかかりますか?
記事の紹介:レーシングシミュレーターを組み立てるにはどうすればよいですか?レーシング シミュレーターを組み立てるには、まず安定したテーブルや特別なシミュレーター シートなどのベースを準備する必要があります。次に、シミュレーターシートをベースに取り付け、シートが安定していて快適であることを確認します。次に、レーシング ステアリング ホイールとペダル ユニットをシミュレーター シートに取り付けます。通常、シミュレーター シートには対応するネジ穴と固定具が付いています。ハンドルとペダルがしっかりと取り付けられていることを確認してください。次に、ゲーム画面がはっきりと見えるようにエミュレータのモニターまたはプロジェクターを適切な場所に取り付けます。最後に、エミュレータをコンピュータまたはゲーム機に接続し、すべてが正しく動作していることを確認します。上記の手順を完了すると、レーシング シミュレーターを使用できるようになります。ラップトップを組み立てるのにいくらかかりますか?ノートパソコンの組み立てコストは、いくつかの要因によって異なります
2024-05-31
コメント 0
1144

キャンバスって何ができるの?
記事の紹介:Canvas でできることは、グラフィックの描画、画像の処理、アニメーションの作成、物理効果のシミュレーション、テキストの処理、データの視覚化、ゲームの作成、仮想現実の構築、アニメーション チャートの作成、リアルタイム効果の実現などです。詳細な紹介: 1. グラフィックを描画します。キャンバスを使用して、四角形、円、三角形、星などのさまざまな形状を描画できます。また、グラデーションや影などの効果を使用して、グラフィックの視覚効果を高めることもできます。 2. プロセス写真、キャンバス 画像の読み込みと表示、画像の拡大縮小、回転、反転が可能 3. アニメーションなどの作成
2023-10-16
コメント 0
1535