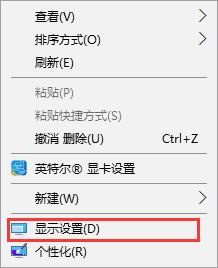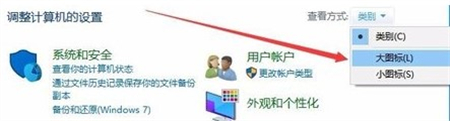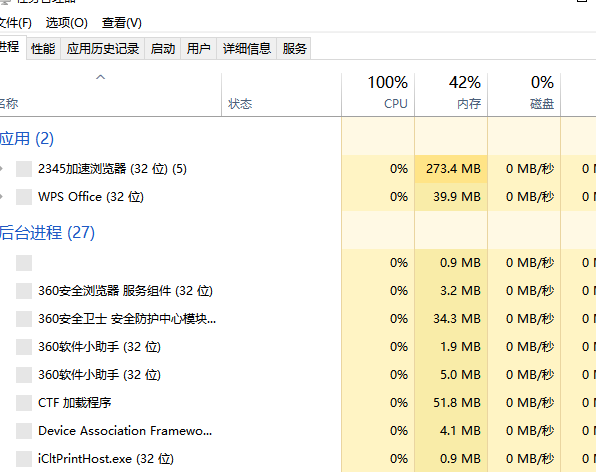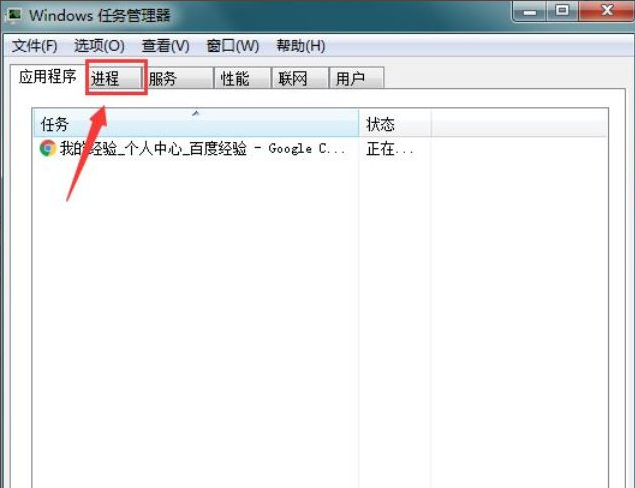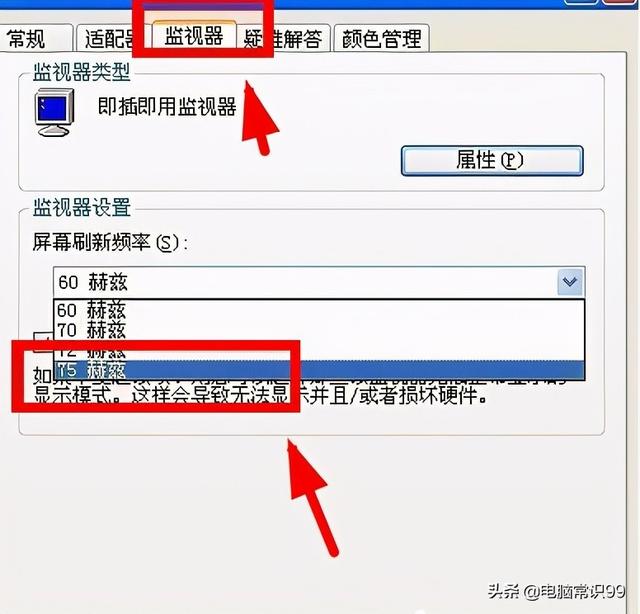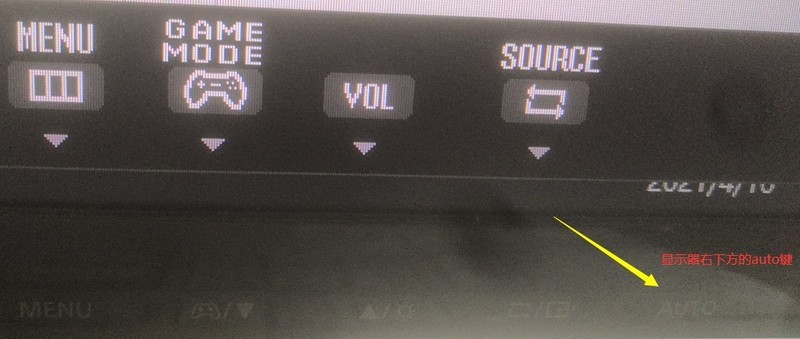合計 10000 件の関連コンテンツが見つかりました

なぜマウスには矢印がないのですか?
記事の紹介:マウスに矢印がない理由: マウス ポインタが小さすぎるか、ポインタが浮いてしまう可能性があります。解決策: 1. Windows の設定を開き、[デバイス] オプションに入ります; 2. [マウス]、[その他のマウス オプション] の順にクリックします; 3. [Ctrl キーを押したときにポインターの位置を表示する] にチェックを入れ、[OK] をクリックします。 できる。
2020-11-02
コメント 0
84969

ディスプレイのオーバークロックとは何を意味しますか?
記事の紹介:ディスプレイのオーバークロックとは、ホスト システムによって設定された解像度またはリフレッシュ レートが、現在のモニターが表示できる最大範囲を超えていることを意味します。解決策: 1. コンピュータを再起動し、セーフ モードに入ります; 2. デスクトップを右クリックし、[画面解像度] を選択し、[詳細設定] をクリックします; 3. 表示された有効なモードのリストから 1 つを選択し、[OK] をクリックします- 「適用する」だけです。
2021-01-21
コメント 0
51900

Logitech GHUB の終了時にマウス設定がデフォルトに復元された場合はどうすればよいですか? Logitech GHUB の終了時にマウス設定がデフォルトに復元された場合はどうすればよいですか?
記事の紹介:ここのユーザーは Logitech GHUB に精通しているはずですが、Logicool GHUB の終了時にマウスの設定がデフォルトに戻った場合の対処方法をご存知ですか?以下では、Logicool GHUB を終了するときにマウス設定をデフォルトに戻す解決策をエディターが提供します。これに興味のあるユーザーは以下を参照してください。 Logitech GHUB の終了時にマウス設定がデフォルトに戻った場合はどうすればよいですか? Logitech GHUB の終了時にマウス設定をデフォルトに戻す解決策は、マウスを開いてクリックして設定し、右上隅にある歯車 (設定) をクリックすることです。 「Fenye」を入力した後、右下隅に「閉じる」と表示されている場合は、「閉じる」をクリックします。 「オフ」ボタンが「オン」に変わったら、「プロファイル 1」をクリックします。 [デスクトップのデフォルト] を選択すると、プログラムを正常に終了してマウス設定を保存できます。
2024-08-05
コメント 0
717

ppt の再生時にマウスの右ボタンが反応しない場合はどうすればよいですか?
記事の紹介:PPT 再生中にマウスを右クリックすると応答しない問題の解決策: まず PPT ショーを起動し、[ファイル - オプション] をクリックし、[オプション] パネルに入り、右側の [詳細] メニューを選択して、 [スライドショー]列グループで[マウスの右クリック時にメニューを表示する]機能をオンにし、最後に[OK]をクリックします。
2020-07-07
コメント 0
23860

マウスの左ボタンを 1 回クリックするとプログラムが 2 回開くのはなぜですか?
記事の紹介:1. マウスの左ボタンのダブルクリックの問題について: クリック時に 2 回のクリックがトリガーされます。マウスの左ボタンを 1 回クリックしたときにエフェクトが 2 回トリガーされる場合は、マウスのダブルクリック速度の設定が速すぎる可能性があります。 Windows オペレーティング システムの場合の回避策は次のとおりです。 ダブルクリック速度を調整します。デスクトップ上の何もない領域を右クリックし、[個人用設定] を選択します。 「マウスポインターとタッチパッドの設定」に進みます。 「ダブルクリック速度」セクションで、速度を適度な設定に調整します。マウス ハードウェアの問題を確認する: 場合によっては、マウス ハードウェアの問題も同様の状況を引き起こす可能性があります。マウスを交換するか、マウス テスト ツールを使用してハードウェアが正常かどうかを確認してください。 2. マウスの左ボタンのダブルクリック設定に関する質問 マウスの左ボタンのダブルクリック設定を変更したい場合は、次の手順に従って調整できます。
2024-01-16
コメント 0
1490

Win10システムでBluetoothマウスが常に切断される問題の解決策
記事の紹介:win10 システムをアップグレードした後、Bluetooth マウスが切断され続け、非常に迷惑していると友人がいます。何が起こっていますか? win10 にアップグレードした後に Bluetooth マウスが切断された場合はどうすればよいですか? 心配しないでください。 Windows 10 システムで Bluetooth マウスが切断され続ける問題の解決策に興味がある友人は、見逃す必要はありません。 Win10 システムの Bluetooth マウスが切断され続ける問題の解決策: 1. 画面の右下隅にある Bluetooth アイコンを右クリックし、ポップアップ プロンプト ボックスで [Bluetooth デバイスによるこのコンピュータの検索を許可する] を選択し、次に [OK] をクリックします; 2. ディスプレイの左下隅にある Win ロゴを右クリック > クリックして [デバイス マネージャー] を表示 > Bluetooth アイコンをダブルクリックしてルート ディレクトリに入ります > マウスをダブルクリックしてそれぞれを開きます新しい場合
2023-07-13
コメント 0
3261
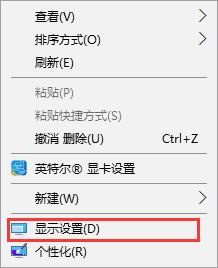
win10のフォントぼやけ問題を解決する3つの方法
記事の紹介:多くの友人は、win10 オペレーティング システムを使用しているときに問題が発生したと言いました。つまり、win10 インターフェイスに表示されるフォントが非常にぼやけて不鮮明です。この問題を解決するにはどうすればよいですか? 詳細なチュートリアルをご覧ください ~ win10 フォントは次のとおりです。ぼやけている 問題が明確でない場合: まず、グラフィック カード ドライバーをアップグレードするか、最新のグラフィック カード ドライバーをインストールします。インストールが完了したら、コンピューターを再起動します。通常であればこの問題は解決しますが、解決しない場合は以下の方法を行ってください。方法 1: 1. デスクトップの空白部分を右クリックし、「ディスプレイ設定」を選択します。 2. 次に、「表示」列で「スケールとレイアウト」を 100 (推奨) に変更します。次に、下の「ズームの詳細設定」をクリックします。 3. 詳細なズーム設定を入力した後、この「W を許可」を変更します
2023-12-29
コメント 0
898

AE でカメラレンズのズームイン効果を作成する詳細な手順
記事の紹介:1. AEの[新規合成]を開きます。 2. テキスト ツールを選択し、テキスト レイヤーを作成し、いくつかの単語を入力します。 3. テキストレイヤーを 3D レイヤーに変換し、3D アイコンをクリックします。 4. レイヤーパネルの空白部分を右クリックし、[新規]-[カメラ]を選択します。 5. カメラのパラメータを任意に設定し、[OK]をクリックします。 6. ツールバーの[カメラツール]を選択し、カメラツールを使用して素材のレンズ効果を調整します。 7. ズームイン効果: ビデオ プレビュー ウィンドウを右クリックし、マウスを上に移動します。 8. もちろん、右クリックではズームイン効果がプレビューされるだけです。マテリアルのズームイン効果を実現したい場合は、キーフレームを追加する必要があります。ショートカット キー [P] を押して [位置] オプションを表示します。最後のパラメータはレンズの距離を調整することです。
2024-05-09
コメント 0
702

AMD グラフィックス カードのパフォーマンスを最適化できるソフトウェアは何ですか? AMD グラフィックス カードをセットアップするにはどうすればよいですか?
記事の紹介:AMD グラフィックス カードのパフォーマンスを最適化できるソフトウェアは何ですか?実際、AMD 公式以上に自社製品をよく理解しているソフトウェアは他にないため、ユーザーは通常、グラフィックス カード ドライバーを更新した後、グラフィック カードの空白領域を直接右クリックするだけで済みます。コンピュータのデスクトップで [AMD] を選択します。 関連するオプションを入力して設定します。デスクトップの空白部分を右クリックし、「AMD Radeon設定」を選択すると、中国語の「ディスプレイカードのプロパティ」が直接書かれています。その後、さまざまなゲームに応じて異なる設定を行うことで、対応する最適化を実行し、より良い表示効果を実現できます。 AMDSoftware: Adrenalin Editionもございます
2024-05-07
コメント 0
866
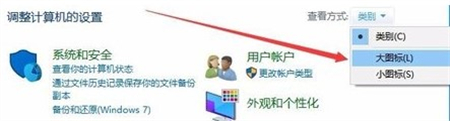
Win10 の電源オプションはパフォーマンスが高くありません
記事の紹介:ノートブック ユーザーの場合、Win10 の電源設定を使用するとコンピューターやゲームを効率的に実行できますが、高パフォーマンスの設定が消えてしまう問題が気になるかもしれません。以下では、この問題の解決に役立つ、win10 の電源設定で高いパフォーマンスが欠如している場合の解決策を提供します。 win10 の電源オプションには高性能のソリューションはありません。 1. win10 システム コントロール パネル ウィンドウの上部にある表示モードをクリックし、[大きいアイコン] メニューに切り替えます。 2. 図に示すように、電源オプション アイコンをクリックします。 3. 電源オプション インターフェイスにはバランス モードが表示されますが、ハイパフォーマンス モードは表示されません。 4. 左側の「電源プランの作成」をクリックします。 5. 「高パフォーマンス」を選択し、名前を付けて「次へ」をクリックします。 6. ディスプレイをオフにするかスリープモードに入る時間を設定し、「作成」をクリックします。
2024-02-07
コメント 0
1168

win10 home版の画面表示速度を上げる方法
記事の紹介:個人のオペレーティング システムでのコンピュータやモバイル デバイスのエクスペリエンス品質を向上させるためには、画面の表示効果を早急に最適化する必要がありますが、多くの友人は、何をしても表示率を向上させることができないと感じています。それは実際には非常に簡単です。 。 Win10 Home Edition 画面の表示速度を最適化する方法のチュートリアル 1. まず、コンピューターの電源を入れ、デスクトップ上でマウスを右クリックし、ポップアップ ボックスで表示設定を見つけてクリックします。 2. 次に、ディスプレイ設定インターフェイスが表示され、スクロール バーを引き下げます。 3. 下にスクロールして必要な詳細な表示設定を見つけ、クリックします。 4. 次に、詳細ディスプレイ設定インターフェイスに入り、ディスプレイ アダプターのプロパティをクリックします。 5. 次に、アダプターのプロパティー・インターフェースに入り、上のモニターを見つけてクリックします。 6.入力してください
2024-02-12
コメント 0
662

ppt2013にExcelテーブルのリンクを挿入する方法
記事の紹介:pptを開き、Excelの表を挿入したい場所に移動し、共通ツールバーの「挿入-----オブジェクト」をクリックし、表示される[オブジェクトの挿入]ダイアログボックスで[ファイルから作成]を選択し、[参照]をクリックします。配置したいオブジェクトを見つけます。PPTでExcelテーブルファイルをアイコン形式で表示するには、ここで[画像として表示]を選択する必要があります。最終的な効果は図のようになります。 Excel アイコンの位置を変更します。
2024-04-17
コメント 0
1111
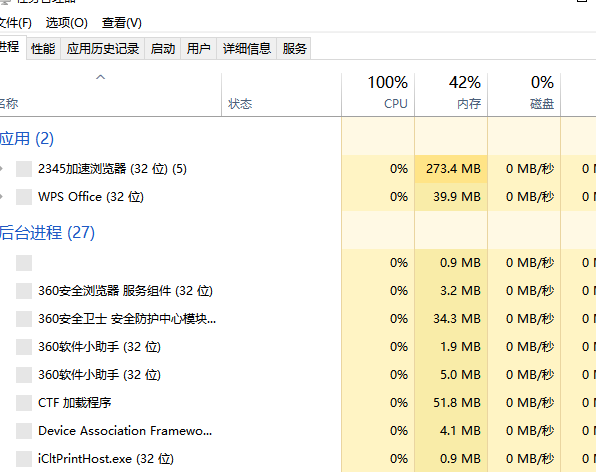
エディターは、Win7 起動時に黒い画面とマウスのみの問題を解決する方法を教えます
記事の紹介:最近、一部のファンから、コンピュータに問題があり、起動後にマウスが 1 つだけ表示され、残りは黒い画面になっているという報告を受けました。 Windows 7 の起動時にマウスだけが表示される問題を解決するにはどうすればよいですか?早速、見てみましょう! win7 起動時にマウスのみで黒い画面が表示される場合の解決策: 1. 「Ctrl+Alt+Delete」を押してタスク マネージャーを開きます。 2. ファイルの下の「新しいタスク (実行)」をクリックします。 3. 「explorer.exe」と入力し、「OK」をクリックして Windows エクスプローラーを再起動します。 4. それでも解決できない場合は、
2023-07-14
コメント 0
3765
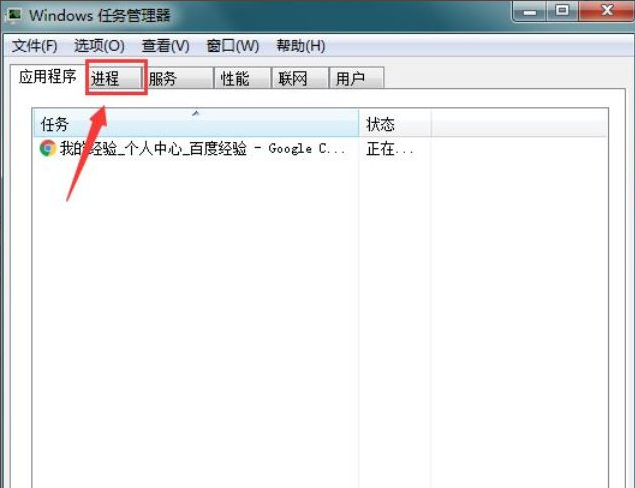
win7コンピュータをマウスだけで起動するときに黒い画面が表示される問題を解決する方法
記事の紹介:win7 を起動すると黒い画面が表示され、マウスだけが表示される場合はどうすればよいですか? 最近、一部のファンから、コンピューターに問題があるとの報告がありました。起動後、マウスのみが表示され、残りは真っ黒です。原因が分からず、解決できません。臆病にならないでください。今日は、男性でwin7を起動すると画面が真っ暗になりマウスしか動かなくなる問題の解決方法を編集者がお伝えします。見てみましょう。 1. Ctrl+Alt+Esc を押してタスク マネージャーに入り、[プロセス] をクリックします。 2.explorer.exe を見つけて右クリックします。 3. [プロセスツリーの終了]を選択します。 4. [ファイル]をクリックします。 5. [新規タスク]をクリックします。 6. 「explorer.exe」と入力し、[OK]をクリックします。上はwin7パソコン起動時の黒い画面です。
2023-07-12
コメント 0
3271
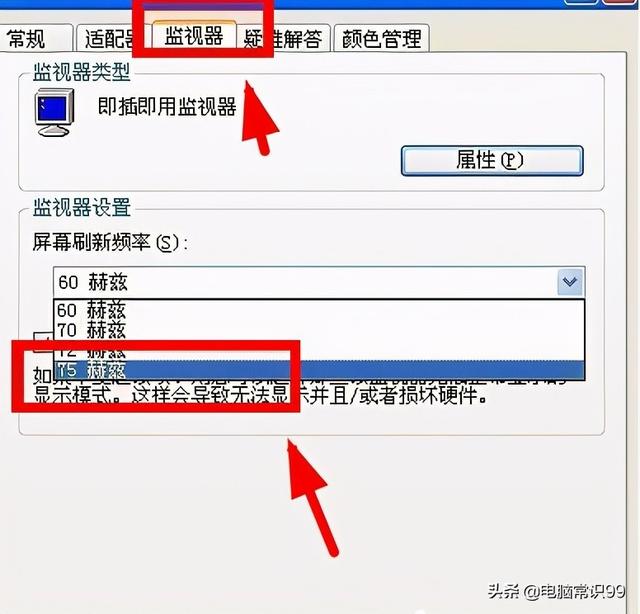
パソコンの画面が激しく点滅する
記事の紹介:WinXP システムを搭載したコンピュータを使用すると、理由はわかりませんが、コンピュータ画面がちらつくことがあります。コンピュータに問題がありますか?この問題を解決するにはどうすればよいですか?エディタを使用してこの問題を解決し、WinXP コンピュータ モニタの画面がちらつく解決策を見てみましょう。方法は次のとおりです。 1. デスクトップ上でマウスを右クリックし、「プロパティ」をクリックして、プロパティ設定ページに入ります。 [詳細設定] タブに入った後、[モニター] タブをクリックし、画面のリフレッシュ レートを 75Hz として選択します。 75Hz を選択しても 60Hz でちらつきが発生するわけではないことに注意してください。 Baidu APP を開いて高解像度の画像を表示します。 3. [システム ツール] - [デバイス管理] - [ディスプレイ カード] をクリックし、ディスプレイ カードの下のインターフェイスをダブルクリックして設定オプションを入力します。 4. ハードウェア更新ウィザードでソフトウェアを自動的にインストールすることを選択します。
2024-02-15
コメント 0
1283

Windows 11 デスクトップが回転し続けますか? Win11の表示がぼやける?
記事の紹介:Windows 11 はデスクトップに入るとぐるぐる回り続けますか?まず、コンピュータのデスクトップを右クリックし、次に「ディスプレイ設定」を選択し、クリックして入力します。 2. ディスプレイ設定ページで、解像度の下に方向が見つからなかったので、その後ろにあるドロップダウン メニュー ボタンをクリックしました。 3. 画面の通常の向きは横向きですが、別の向きの場合は、直接「設定」をクリックして横向きに設定できます。 Win11の画面がぼやける? 1.1. コンピュータの電源を入れ、デスクトップ上の空白スペースを見つけて、モジュールを右クリックします。 2. 画面解像度の調整ページが表示されたら、解像度のドロップダウン ボックスをクリックして解像度を選択します。推奨される解像度に注目することをお勧めします。 2.1 コンピュータのボタンを開いて、2 を見つけます。コントロール パネルに到達したら、ディレクトリを開いて直接入力します。 3. 開いて入力したら、モジュール w も選択します。
2024-01-15
コメント 0
1465
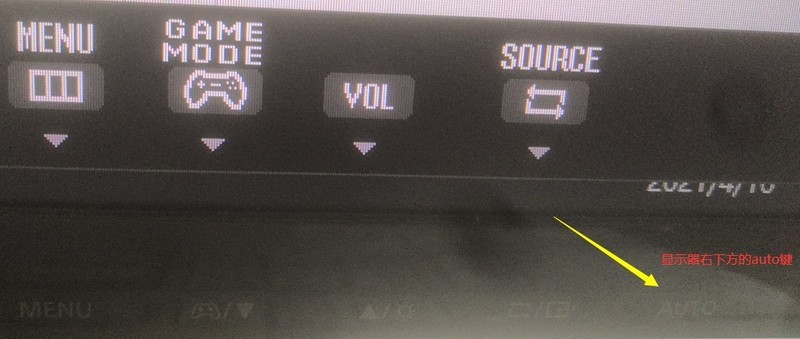
win10 パソコン画面の左側が表示される場合の対処方法_win10 パソコン画面の左側が表示される場合の対処方法
記事の紹介:1. モニターの自動設定モードを使用します。モニターの物理ボタンの中から自動ボタンを見つけて押します。自動ボタンがない場合は、メニュー ボタンを押し、自動オプションを探して選択して確認します。 2. モニターの位置調整を使用します。モニターにこのオプションがある場合は、メニューにあります。左にオフセットされている場合は、右に調整する必要があります。水平位置を選択するだけで位置を調整できます。それでも問題が解決しない場合は、デスクトップの解像度を最適な解像度に変更してみてください。 1. コンピュータ画面の左下にある [スタート] メニュー ボタンをクリックし、[設定] アイコンをクリックします。 2. 設定インターフェースのシステムアイコンをクリックして、システム設定インターフェースに入ります。 3. 新しいポップアップ インターフェイスで解像度オプションを見つけ、そのドロップダウン バーをクリックします。 4. 1つ
2024-03-27
コメント 0
1355

コンピューターの解像度を上げる方法
記事の紹介:1. コンピューターの解像度を上げる方法 コンピューターの解像度を調整する方法 コンピューターの解像度はユーザーにとって非常に重要な概念であり、モニター画面に表示できるピクセル数を決定し、画像の鮮明さと表示効果に直接影響します。コンピューターの解像度を調整すると、ユーザーはより良い表示効果とより快適な視覚体験を得ることができます。ここでは、コンピューターの解像度を調整する方法の簡単な手順をいくつか紹介します。ステップ 1: ディスプレイ設定を開く コンピューターの解像度を調整するには、まずディスプレイ設定を開く必要があります。デスクトップを右クリックし、「ディスプレイ設定」オプションを選択して、ディスプレイ設定ページに入ります。ステップ 2: 適切な解像度を選択する ディスプレイ設定ページには、通常、現在の解像度設定が表示される「解像度」オプションが表示されます。合格できます
2024-08-05
コメント 0
424

Win7 ローカル接続に有効な IP 構成がない場合はどうすればよいですか?
記事の紹介:Win7 ローカル接続に有効な IP 構成がない場合はどうすればよいですか?最近、ユーザーからこのような質問がありましたが、コンピュータを使用してインターネットに接続するときに、有効な IP 設定が存在しないというメッセージが常に表示され、インターネットに正常に接続できません。解決する方法はありますか?この問題に対処するために、この記事では詳細な解決策を皆さんと共有します。 Win7 ローカル接続に有効な IP 構成がない場合はどうすればよいですか? 1. まず、デスクトップの右下隅にあるネットワーク アイコンを確認し、マウスを右クリックして [ネットワークと共有センターを開く] オプションを選択します。 2. 次に、図に示すように、ページ下部の左側にある [アダプター設定の変更] オプションを確認し、クリックして入力します。 3. 次に、「ローカル エリア接続」ネットワーク アイコンを右クリックします。
2024-02-12
コメント 0
995