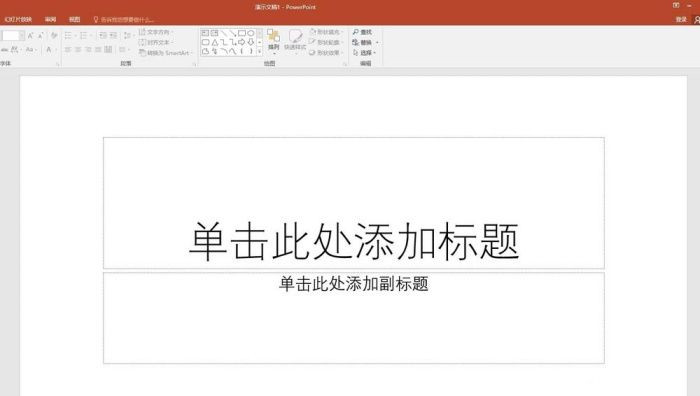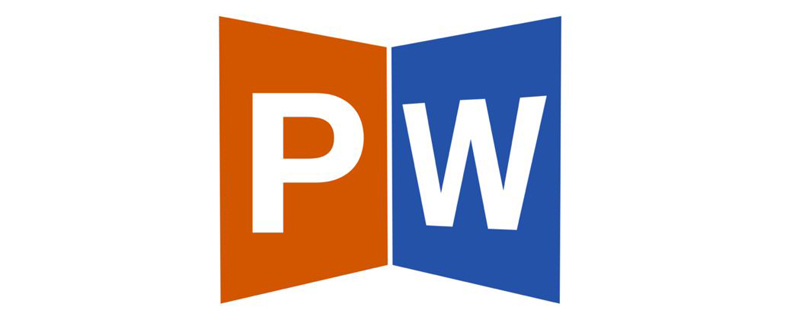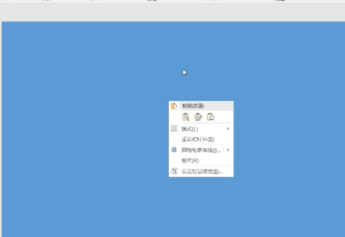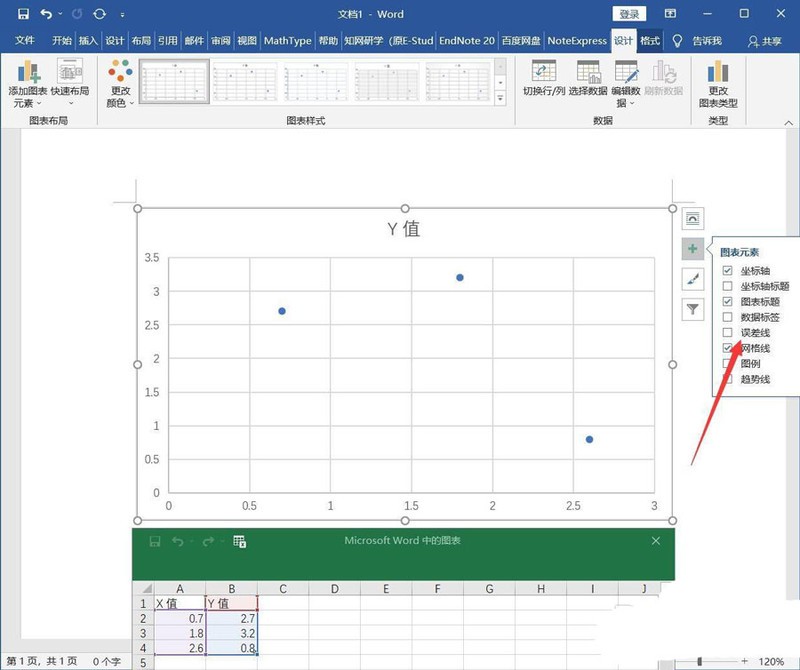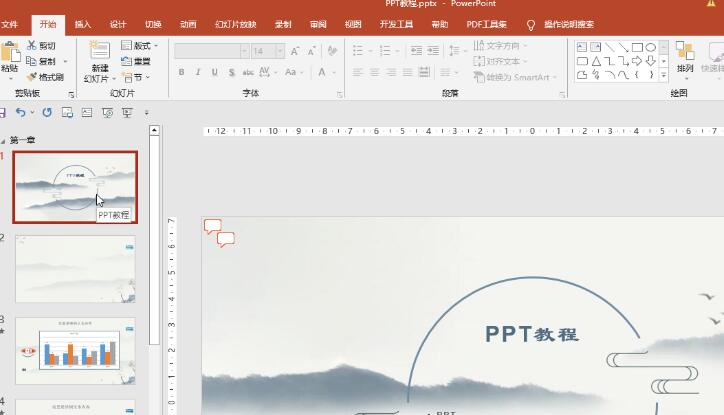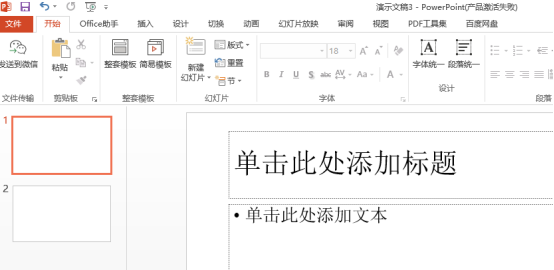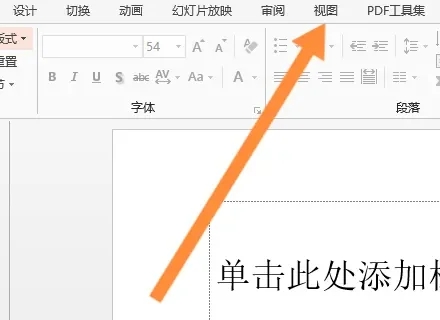合計 10000 件の関連コンテンツが見つかりました

MathType はどのようにして PPT プレゼンテーションに数式を追加しますか? MathType はどのようにして PPT プレゼンテーションに数式を追加しますか?
記事の紹介:あなたのオフィスでも MathType ソフトウェアを使用していますか? MathType がどのようにして PPT プレゼンテーションに数式を追加するかご存知ですか?以下では、エディターが PPT プレゼンテーションに数式を追加する MathType の方法を紹介します。以下を見てみましょう。 MathType はどのようにして PPT プレゼンテーションに数式を追加しますか? MathType を使用して PPT プレゼンテーションに数式を追加する方法 ステップ 1: MathType を開きます。ステップ 2: 数式を挿入し、新しい PPT を作成します。PPT を開くと、上部の編集バーに MathType オプションが表示されます。これは、数式エディタ MathType 自体を公式として使用できるためです。
2024-08-12
コメント 0
880

PPTトリガーを追加する方法
記事の紹介:非常によくできていて精巧で、多くの特別な機能を備えた PPT が羨ましいと皆が言います。PPT を開くと、パターンを自由に選択できますが、パターンの 1 つをクリックすると、別のパターンが表示されます。とても楽しそうですよね、そんなPPTをご存知ですか? PPTの特徴を持った写真はどうやって作るのですか?実際はとても簡単なので、フォローして見てください。 1. まずPPTを開き、空白のページを見つけて[挿入]をクリックし、[図形]をクリックして、好きなパターンを選択します。 2. パターンを希望の色に調整し、別の色を追加します。 3. 追加後、最初のパターンを選択し、[アニメーション]をクリックし、[アニメーションを追加]をクリックして、お好みのアニメーションを選択します。 4. 2 番目のパターンは 1 番目のパターンと同じで、パターンの横に [1] がある場合は追加されたことを示します。
2024-03-20
コメント 0
1244
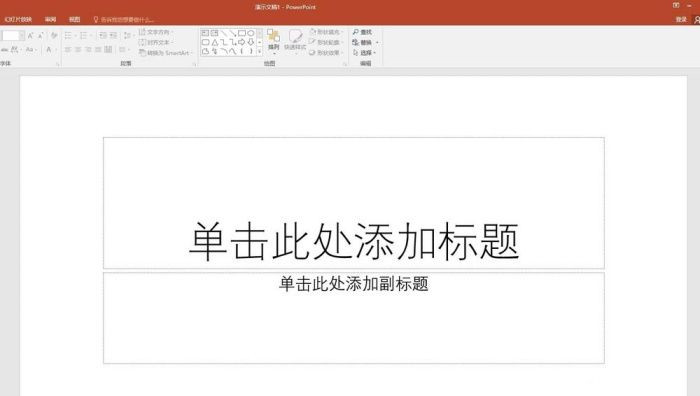
PPT折れ線グラフに最高点と最低点の接続線を追加する方法
記事の紹介:PPT折れ線グラフに最高点と最低点の接続線を追加するにはどうすればよいですか?最近、ユーザーからこんな質問がありました。PPT の折れ線グラフを作成するときに、高点と低点を結ぶ線を追加する必要がある場合があります。この問題に応えて、この記事ではその方法を詳しく紹介し、皆さんに共有しましょう。 PPT 折れ線グラフに最高点と最低点の接続を追加する方法: 1. PPT を開いて空の文書を作成します。 2. [挿入]-[グラフ]-[折れ線グラフ]をクリックします。 3. [OK] をクリックして、デフォルトのスタイルの折れ線グラフを取得します。 4. Excel テーブルに折れ線グラフを作成するには、少なくとも 2 列のデータが必要です。データの変更に応じて折れ線が自動的に生成されます。 5.閉じる
2024-08-29
コメント 0
564

PPT折れ線グラフに最高点と最低点の接続線を追加する方法
記事の紹介:PPT折れ線グラフに最高点と最低点の接続線を追加するにはどうすればよいですか?最近、ユーザーからこんな質問がありました。PPT の折れ線グラフを作成するときに、高点と低点を結ぶ線を追加する必要がある場合があります。この問題に応えて、この記事ではその方法を詳しく紹介し、皆さんに共有しましょう。 PPT 折れ線グラフに最高点と最低点の接続を追加する方法: 1. PPT を開いて空の文書を作成します。 2. [挿入]-[グラフ]-[折れ線グラフ]をクリックします。 3. [OK] をクリックして、デフォルトのスタイルの折れ線グラフを取得します。 4. Excel テーブルに折れ線グラフを作成するには、少なくとも 2 列のデータが必要です。データの変更に応じて折れ線が自動的に生成されます。 5.閉じる
2024-08-29
コメント 0
702

PPTに透かしを追加するにはどうすればよいですか?おすすめの方法は2つ!
記事の紹介:PPT プレゼンテーションに透かしを追加すると、著作権を効果的に保護したり、背景にブランド アイデンティティを追加したりできます。この記事では、この機能を簡単に実装できるように、PPT にウォーターマークを追加する 2 つの方法を紹介します。
方法 1: 単一のスライドに透かしを追加する
1. 対象のスライドを選択します
PPT ファイルを開き、透かしを追加する個々のスライドを選択します。
2.透かしを挿入する
[挿入]タブをクリックし、[テキストボックス]または[図]を選択し、テキスト透かしの場合はテキストボックスに内容を入力します。画像の透かしの場合は、画像ファイルを選択してスライドに挿入します。
3. ウォーターマーク形式を設定する
次の図を例に挙げて、テキストまたは図を選択し、マウスを右クリックして [テキスト効果の書式設定] または [図形の書式設定] を選択します。
2024-08-20
コメント 0
486
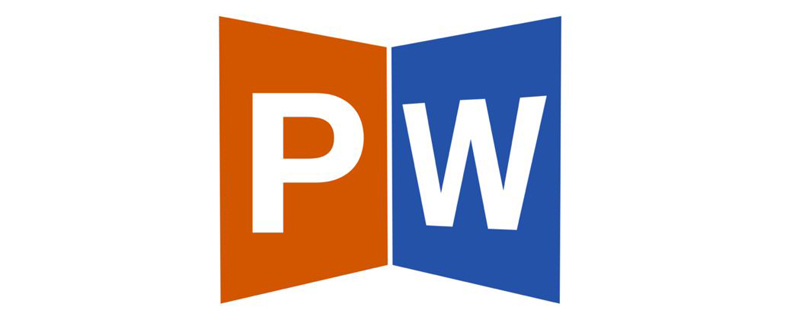
pptのスライドにナレーションを追加する方法
記事の紹介:pptのスライドダビングにナレーションを追加する方法は、 1. まずpptファイルを開きます; 2. 次に[挿入]メニューバーに切り替え、[オーディオ]および[オーディオの録音]オプションを順にクリックします; 3. 最後に、音声の録音を開始して待ちます 録音が完了します。
2020-04-09
コメント 0
8489
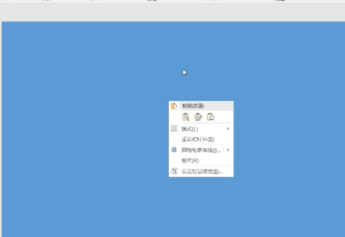
PPTマスクを追加する方法
記事の紹介:PPTのマスキングについては、馴染みのない方も多いと思いますが、PPTを作成する際によく理解せず、自分の好きなものを作るために適当に作っている人が多いため、PPTのマスキングの意味が分からない、理解できないという人も多いと思います。 「このマスクが何をするのか知っています。そして、それが写真の単調さを軽減できることさえ知りません。学びたい友達は、来て学び、あなたの PPT 画像に PPT マスクを追加してください。単調さを減らしてください。」では、PPT マスクを追加するにはどうすればよいでしょうか?以下をお読みください。 1. まず、PPT を開き、空白の画像を選択し、次に [背景形式の設定] を右クリックして単色を選択します。 2. [挿入]をクリックし、ワードアートをクリックし、単語を入力します。 3. [挿入]をクリックし、[図形]をクリックします。
2024-03-20
コメント 0
929
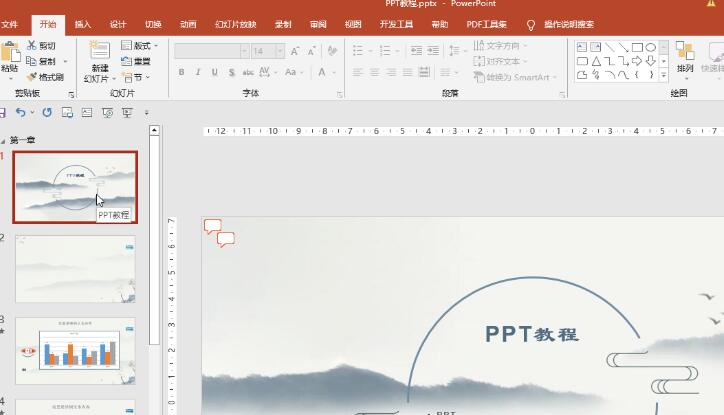
ロゴ画像を PPT にバッチで追加する方法 ロゴ アイコンを PPT にバッチで追加する方法
記事の紹介:PowerPoint は、私たちが毎日の仕事で使用するオフィス ソフトウェアの 1 つで、豊富で美しいスライドを作成できます。大量のロゴを追加する必要がある場合、どのように設定すればよいでしょうか。実際、PowerPoint プレゼンテーションのスライド マスター機能を使用するだけで、これを簡単に実現できます。以下に具体的な操作方法を見ていきましょう。操作手順 1. ロゴを一括で追加する必要がある PowerPoint プレゼンテーションを開きます。 2. [表示] タブの [スライド マスター] ボタンをクリックします。 3. マスター ビューに入ったら、インターフェイスの左側をクリックして最初のマスター PPT を選択し、[挿入] タブをクリックします。 4. 画像ボタンをクリックし、追加する必要があるロゴ画像をインポートします。 5.インポート後、必要に応じて調整します
2024-08-26
コメント 0
1032

PPT の WPS モバイル バージョンに写真を追加する方法。写真をすばやく追加する方法を説明します。
記事の紹介:WPSモバイル版PPTを事務用に利用するユーザーが増えているため、携帯電話でPPTスライドショーを作成・編集することが一般的になってきていますPPTを作成するには様々な写真を追加することが不可欠ですので、WPSモバイル版PPTに写真を追加する方法はこちら新しいユーザーに教えましょう。 【追加方法】 まず、新規PPTページを作成し、上部の[挿入]-[図]をクリックします。次に、表示される画像オプションで [写真] または [システム アルバム] を選択します。システムフォトアルバムを例に挙げると、携帯電話から写真を挿入して挿入し、挿入後に写真のトリミングやサイズ変更を行うなど、操作はPCと同じです。
2024-02-13
コメント 0
1734

PPTファイルに透かしを追加するにはどうすればよいですか?
記事の紹介:PPTを作成する際、スライドにロゴや特定のサイズ、色などの一貫したテキストタイトルを追加する必要がある場合がありますが、通常、スライドには多くのページがあり、それらを1つずつ追加すると、多大な労力がかかります。この場合、「スライド マスター」を通じて透かしを追加することを選択できます。その方法は次のとおりです。まず、PPTファイルを開いた後、メニューバーの[表示]リストから[スライドマスター]を選択します。次に、マウスを使用して左側の最初のスライドを選択します。メニューバーに戻り、[挿入]リストからテキストボックスを選択します。このとき、テキストボックスに設定したい文字を入力することができ、[フォント]機能でフォントの色やサイズなどを編集することもできます。画像ロゴを挿入したい場合は、
2024-02-18
コメント 0
991

PPT円グラフにブロックを追加する方法
記事の紹介:PPT 円グラフにセグメントを追加する方法: まず PPT を開いて円グラフを右クリックし、次にデータの編集をクリックしてデータの行を追加し、テキストとデータを入力します。最後に追加が完了すると、円グラフが表示されます。チャートにはもう 1 つのセグメント部分があります。
2021-04-19
コメント 0
25298

モバイル WPS PPT にビデオを追加する方法
記事の紹介:携帯電話で WPS PPT にビデオを追加する方法は次のとおりです: 1. まず WPS PPT を開きます; 2. 次に [ツール]、[挿入]、[ビデオ] オプションを順にクリックします; 3. 最後にビデオ ソースを選択し、挿入しますビデオを PPT に変換して調整します。
2020-04-16
コメント 0
9951

pptにテキストを追加するにはどうすればよいですか?
記事の紹介:PPT が非常に強力で操作が簡単であることは誰もが知っています。実際、私たちが仕事で最もよく使用するオフィス ソフトウェアはオフィス ソフトウェアです。今日は PPT に焦点を当てます。これは強力であり、スライドショー モードはレポートを改善するのに役立ちます。では、PPT にテキストを追加する方法をご存知ですか?方法はとても簡単ですが、今日は効果的な方法を2つまとめたので、皆さんのお役に立てれば幸いです。では、詳しく見てみましょう!方法 1: 既存のテキスト ボックスを使用してテキストを挿入します。 1. スライド内の既存のテキスト ボックスを使用してテキストを挿入します。スライドのレイアウトが異なると、提供されるテキスト ボックスの数も異なります。次の図に示すように、テキスト ボックスは 2 つだけ提供されます。 2. 次に、[カーソル]を使用して挿入します
2024-03-20
コメント 0
1320
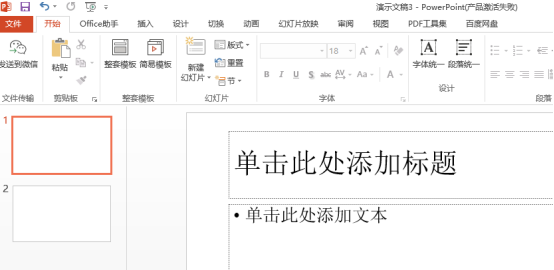
pptに透かしを追加する方法
記事の紹介:私は普段pptを作成する際、pptの作成者を証明したり、ブランドや会社名を強調したりするために透かしを入れます。 ppt に透かしを追加することも、自分の労力の成果を保護するための非常に一般的な方法です。今日は、PPにウォーターマークを追加する方法を編集者から学びましょう。まず、PPT ソフトウェアを起動し、ファイルを開きます。上部のメニュー バーで [開始] オプションを見つけ、ページの左側で透かしを追加するスライドを見つけ、空のスライドをプレゼンテーションとして使用します。図に従ってください。 2. 透かしを追加したい場合は、最初にスライド マスターを追加する必要があります。 「表示」を見つけて「スライド マスター」をクリックします。写真が示すように。 3. スライドの最初のスライドを選択し、ツールバーの「挿入」を見つけてクリックし、任意のスライドを選択します。
2024-03-20
コメント 0
575
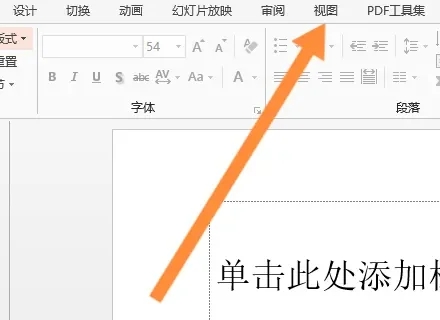
PPTに透かしを追加するにはどうすればよいですか? PPT カスタム透かしチュートリアル
記事の紹介:自分で作成した文書、PPT、フォームが盗まれるのを防ぐために、透かしを追加できます。しかし、PPT に透かしを追加する方法がわからない初心者はまだたくさんいます。PPT ドキュメントで、メニュー バーのビューに入り、スライド マスターにワード アートを挿入し、ワード アートを透かしスタイルに調整して、元に戻します。通常のビューにウォーターマークを追加し、PPT の各ページにウォーターマークを追加します。すべてにウォーターマークが追加されています。 1. 以下の図に示すように、まずコンピュータ上で PPT ファイルを開き、[表示] をクリックします。 2. 次に、以下の図に示すように、開いた表示オプションで [スライド マスター] をクリックします。 3. 次に、次の図に示すように、スライド マスターを選択し、[挿入] をクリックします。 4. 次に、下の図に示すように、開いた挿入オプションでワードアートをクリックします。 5. 次に、開いたドロップダウン オプションで、
2024-03-13
コメント 0
1153

PPTに透かしを追加する方法
記事の紹介:仕事でPPTを使わなければなりません。一生懸命作ったPPTをネットに公開しています。とても綺麗だと褒められます。また、それを見てとても気に入ってくれる方もいます。でも、いつも何も言わずに持ち去ってしまう人もいます。公共の場でも広く使われ、紹介されている言葉です。このやり方は盗みなのですが、出版するときに何度も言うのは面倒ですし、ましてやコピーを読まずに持ち帰る人もいます。したがって、他の人がこの PPT の作成者を知らないことを防ぎ、私たちの PPT が盗まれるのを防ぐために、PPT に透かしを追加して、それが自分で作成したものであることを証明し、他の人が使用した場合でもわかるようにすることができます。この美しい PPT です。これが私たちがやったことですが、透かしを追加するにはどうすればよいでしょうか? 1. まず、PPT を開き、[表示]、[マスター] の順にクリックします。
2024-03-19
コメント 0
1426