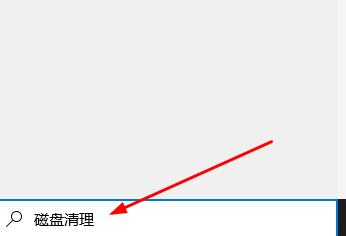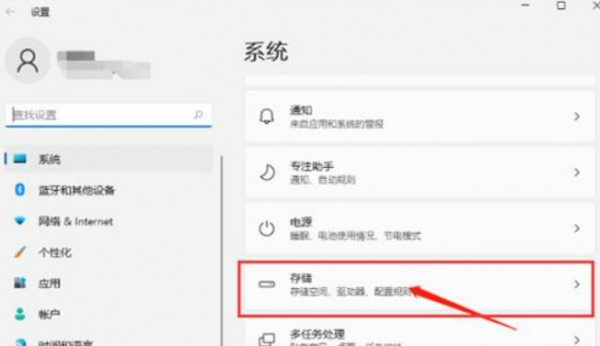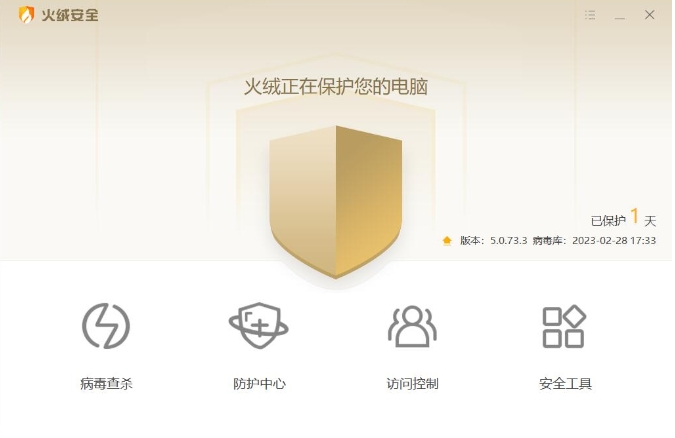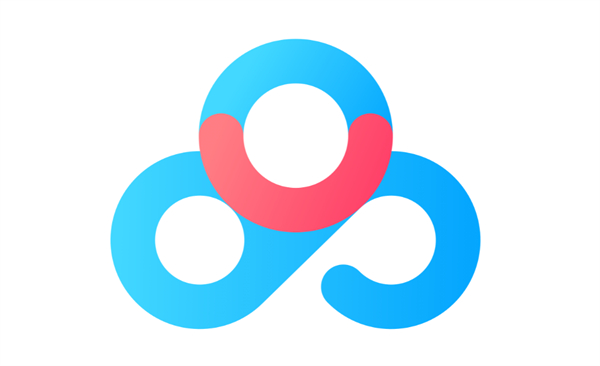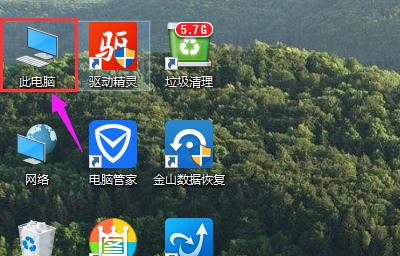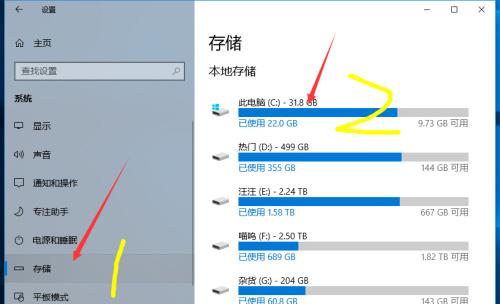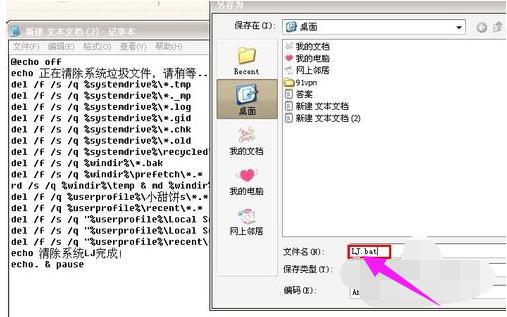合計 10000 件の関連コンテンツが見つかりました

Baidu Netdisk 上のジャンク ファイルをクリーンアップする方法 ジャンク ファイルをクリーンアップする方法
記事の紹介:人気のクラウド ストレージ サービスとして、Baidu Netdisk は、ユーザーがストレージ領域をより適切に管理および最適化できるように、ジャンク ファイルのクリーニング機能を提供しています。この機能により、重複ファイル、キャッシュ ファイル、無効なリンク ファイルなど、ネットワーク ディスク内の不要なファイルを検出してクリーンアップできるため、貴重なストレージ領域が解放され、クラウド ストレージ リソースの効率が向上します。 Baidu Netdisk のジャンク ファイルのクリーニングの答え: [機能宝箱をクリック] - [ジャンク ファイル クリーンアップ] - [スキャン] - [クイック クリーンアップをクリック] 具体的な手順: 1. まず、Baidu Netdisk アカウントにログインし、インターフェイスに入り、 [機能玉手箱]をクリックします。 2. 機能宝箱ページに入り、[ジャンクファイルのクリーンアップ]機能をクリックします。 3. 3 つのクリーニング方法を提供します: [重複ファイルのスキャン、ジャンクビデオのスキャン、および空のフォルダーのスキャン]。 4
2024-06-08
コメント 0
1173
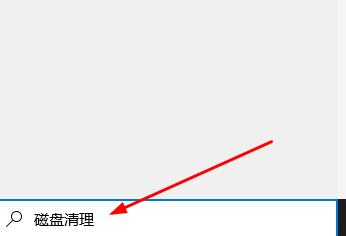
win10コンピュータ上のジャンクファイルをクリーンアップする
記事の紹介:Win10 システムは今や日常生活のどこにでもあり、使用率はますます高くなっています。使えば使うほどゴミが蓄積し、システムの動作が遅くなります。今日は、コンピューターのジャンクをクリーンアップするチュートリアルをお届けします。ファイル.一緒に学びましょう。 Win10 でコンピューターのジャンク ファイルをクリーンアップする方法: 1. タスク バーの検索に「ディスク クリーンアップ」と入力します。 2. クリーンアップする必要があるディスクを選択します。 3. ジャンク ファイルを確認し、[OK] をクリックして正常にクリーンアップします。
2024-01-01
コメント 0
1163
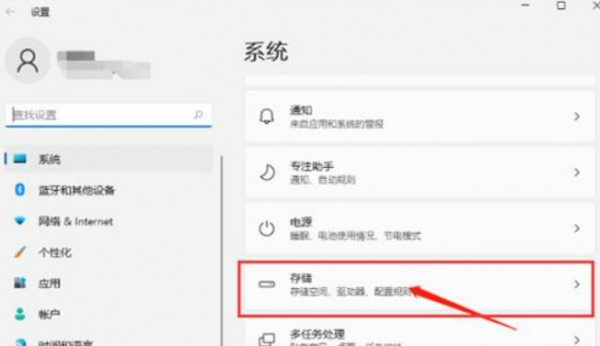
win11でジャンクファイルをクリーンアップするにはどうすればよいですか? Win11 ジャンク ファイル クリーニング チュートリアル
記事の紹介:win11でジャンクファイルをクリーンアップするにはどうすればよいですか?実際、その方法は非常に簡単で、[設定] で [ストレージ] を直接クリックし、ストレージ センスをオンにしてすぐに操作できます。このサイトでは、Win11 でジャンク ファイルをクリーンアップする方法をユーザーに丁寧に紹介します。 win11 でジャンク ファイルをクリーンアップする方法 1. Win キーを押すか、下部のタスクバーにある [スタート] をクリックし、開いているアプリケーションで [設定] をクリックします。 2. [設定 (Win+i)] ウィンドウで、左側の [システム] をクリックし、右側の [ストレージ (記憶域スペース、ドライブ、構成ルール)] を見つけてクリックします。 4. [システム-ストレージ-一時ファイル] で、リストされたファイルと各ファイルが占有しているスペースを確認できます。 5. 最後に、「ファイルの削除」をクリックし、コンピューターのクリーンアップが完了してこの部分が解放されるまで待ちます。
2024-08-23
コメント 0
715
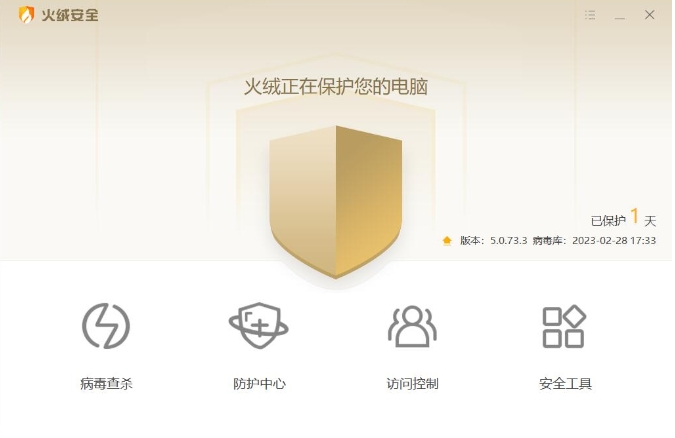
Tinderでゴミをクリーンアップするにはどうすればよいですか? -火口でゴミを掃除するにはどうすればいいですか?
記事の紹介:Tinder セキュリティ ソフトウェアは、軽量で効率的な無料のコンピュータ防御およびウイルス対策セキュリティ ソフトウェアです。では、Tinder はどのようにジャンクをクリーンアップするのでしょうか? Tinderを使ってゴミを整理するにはどうすればよいですか? Tinder でゴミをクリーンアップする方法を以下で編集者に教えてもらいましょう。 1. Huorong Security Softwareを開き、ホームページに入り、右側の「セキュリティツール」をクリックします。 2. [ジャンク クリーンアップ] オプションを見つけてクリックします。 3. 「スキャン開始」ボタンをクリックすると、ソフトウェアがスキャンを開始します。 4. スキャンが完了すると、ソフトウェアは検出されたすべてのジャンク ファイルをリストします。[ワンクリック クリーンアップ] ボタンをクリックすると、ソフトウェアはジャンク ファイルのクリーンアップを開始します。
2024-05-07
コメント 0
1068
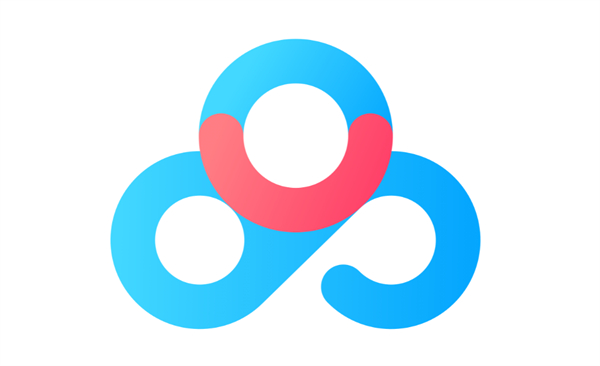
Baidu Cloud Disk のジャンク ファイルをクリーンアップする方法_Baidu Cloud Disk のジャンク クリーンアップ方法の紹介
記事の紹介:Baidu Netdisk は、強力なストレージ容量と便利な操作体験で大多数のユーザーの支持を得ています。ただし、使用時間が増加するにつれて、ネットワーク ディスク内のジャンク ファイルが徐々に蓄積され、貴重なストレージ領域が占有されるだけでなく、ネットワーク ディスクの動作効率にも影響を与える可能性があります。では、Baidu Netdisk はどのようにジャンク ファイルをクリーンアップするのでしょうか?編集者がいくつかの関連情報をここにまとめましたので、困っている友人はぜひ見に来てください。 Baidu Netdisk 上のジャンク ファイルをクリーンアップするにはどうすればよいですか?回答: [機能宝箱をクリック] - [ジャンク ファイル クリーンアップ] - [スキャン] - [クイック クリーンアップをクリック] 具体的な手順: 1. まず、Baidu Netdisk アカウントにログインし、インターフェイスに入り、[機能宝箱] をクリックします。 2. 機能宝箱ページに入り、[ジャンクファイルのクリーンアップ]機能をクリックします。 3. 3 つの洗浄方法を提供します。 [スイープ]
2024-04-10
コメント 0
1147
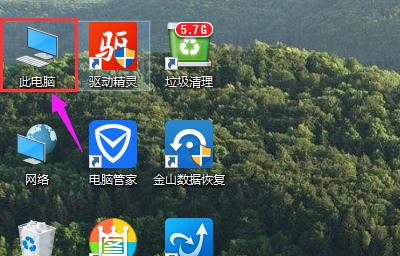
win10でジャンクファイルをクリーンアップする方法. ジャンクファイルをクリーンアップして修復する方法を教えます。
記事の紹介:パソコンを長期間使用していると、Cドライブにジャンクファイルがどんどん増えていき、ジャンクファイルの存在はシステムの動作速度にある程度影響を与えるため、パソコンの動作がどんどん遅く感じられるようになります。コンピュータをスムーズに実行するためには、通常の動作に影響を与える必要はありませんが、以下では、Win10 でゴミをクリーンアップする方法をエディターで説明します。 Win10 は新しいシステムであり、多くのユーザーはすでに Win10 の正式版をインストールしていますが、最近多くの友人が、Win10 をインストールした後、システム ディスクが混雑しすぎて、システムの実行速度がどんどん遅くなったと報告しています。では、Win10 をクリーンアップする方法 システムのゴミについてはどうすればよいでしょうか?以下では、編集者が win10 システムを完全にクリーンアップする方法を共有します。 Windows 10 デスクトップ上のジャンクをクリーンアップする方法
2024-01-12
コメント 0
746
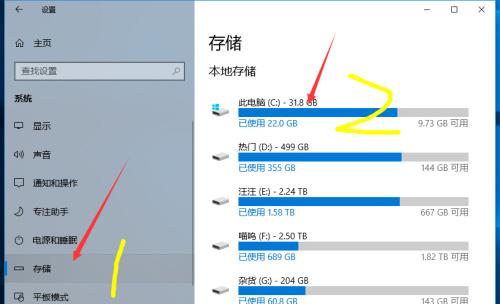
Cドライブ上のジャンクファイルをクリーンアップし、コンピュータの動作を高速化します(ワンクリッククリーニング)
記事の紹介:コンピュータの使用時間が長くなると、C ドライブにジャンク ファイルが増え、貴重なストレージ領域が占有され、コンピュータの動作速度が低下します。 C ドライブのジャンク ファイルをクリーンアップすることは、コンピュータのパフォーマンスを良好に維持するための重要な手順の 1 つです。この記事では、コンピューターの組み込みツールを使用して C ドライブ上のジャンク ファイルをクリーンアップし、コンピューターの速度を向上させる方法を紹介します。 1. C ドライブのジャンク ファイルの種類と影響を理解します。C ドライブのジャンク ファイルには、主に一時ファイル、ゴミ箱、ブラウザのキャッシュ ファイルなどが含まれます。これらのファイルは大量のストレージ領域を占有するため、ハード ディスクの容量が不足すると同時に、システムの動作速度と応答時間にも影響します。 2. システムに付属のディスク クリーニング ツールを使用します。Windows システムには、役立つディスク クリーニング ツールが付属しています。
2024-09-02
コメント 0
1227

コンピューターの C ドライブ上のジャンク ファイルをクリーンアップする
記事の紹介:コンピューターのCドライブがいっぱいになったときにジャンクをクリーンアップする方法 テクノロジーの発展に伴い、コンピューターは私たちの日常生活においてますます重要な役割を果たしています。ただし、時間が経つにつれて、コンピューターで使用するディスク容量、特に C ドライブは必然的に少なくなります。 C ドライブがいっぱいになると、コンピューターの動作が遅くなり、特定のタスクを実行できなくなる場合もあります。したがって、C ドライブ内のジャンク ファイルをクリーンアップする方法を知ることが特に重要です。まず、ジャンク ファイルとは何かを理解する必要があります。ジャンク ファイルとは、一時ファイル、履歴記録、
2024-02-19
コメント 0
1302

Cドライブ上のジャンクファイルをクリーンアップしてストレージスペースを解放する方法
記事の紹介:C ドライブがいっぱいのときにジャンク ファイルをクリーンアップするにはどうすればよいですか? コンピュータやラップトップを使用するとき、C ドライブがいっぱいであるという問題がよく発生します。時間が経つと、C ドライブには大量のジャンク ファイルが蓄積され、これらのファイルはハードディスクの容量を占有するだけでなく、コンピュータの動作速度にも影響を与えます。この記事では、効果的にディスク領域を解放するために、Cドライブ上のジャンクファイルをクリーンアップするいくつかの方法を紹介します。まず、Windows に付属の「ディスク クリーンアップ」ツールを使用して、C ドライブ上のジャンク ファイルをクリーンアップします。まず、「マイコンピュータ」を開き、Cを右クリックします。
2024-02-19
コメント 0
575

メモリ不足時のジャンクファイルの整理方法!
記事の紹介:1. メモリ不足のジャンク ファイルをクリーンアップする詳細な方法: デバイスのメモリが不足している場合は、次の手順でジャンク ファイルをクリーンアップできます: 1. 不要なアプリケーションをアンインストール: 使用頻度の低いアプリケーションや不要なアプリケーションを確認してアンインストールし、占有されているメモリ領域を解放します。 。 2. アプリケーション キャッシュをクリアします。デバイスのアプリケーション管理または設定に移動し、クリーンアップする必要があるアプリケーションを見つけて、そのキャッシュ ファイルをクリアします。 3. システム ツールを使用する: 多くのオペレーティング システムには、Windows の「ディスク クリーンアップ」ツールなど、組み込みのクリーニング ツールが用意されています。これらのツールを実行して、一時ファイルと不要なシステム ファイルを削除します。 4. 一時ファイルの削除: デバイス上の一時ファイルとダウンロード フォルダー内の不要なファイルを手動で削除します。 5. ブラウザのキャッシュをクリアする: ブラウザを頻繁に使用する場合
2024-01-09
コメント 0
1161

win10のキャッシュジャンクをクリーンアップ
記事の紹介:ユーザーがファイルをダウンロードすると、多かれ少なかれキャッシュのゴミが残りますが、このゴミは C ドライブに負担をかけ、C ドライブの動作のスムーズさを低下させます。以下を見てみましょう。 win10でキャッシュジャンクをクリーンアップする方法: 1.「スタート」をクリックし、「設定」を選択します。 2.「システム」をクリックします。 3.左側の「ストレージ」をクリックします。 4.「Cドライブ」を選択します。 5.「一時ファイル」を見つけます。 6. 「ファイルを削除」をクリックします
2024-01-02
コメント 0
1339
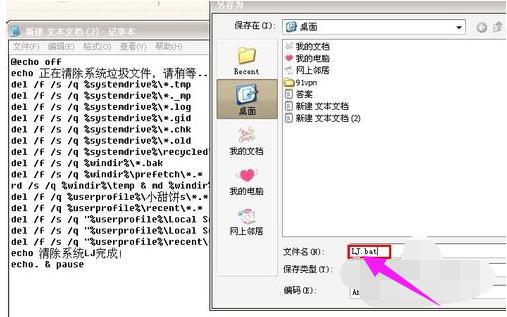
C ドライブのジャンク クリーニング ガイド: C ドライブのジャンクを完全にクリーンアップする詳細な手順
記事の紹介:コンピュータを使用していると、長時間使用するとコンピュータの応答速度が遅く感じることがありますが、これは主に C ドライブにゴミが蓄積されすぎていることが原因です。量を増やすと、コンピュータの動作が遅くなります。では、Cドライブのゴミをクリーンアップするにはどうすればよいでしょうか?以下では、エディターが C ドライブのジャンクを完全にクリーンアップする手順を共有します。コンピュータを使用していると、長時間使用するとコンピュータの応答速度が遅く感じることがあります。そのため、毎日インターネットをサーフィンしていると、大量の一時ファイルがコンピュータに保存されます。これらのジャンク ファイルが長期間クリーンアップされていないと、時間が経過すると、コンピュータの動作速度に影響します。では、Cドライブのジャンクを素早くクリーンアップするにはどうすればよいでしょうか?以下では、エディターが C ドライブのジャンクを完全にクリーンアップする方法を説明します。 Cドライブのゴミを完全にクリーンアップする方法について大量のコードを書きました。コードは次のとおりです: @echoo
2024-01-15
コメント 0
1439

win10でジャンクをクリーンアップする方法
記事の紹介:win10でジャンクファイルをクリーンアップする方法: 1. ディスククリーンアップツールを使用すると、ディスク上のジャンクファイルが自動的にスキャンされ、削除できるファイルのリストが表示されます。削除する必要があるファイルの種類を確認して、「OK」をクリックします。ボタンをクリックしてクリーンアップします; 2. 一時フォルダーをクリーンアップし、Win + R を押してファイル名を指定して実行ダイアログ ボックスを開き、「%temp%」と入力して Enter キーを押します; 3. ごみ箱アイコンを右クリックして、「ごみ箱を空にする」を選択します。 4. サードパーティのクリーニング ツールを使用します。独自のクリーニング ツールを選択する必要があります。 5. 不要なスタートアップ項目などを無効にします。
2023-08-16
コメント 0
6185

ジャンク ファイルを誤って削除しないようにし、Win7 のクリーニング テクニックを教えます
記事の紹介:Windows 7 でジャンク ファイルを誤って削除せずにクリーンアップするにはどうすればよいですか?多くの友人がコンピューターのジャンクを掃除するとき、誤ってファイルを削除してしまうのを恐れて、いつも掃除に失敗します。実際には、通常のファイル データを誤って削除することなく、Windows 7 システムでジャンク ファイルをクリーンアップする方法はたくさんあります。それぞれを試すことができます。操作も非常に簡単です。以下では、エディターがクリーンアップ方法に関するいくつかのヒントを提供します。 Windows 7 でジャンク ファイルを削除する 誤って削除したジャンク ファイルをクリーンアップするチュートリアル 興味のある方は、ぜひご覧ください。 win7 を誤って削除せずにジャンク ファイルをクリーンアップする方法に関するチュートリアル 方法 1. C ドライブのスペースをクリーンアップする Windows システムの内蔵ディスクにはすべてクリーニング機能があります。最初にディスクのスペースをクリーンアップできます。マウスを右クリックして[プロパティ]をクリックすると、[ディスク クリーンアップ]オプションがあることがわかります。ディスククリーンアップパネルに入り、
2023-06-30
コメント 0
5685

win7システムでジャンクファイルを効果的にクリーンアップする方法
記事の紹介:win7 でシステム ジャンクをクリーンアップする方法は何ですか? win7 でシステム ジャンクをクリーンアップする方法は何ですか? 最近、多くの友人が win7 システムを使用しているときにコンピューター上のシステム ジャンクをクリーンアップする必要がありますが、その方法がわかりません。 。まず、デスクトップのスタートメニューを開き、添付ファイルにあるディスク クリーンアップ ツールを見つけて、C ドライブを選択します。次に、このサイトでは、Win7 でシステムのジャンクをクリーンアップする方法について詳しく説明します。 Windows 7 でシステムのジャンクをクリーンアップする方法: 1. まずデスクトップの [スタート] メニュー アイコンをクリックし、次に [すべてのプログラム] をクリックします。 2. 添付ファイル内のシステム ツール フォルダーを見つけて、[ディスク クリーンアップ] を選択します。 3. 下の図に示すようなインターフェースが表示されますので、「OK」をクリックして C ドライブをクリーンアップします。
2024-01-26
コメント 0
1193

Cドライブ上のジャンクファイルを効果的にクリーンアップし、誤って削除しないようにする方法
記事の紹介:C ドライブがいっぱいになったときにジャンク ファイルを誤って削除せずにクリーンアップする方法 コンピューターを長く使用するにつれて、C ドライブ内のジャンク ファイルが徐々に蓄積され、C ドライブの空き容量が減り続け、場合によってはいっぱいになります。 C ドライブがいっぱいになると、コンピュータの動作速度に影響が生じ、正常に動作しなくなる場合もあります。現時点では、スペースを解放してコンピューターのパフォーマンスを向上させるために、C ドライブ内のジャンク ファイルを適時にクリーンアップする必要があります。ただし、ジャンク ファイルをクリーンアップする過程では、重要なファイルを誤って削除しないように注意し、重要なデータを適時にバックアップする必要があります。まず、システム独自の
2024-02-19
コメント 0
1096