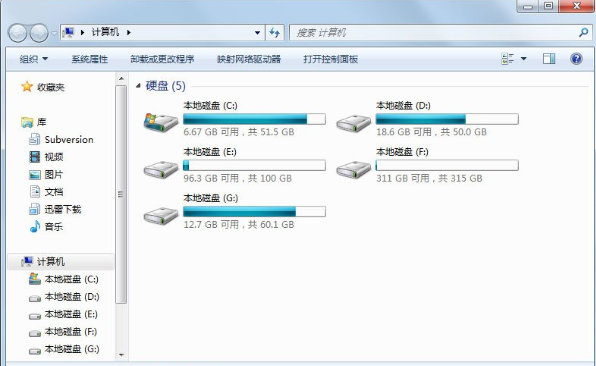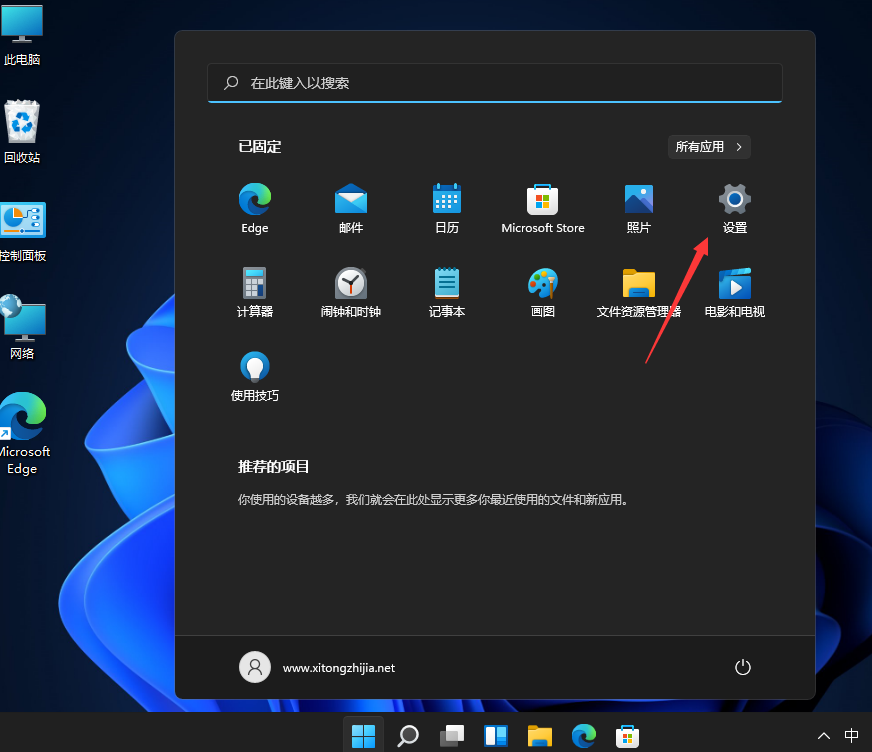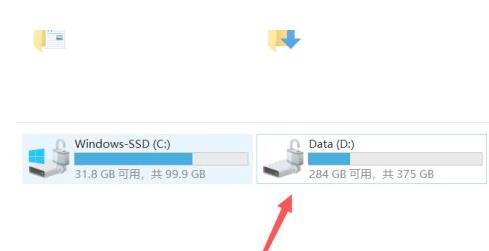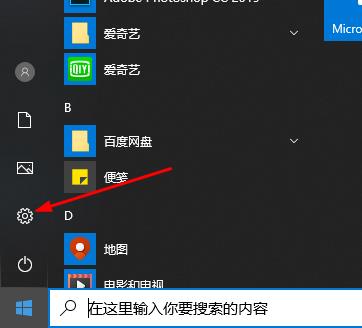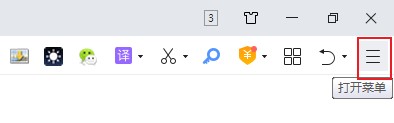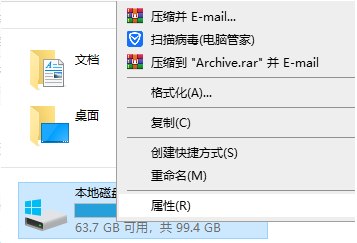合計 10000 件の関連コンテンツが見つかりました

Windows 10 でシステムのジャンクをクリーンアップする方法に関するステップバイステップのチュートリアル
記事の紹介:一部のユーザーがコンピューターを使用すると、Win10 システムがジャンクをクリーンアップします。Win10 システムがジャンクをクリーンアップする問題に遭遇した場合、どのように解決すればよいでしょうか?現在、Win10 システムのゴミをクリーンアップする状況に対処する方法がわからないユーザーがまだ多いため、Win10 でシステムのゴミをクリーンアップするためのステップバイステップのチュートリアルを見てみましょう。一緒に見てください。 1. コンピュータのデスクトップで「この PC」をクリックして管理します。 2. [ディスクの管理] を選択します。 3. クリーニングするディスクを選択し、右クリックして [プロパティ] を選択します。 4. ページの下部にある [ディスク クリーンアップ] ボタンをクリックします。 5. 表示されるインターフェイスで、クリーンアップするファイルを選択し、[OK] をクリックし、[ファイルの削除] をクリックします。上記は、Windows 10 でシステムのジャンクをクリーンアップする方法に関するステップバイステップのチュートリアルです。
2023-07-13
コメント 0
6970

Cドライブを最もクリーンな状態にクリーンアップする方法に関する詳細なチュートリアル
記事の紹介:コンピューターのシステム ディスク (通常は C ドライブ) がいっぱいになるとコンピューターがフリーズし、ひどい場合にはコンピューターが起動できなくなることは誰もが知っています。今日は、C ドライブを可能な限りきれいな状態にクリーンアップする方法について、編集者が詳細なチュートリアルをまとめましたので、必要な場合はご覧ください。 1.コンピュータのCドライブを右クリックし、「プロパティ」を選択します。 2. 表示されるプロパティ メニューで、[全般] を選択し、[ディスク クリーンアップ] をクリックします。 3. ディスク クリーンアップがガベージを計算するまで待ちます。 4. クリーンアップする必要があるガベージを選択し、「OK」をクリックします。上記はwin10システムを使用してCドライブを最もクリーンな状態にクリーンアップする方法に関する編集者のチュートリアルですが、win7でも操作はほぼ同じです。コンピュータもスタックしている場合は、c をクリーンアップしてみてください。
2023-07-19
コメント 0
4220
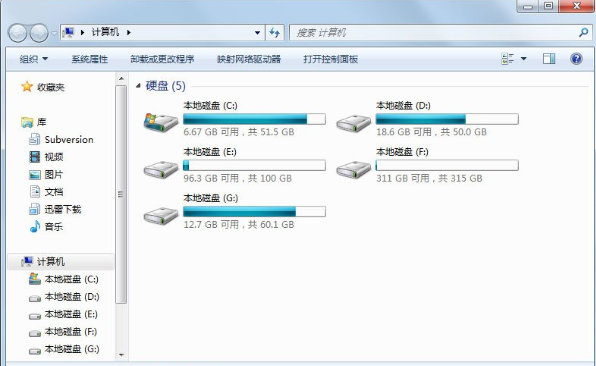
win7c でフルディスクをクリーンアップする方法のチュートリアル
記事の紹介:win7C ディスクがいっぱいになったときにどうやってクリーンアップしますか? コンピュータを使用すると、多くの問題に遭遇することがよくありますが、win7C ディスクがいっぱいになったときにどうやってクリーンアップしますか? 多くの友人はこの問題を操作するのが簡単ではないので、次の手順に従ってください。エディターを開き、Windows 7 の C ドライブがいっぱいになった場合のクリーンアップ方法に関するチュートリアルを参照してください。C ドライブがいっぱいになった場合の対処方法 1. コンピューターのデスクトップを開いてコンピューターを検索します。2. C ドライブをクリックし、マウスを右クリック - プロパティ; 3. ディスクをクリックしてプロパティをクリアします; 4. 最後に、ディスクの内容をクリアするように求められ、クリアとしてマークします; 5. または、ごみ箱のゴミ箱を空にして、デスクトップ上の大きなファイルを別の領域に保存してみると、C ドライブのスペースも占有されます。6. ブラウザ、ツール、インターネット オプションの履歴データを削除します。
2023-07-16
コメント 0
3585
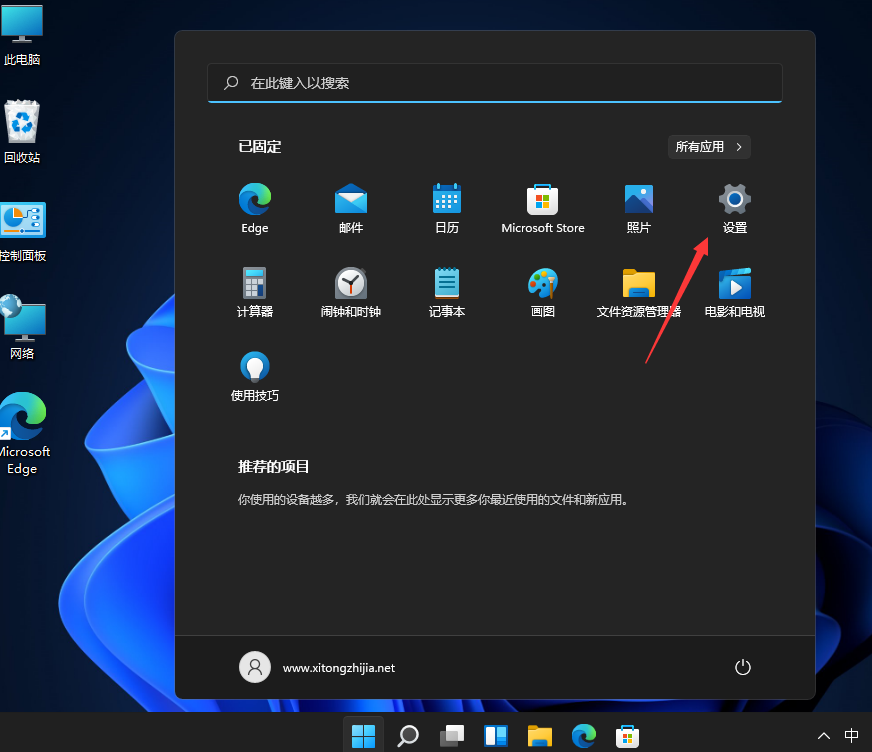
win11でゴミ箱とキャッシュをクリアするにはどうすればよいですか? Windows 11 でシステムのジャンクをすばやくクリーンアップする方法に関するチュートリアル
記事の紹介:コンピューターを使用するとき、ゴミやキャッシュをクリアすると、コンピューターにゴミが増えてフリーズする可能性があるため、Win11 でゴミやキャッシュをクリアするにはどうすればよいでしょうか?この Web サイトでは、Win11 でシステムのジャンクをすばやくクリーンアップする方法に関するチュートリアルをユーザーに注意深く紹介します。 win11 でシステムのジャンクをすばやくクリーンアップするためのチュートリアル 1. まず、図に示すように、デスクトップの下のタスクバーにある [スタート メニュー] をクリックし、開いたインターフェイスで [設定] オプションを選択します。 2. 次に、図に示すように、最初の設定インターフェイスで「ストレージ」オプションを見つけてクリックします。 3. ページに入ったら、「一時ファイル」を見つけます。
2024-02-10
コメント 0
1767
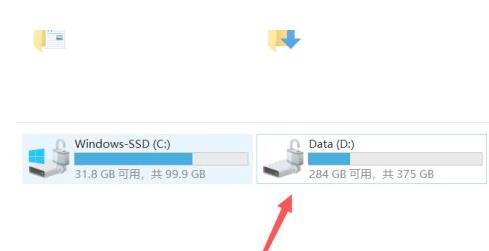
win11でDドライブのジャンクファイルをクリーンアップする方法を詳しく教えます
記事の紹介:基本的に、すべてのユーザーはソフトウェアをダウンロードするための独自の D ドライブを持っていますが、最新の win11 システムでは、その中のゴミをクリーンアップする方法をまだ知らない人が多いため、今日は D ドライブをクリーンアップする方法に関する詳細なチュートリアルをお届けします。 Win11でゴミをドライブする、一緒に操作方法を学びましょう。 win11 で D ドライブのジャンクをクリーンアップする方法: 1. まずデスクトップに「このコンピュータ」と入力し、D ドライブを右クリックします。 2. メニューの「プロパティ」設定をクリックします。 3. その後、「一般ツール」の下に「ディスク クリーンアップ」機能が表示されます。 4. 最後に、表示される「システム ファイルのクリーンアップ」をクリックすると、すべての問題が解決されます。
2024-01-05
コメント 0
2324
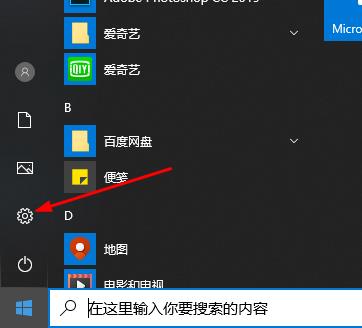
Windows 10 Cドライブのクリーニング操作チュートリアル
記事の紹介:Cドライブは皆さんのコンピュータにとって非常に重要な役割を果たしており、ゴミが多すぎるとコンピュータ全体の使用に影響を及ぼします。以下に、C ドライブのジャンクをクリーンアップする方法に関する詳細なチュートリアルを示します。 win10でCドライブをクリーンアップする方法: 1.「スタート」をクリックし、「設定」を選択します。 2.「システム」をクリックします。 3.左側の「ストレージ」を選択します。 4.「ストレージセンス」をオンにして、自動的にクリーンアップします。「」をクリックします。 「詳細の変更」 5. 「Go」を一番下までプルし、「今すぐクリーンアップ」をクリックします。 6. 前のレベルに戻り、「今すぐスペースを解放」をクリックして C ドライブをクリーンアップします。 7. 自動スキャンインターフェースに入り、一時ファイルを削除します。 8. しばらく待ちます。削除を完了する
2024-01-10
コメント 0
873

Cheetah Browser キャッシュをクリアする方法 Cheetah Browser キャッシュ クリア チュートリアル
記事の紹介:Cheetah ブラウザのキャッシュをクリアするにはどうすればよいですか?当社のソフトウェアを長期間使用すると、大量のデータ コンテンツがキャッシュされ、一部のページで最新のコンテンツを読み込めなくなることがあります。これはキャッシュをクリアすることで対処する必要がありますが、多くのユーザーはそれを知りません。この状況の解決策については、この問題に対処するためにどのように操作すればよいでしょうか。次に、このソフトウェア チュートリアルで説明します。 Cheetah Browser のキャッシュクリアチュートリアル 1. Cheetah Browser を開いた後、右上隅の三点アイコンをクリックし、ポップアップ ウィンドウで [設定] を選択し、クリックして入力します。 2. 設定ページの左側で [プライバシーとセキュリティのオプション] を見つけ、クリックして入力します。 3. [プライバシーとセキュリティのQing]が表示されます
2024-08-20
コメント 0
1145

Thunderbolt シミュレータでディスクをクリーニングする方法 Thunderbolt シミュレータでディスクをクリーニングする方法のチュートリアル
記事の紹介:多くの友人が、Lightning シミュレータを使用するときにディスクをクリーンアップする方法を知りたいと思っています。以下では、編集者が Lightning シミュレータを使用してディスクをクリーンアップする方法についてのチュートリアルを共有します。興味のある友人はぜひご覧ください。 Thunderbolt シミュレータでディスクをクリーニングするにはどうすればよいですか?雷シミュレータでディスクをクリーニングする方法のチュートリアル 1. まず、雷シミュレータのメインインターフェイスに入り、右側の設定項目をクリックします。 2. 次に、ここで「パフォーマンス設定」をクリックします。 3. 次に、図に示すように、[今すぐクリーニング] をクリックします。 4. 最後に、ここで [OK] をクリックしてディスクをクリーニングします。
2024-08-08
コメント 0
857
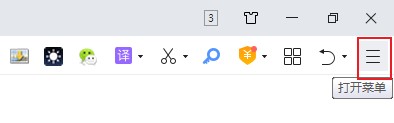
360 ブラウザで常にディスク クリーンアップが表示される場合はどうすればよいですか? 360 ブラウザのポップアップ ディスク クリーニング ソリューションのチュートリアル
記事の紹介:360 ブラウザで常にディスク クリーンアップが表示される場合はどうすればよいですか? 360 ブラウザを使用すると、ディスク クリーンアップのリマインダーが頻繁に表示され、ブラウザの使用に大きな影響を与えるため、多くのユーザーを非常に悩ませています。この Web サイトでは、ユーザー向けに 360 ブラウザ ポップアップ ディスク クリーニング ソリューションのチュートリアルを丁寧に紹介します。 360 ブラウザ ポップアップ ディスク クリーニング ソリューションのチュートリアル 1. ソフトウェアを起動し、右上隅にある三本の横線の「メニュー」ボタンをクリックします。 2. 次に、下のオプションリストで「設定」をクリックして開きます。 3. 新しいインターフェイスに入ったら、左側の [最適化の高速化] オプションをクリックします。 4.ついに見つけました&ldq
2024-03-13
コメント 0
970

Windows 10 システムでメモリをクリアする方法 Windows 10 システムのキャッシュクリア例チュートリアル
記事の紹介:Windows 10 コンピューターの実行メモリがいっぱいすぎると、プログラムがますますスタックしてしまうため、メモリをクリーンアップするにはどうすればよいですか? まず、Windows 10 システムの C ドライブを開き、[ディスク クリーンアップ] オプションをクリックし、しばらく待ちます。システム スキャナーでジャンク ファイルをスキャンし、削除するジャンク ファイルをクリックして選択し、最後に [OK] をクリックします。ジャンク ファイルが削除されるのを待って、Windows 10 システムは電話機のメモリのクリーニング操作を完了します。 Windows 10 システム キャッシュ クリーニングの例チュートリアル 1. [この PC] を開き、C ドライブを右クリックして [プロパティ] を選択します。 2. [ディスク クリーンアップ] をクリックし、コンピューターのジャンク ファイルがスキャンされるまで 10 秒以上辛抱強く待ちます。 3. ハードディスクジャンクファイルがポップアップします。スパムのすべてまたは一部を有効にするだけです
2023-07-13
コメント 0
2790
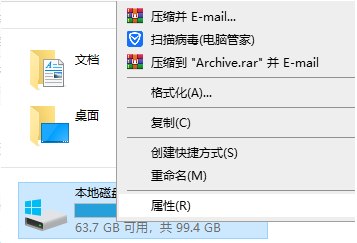
コンピューターの C ドライブがいっぱいになったときにクリーンアップする方法に関するステップバイステップのチュートリアル
記事の紹介:Cドライブはコンピュータのシステムディスクであり、Cドライブの容量が少なすぎるとシステムの動作速度に大きな影響を与え、場合によってはシステムのフリーズやクラッシュを引き起こす可能性があります。では、コンピューターの C ドライブがいっぱいになった場合、どうやってクリーンアップするのでしょうか?今日は、コンピューターの C ドライブがいっぱいになったときにそれをクリーンアップする方法について、段階的なチュートリアルを説明します。 1.コンピュータのCドライブを右クリックし、「プロパティ」を選択します。 2. 表示されるプロパティ メニューで、[全般] を選択し、[ディスク クリーンアップ] をクリックします。 3. ディスク クリーンアップがガベージを計算するまで待ちます。 4. クリーンアップする必要があるガベージを選択し、「OK」をクリックします。上記は、コンピューターの C ドライブがいっぱいになったときにクリーンアップする方法についてのステップバイステップのチュートリアルです。
2023-07-10
コメント 0
2326

Vipshop で個人情報をクリーンアップする方法
記事の紹介:Vipshop は日常生活で頻繁に使用される電子商取引アプリですが、長期間使用すると必然的に多くの個人情報が残るため、使用しなくなった後はクリーンアップしたいと考えるユーザーが多くなります。 . それで、Vipshop は個人情報をどのようにクリーンアップしますか? このチュートリアル ガイドでは、個人情報をクリーンアップする方法に関する詳細なチュートリアル ガイドを提供します。必要としているすべての人に役立つことを願っています。まず、ソフトウェア インターフェイスに入った後、右上隅の [設定] をクリックし、[アカウントとセキュリティ オプション] を選択します。クリックして入力します。最後に、個人情報をクリアする機能が表示されます。入力後、プロンプトに従って残りのすべてをクリアします。個人情報。
2024-02-27
コメント 0
874