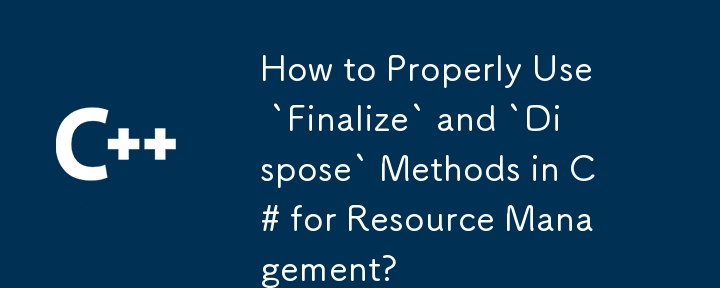
2025-01-30 コメント 0 937
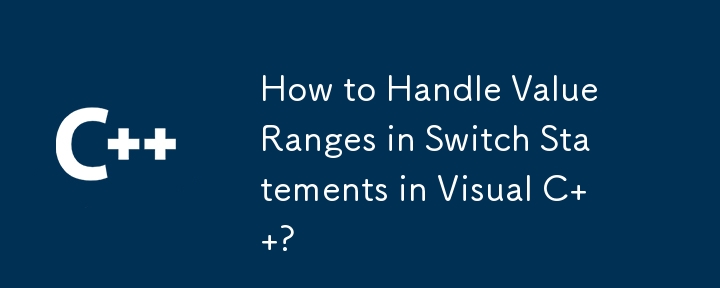
2024-11-12 コメント 0 626
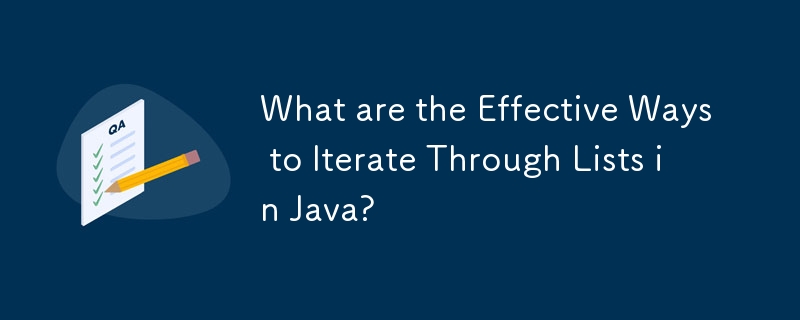
2024-12-17 コメント 0 454

2024-12-13 コメント 0 883
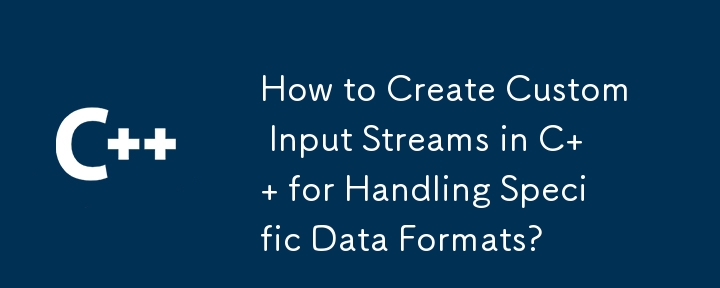
2024-11-01 コメント 0 365
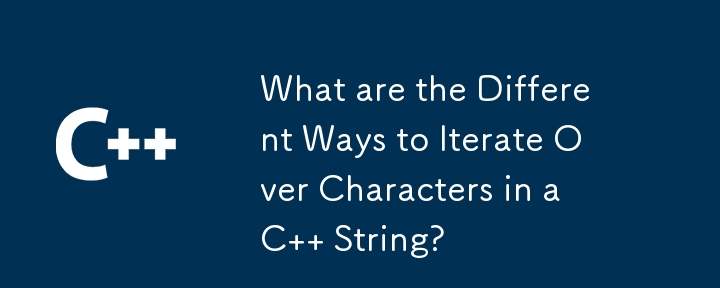
2024-11-21 コメント 0 702
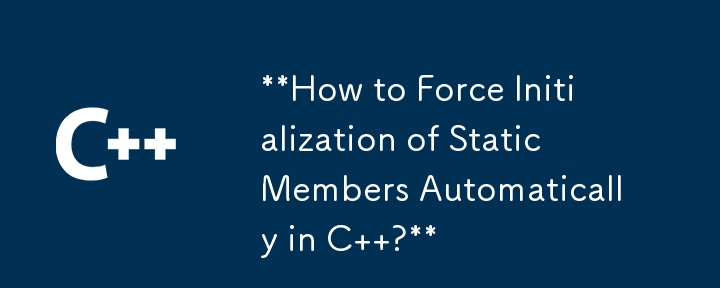
2024-10-28 コメント 0 763
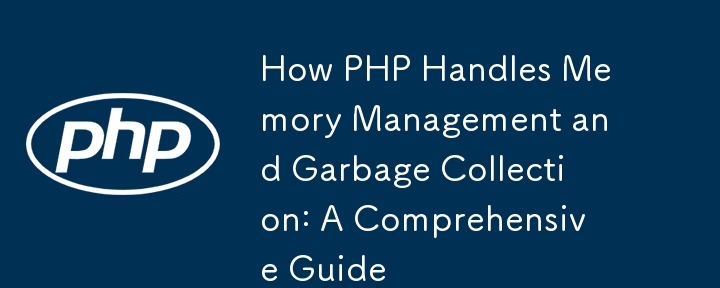
2025-01-03 コメント 0 802

2024-12-16 コメント 0 803
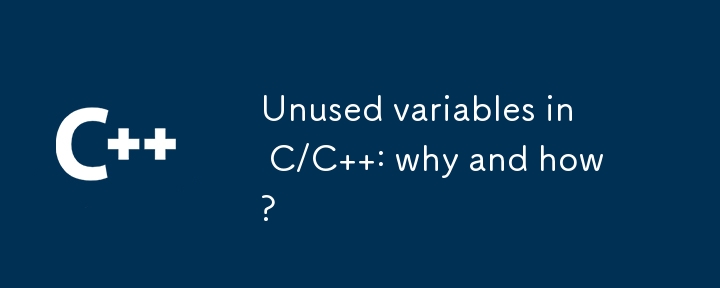
2025-01-05 コメント 0 581

2025-01-05 コメント 0 462
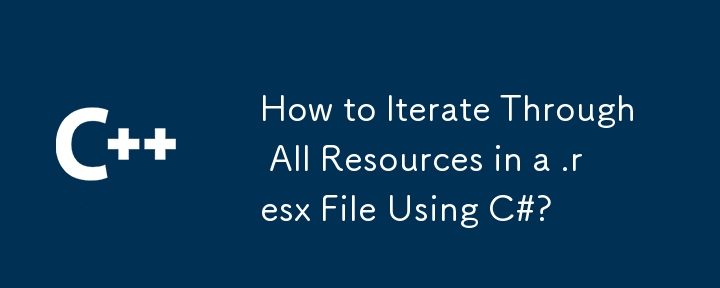
2024-12-29 コメント 0 504
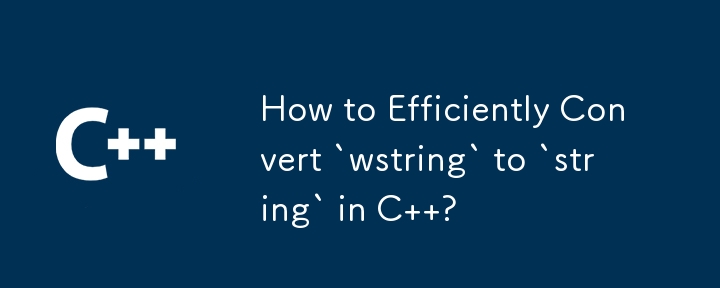
2024-12-27 コメント 0 506

2024-11-01 コメント 0 1174
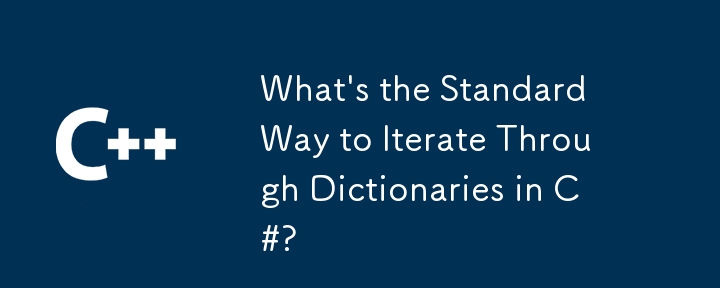
2025-01-28 コメント 0 749

2025-01-08 コメント 0 1063
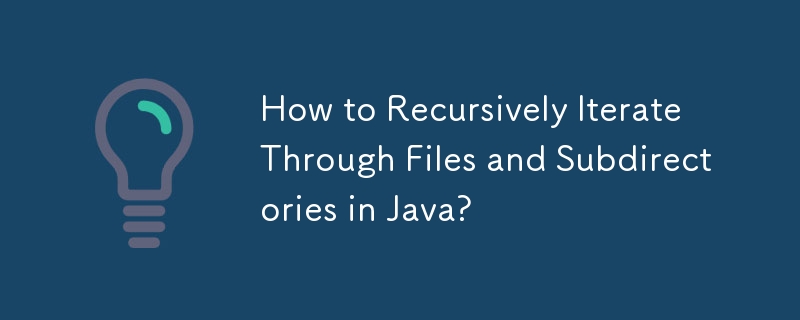
2024-12-09 コメント 0 590
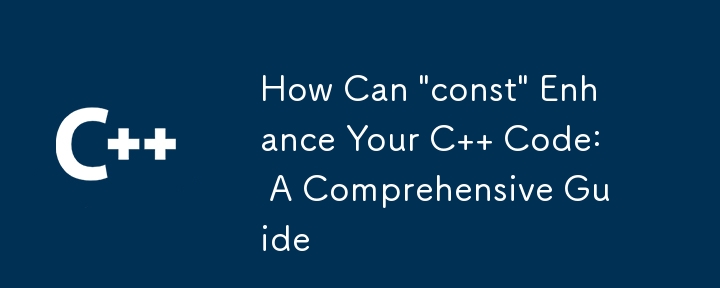
2024-11-15 コメント 0 929
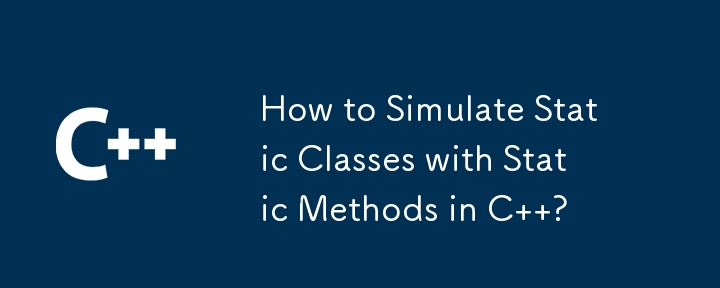
2024-10-25 コメント 0 937

2024-11-02 コメント 0 447