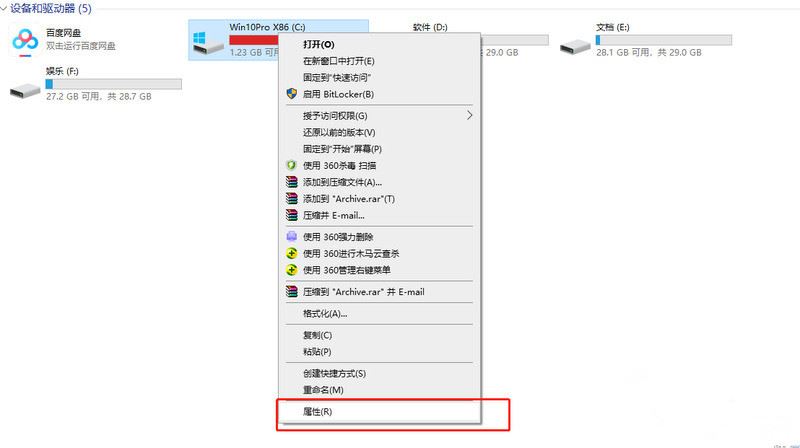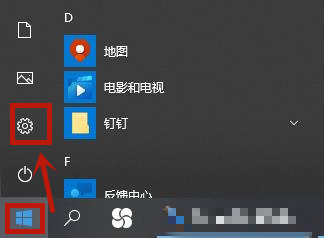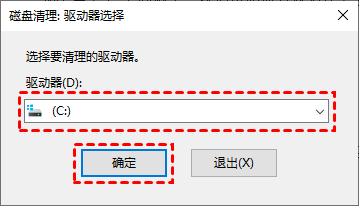合計 10000 件の関連コンテンツが見つかりました

Cドライブの空き容量を増やす方法
記事の紹介:C ドライブの空き容量をクリーンアップする方法: 1. ディスクのクリーンアップ; 2. 一時ファイルのクリーンアップ; 3. ダウンロードしたファイルとごみ箱のクリーンアップ; 4. 不要なソフトウェアのアンインストール; 5. ファイルを他のパーティションに移動; 6. 休止状態をオフにする機能; 7. 、自動クリーニングをオンにします。詳細な紹介: 1. ディスク クリーンアップ: ディスク クリーンアップ ツールを実行して、Windows ファイル エクスプローラーで削除できないファイルを削除します; 2. 一時ファイルをクリーンアップします。コンピューターによって自動的に保存された一時ファイルは、多くのメモリ領域を占有します。クリーンアップ一時ファイルを定期的に作成することで、C ドライブのスペースなどを大量に解放できます。
2024-01-08
コメント 0
799

Cドライブの空き容量を増やす最良の方法
記事の紹介:C ドライブのスペースをクリーンアップすることは、多くのコンピュータ ユーザーが直面する問題です。時間の経過とともに、C ドライブ上のファイルやプログラムが徐々に蓄積され、ディスク容量がどんどん占有され、システムのパフォーマンスが低下して動作が遅くなることがあります。したがって、C ドライブのスペースをクリーンアップする方法を学ぶことが非常に重要です。 C ドライブをクリーンアップする前に、まずクリーンアップの目的を理解する必要があります。ダウンロード フォルダーや一時フォルダー内のジャンク ファイルなど、スペースを解放する必要がある場合があります。場合によっては、C ドライブ上の放棄されたファイルやプログラムを完全にクリーンアップする必要があることがあります。私たち
2024-02-20
コメント 0
867

Cドライブのストレージスペースをクリアするにはどうすればよいですか?
記事の紹介:コンピューターがいっぱいのときに C ドライブをクリーンアップする方法: 1. 「ディスク クリーンアップ」アプリケーションを使用して、C ドライブのスペースをクリーンアップします。 2. 一時ファイルとダウンロードしたファイルを削除します。 3. インターネット一時ファイルを削除します。 4. ごみ箱を空にします。 5. C ドライブ ソフトウェアを他のドライブに移行します。コンピュータの C ドライブは一般にシステム ディスクとして知られています。通常、C ドライブには他のアプリケーションをインストールしないでください。C ドライブが混雑するとコンピュータの速度が低下します。しかし、コンピュータを理解していない友人の中には、デフォルト設定のためにソフトウェアをダウンロードして C ドライブにインストールする人もいます。コンピューターがいっぱいのときに C ドライブをクリーンアップする方法 1. Windows システムに組み込まれている「ディスク クリーンアップ」アプリケーションを使用して、C ドライブのスペースをクリーンアップします。 1. 検索ボックスに「ディスク クリーンアップ」と入力し、「ディスク クリーンアップ」をクリックします。ディスク クリーンアップで、クリーニングするドライブを選択します。これ
2024-01-29
コメント 0
567

Cドライブの容量が不足していませんか?時短掃除テクニックを伝授!
記事の紹介:Cドライブの容量が不足していませんか?時短掃除テクニックを伝授!私たちは毎日コンピューターを使用しているため、C ドライブのストレージ容量が知らず知らずのうちにいっぱいになってしまうことがよくあります。コンピューターの C ドライブに十分な空き容量がない場合、システムの動作が遅くなり、ソフトウェアのインストールやアップデートが正常に行えず、さらにはシステムのクラッシュやその他の問題が発生することがあります。したがって、C ドライブの領域を適時にクリーンアップして記憶領域を解放することが特に重要です。この記事では、C ドライブの空き領域をすぐに空にして、コンピュータの外観を新しくするためのテクニックをいくつか紹介します。 1. 一時ファイルをクリーンアップする まず、次の方法で一時ファイルをクリーンアップします。
2024-03-26
コメント 0
1057

Cドライブの空き容量をクリアする
記事の紹介:C ドライブのスペースをクリーンアップするには、次の 5 つの手順を実行できます: 1. 実行ウィンドウに %temp% と入力し、一時フォルダーを開き、すべてのファイルを選択して削除します; 2. デスクトップのごみ箱アイコンを右クリックします。 3. コントロール パネルを開き、[プログラムと機能] を見つけ、不要になったプログラムをアンインストールします。 4. 不要なファイルを削除します。 5. 大きなファイルを zip または rar 形式に圧縮します。ある程度のスペースを節約するため。
2024-01-10
コメント 0
1247

Cドライブがいっぱいのときにスペースを空ける方法
記事の紹介:C ドライブの空き容量が不足している場合は、次の方法で空き容量を確保できます。
* システム ファイルのクリーンアップ: ディスク クリーンアップ ツールを使用し、一時ファイルを削除します。
※不要なプログラムのアンインストール:普段使用しないソフトウェアを削除します。
* ファイルを他のディスクに移動: 大きなファイルを他のパーティションに転送します。
* ファイルの保存場所を変更: デフォルトでは、新しいファイルが他のドライブ文字に保存されるように設定します。
* 圧縮ファイル: 頻繁にアクセスされない大きなファイルを圧縮します。
* アプリケーション キャッシュのクリーンアップ: アプリケーションによって生成されたキャッシュ ファイルを削除します。
* システムの復元を無効にする: システムの復元機能をオフにし、復元ポイントを削除します。
* 仮想メモリの調整: 仮想メモリのサイズを減らします。
* ごみ箱のクリーンアップ: 削除されたが完全にはクリアされていない空のファイル。
2024-03-18
コメント 0
1014

C ドライブのコンピュータのストレージ領域をクリーンアップする
記事の紹介:空き容量が多すぎるコンピューターの C ドライブをクリーンアップする方法 テクノロジーの絶え間ない進歩により、コンピューターは私たちの生活に欠かせないものになりました。しかし、問題も生じます。そのうちの 1 つは、コンピューターの C ドライブの容量不足の問題です。 C ドライブはコンピュータの主な記憶領域であり、いっぱいになりすぎると、コンピュータの速度が低下したり、クラッシュしたりする可能性があります。したがって、コンピュータの C ドライブをクリーンアップする方法を知ることは非常に重要であり、この記事ではいくつかの方法とテクニックを紹介します。まず、最も基本的な方法は、不要なファイルやプログラムを削除することです。右
2024-02-19
コメント 0
446

Cドライブの空き容量が少なくなっています!効率的な掃除方法5つを公開!
記事の紹介:Cドライブの空き容量が少なくなっています!効率的な掃除方法5つを公開!コンピュータを使用する過程で、多くのユーザーは C ドライブの空き容量が不足する状況に遭遇することがありますが、特に大量のファイルを保存またはインストールした後は、C ドライブの空き容量が急速に減少し、パフォーマンスやパフォーマンスに影響を及ぼします。コンピューターの実行速度。現時点では、Cドライブをクリーンアップする必要があります。では、Cドライブを効率的にクリーンアップするにはどうすればよいでしょうか?次に、この記事では、Cドライブの容量不足の問題を簡単に解決できる5つの効率的なクリーニング方法を紹介します。 1. 一時ファイルをクリーンアップする. 一時ファイルは、コンピュータの実行中に生成される一時ファイルです。
2024-03-26
コメント 0
1106

Win7 で不足しているディスク領域をクリーンアップするにはどうすればよいですか? Win7システムでCドライブのスペースをクリーンアップするにはどうすればよいですか?
記事の紹介:Win7 で不足しているディスク領域をクリーンアップするにはどうすればよいですか?最近、ユーザーからこの質問が寄せられました。コンピュータを長期間使用すると、ジャンク ファイルが大量に蓄積されます。それらを時間内にクリーンアップしないと、コンピュータの動作が遅くなったり、フリーズしたりすることがあります。どうすればよいですか。システムディスクの空き容量が足りない場合は?この問題に対処するために、この記事では詳細な解決策を皆さんと共有しますので、見てみましょう。 Win7 で不足しているディスク領域をクリーンアップするにはどうすればよいですか? 1. デバイスを開き、「C ドライブ」を右クリックし、「プロパティ」を選択します。 2. 新しいウィンドウが表示されたら、[ツール] をクリックし、[今すぐデフラグ] をクリックします。 3. 最後に、Cドライブを選択し、「ディスクのデフラグ」をクリックします。
2024-02-10
コメント 0
1473
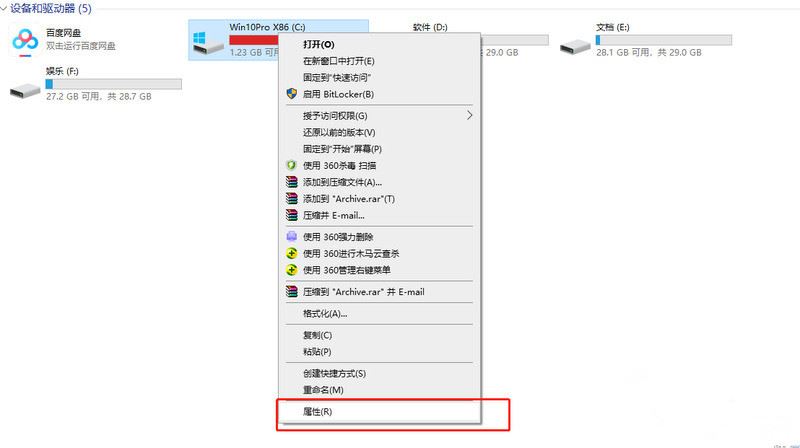
win10 コンピューターの C ドライブの空き容量が不足している場合はどうすればよいですか? win10システムのCドライブの領域が赤くなったときにクリーンアップする方法
記事の紹介:コンピューターの C ドライブには、通常、システム ファイルとソフトウェアの一部のキャッシュ コンテンツが保存されており、ディスク容量はそれほど大きくありませんが、最近、一部の Win10 システム ユーザーは、C ドライブが赤くなり、容量が不足するという状況を経験しました。この状況はディスクの存在が原因です。ゴミや一時ファイルが多すぎます。それらをクリーンアップすれば、多くのスペースを解放できます。では、どうすればよいでしょうか?今日の win10 チュートリアルでは、具体的な解決策を共有します。必要な初心者ユーザーは、このサイトにアクセスして入手してください。 win10 システムで赤くなった C ドライブのスペースをクリーンアップする方法 1. このコンピューターを開き、インターフェースで C ドライブを右クリックし、「プロパティ」を選択します。 2. ウィンドウ内の「ディスク クリーンアップ」をクリックします。 3. ポップアップウィンドウの&ldにチェックを入れます
2024-02-14
コメント 0
764

Baidu ネットワークのディスク容量をクリアする方法
記事の紹介:Baidu ネットワーク ディスクの空き容量をクリアするにはどうすればよいですか? Baidu ネットワーク ディスクの空き容量をクリアすることはできますが、ほとんどの友人は空き容量をクリアする方法を知りません。次は、Baidu ネットワーク ディスクの空き容量をクリアする方法に関するチュートリアルです。編集者が持参しましたので、興味のある方はぜひ見に来てください! Baidu Netdisk の空き容量をクリアする方法 1. まず、Baidu Netdisk APP を開き、メイン ページの右下隅にある [My] 機能をクリックします; 2. 次に、My 領域で、[設定] ボタンをクリックします。右上隅; 3. 次に、設定機能ページ をクリックし、スライドして [ローカル スペース クリーンアップ] サービスを選択します; 4. 最後に、ローカル スペース クリーンアップ インターフェイスで、[オンライン プレビュー キャッシュのクリア] をクリックし、[確認] を選択します。
2024-02-23
コメント 0
3118

WIN7システムのCドライブのスペースをクリーンアップする簡単な操作
記事の紹介:1. コンピュータのデスクトップを開き、コンピュータを見つけます。 2. C ドライブをクリックし、右クリックして [プロパティ] を選択します。 3. [プロパティ] で、[ディスク クリーンアップ] をクリックします。 4. 最後に、ディスクのクリーンアップを求めるプロンプトが表示されたら、ボックスにチェックを入れて確認します。 5. または、ごみ箱のごみ箱を空にして、デスクトップ上の大きなファイルを別の場所に保存しようとすると、C ドライブのスペースも占有されます。 6. ブラウザーのツール - インターネット オプションでも履歴をクリーンアップできます。
2024-03-26
コメント 0
776

Cドライブ上のジャンクファイルをクリーンアップしてストレージスペースを解放する方法
記事の紹介:C ドライブがいっぱいのときにジャンク ファイルをクリーンアップするにはどうすればよいですか? コンピュータやラップトップを使用するとき、C ドライブがいっぱいであるという問題がよく発生します。時間が経つと、C ドライブには大量のジャンク ファイルが蓄積され、これらのファイルはハードディスクの容量を占有するだけでなく、コンピュータの動作速度にも影響を与えます。この記事では、効果的にディスク領域を解放するために、Cドライブ上のジャンクファイルをクリーンアップするいくつかの方法を紹介します。まず、Windows に付属の「ディスク クリーンアップ」ツールを使用して、C ドライブ上のジャンク ファイルをクリーンアップします。まず、「マイコンピュータ」を開き、Cを右クリックします。
2024-02-19
コメント 0
649

Alibaba Cloud Disk のスペースをクリアする方法 Alibaba Cloud Disk のスペースをクリアする方法
記事の紹介:Alibaba Cloud Disk のスペースをクリアする方法 (Alibaba Cloud Disk のスペースをクリアする方法) 多くのネチズンはその操作方法を正確に知りません。 1. 「Alibaba Cloud Disk」APPを開いた後、ホームページの左上隅にあるアバターをクリックしてメニューを開きます。 2. メニュー インターフェイスの [容量管理] オプションをクリックします。 3. 容量管理インターフェイスで、大きなファイルのクリーンアップまたは重複ファイルのクリーンアップ オプションをクリックします。 4. ファイル クリーニング インターフェイスに入ったら、クリーニングする必要があるファイルをチェックし、下部にある [選択したファイルをクリーニング] ボタンをクリックして、選択したすべてのファイルをクリーニングします。
2024-06-18
コメント 0
617

Cドライブの空き容量を効果的に管理するにはどうすればよいですか?
記事の紹介:Cドライブの空き容量を効果的に管理するにはどうすればよいですか?コンピューター技術の継続的な発展に伴い、コンピューターに保存されるデータはますます増えています。システム インストール ディスクとして使用される C ドライブは、多くの場合、コンピューター上で記憶領域が最も限られているパーティションです。したがって、C ドライブのスペースを効果的に管理する方法は、多くのコンピュータ ユーザーが直面する重要な問題となっています。この記事では、コンピュータの記憶領域を有効に活用できるように、C ドライブの領域を管理する効果的な方法をいくつか紹介します。 1. 一時ファイルとごみ箱を定期的にクリーンアップする コンピュータを毎日使用すると、システムとソフトウェアによって大量の一時ファイルが生成されます。
2024-03-25
コメント 0
581
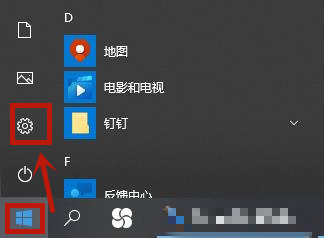
win10システムでCドライブのスペースをクリーンアップする方法
記事の紹介:パソコンの使用時間が長くなると、Cドライブの容量が少なくなり、パソコンが動かなくなるなどの悪影響が生じます。コンピューターにそのような問題が発生した場合はどうすればよいでしょうか?次に、win10システムでCドライブの空き領域をクリアする方法を説明します。 win10システムでCドライブのスペースをクリアするにはどうすればよいですか? 1. コンピュータのデスクトップの左下隅にある [スタート] をクリックすると、ダイアログ ボックスが表示され、[設定] をクリックしてシステム設定を入力します; 2. ポップアップのシステム設定ウィンドウで [システム] をクリックします; 3. 左側の [ストレージ] をクリックします開いたシステム ウィンドウの をクリックして、システム ストレージ関連の設定を入力します; 4. ストレージ プロセス中に、ローカル ストレージの占有量を確認できます。ここには C ドライブが表示されます。メイン メモリの占有量は、アプリケーションと一時ファイルが大量に占有していることです。 ; 5. ストレージ認識はシステムアップデート機能です。いつこれ
2023-07-12
コメント 0
6371
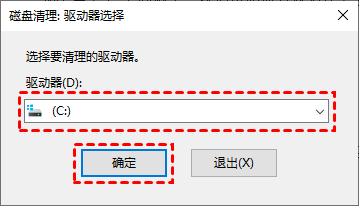
パソコン初心者はどうやってCドライブをクリーンアップするのでしょうか?いっぱいになったCドライブをクリーンアップする4つの方法
記事の紹介:パソコンを使ったばかりの初心者は操作に不慣れなことが多く、必要なソフトをデスクトップにインストールしてしまうと、Cドライブの容量がいっぱいになって操作ができなくなります。では、Cドライブがいっぱいになった場合にどうやってクリーンアップするのでしょうか?先に進んで、それがどのように機能するかを見てみましょう。方法 1: ディスク クリーンアップを実行する コンピュータの C ドライブがいっぱいになった場合は、Windows に組み込まれている「ディスク クリーンアップ」アプリケーションを使用して、C ドライブの領域をクリーンアップできます。 1. 検索ボックスに「ディスク クリーンアップ」と入力し、「ディスク クリーンアップ」をクリックします。 2. [ディスク クリーンアップ] で、クリーニングするドライブを選択します。ここではCドライブを選択し、「OK&r」をクリックします。
2024-03-14
コメント 0
651

Quarkネットワークのディスクストレージスペースをクリアする方法
記事の紹介:Quark Network Disk のストレージ スペースをクリアするにはどうすればよいですか? Quark APP でストレージ スペースをクリアできますが、ほとんどの友人は Quark のストレージ スペースをクリアする方法を知りません。次は、Quark Network Disk のストレージ スペースをクリアする方法です。エディターからユーザーへ、グラフィックチュートリアル、興味のあるユーザーは一緒に見に来てください! Quark Browserの使い方チュートリアル: Quarkネットワークのディスクストレージスペースをクリアする方法 1. まずQuark Browser APPを開き、右下隅にある3本の水平線のある特別な領域に入り、[設定]を選択します; 2. 次に、一般ページに入り、 [ キャッシュのクリア] 機能をクリックします; 3. 最後に、保存されたコンテンツをクリアする必要があるボックスにチェックを入れ、下の [ワンクリック クリーンアップ] をクリックしてクリアします。
2024-02-24
コメント 0
4541

win7システムでCドライブのスペースをクリーンアップする具体的な方法
記事の紹介:1. コンピュータのデスクトップを開き、図に示すようにコンピュータを見つけます。 2. 図に示すように、C ドライブをクリックし、右クリックして [プロパティ] をクリックします。 3. プロパティで、[ディスク クリーンアップ] をクリックします。図: 4. 最後にディスク クリーンアップの内容を要求し、図に示すようにフックをチェックして確認します: 5. または、ごみ箱内のごみ箱を空にして、デスクトップ上の大きなファイルをできるだけ他の場所に保存します。図に示すように、C ドライブのスペースも占有します: 6. ブラウザの [ツール]-[インターネット オプション] にも履歴のクリーンアップがあります。写真が示すように:
2024-03-26
コメント 0
1329

Baidu Netdisk のスペースをクリアする方法
記事の紹介:Baidu Netdisk は、非常に大きなストレージ スペースを備えたクラウド ストレージ ソフトウェアです。Netdisk に保存されているものが増えるほど、それをクリーンアップしたいと考えている友人もいますが、Baidu Netdisk のスペースをクリアする方法がわかりません。このため、エディターが詳細な紹介をします。興味がある場合は、Baidu Netdisk Clearing Space チュートリアルをご覧ください。 1. ダブルクリックしてソフトウェアに入り、上部メニューバーの「機能宝箱」オプションをクリックします。 2. 次に、[ジャンク ファイルのクリーンアップ] オプションをクリックします。 3. 指定されたクリーニング方法の 1 つを選択し、ここで [重複ファイルをスキャン] オプションをクリックします。 4. スキャンが完了するまで辛抱強く待ちます。 5. 最後に、スキャンが終了するのを待ち、クリーンアップする必要があるファイルを選択してチェックし、右上隅の「」をクリックします。
2024-03-08
コメント 0
1838