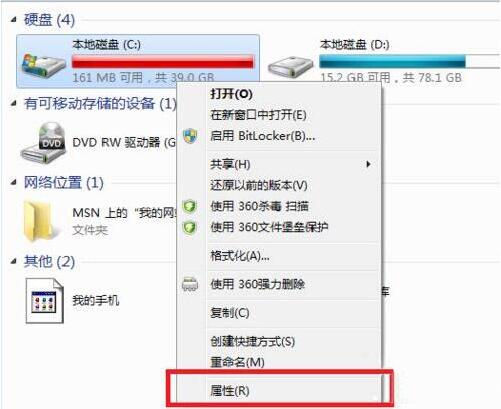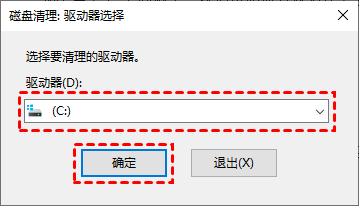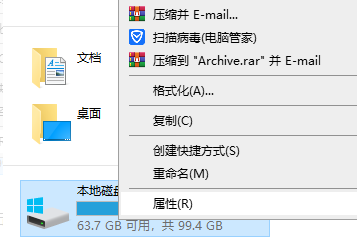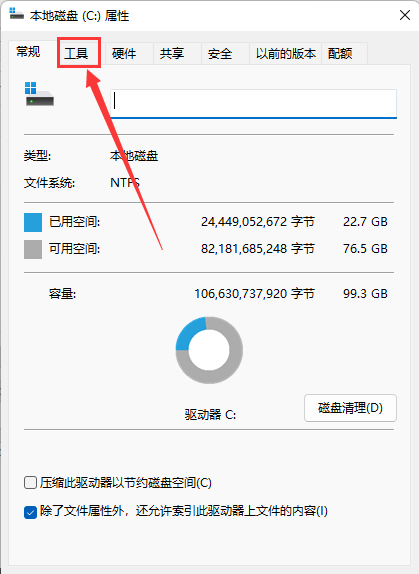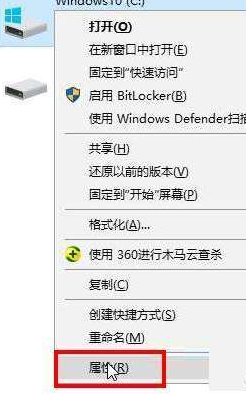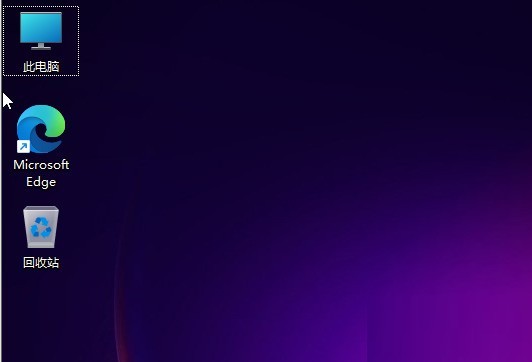合計 10000 件の関連コンテンツが見つかりました
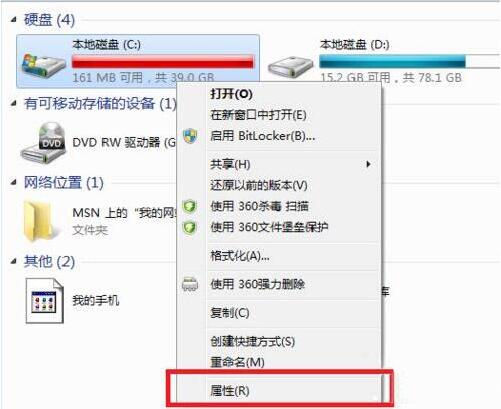
win7でCドライブをクリーンアップする方法
記事の紹介:1. [マイ コンピュータ] を開き、C ドライブを右クリックし、[プロパティ] - [ディスク クリーンアップ] を選択します。図に示すように、 2. ディスクのクリーンアップが完了したら、クリーンアップの内容をすべて確認し、[OK] をクリックします。写真が示すように:
2024-03-26
コメント 0
661

ディスクジャンクをクリーンアップする方法: Win7
記事の紹介:win7 システムは非常にスマートで優れたコンピュータ システムですが、継続的に使用していると、多くのユーザーがディスクをクリーンアップする必要があるという問題に遭遇しました。今日、エディターは、Win7 で C ドライブのスペースをクリアする方法に関する詳細なグラフィック チュートリアルを提供します。見てみましょう。 win7 でディスクジャンクをクリーンアップする方法の解決策: 詳細な手順: 1. デスクトップ コンピューターのアイコンをダブルクリックし、リソース マネージャーを開きます。 2. C ドライブを右クリックし、「プロパティ」を選択します。 3. 「全般」タブをクリックし、「ディスク クリーンアップ」をクリックします。 4. コンピュータが空き容量を計算するまで待ちます。 5. 次に、選択に従って削除するファイルをチェックし、「OK」をクリックします。 6. 「ファイルの削除」をクリックします。 7. ディスクのクリーンアップが進行中です。
2023-12-21
コメント 0
754

win10システムディスクをクリーンアップする完全な方法
記事の紹介:一般に、デフォルト設定では、システムは C ドライブ (コンピュータの C ドライブ) に再インストールされますが、C ドライブが小さすぎるかいっぱいの場合、オペレーティング システムの動作速度に影響します。最近、一部のネチズンが win10 システム ディスクを完全にクリーンアップする方法を知りたがっていますので、今日は win10 システム ディスクを完全にクリーンアップする方法を説明します。 win10 システムディスクを完全にクリーンアップする方法 1. 基本的なディスク クリーンアップ 1. 「マイ コンピュータ」を開き、C ドライブ C を右クリックし、「プロパティ」を選択して、「ディスク クリーンアップ」を開きます。 2. [削除するファイル] オプションで、削除する必要があるシステムのジャンク オプションを選択し、下の [ファイルのクリーンアップ] をクリックします。 3. システム ソフトウェアはシステム ガベージをクリーンアップする準備ができています。
2023-07-08
コメント 0
2035

コンピューター上のローカルディスクcをクリーンアップする方法
記事の紹介:コンピュータ上のローカル ディスク C をクリーンアップする方法: まずローカル ディスク C を選択し、右クリックしてポップアップ オプションの [プロパティ] をクリックし、次に [ディスク クリーンアップ] および [システム ファイルのクリーンアップ] オプションをクリックし、最後に削除するファイルを選択して [OK] をクリックします。をクリックして、「ファイルを削除」をクリックします。
2021-04-20
コメント 0
29625
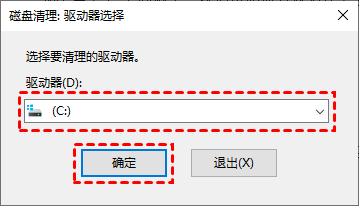
パソコン初心者はどうやってCドライブをクリーンアップするのでしょうか?いっぱいになったCドライブをクリーンアップする4つの方法
記事の紹介:パソコンを使ったばかりの初心者は操作に不慣れなことが多く、必要なソフトをデスクトップにインストールしてしまうと、Cドライブの容量がいっぱいになって操作ができなくなります。では、Cドライブがいっぱいになった場合にどうやってクリーンアップするのでしょうか?先に進んで、それがどのように機能するかを見てみましょう。方法 1: ディスク クリーンアップを実行する コンピュータの C ドライブがいっぱいになった場合は、Windows に組み込まれている「ディスク クリーンアップ」アプリケーションを使用して、C ドライブの領域をクリーンアップできます。 1. 検索ボックスに「ディスク クリーンアップ」と入力し、「ディスク クリーンアップ」をクリックします。 2. [ディスク クリーンアップ] で、クリーニングするドライブを選択します。ここではCドライブを選択し、「OK&r」をクリックします。
2024-03-14
コメント 0
627
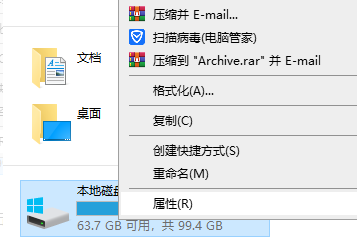
Win7のCドライブをできるだけきれいになるまで掃除し、システムのみを保持する方法は? Cドライブをクリーンアップする最も効果的な方法win7
記事の紹介:C ドライブはコンピュータのシステム ディスクであり、長期間使用したり、ジャンク ファイルが多すぎると、ユーザーのコンピュータのフリーズに直接つながります。システムだけを維持する方法はありますか?ユーザーは、C ドライブのプロパティで直接「ディスク クリーンアップ」をクリックして操作を実行できます。このサイトでは、Win7 で C ドライブをクリーンアップする最も効果的な方法をユーザーに丁寧に紹介します。 win7cディスクをできるだけきれいになるまでクリーンアップし、システムのみを維持する方法は?方法 1: 1. C ドライブを右クリックし、メニュー オプションで [プロパティ] を選択して開きます。 2. 新しく開いたウィンドウで、「全般」タブの下にある「ディスク クリーンアップ」ボタンをクリックします。 3. ディスクがゴミをクリーンアップするまでしばらく待ちます。
2024-02-10
コメント 0
3252

win10 システムでディスク クリーンアップを使用する方法_win10 システムでディスク クリーンアップを使用する方法
記事の紹介:定期的にコンピューターをクリーンアップして領域を解放すると、コンピューターの操作エクスペリエンスが向上します。では、win10 システムディスク クリーンアップを使用するにはどうすればよいでしょうか。このため、システム ハウスでは、Win10 システム ディスク クリーンアップの使用方法について詳しく説明します。ここでは、簡単な方法で発生した問題を簡単に解決できます。 win10 システムでディスク クリーンアップを使用する方法 1. スタート メニューの検索バーからディスク クリーンアップ機能を直接検索し、クリックして入力します。 2. クリーニングが必要なディスクドライブを直接選択します。 3. 次に、「システム ファイルのクリーンアップ」オプションを選択します。 4. [ディスク クリーンアップ] ダイアログ ボックスの [ディスク クリーンアップ] タブで、削除するファイルの種類に対応するチェック ボックスをオンにし、[OK] を選択します。以前のインストールから Windows をインストールするには
2024-09-05
コメント 0
1063
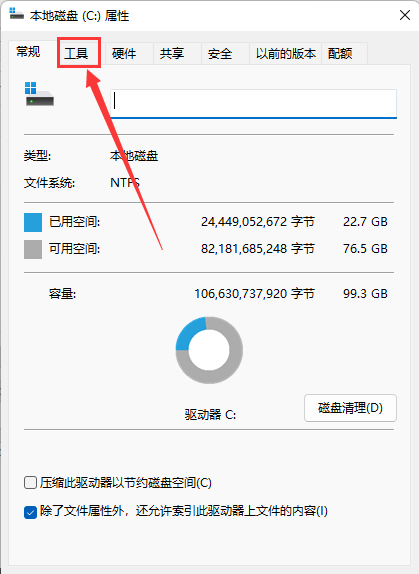
Win11 でディスクの断片化をクリアする方法 Win11 でディスクの断片化をクリアする方法
記事の紹介:多くのユーザーは、コンピュータの使用時間が長くなると、コンピュータ内に大量のファイルの断片が残ることに気づくと思いますが、大量のディスクの断片がコンピュータ内に保存されると、システムがフリーズしたり、クラッシュする可能性があります。では、どうやって掃除するのでしょうか? Win11 でエディターを使用してディスクの断片をクリーンアップする方法を見てみましょう。 Win11 でディスクの断片化をクリアする方法 1. ダブルクリックしてこのコンピュータを開き、最適化する必要があるディスクを見つけて右クリックし、表示されたオプションから [プロパティ] を選択します。 2. ウィンドウに入ったら、上部の「ツール」タブをクリックします。 3. 次に「最適化」ボタンをクリックします。 4. 最後に、&ldqu をクリックします。
2024-01-06
コメント 0
1449

ディスククリーンアップ操作ガイド(Win10版)
記事の紹介:win10システムを使用している多くのユーザーは、ディスクをクリーンアップする方法が分からず、ディスクを長期間使用した後、ゴミをクリーンアップしてディスク領域を解放したいと考えています。今日は、プロパティとコントロール パネルでコンピューターのディスクをクリーンアップする方法を説明します。非常に簡単な方法です。一緒に見てみましょう。 Win10 でディスク クリーンアップを使用する方法に関するグラフィック チュートリアルの方法 1: 1. コンピューターのデスクトップで、[この PC] をクリックして管理します。 2. [ディスクの管理] を選択します。 3. クリーニングするディスクを選択し、右クリックして [プロパティ] を選択します。 4. ページの下部にある [ディスク クリーンアップ] ボタンをクリックします。 5. 表示されるインターフェイスで、クリーンアップするファイルを選択し、[OK] をクリックし、[ファイルの削除] をクリックします。方法 2: 1. コンピューターのデスクトップで、「スタート」をクリックし、「コントロール パネル」をクリックし、「管理」をクリックします。
2023-12-23
コメント 0
1257

システムに影響を与えずにWin10のCドライブディスクをクリーンアップする方法
記事の紹介:コンピューターを長期間使用すると、コンピューターの C ドライブに不要なファイルが増え、日常的なコンピューターの使用に影響を及ぼします。Win10 システムで C ドライブをクリーンアップする方法を共有しましょう。方法 1. 不要なファイルをクリーンアップする 1. [スタート] メニューの [設定] 機能をクリックします。 2. 設定機能ページで[ストレージ]に入り、[ストレージセンスをオンにする]を選択します。 3. ストレージ スイッチをオンにし、クリックして [ストレージ センサーの構成または今すぐ実行] に入ります。 4. [今すぐクリーンアップ] をクリックすると、コンピュータの C ドライブ内の不要なファイルが自動的にクリーンアップされます。方法 2: 古いシステム パッケージをクリーンアップする 1. [c ドライブ] を右クリックし、[プロパティ] を選択します。 2. Cドライブのプロパティで[ディスク クリーンアップ]をクリックします。 3. ディスク クリーンアップ ページに入ったら、[システムのクリーンアップ] を選択します。
2023-07-19
コメント 0
1747

コンピューターのCドライブがいっぱいになったときにクリーンアップする方法
記事の紹介:クリーニング方法: 1. ディスクのクリーンアップ; 2. 不要なソフトウェアのアンインストール; 3. システム ファイルのクリーンアップ; 4. ダウンロード パスの変更; 5. ごみ箱のクリーンアップ; 6. サードパーティ ソフトウェアの使用; 7. ディスクの拡張; 8.システムを再インストールします。
2024-02-26
コメント 0
1255

Win10 Cドライブをディープクリーンする方法
記事の紹介:現在、win10システムを使用しているユーザーは非常に多く、長期間使用するとCドライブの容量がどんどん少なくなり、非常に遅くなるなど、ユーザーに多大な迷惑をもたらします。この問題の解決方法 ~ win10 で C ドライブを徹底的にクリーンアップする方法のチュートリアル: 1. [スタート] をクリックして [設定] を開きます 2. [システム] をクリックします 3. [ストレージ] を選択します4. ここでわかるように、C ドライブの使用法 5. ここで、新しい機能「ストレージ センス」を開き、「今すぐ領域を解放」をクリックします。 6. 表示されるファイルを確認し、「ファイルの削除」をクリックして実行します。大掃除
2023-12-26
コメント 0
1585

Cドライブのストレージスペースをクリアするにはどうすればよいですか?
記事の紹介:コンピューターがいっぱいのときに C ドライブをクリーンアップする方法: 1. 「ディスク クリーンアップ」アプリケーションを使用して、C ドライブのスペースをクリーンアップします。 2. 一時ファイルとダウンロードしたファイルを削除します。 3. インターネット一時ファイルを削除します。 4. ごみ箱を空にします。 5. C ドライブ ソフトウェアを他のドライブに移行します。コンピュータの C ドライブは一般にシステム ディスクとして知られています。通常、C ドライブには他のアプリケーションをインストールしないでください。C ドライブが混雑するとコンピュータの速度が低下します。しかし、コンピュータを理解していない友人の中には、デフォルト設定のためにソフトウェアをダウンロードして C ドライブにインストールする人もいます。コンピューターがいっぱいのときに C ドライブをクリーンアップする方法 1. Windows システムに組み込まれている「ディスク クリーンアップ」アプリケーションを使用して、C ドライブのスペースをクリーンアップします。 1. 検索ボックスに「ディスク クリーンアップ」と入力し、「ディスク クリーンアップ」をクリックします。ディスク クリーンアップで、クリーニングするドライブを選択します。これ
2024-01-29
コメント 0
542

Windows 7 のディスク クリーンアップ後に領域が小さくなった場合はどうすればよいですか? win7のディスククリーンアップ後のスペース縮小の解決策
記事の紹介:パソコンを長期間使用すると、大量のゴミが発生し、ディスク容量が占有されますが、最近、Win7システムを使用している一部のユーザーは、ディスククリーニング後に容量が少なくなるという問題を経験しています。解決方法がわからないので、この win7 チュートリアルの編集者が詳細な解決策を共有しますので、手順を見てみましょう。 win7 のディスク クリーンアップ後にスペースが減少した場合の解決策: 1. C ドライブに入った後、マウスを右クリックし、ドロップダウン ボックスでプロパティ オプションを選択します。 2. 次に、プロパティ ページの [ハードディスク クリーンアップ] ボタンをクリックします。 3. このとき、コンピュータはハードディスク内のジャンク ファイルを自動的にクリーンアップします。 4. ツール オプションをクリックし、[今すぐデフラグ] を見つけてクリックします。 5.現時点では、磁気を選択する必要があります
2024-02-10
コメント 0
591

ディスククリーニングツールの主な機能は何ですか
記事の紹介:ディスク クリーンアップの主な機能は、ディスク上のジャンクをクリーンアップしてディスク領域を解放することです。ディスク クリーンアップ ツールを開く方法: まず、すべてのプログラムを開いて添付ファイルを見つけ、次にシステム ツールを開いて、システム ツールでディスク クリーンアップを開きます。
2021-02-07
コメント 0
10939
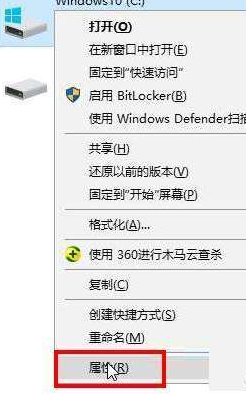
Windows 8でCドライブ上の不要なファイルをクリーンアップする方法
記事の紹介:C ドライブにジャンク ファイルが多すぎると、コンピュータの動作速度が遅くなりますが、C ドライブにはシステム ファイルがたくさんあるため、通常は簡単にファイルを削除することはできません。 win8 システムのジャンクをクリーンアップするクリーンアップ機能を一緒に見てみましょう。 win8 で C ドライブ上の不要なファイルをクリーンアップする方法 1. C ドライブを右クリックし、[プロパティ] を選択します。 2. [ディスク クリーンアップ] を選択します。 3. ディスク クリーンアップが完了するまで待ちます。 4. ここでクリーンアップするファイルをチェックし、「OK」を選択してファイルをクリーンアップします。 5. 「OK」をクリックしてファイルを削除します。
2024-01-08
コメント 0
1050

ローカルディスクCのスペースをクリアする方法
記事の紹介:ローカルディスク C がいっぱいになったときにクリーンアップする方法 テクノロジーの継続的な発展により、コンピューターの使用頻度はますます高まり、保存されるデータも増えています。ただし、次はディスク容量不足の問題です。ローカルディスク C がいっぱいになると、システムの速度が低下するだけでなく、作業効率にも影響する可能性があります。では、この問題に直面した場合、ローカルディスク C をどのようにクリーンアップすればよいでしょうか?まず、ディスク容量不足の原因を理解する必要があります。一般に、ディスク容量不足の一般的な原因は次のとおりです。
2024-02-19
コメント 0
926

Win10 のディスク クリーンアップで tmp 一時ファイルを削除する方法_ディスク クリーンアップで tmp 一時ファイルを削除する方法
記事の紹介:コンピューターを毎日使用すると、さまざまな一時 tmp ファイルが生成され、より多くのシステム領域が占有されます。では、Win10 でディスク クリーンアップを通じて一時 tmp ファイルを削除するにはどうすればよいでしょうか。このため、システム ハウスでは、ディスク クリーンアップを通じて tmp 一時ファイルを削除する方法を提供しています。この方法を使用して独自の問題を解決できます。ディスク クリーンアップによって tmp 一時ファイルを削除する方法 1. まず、[マイ コンピュータ] を開き、C ドライブを選択して右クリックし、[プロパティ] を選択して、ディスク クリーンアップ機能を見つけてクリックします。 2. その後、システムは自動的に解放されるスペースを計算し、削除できるものを知らせます。 3. 計算が完了すると、カテゴリが表示されます。ここでは、クリーンアップする必要がある一時ファイル列を選択し、「システムのクリーンアップ」をクリックします。
2024-09-05
コメント 0
268

Windows コンピュータでディスク クリーンアップおよびデフラグ ツールを使用する方法
記事の紹介:Windows パソコンのハードディスクには、時間の経過とともに不要なデータが大量に蓄積され、大量のスペースを占有し、パソコンの動作が遅くなったり、応答時間が長くなったりします。現時点では、Windows コンピュータのディスク クリーニングおよびデフラグ ツールを使用すると、不要なデータをクリーンアップし、ディスクをデフラグしてコンピュータのパフォーマンスを向上させることができます。この記事では、Windows コンピュータでディスク クリーニングおよびデフラグ ツールを使用してコンピュータのパフォーマンスを最適化する方法を紹介します。 1. ディスク クリーンアップ ツール Windows コンピューター用のディスク クリーンアップ ツールは、簡単に
2023-06-17
コメント 0
2551
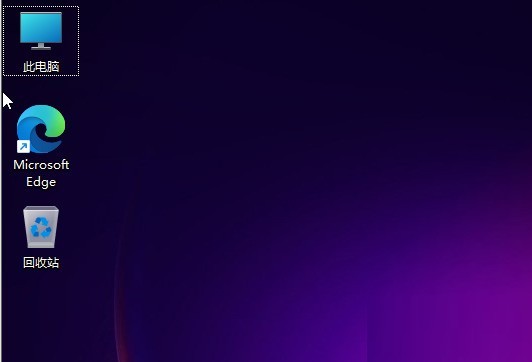
Win11システムでCドライブをクリーンアップする方法_Win11システムでCドライブをクリーンアップする方法の紹介
記事の紹介:1. まず、図に示すように、デスクトップ上の [この PC] アイコンを見つけて開きます。 2. 次に、図に示すように、開いたインターフェイスで C ドライブを右クリックし、[プロパティ] オプションを開きます。 3. 次に、図に示すように、開いたプロパティ インターフェイスで [ディスク クリーンアップ] オプションをクリックして選択します。 4. 次に、図に示すように、不要な価格問い合わせにチェックを入れ、下の [OK] をクリックします。 5. 最後に、図に示すように、ポップアップ プロンプト ウィンドウで [ファイルの削除] を選択します。方法 2: AppData のジャンク ファイルをクリーンアップする ユーザーが、AppData フォルダーを削除できるかどうかを編集者に尋ねました。ここで編集者がもう一度説明します。このフォルダーは削除できません。誤って手でスワイプして削除すると、アプリケーションの構成が失われ、アプリケーションが起動しなくなる可能性があります。
2024-05-08
コメント 0
914