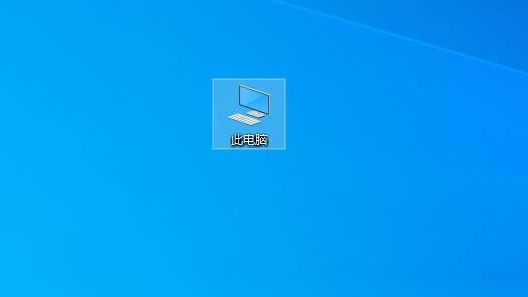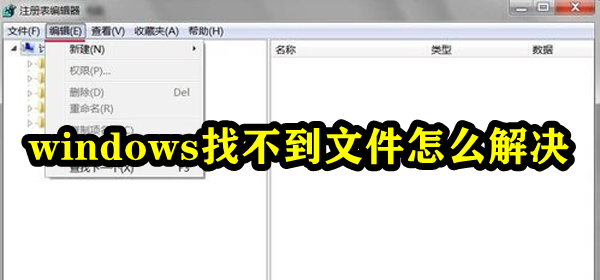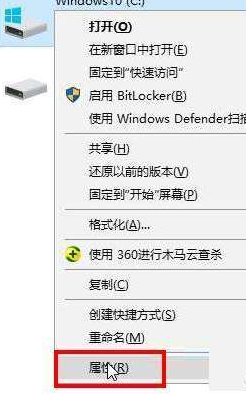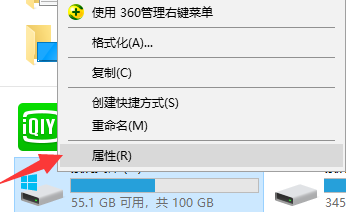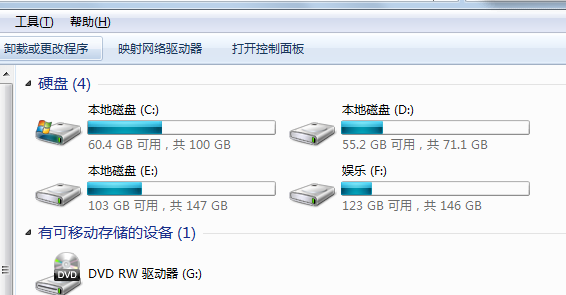合計 10000 件の関連コンテンツが見つかりました

Cドライブ上の不要なファイルをクリーンアップする方法
記事の紹介:C ディスクのジャンクをクリーニングする方法とテクニック コンピュータを長期間使用すると、C ドライブに大量のジャンク ファイルが蓄積しやすくなり、これらのジャンク ファイルは貴重なハード ディスク領域を占有し、コンピュータの動作速度に影響を与えます。 。したがって、C ドライブのジャンクを定期的にクリーニングすることは、コンピューターのパフォーマンスを良好に維持するために重要です。この記事では、Cドライブのジャンクをクリーンアップするための一般的な方法とテクニックをいくつか紹介します。 1 つ目の方法は、Windows システムに付属のディスク クリーニング ツールを使用することです。 Windows オペレーティング システムでは、次の手順に従ってこのツールを見つけることができます。 「マイ コンピュータ」を開きます。
2024-02-19
コメント 0
1508

携帯電話上の重複ファイルをクリーンアップすると、重複したファイルは残りますか?
記事の紹介:電話機に表示されている重複したファイルの写真を直接削除できますか? 画像処理を開始した後、類似した画像をクリックし、[ベストを維持] をオンにして、[削除] をクリックします。重複イメージを徹底的にクリーンアップするには、クリーニング アクセラレーション インターフェイスに戻り、下にスクロールして重複ファイルの XX グループを表示し、クリックしてクリーンアップします。モバイル フォト アルバム内の重複した写真をクリーンアップするには、Tencent Mobile Manager の写真整理機能を使用できます。メインインターフェイスに入り、プルダウンして写真の整理オプションを見つけます。写真クリーニング機能を選択すると、類似した写真が自動的に検出されます。スキャン後、類似の写真を選択し、クリーニングする必要がある類似の写真を選択します。 360 Mobile Guard のツールボックスにこの機能がありますので、使用することをお勧めします。携帯電話上の Baidu Cloud の同一ファイルをクリアすると、元のファイルもクリアされますか? 1. システム スキャンが完了すると、スキャンされたファイルが表示されます。
2024-06-08
コメント 0
1127

win7でCドライブに残っているファイルを削除する方法
記事の紹介:win7でCドライブに残っているファイルを削除するにはどうすればよいですか? win7 システムを使用している友人がジャンク ファイルをクリーンアップすると、さまざまな理由でいくつかの残留ファイルが残ることがあります。これらの残留ファイルは通常、通常の使用には影響しませんが、長期的には依然として特定のリスクが存在する可能性があります。そのため、友人の中にはこれらの残留ファイルを見つけてクリーンアップしたいと考えている人もいます。以下では、エディターは、Win7 で C ドライブに残っているファイルを削除する方法に関するチュートリアルを提供します。 win7 で C ドライブに残っているファイルを削除するチュートリアル 1. パソコンのデスクトップで、左下の [スタート] ボタンをクリックし、[許可] ボタンをクリックします。 2. [許可]ウィンドウを開き、「%temp%」と入力し、[OK]ボタンをクリックします。 3. [温度]を開く
2023-06-29
コメント 0
3568
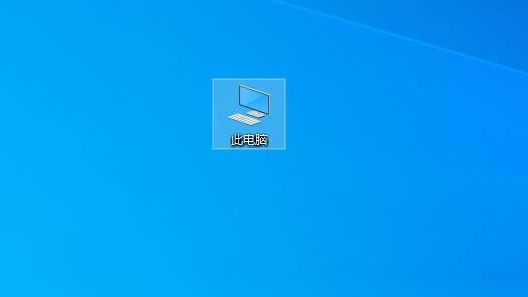
Win Update 10 ファイルの残りのファイルはどこにありますか?
記事の紹介:Win Select Update は、アップデートを選択した後、コンピューターに残留物を残します。これらのファイルを削除したいが、どこにあるのかわからない友人もいます。これらのファイルがコンピューター上のどこにあるかを見てみましょう。 1. まずデスクトップでコンピュータのアイコンを見つけます。 2. 右クリックして開きます。 3. C ドライブを見つけて開きます。 4. 「ウィンドウ」をクリックしてフォルダーを開きます。 5. SoftwareDistribution を見つけて、フォルダーをクリックします。 6. ダウンロード フォルダーを見つけてクリックします。 7. これらは更新ファイルの残りのファイルであり、削除できます。上記はwinアップデートファイルの残りのファイルですが、基本的には不要なファイルですので削除していただいても大丈夫です。
2023-07-17
コメント 0
2993
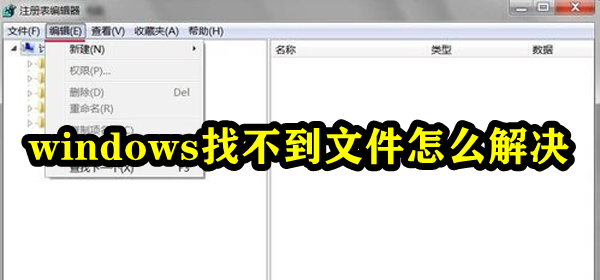
Windowsがファイルを見つけられない問題を解決する方法
記事の紹介:ユーザーが Windows コンピュータを使用して、ファイル ネットワーク エクスプローラーの検索バーでファイルを検索すると、指定されたファイルが見つからないというメッセージが表示されます。このような問題は、次の状況に分類できます。レジストリに残っている情報、2つ目はシステム ウイルスに感染し、ウイルス対策ソフトでウイルスを除去しても、レジストリにウイルスの情報が残っている、3つ目はシステムファイルなどが消失することです。理由。 Windows がファイルを見つけられない問題を解決する方法 1. Windows がファイルを見つけられない問題を解決するには、まず winr キーを押してファイル名を指定して実行ウィンドウを開き、「regedit.exe」と入力して「OK」をクリックします。 2. 次のパスを入力してコマンドを見つけます。 「HKEY_CLASSES_ROOTCLSID{20D」
2024-02-06
コメント 0
1750

Win11 のインストールプロセスで C ドライブがクリーンアップされるかどうかに関する詳細情報
記事の紹介:特に重要なファイルを C ドライブに置くことが多いので、Win11 にアップグレードすると C ドライブがクリーンアップされるかどうか知りたいのですが、実際には、クリーンアップされるかどうかは、使用するインストール方法によって異なります。異なる結果が得られます。 win11 のインストールでは c ドライブがクリーンアップされますか? 回答: win11 の通常のインストールでは c ドライブはクリーンアップされません。USB フラッシュ ドライブを使用してインストールすると、c ドライブがクリーンアップされます。 1. 現在、win11 をインストールするにはいくつかの方法があります。 2. Windows の組み込みの直接アップグレードを使用する場合、C ドライブがクリーンアップされないように「データの保持」を選択できます。 3. CD または USB フラッシュ ドライブを使用してシステムをインストールする場合は、C ドライブをフォーマットする必要がありますが、この時点で win11 をインストールすると C ドライブがクリーンアップされます。 4. もちろん、理論上は直接アップグレードしてもクリーンアップされませんが、重要なファイルがある場合は、事前にクリーンアップすることをお勧めします。
2023-12-31
コメント 0
862

win7cのディスクが真っ赤になった時の対処法. win7cのディスクが真っ赤になった時の対処法を詳しく紹介します。
記事の紹介:この現象の解決策は非常に簡単です。まず、「マイ コンピュータ」機能を開いてディスクをクリーンアップする必要があります。この方法を使用して断片化されたファイルをクリアし、次にシステム アップグレードのダウンロード フォルダをクリアして削除します。は: Temp フォルダーのキャッシュされた内容をクリアして削除することで、win7c で赤いディスクがバーストする問題の解決方法の問題を解決することができるので、それを参照して学習できます。真っ赤な win7c ドライブに対処する方法 1. コンピュータを開き、C ドライブをクリックし、[プロパティ] → [ディスクのクリーンアップ] を選択します。これにより、最初に C ドライブ内の表面のゴミやシステムの断片をクリーンアップできます。 2. Cドライブの「C:\WINDOWS\SoftwareDist」に移動します。
2023-07-16
コメント 0
6207

残りの win10 アップデート ファイルはどこにありますか?
記事の紹介:Win10 システムは、更新を選択した後、コンピューター上にファイルが残ります。これらのファイルを削除したいと考えていますが、どこにあるのかわからない友人もいます。これらのファイルがコンピューター上のどこにあるかを見てみましょう。 1. まずデスクトップでコンピュータのアイコンを見つけます。 2. 右クリックして開きます。 3. C ドライブを見つけて開きます。 4. Windows フォルダーをクリックして開きます。 5. SoftwareDistribution フォルダーを見つけてクリックします。 6. ダウンロード フォルダーを見つけてクリックします。 7. これらは更新ファイルの残りのファイルであり、削除できます。上記はwin10アップデートファイルの残りファイルですが、基本的には不要なファイルですので削除しても問題ありません。
2023-07-13
コメント 0
4359

Cドライブが赤くなったときにクリーンアップするにはどうすればよいですか?
記事の紹介:赤くなったCドライブをクリーンアップする方法: 1. 一時ファイルをクリーンアップする; 2. ファイルを転送する; 3. サードパーティ製ソフトウェアを使用する; 4. 不要なアプリケーションとプラグインを削除する; 5. 仮想メモリを設定する; 6 . 休止状態ファイルをクリーンアップします。詳細な紹介: 1. 一時ファイルをクリーンアップし、「この PC」を開き、C ドライブを右クリックして「プロパティ」を選択し、「ディスク クリーンアップ」をクリックし、スキャンが完了するまで待ちます。スキャン結果で、「一時ファイル」をチェックします。および「インターネット一時」ファイル」を選択し、「OK」をクリックしてクリーンアップします。 2. ファイルを転送したり、C ドライブ内のいくつかのファイルを転送したりします。
2024-01-11
コメント 0
1247
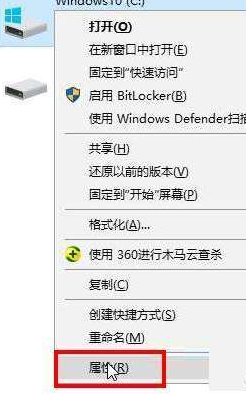
Windows 8でCドライブ上の不要なファイルをクリーンアップする方法
記事の紹介:C ドライブにジャンク ファイルが多すぎると、コンピュータの動作速度が遅くなりますが、C ドライブにはシステム ファイルがたくさんあるため、通常は簡単にファイルを削除することはできません。 win8 システムのジャンクをクリーンアップするクリーンアップ機能を一緒に見てみましょう。 win8 で C ドライブ上の不要なファイルをクリーンアップする方法 1. C ドライブを右クリックし、[プロパティ] を選択します。 2. [ディスク クリーンアップ] を選択します。 3. ディスク クリーンアップが完了するまで待ちます。 4. ここでクリーンアップするファイルをチェックし、「OK」を選択してファイルをクリーンアップします。 5. 「OK」をクリックしてファイルを削除します。
2024-01-08
コメント 0
1073

Alibaba Cloud Disk のスペースをクリアする方法 Alibaba Cloud Disk のスペースをクリアする方法
記事の紹介:Alibaba Cloud Disk のスペースをクリアする方法 (Alibaba Cloud Disk のスペースをクリアする方法) 多くのネチズンはその操作方法を正確に知りません。 1. 「Alibaba Cloud Disk」APPを開いた後、ホームページの左上隅にあるアバターをクリックしてメニューを開きます。 2. メニュー インターフェイスの [容量管理] オプションをクリックします。 3. 容量管理インターフェイスで、大きなファイルのクリーンアップまたは重複ファイルのクリーンアップ オプションをクリックします。 4. ファイル クリーニング インターフェイスに入ったら、クリーニングする必要があるファイルをチェックし、下部にある [選択したファイルをクリーニング] ボタンをクリックして、選択したすべてのファイルをクリーニングします。
2024-06-18
コメント 0
616

Cドライブの空き容量を増やす方法
記事の紹介:C ドライブの空き容量をクリーンアップする方法: 1. ディスクのクリーンアップ; 2. 一時ファイルのクリーンアップ; 3. ダウンロードしたファイルとごみ箱のクリーンアップ; 4. 不要なソフトウェアのアンインストール; 5. ファイルを他のパーティションに移動; 6. 休止状態をオフにする機能; 7. 、自動クリーニングをオンにします。詳細な紹介: 1. ディスク クリーンアップ: ディスク クリーンアップ ツールを実行して、Windows ファイル エクスプローラーで削除できないファイルを削除します; 2. 一時ファイルをクリーンアップします。コンピューターによって自動的に保存された一時ファイルは、多くのメモリ領域を占有します。クリーンアップ一時ファイルを定期的に作成することで、C ドライブのスペースなどを大量に解放できます。
2024-01-08
コメント 0
798

アプリをアンインストールした後にファイルが残っている場合の対処方法
記事の紹介:アプリをアンインストールした後も、ストレージ領域を占有し、デバイスのパフォーマンスに影響を与えるファイルがまだ残っています。残留ファイルをクリアする方法には、手動によるクリーニング (関連フォルダーの検索と削除、キャッシュのクリーニング) とサードパーティのアンインストール ツールの使用が含まれます。残ったファイルをクリアして、ストレージ領域を解放し、デバイスのパフォーマンスを向上させ、プライバシーを保護し、潜在的な競合を回避します。
2024-03-27
コメント 0
1761

Cドライブが赤くなったらどうすればいいですか?
記事の紹介:赤くなった C ドライブをクリーンアップする方法: 1. C ドライブが占有している領域を理解する; 2. 一時ファイルをクリーンアップする; 3. 使用頻度の低いプログラムをアンインストールする; 4. システム ファイルをクリーンアップする; 5. ブラウザ キャッシュをクリーンアップする; 6. ディスク クリーンアップ ツールを使用する; 7. ファイルを他のディスクに移動する; 8. 仮想メモリ サイズを調整する。
2024-03-04
コメント 0
860

白菜システムにはフォルダがいくつありますか?
記事の紹介:多くの友人は、ディスク クリーニング、デフラグ、セキュリティ管理ソフトウェアのクリーニングなどの簡単なクリーニング方法を使用しても、コンピュータの空き領域をまったく増やすことができないと報告しました。そしてクリーンアップから間もなく、ディスクチャーム現象が再び急速に人気を集めました。特にCドライブの容量が不足する可能性が最も高くなります。なぜCドライブが人気になりやすいのでしょうか? C ドライブはシステム ディスクとして、さまざまなソフトウェア、システムの復元、アップデートおよび構成ファイルに加えて、ソフトウェアのランタイム キャッシュやジャンク ファイルなどを保存します。コンピュータを長期間使用し、定期的にクリーニングを行わないと、大量のファイルが蓄積され、パフォーマンスの低下を引き起こします。高性能のコンピューターでも動作が遅くなる場合があります。したがって、多くの人は C ドライブを個別にクリーニングすることを選択します。 C ドライブのフォルダー名がすべて英語になっている場合はどうすればよいですか? しかし、問題が発生しました。C ドライブのフォルダー名がすべて英語です。もし
2024-02-13
コメント 0
824
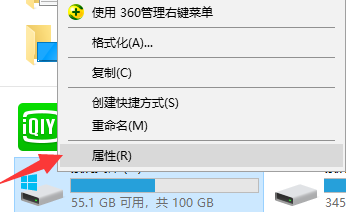
コンピューターをクリアしてwin8システムを維持する方法
記事の紹介:コンピューターを操作していると、多くのジャンク ファイルやキャッシュが残されます。蓄積しすぎると、システムの遅延が発生します。多くのユーザーは、これらのジャンク ファイルをクリアする方法を知らず、システム ファイルのみを残します。手順を説明します。 win8でコンピュータをクリアしてシステムだけを残す方法 1.コンピュータのCドライブを右クリックし、「プロパティ」を選択します。 2.開いたら、「ディスククリーンアップ」をクリックします。 3.ここでシステムファイル以外のすべてを選択します。 4. 「OK」をクリックしてクリーンアップします。同じプロセスが他のディスクにも適用されます。
2023-12-21
コメント 0
1334
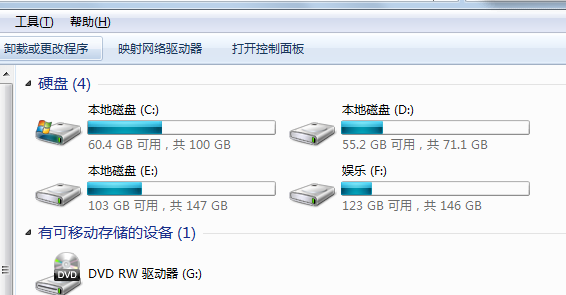
win7でCドライブのガベージをクリーンアップするときに、システムの通常の動作が影響を受けないことを確認する方法
記事の紹介:通常、C ドライブにはコンピュータの重要なファイルがいくつか含まれています。誤って削除すると、コンピュータの使用に直接影響します。では、win7 システムで、誤ってシステム ファイルを削除しないように C ドライブのゴミをクリーンアップするにはどうすればよいですか? Woolen布?今すぐ一緒に見てみましょう。システムに影響を与えずに win7 で C ドライブのジャンクをクリーンアップする方法 1. コンピューターのアイコンをダブルクリックして、リソース マネージャーを開きます。 2. C ドライブを右クリックし、[プロパティ] を選択します。 3. [全般] をクリックし、[ディスク クリーンアップ] をクリックします。 4. クリーンアップする必要があるファイルをチェックし、「OK」をクリックします。
2023-12-28
コメント 0
1142

win7システムのCドライブをシステムだけが残るまでクリーンアップする方法
記事の紹介:Windows 7 のシステム ディスク C: ドライブをクリーンアップしてシステム ファイルのみを保存する方法: ディスク クリーンアップを開き、C: ドライブを選択します。 「システムファイルをクリア」チェックボックスを選択します。もう一度 [OK] をクリックし、削除するファイルの種類 (インストールされたプログラム ファイル、Windows Update クリーンアップ、インターネット一時ファイル、ダウンロードされたプログラム ファイル、サムネイル、ごみ箱) を選択します。 [OK] をクリックしてクリーニング プロセスを実行します。クリーニングが完了すると、C: ドライブにはシステム ファイルのみが残ります。
2024-03-28
コメント 0
683

win11アップデート後にCドライブの容量が減る問題を解決する方法
記事の紹介:Win11 システムをアップデートした後、多くのユーザーはシステムの C ドライブが小さくなり、どうすればよいかわかりません。実際、これは残留ファイルとジャンク プラグインでいっぱいだからです。 win11. Cドライブの容量が少なくなった問題の解決策について詳しく見てみましょう。 Win11 にアップデートした後、C ドライブの空き容量が少なくなった場合の対処方法: 1. まず、ローカル C ドライブを右クリックし、ポップアップ メニューで [プロパティ] をクリックします。 2. 次に、開いたインターフェイスで、中央にある「ディスク クリーンアップ」をクリックします。 3. 次に、ディスク クリーンアップ インターフェイスで [システム ファイルのクリーンアップ] をクリックします。 4. 次に、「以前の Windows インストール」など、消去したいオプションを選択し、「OK」をクリックします。 5. ポップアップウィンドウの「ファイルの削除」をクリックして削除します。
2023-12-26
コメント 0
1174

ソフトウェアをアンインストールした後にデータを完全に消去する方法
記事の紹介:ソフトウェアのアンインストール後にデータを完全に消去するための効果的な手順: レジストリの残りのエントリの消去、アプリケーション フォルダーとファイルの削除、一時ファイルの消去、ブラウザーの閲覧履歴の消去、アプリケーションの特定の場所にあるデータの削除。注: 続行する前にレジストリのバックアップを作成し、コンピュータのクリーニング ユーティリティを定期的に実行して残留データを削除するなど、慎重に作業を進めてください。
2024-04-01
コメント 0
989