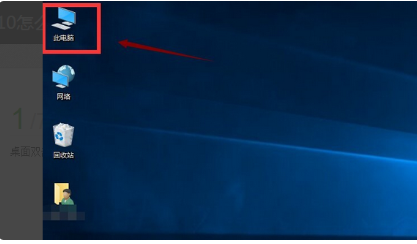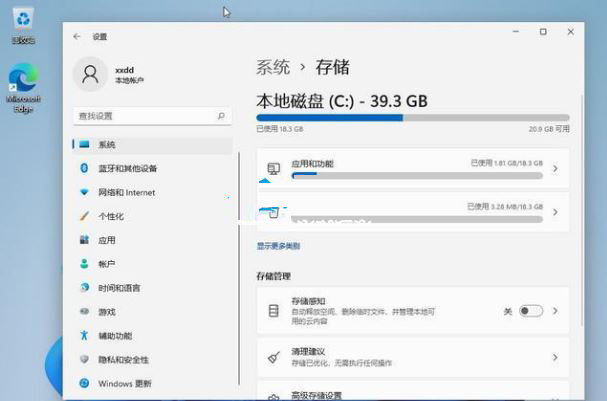合計 10000 件の関連コンテンツが見つかりました
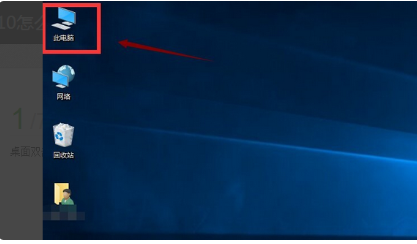
Windows 10でハードドライブをクリアする方法
記事の紹介:多くの友人のコンピュータは長い間クリーンアップされていないため、ハード ディスクにゴミが増え、コンピュータの動作が非常に遅くなりました。そのため、多くの友人はハード ドライブを直接クリアしたいと考えています。ドライブ? 次へ エディターは、Windows 10 でハード ドライブをクリアする方法を説明します。 1. 図に示すように、デスクトップ上のこのコンピュータをダブルクリックします。 2. 図に示すように、システム ディスクを選択し、右クリックして [プロパティ] をクリックします。 3. 図に示すように、プロパティ インターフェイスで [ディスク クリーンアップ] ボタンをクリックします。 4. ディスク内 図に示すように、クリーニング インターフェイスの [システム クリーンアップ] ボタンをクリックします: 5. 図に示すように、クリーニングするシステム ガベージをチェックし、[OK] ボタンをクリックします。削除するかどうかを尋ねられますので、「削除」ボタンをクリックすると完了です。以上が勝ちです
2023-07-09
コメント 0
1342

win10でハードディスクを一度にクリアする方法を教えます
記事の紹介:多くのユーザーが win10 システムをインストールしていますが、コンピューターを長期間使用すると、メモリがますます少なくなり、非常に行き詰まりを感じます。このとき、メモリ領域を解放するためにゴミをクリーンアップする必要があります。 . ただし、一部の友人がゴミをクリーンアップしています。クリーンアップがクリーンでない場合、Win10 でハード ドライブを完全にクリーンアップするにはどうすればよいですか? 次に、エディターが Win10 でハード ドライブを一度にクリアする方法を示します。見てみましょう。一見。 win10でハードドライブを一度にクリアする方法: 1. まず、コンピューター上で「このPC」を開きます。 2. ページに入ったら、クリーニングする必要があるハードディスクを選択し、「プロパティ」ボタンを右クリックします。 3. 次に、プロパティインターフェイスの「ディスククリーンアップ」ボタンをクリックします。 4.その後、システムは自動的にディスクに入ります
2023-07-09
コメント 0
2082

コンピューターのハードドライブのストレージスペースをクリアする方法
記事の紹介:いっぱいになったコンピューターのハードドライブをクリーンアップするにはどうすればよいですか? テクノロジーの進歩とインターネットの普及により、コンピューターは私たちの日常生活に欠かせないツールになりました。しかし、問題は次々と発生し、その 1 つは、コンピュータのハード ドライブ上のスペースが常に占有されており、コンピュータのハード ドライブを掃除する方法についてユーザーが混乱するというものでした。この記事では、コンピューターのハードドライブがいっぱいになった問題を解決するための簡単で実用的な方法をいくつか紹介します。まず、コンピュータのハードディスクの占有量を確認する必要があります。 「マイコンピュータ」または「このコンピュータ」ウィンドウを開き、ハードディスクアイコンを右クリックして「プロパティ」を選択します。
2024-02-25
コメント 0
1076

Kirin オペレーティング システムでハードディスク領域を管理およびクリーンアップするにはどうすればよいですか?
記事の紹介:Kirin オペレーティング システムでハードディスク領域を管理およびクリーンアップするにはどうすればよいですか? Kirin オペレーティング システムは Linux ベースのオペレーティング システムであり、他のオペレーティング システムと比べてより自由度が高く、カスタマイズ性が高くなります。長期間使用していると、ハードディスクの空き容量が不足するという問題がよく発生しますが、その場合はハードディスクの空き容量を管理し、クリーンアップする必要があります。この記事では、ハードディスク領域の使用状況の確認、不要なファイルの削除、ディスク クリーニング ツールの使用など、Kirin オペレーティング システムでハードディスク領域を管理およびクリーンアップする方法を紹介します。初め、
2023-08-04
コメント 0
7916

すべてのハードドライブをクリアしてコンピュータシステムを復元する方法
記事の紹介:コンピュータ上のすべてのハードドライブをクリアしてシステムを復元する方法: まず、コンピュータの電源を入れてディスクを選択し、次に [フォーマット] をクリックし、下のクイック フォーマットにチェックを入れて [開始] をクリックし、最後にワンクリックでコンピュータを復元します。
2020-08-10
コメント 0
13069

Kirin OS でハードドライブのスペースを管理およびクリーンアップするにはどうすればよいですか?
記事の紹介:Kirin OS でハードドライブのスペースを管理およびクリーンアップするにはどうすればよいですか?デジタル時代の到来により、私たちはさまざまなデータを保存および管理するためにコンピューターやモバイルデバイスにますます依存しています。ただし、これに伴う問題は、ハードディスクの容量が限られており、不適切に使用するとシステムの動作が遅くなったり、クラッシュしたりする可能性があることです。したがって、Kirin OS ユーザーにとって、ハードドライブのスペースを効果的に管理およびクリーンアップする方法を理解することが重要です。この記事では、Kirin オペレーティング システムでのハードディスク領域の管理とクリーニングのための実践的なテクニックをいくつか紹介し、対応するコード例を示します。ご注意ください
2023-08-04
コメント 0
10372
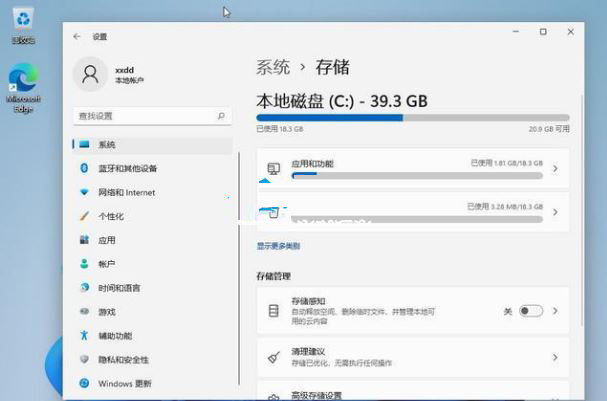
Win11でハードドライブの容量を拡張するにはどうすればよいですか?
記事の紹介:Win11 でハードディスクの空き容量が足りない場合はどうすればよいですか? Win11 システムをインストールして使用する際、このシステムには多くのシステム領域が必要であり、その結果、システム ディスク領域が不十分であることがわかりました。この場合、ハードディスクの容量を調整し、他のディスクの容量をリサイクルするにはどうすればよいでしょうか?次に、以下の操作方法を見てみましょう。操作チュートリアル 1. Windows 11では「スタート」メニューに固定されている「設定」メニューを開きます。 2. 設定メニューを開いた後、左側のナビゲーション バーから [システム] タブを選択します。 3. 右側の設定メニューを下にスクロールし、リストから「ストレージ」を選択します。システムはクイック スキャンを実行して、どの一時ファイルなどを特定します。
2023-12-31
コメント 0
1199

ノートパソコンのハードドライブ容量を拡張する方法
記事の紹介:ラップトップのハード ドライブを拡張する方法 1. コンピュータのハード ドライブのストレージ容量を拡張する方法をいくつか紹介します。 外付けハード ドライブの購入 外付けハード ドライブは、コンピュータのストレージ スペースを拡張する最も一般的な方法です。持ち運び可能で大容量です。 2. コンピュータのハード ディスク領域を拡張するには、いくつかの方法があります。 一時ファイルと不要なファイルをクリーンアップする: ディスク クリーニング ツールを使用するか、不要なファイルや一時ファイルを手動で削除して、ハード ディスク領域を解放できます。頻繁に使用しないソフトウェアやプログラムをアンインストールする: 頻繁に使用しないソフトウェアやプログラムを削除すると、ハード ドライブの空き容量を増やすことができます。 3. コンピュータのディスク容量を増やす方法: 仮想メモリを直接使用してディスク容量を増やします。[マイ コンピュータ] を右クリックし、[プロパティ] をクリックします。ポップアップ ダイアログ ボックスで [詳細設定] をクリックし、パフォーマンス バーの [設定] をクリックします。パフォーマンスバーをクリックします
2024-06-09
コメント 0
438

Windows 7 のディスク クリーンアップ後に領域が小さくなった場合はどうすればよいですか? win7のディスククリーンアップ後のスペース縮小の解決策
記事の紹介:パソコンを長期間使用すると、大量のゴミが発生し、ディスク容量が占有されますが、最近、Win7システムを使用している一部のユーザーは、ディスククリーニング後に容量が少なくなるという問題を経験しています。解決方法がわからないので、この win7 チュートリアルの編集者が詳細な解決策を共有しますので、手順を見てみましょう。 win7 のディスク クリーンアップ後にスペースが減少した場合の解決策: 1. C ドライブに入った後、マウスを右クリックし、ドロップダウン ボックスでプロパティ オプションを選択します。 2. 次に、プロパティ ページの [ハードディスク クリーンアップ] ボタンをクリックします。 3. このとき、コンピュータはハードディスク内のジャンク ファイルを自動的にクリーンアップします。 4. ツール オプションをクリックし、[今すぐデフラグ] を見つけてクリックします。 5.現時点では、磁気を選択する必要があります
2024-02-10
コメント 0
569

Windows 10 でディスク領域をクリーンアップする方法
記事の紹介:コンピュータを使用する時間が長くなると、ディスク領域が少なくなり、ディスク領域がほぼいっぱいになると、コンピュータが動かなくなるのを避けるためにディスク領域をクリーンアップする必要があります。 win10 の空き領域? 次に、編集者が win10 のディスク領域をクリアする方法を共有します。来て見てください。 Win10 ディスク領域のクリーニング: 1. まず、デスクトップ上のごみ箱を右クリックし、「ごみ箱を空にする」を選択します。 2. 次に、win+i キーを押して Windows 設定ページを開きます。 3. 「システム」関数を見つけます。 4. システムページに入ったら、左側の「ストレージ」ボタンをクリックし、右側でクリーニングする必要があるディスクをクリックします。
2023-07-08
コメント 0
2439

Linux コマンドを使用してハードドライブのスペースをクリアし、システムに新たな寿命を与える方法
記事の紹介:Linux システムを使用する過程で、ディスク容量が不足することがよくあります。ディスク容量が不足すると、システムの動作が非常に遅くなったり、クラッシュしたりすることがあります。 Linux コマンドを使用してハードディスク領域をクリアすることは、システムに新たな寿命を与える非常に簡単で効果的な方法です。この記事では、ハード ドライブの空き容量を確保し、システムのパフォーマンスと安定性を向上させるためによく使用される Linux コマンドをいくつか紹介します。 Linux コマンド ラインを使用する場合は、du コマンドに精通している必要があります。ディスク使用量に関する情報をすぐに返すことができる du のようなコマンドを理解することは、コマンド ラインを使用してプログラマーの生産性を向上させる方法の 1 つです。ただし、時間を節約して生活を豊かにする方法を探している場合は、
2024-02-09
コメント 0
1257

Win10 のハードディスク容量が理由もなく減少した場合はどうすればよいですか? Windows 10で原因不明に減少したハードディスク容量を回復する方法
記事の紹介:Win10 のハードディスク容量が理由もなく減少した場合はどうすればよいですか? Win10 システムをアップグレードした後、ハード ドライブの空き容量が減少していることに気付いたユーザーもいます。何が起こっているのでしょうか?このWebサイトでは、理由もなく減少したWin10のハードディスク容量を回復する方法をユーザーに丁寧に紹介します。 Win10 のハードディスク容量が理由もなく減少している場合の回復方法 1. Windows.old ファイルを削除する コンピュータを Win7 または Win8 システムから Win10 にアップグレードし、C ドライブの容量がどんどん少なくなっている場合は、Windows.old ファイルを削除することをお勧めしますWindows.old ファイルを使用すると、C ドライブの空き容量を増やすことができます。 Windows.old ファイルは、Win7/Win8 システムが Win10 にアップグレードされるときに自動的に作成される Win7/8 システムです。
2024-02-11
コメント 0
1210

ラップトップのハードドライブを拡張する方法
記事の紹介:ノートブックのハード ディスクを拡張する方法 1. コンピュータのハード ディスク領域を拡張するには、いくつかの方法があります。 一時ファイルと不要なファイルをクリーンアップする: ディスク クリーニング ツールを使用するか、不要なファイルや一時ファイルを手動で削除して空き領域を増やすことができます。ハードディスクの空き容量。頻繁に使用しないソフトウェアやプログラムをアンインストールする: 頻繁に使用しないソフトウェアやプログラムを削除すると、ハード ドライブの空き容量を増やすことができます。 2. 外付けハードディスクを接続することで、ノートブックの記憶領域を拡張できます。手順は次のとおりです。 まず、コンピュータに光学ドライブが搭載されているかどうかを確認する必要があります。コンピュータのリソース マネージャーを開き、マークがあるかどうかを確認します。このマークがある場合は、コンピューターに CD-ROM ドライブがあり、外付けハードドライブを追加できます。それ以外の場合は、追加できません。 3. USB インターフェイスを備えたモバイル ハード ドライブ、つまり外付けハード ドライブを購入します。利点は、拡張スペースとノートブック自体にあることです。
2024-06-08
コメント 0
1119

Centos でハードディスクの空き容量を確認する方法
記事の紹介:centos では、df コマンドを使用してハードディスクの空き容量を確認できます。このコマンドは、システム上の現在のファイル システムのディスク使用量を表示できます。パラメータを "-h" に設定すると、確認するのがより便利です。ハードディスクの空き容量。構文は「 df -h」です。
2022-02-08
コメント 0
29191

ハードディスクのパーティションを結合する方法
記事の紹介:ハードディスク パーティションを結合する方法は、物理ハードディスクを複数の論理ストレージ ユニットに分割するプロセスです。場合によっては、ハードドライブのスペースをより適切に管理するために、複数のパーティションを 1 つに結合する必要がある場合があります。この記事では、ハードディスクのパーティションを結合する方法を紹介します。始める前に、ハードドライブ上の重要なデータをバックアップしていることを確認してください。パーティションを結合すると、結合されたパーティションに存在するすべてのデータが削除されるため、必ず事前にデータをバックアップしてください。ステップ 1: マージされたパーティション上のファイルをクリアする. まず、マージされたパーティションをクリアする必要があります。
2024-02-25
コメント 0
1169

Macコンピュータはモバイルハードドライブのストレージステータスを表示しますか?
記事の紹介:はじめに: この記事では、Mac モバイル ハードディスク レポート スペースに関する関連コンテンツを紹介します。お役に立てば幸いです。見てみましょう。 Mac のディスクスペースをクリーンアップする方法 Mac システムのハードドライブスペースを解放する方法 方法 1: Emacs を削除 - 60MB 以上のハードドライブスペースを節約できます Emacs が何なのかさえ知らなくても、安全に削除できます。不要なファイルや空のフォルダーを手動で削除します。ダウンロード、キャッシュ、ログ、ジャンク フォルダーを並べ替えて削除します。 Xcode でコンパイルされたファイルなどの大きなファイルを削除します。電子メールの添付ファイルとスパムを定期的に駆除します。 MacOS 独自の最適化およびクリーニング ツールを使用してディスク クリーニングを実行します。 MacBook を再起動し、システム アップデートをインストールします。マクノを再起動します
2024-01-16
コメント 0
1010

ディスク容量が足りないとはどういう意味ですか?
記事の紹介:ディスク容量が不十分であるとは、コンピュータのハード ディスク (またはハード ディスクのパーティション、またはその他のリムーバブル ディスク) に保存されているデータが実際の容量に近いことを意味します。ディスク容量が不十分な場合は、ディスクまたはディスクのパーティションをクリーニングするか、不要なデータを削除する必要があります。
2020-12-30
コメント 0
67812

Apple Macのハードドライブに書き込みますか?
記事の紹介:はじめに: この記事では、Apple Mac のハードドライブへの書き込みに関する関連コンテンツを紹介しますので、お役に立てれば幸いです。 MacBook がモバイル ハードディスクに書き込めない問題の解決策は何ですか? 1. ハードディスクを Apple と Windows の両方のシステムで読み取れる FAT 形式にフォーマットします。フォーマットすると、ハードディスクの内容がすべて消去されます。 2. この場合、ハードドライブの交換を検討できます。異なるファイル システムを比較すると、ファイル容量がモバイル ハードディスクの容量より大きい場合、Mac 上のファイルをモバイル ハードディスクや USB フラッシュにコピーできません。ドライブ。この場合、ハードドライブの交換を検討することもできます。 3. 解決策: モバイル ハードディスクを FAT32 にフォーマットするか、
2024-01-13
コメント 0
924

Windows コンピュータでディスク クリーンアップおよびデフラグ ツールを使用する方法
記事の紹介:Windows パソコンのハードディスクには、時間の経過とともに不要なデータが大量に蓄積され、大量のスペースを占有し、パソコンの動作が遅くなったり、応答時間が長くなったりします。現時点では、Windows コンピュータのディスク クリーニングおよびデフラグ ツールを使用すると、不要なデータをクリーンアップし、ディスクをデフラグしてコンピュータのパフォーマンスを向上させることができます。この記事では、Windows コンピュータでディスク クリーニングおよびデフラグ ツールを使用してコンピュータのパフォーマンスを最適化する方法を紹介します。 1. ディスク クリーンアップ ツール Windows コンピューター用のディスク クリーンアップ ツールは、簡単に
2023-06-17
コメント 0
2541