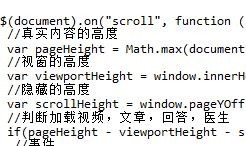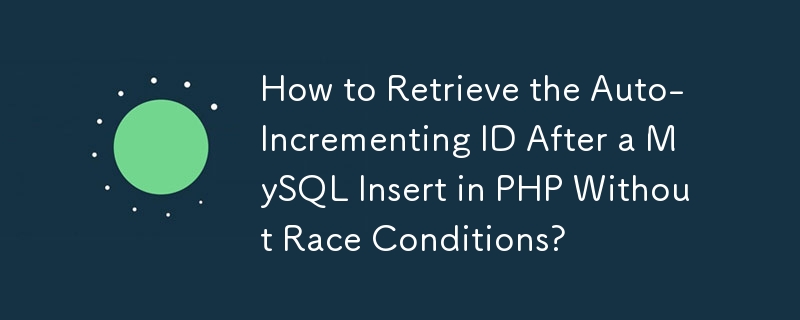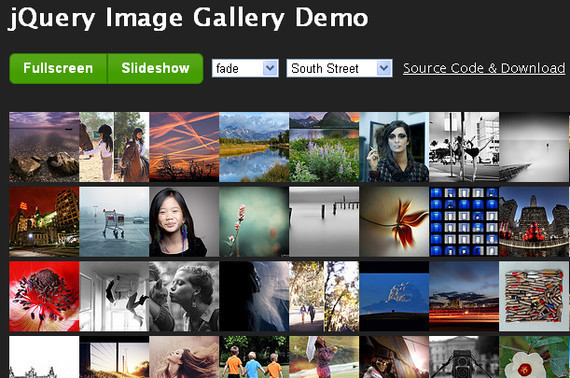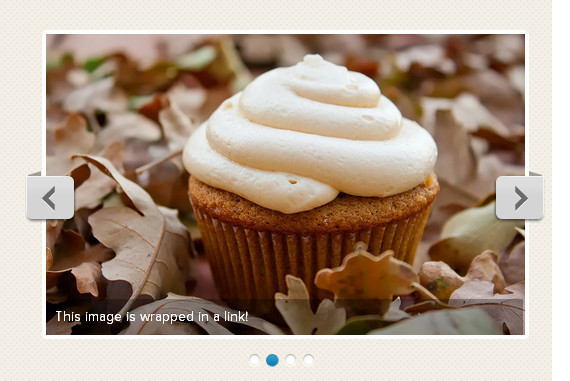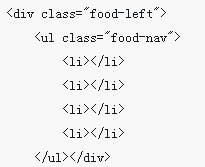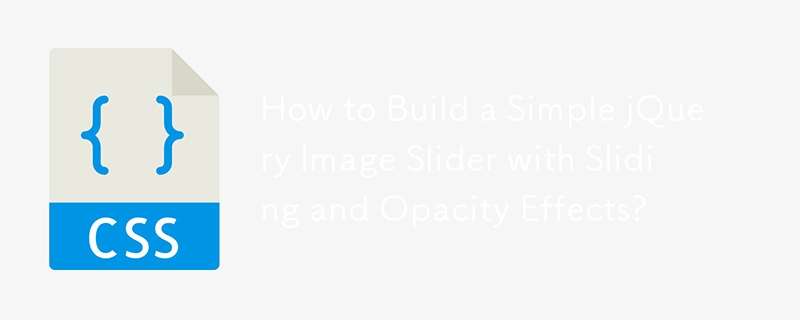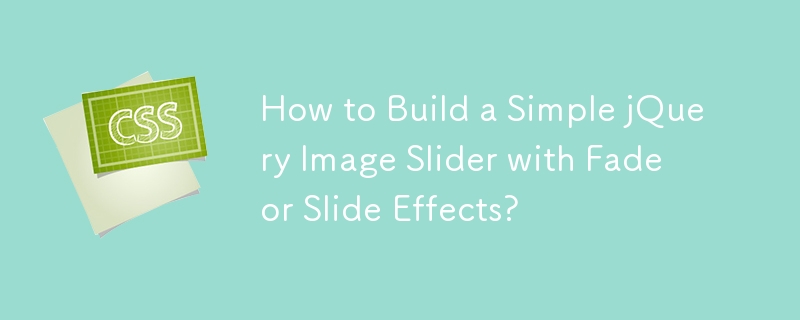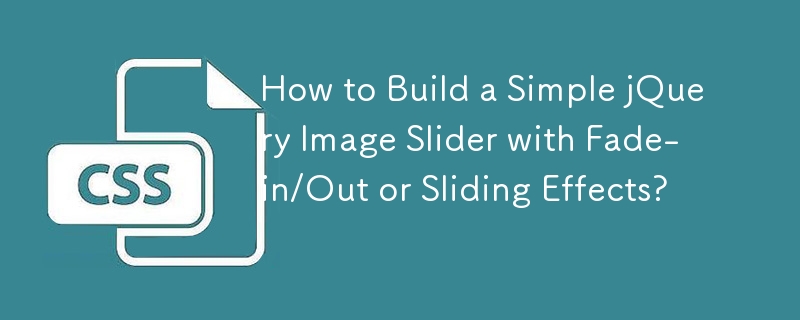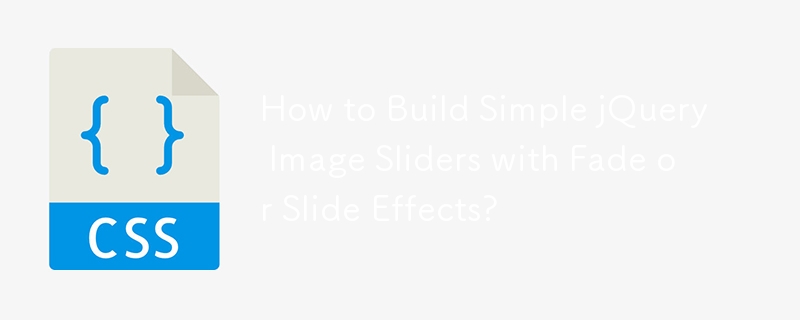合計 10000 件の関連コンテンツが見つかりました

ワードプレスで写真を左右にスライドさせる方法
記事の紹介:WordPress Web サイト上で画像を左右にスライドするには 3 つの方法があります。1 つは、Image Slider by 10Web、MetaSlider、Smart Slider 3 などのプラグインを使用する方法です。テーマの設定またはドキュメントを確認してください。一部のテーマでは、組み込みの画像スワイプ機能が提供されています。スライダーの幅、高さ、画像の遷移速度を調整するなどのカスタム CSS コードを追加します。
2024-04-16
コメント 0
872
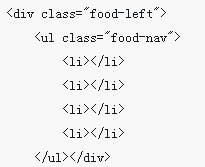
モバイル プラグイン IScroll.js の使用方法
記事の紹介:IScroll.js プラグインはすべてのモバイル スクロール バー イベントと互換性があることがわかっています。一部の Android マシンでは、overflo:scroll を介してスクロール バーを操作できませんが、IScroll.js を安全なコンテナ要素に配置して処理することができます。スクロールについては、IScroll.js を詳しく紹介します。
2018-03-07
コメント 0
5890

Vueでスクロールバーの美化を実装する方法
記事の紹介:Vue でスクロール バーを美化する方法 Web アプリケーションを開発する過程で、スクロール バーを美化する必要に遭遇することがよくあります。デフォルトのスクロール バー スタイルはデザイン要件を満たしていない可能性があるため、スクロール バーを美しくするためにいくつかの CSS テクニックを使用する必要があります。この記事では、Vue でスクロール バーの美化を実装する方法と具体的なコード例を紹介します。まず、スクロールバーを美しくするためのプラグインをインストールする必要があります。現在、より一般的に使用されているプラグインには、PerfectScrollbar や SimpleBa などがあります。
2023-11-07
コメント 0
1041

Empire CMS の自動プッシュ プラグインはどこにありますか?
記事の紹介:Empire CMS には、コンテンツ公開を簡素化するための自動プッシュ プラグインが用意されています。 機能には次のものが含まれます。 遅延プッシュや指定された列など、カスタマイズされたプッシュ条件をサポートします。 プラグインをダウンロードします。バックステージの「プラグイン管理」により、プラグインがインストールされ、プッシュ パラメーター (プラットフォーム、アドレス、トークン) が設定されます。 使用方法: プッシュ プラットフォームを確認し、記事を保存します。自動的にプッシュされます。
2024-04-17
コメント 0
986

UC ブラウザで設定をスライドする方法 UC ブラウザで設定をスライドする方法
記事の紹介:UC ブラウザでスライド設定を行うにはどうすればよいですか?このソフトウェアには多くの機能プラグインがあり、機能プラグインが異なると異なる操作方法が可能になります。最近、多くのユーザーから、このソフトウェアのスライド式ロック解除設定をどこで操作すればよいかという質問が編集者に寄せられました。実はこのプラグインの機能は非常にシンプルなので、操作方法がわからない場合は、このサイトのソフトウェアパークで提供されているUCブラウザのスライド設定方法をすぐに見てください。 UC ブラウザ設定のスライド方法 1. まず電話画面のロックを解除し、画面上でインストールされている UC ブラウザ アイコンを見つけます。 2. 開いた UC ブラウザ ソフトウェアのメイン インターフェイスで、右下隅の [マイ] タブをクリックします。 3. 次に、それを開きます。詳細ページの右上隅にある
2024-03-13
コメント 0
1052

uniappのスライドによるロック解除機能の使い方
記事の紹介:uniapp でのスライド ロック解除機能の使用方法 モバイル アプリケーション開発では、スライド ロック解除はアプリケーションの使いやすさを向上させる一般的な対話型機能です。この記事では、uniapp でスライドを使用して機能のロックを解除する方法とコード例を紹介します。 1. スライドしてロックを解除する原理 スライドしてロックを解除する原理は、実は非常に単純で、画面上で指をスライドさせてユーザーの操作を確認するというものです。通常、スライドしてロックを解除するには、次の 2 つの条件が必要です。 1. スライド距離: ユーザーが一定の長さに達するまでに必要なスライド距離。
2023-07-05
コメント 0
2111

wpsで線を引く方法・操作方法の紹介。
記事の紹介:WPS Office は非常に使いやすいドキュメント オフィス ソフトウェアであり、ユーザーの日常の仕事や生活におけるドキュメント編集のニーズを満たすことができ、同時にドキュメントに線を引くこともできます。自分のニーズに合わせて、編集者が具体的な線の描き方を教えてくれます。方法の紹介: ドキュメント ページを開き、[挿入] をクリックします。形状をクリックします。クリックして線を選択します。文書上でマウスをスライドさせるだけで線を引くことができます。
2024-06-29
コメント 0
739