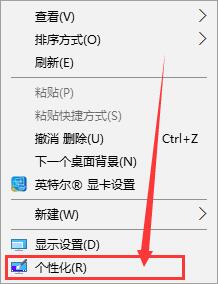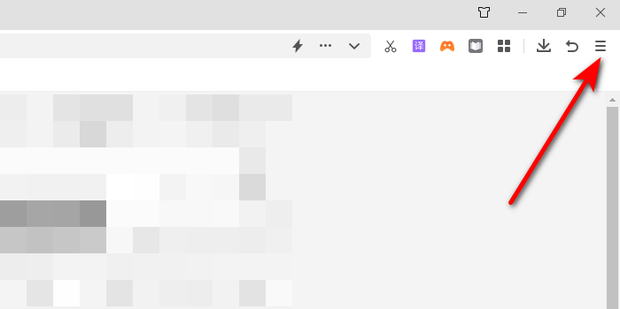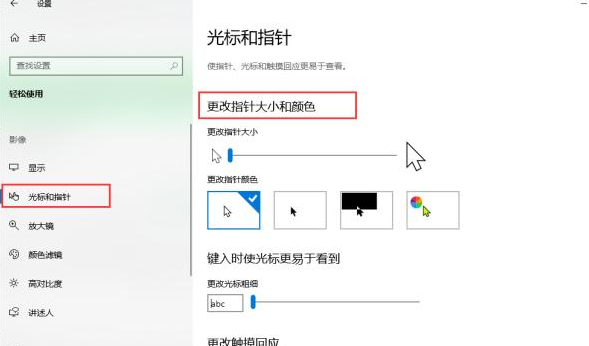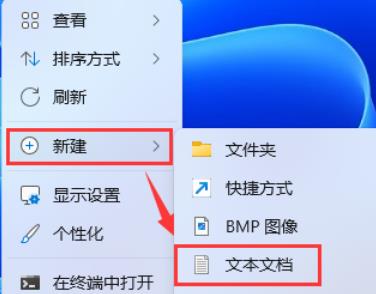合計 10000 件の関連コンテンツが見つかりました
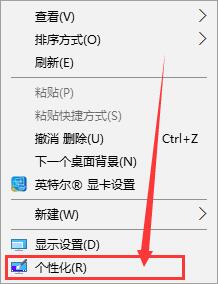
win10マウスの設定方法 win10マウスの設定方法を紹介します。
記事の紹介:1. まず、デスクトップ上の何もないところを右クリックし、[個人用設定]を選択します。 2. 次に、[テーマ]の中に[マウスポインターの設定]があるので、そこをクリックします。 3. このようにして、マウスを包括的に設定できます。 4. 設定が完了したら、必ず[OK]をクリックして設定を保存してください。
2024-05-30
コメント 0
729

Logitech マウスでマウス マクロを設定する方法 Logitech ドライバー マウス マクロ設定チュートリアル
記事の紹介:ロジクールブランドのマウスは非常に優れた性能を持っており、主にゲームをプレイするために購入するユーザーが多くなっています。 Logitech ドライバー コントロール インターフェイスで操作する必要があるため、今日のソフトウェア チュートリアルでは、編集者が Logitech ドライバー マウス マクロの設定方法を共有し、大多数のユーザーの役に立つことを願っています。 Logitech マウスのマウス マクロの設定に関するチュートリアル: 1. まず、Logitech ドライバーを開き、マウス ボタン管理インターフェイスに入ります。 2. マウスマクロを追加したいボタンを右クリックし、「編集」を選択します。 3. 開いたら、「クリア」をクリックして、ボタンに以前に設定したマクロをクリアします。 4.清算完了
2024-07-19
コメント 0
955

CSSでマウスを設定する方法
記事の紹介:CSS は Web デザインにおいて非常に重要な役割を果たしており、マウスの設定など、多くの Web 効果を CSS を通じて設定できます。今日、Web デザインは芸術形式になりましたが、CSS は依然としてその重要な部分です。今回はCSSでマウスを設定し、Webページの視覚効果を高める方法を紹介します。 Web デザインのプロセス中にマウスを設定すると、ユーザー エクスペリエンスがよりスムーズで快適になります。マウスのスタイルは、Web ページ内の特定の要素の視覚効果を高めるためにマウスのスタイルを変更するなど、重要な役割を果たすことができます。
2023-04-13
コメント 0
1248

Logitech g502 でマウス マクロを設定するにはどうすればよいですか? (Logicool g502 マウスマクロ設定)
記事の紹介:ロジクールg502マウスはオフィスでもゲームでも使えるとても優秀なマウスです。では、Logicool g502 でマウスマクロを設定するにはどうすればよいでしょうか?マウスマクロの設定方法は難しくありませんので、Logicool g502のマウスマクロ設定の詳しい手順を見ていきましょう。 Logitech g502 マウス マクロ設定チュートリアル 1. 画像内の矢印をクリックして、カスタム ボタン設定インターフェイスを開きます。 2. 左ボタンなどの任意のキーをクリックし、小さな矢印をクリックして、ポップアップ メニューの編集コマンドをクリックして、左クリック マクロ設定インターフェイスを開きます。 3. 図の赤い矢印で示されているボタンをクリックし、テキスト ボックスをクリックして A などのキーを入力し、[OK] をクリックします。マウスの左ボタンをクリックすると、A キーを押すのと同じになります。 。 4. 負けることもある
2024-03-13
コメント 0
2090

CSSでマウスホバーを設定してマウスの形状を変更する方法
記事の紹介:CSSでは、「:hover」セレクターとcursor属性を使用して、マウスホバーを設定してマウスの形状を変更できます。「:hover」セレクターは、マウスポインターが浮いている要素を選択するために使用されます。cursor属性は次のとおりです。マウスの形状を指定するために使用されます。構文は「要素:hover{カーソル:マウスの形状;}」です。
2021-11-29
コメント 0
9542
css マウスのスタイルを設定する
記事の紹介:CSS は、Web デザインに使用されるスタイル シート言語です。CSS を使用して、Web ページにテキスト スタイル、色、境界線などのスタイルを設定することもできます。また、Web ページの対話性を高めるためにマウス スタイルを設定することもできます。 CSSでマウスのスタイルを設定する方法は非常に簡単で、CSSのcursor属性を使用するだけです。カーソル属性の使い方を紹介します。 1. 一般的なマウス スタイル CSS では、カーソル属性を使用してマウスのスタイルを設定できます。矢印、手の形、カスタム アイコンなど、さまざまなスタイルに設定できます。以下であり
2023-04-24
コメント 0
174

Win11でマウス設定を調整する方法
記事の紹介:win11 では、マウスの感度、加速度、ポインターの色などの設定を手動で変更できますが、多くのユーザーは win11 のマウス設定がどこにあるのか知りません。実際には、デバイス オプションを開くだけで済みます。マウスの設定を変えて、一緒に探してみましょう。 win11 のマウス設定はどこにありますか? 1. まず、デスクトップの下部にあるスタート メニューから「設定」アプリケーションを開きます。 2. 次に、左上の「Bluetooth とその他のデバイス」オプションをクリックします。 3. 次に、右側の「マウス」タブをクリックします。 4. このページに入ると、上部でマウス ボタンとポインタの速度を変更できます。 5. このページの下部でマウス スクロール パラメータを変更することもできます。 6. さらに下にスクロールすると、マウス ポインターのサイズ、色、その他の設定を変更できます。 「その他のデバイス設定」をクリックします
2024-01-06
コメント 0
2459

Win11でマウスポインタのスキンを設定するにはどうすればよいですか? Win11でマウスポインタのスキンを設定する方法
記事の紹介:コンピューターを使用するときは、マウス ポインター スキン、タスク バーの透明度など、興味深い機能オプションを常に設定します。では、Win11 マウス ポインター スキンを設定するにはどうすればよいでしょうか?ユーザーは、コントロール パネルの下にある大きなアイコンを直接開き、マウス設定の下にあるボタンを選択して操作できます。このサイトでは、Win11 マウス ポインター スキンの設定方法をユーザーに丁寧に紹介します。 Win11 マウスポインタスキンの設定方法 1. まず、パソコンのデスクトップにある「コントロールパネル」アイコンをクリックして開きます。 2. 次に、右上隅をクリックして表示モードを「大きいアイコン」オプションに変更します。 3. 次に、クリックして「マウス」設定を開きます。
2024-02-09
コメント 0
1172

マウスを左利きに設定するにはどうすればよいですか? deepin20 でマウスを左利きに設定する方法
記事の紹介:一般に、コンピューターのマウスの設定は右手モードですが、左手でマウスを操作したい人もいます。マウスを左手モードに設定するにはどうすればよいですか?以下の詳細なチュートリアルを見てみましょう。 1. まず、タスクバーの[ランチャー]をクリックします。 2. ランチャー中央の歯車ボタンをクリックして[コントロールセンター]を開きます。 3. [コントロールセンター]の[マウス]をクリックします。 4. [左手モード] オプションを見つけます。 5. [左手モード]スイッチボタンをオンにします。
2024-01-11
コメント 0
1096
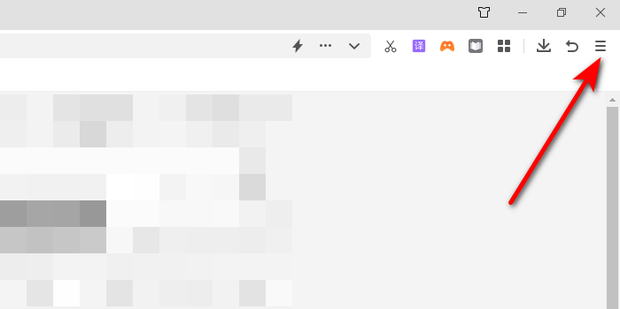
Edgeブラウザでマウスジェスチャーを設定する方法
記事の紹介:マウス ジェスチャーは、Edge ブラウザーを使用する際の操作をより迅速に行うのに役立ちます。では、Edge ブラウザーでマウス ジェスチャーを設定するにはどうすればよいでしょうか。このサイトでは、Edge ブラウザーでマウス ジェスチャーを設定する方法をユーザーに丁寧に紹介します。 Edge ブラウザのマウスジェスチャ設定方法 1. まず Edge ブラウザを開き、右上隅の [その他] をクリックします。 2. をクリックして設定を入力します。 3. 最後に、[マウス ジェスチャー] の [マウス ジェスチャーを有効にする] オプションをオンにします。
2024-09-03
コメント 0
452

Win10のマウス設定はどこで確認できますか?
記事の紹介:Win10 Professional Editionのマウス設定はどこで確認できますか? Win10 Professional Edition システムのインターフェイス スタイルは、Win7 Ultimate Edition システムのインターフェイス スタイルとは大きく異なります。よく使用される設定の開始位置も変更されています。マウスを使用して設定したいのですが、どこにあるのかわからないという友人もいます。詳しい操作方法を知らない友人も多いと思いますが、Win10 Professional Edition のマウス設定を確認する方法を以下のエディターにまとめましたので、興味のある方はエディターをフォローして以下をご覧ください。 Win10 Professional Edition のマウス設定を確認する方法: 1. デスクトップで [win][i] キーの組み合わせを押して Windows の設定を開き、[設定] [オプション] をクリックします。 2. 左側の[マウス]を選択し、[その他のマウス オプション]をクリックします。 3. マウスを設定できるようになりました
2023-06-30
コメント 0
3309

Ice Leopard マウス ドライバーのセットアップ方法 Ice Leopard マウス ドライバーをセットアップするにはどうすればよいですか?
記事の紹介:Ice Leopard マウスは、ゲームに特化したマウスとして、今でも多くのゲーム愛好家に使用されています。この記事では、主に Ice Leopard マウスのドライバーをインストールする方法について説明します。 まず、コントロール パネルに入り、マウスを選択し、プロパティを選択します。プロパティインターフェイスでドライバーを更新するだけです。まだその方法がわからない友達は、以下のグラフィックチュートリアルを見てください。設定方法 1. コンピュータの電源を入れた後、コントロール パネル インターフェイスに入ります。ここには、マウス、キーボード、サウンド、システム、およびその他の機能のオプションがあります。 2. 設定したい[マウス]オプションをクリックすると、マウス属性設定インターフェースが表示されます。 3. [ハードウェア] のメニュー オプションに切り替えると、対応するマウス プロパティ インターフェイスがポップアップ表示されます。 4. ハードウェアメニューインターフェースで、インターフェースの[プロパティ]ボタンをクリックします。 5. [ドライバー]メニューオプションに切り替えます。
2024-08-27
コメント 0
713

CSS3でマウス禁止スタイルを設定する方法
記事の紹介:CSS では、「cursor」属性を使用して、マウスを無効にするスタイルを設定できます。この属性は、マウスによって表示されるカーソルの形状を設定するために使用されます。属性の値を「not-allowed」に設定すると、次のことができます。マウスを無効にするスタイルを設定します。構文は「element {cursor:not-allowed;}」です。
2021-12-15
コメント 0
9743
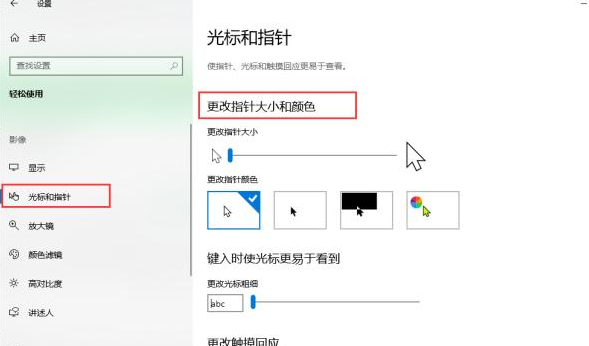
win10でマウス機能を設定する方法
記事の紹介:デスクトップまたはラップトップコンピュータにはマウスが不可欠であることは誰もが知っていると思います。したがって、win10システムでマウス設定をカスタマイズする方法を学ぶことが非常に必要です。マウスは、コンピュータのハンドヘルドまたはタッチパッド デバイスであり、必需品です。では、マウスを設定するにはどうすればよいでしょうか?マウスの設定は比較的簡単で、主に自分の使用習慣に合わせて操作しますが、Win10 でマウス機能を設定する方法を見てみましょう。 win10 のマウス機能の具体的な設定は次のとおりです。 1. マウス ポインターのサイズを変更するには、Windows キー + I を押して「設定」アプリケーションを起動します。 [簡単操作] オプションに移動し、機能のリストから [カーソルとポインター] を選択します。 2. 「ポインターのサイズと色の変更」セクションに移動し、スライダーを上下に動かして
2023-07-17
コメント 0
4019

CSSでマウスのスタイルを設定する方法
記事の紹介:CSS は Web デザインに使用されるスタイル シート言語です。CSS を通じて、Web ページにテキスト スタイル、色、枠線などのスタイルを設定できます。また、マウス スタイルを設定して Web ページの対話性を高めることもできます。 CSSでマウスのスタイルを設定する方法は非常に簡単で、CSSのcursor属性を利用するだけです。カーソル属性の使い方を紹介します。 1. 一般的なマウスのスタイル CSS では、cursor 属性を使用してマウスのスタイルを設定でき、矢印、手の形、カスタム アイコンなど、さまざまなスタイルに設定できます。以下であり
2023-04-24
コメント 0
4833

Manjaro linux でマウスの速度を調整するにはどうすればよいですか? Manjaro マウスのカーソル速度を設定するためのヒント
記事の紹介:Manjaro システムでは、マウス カーソルの速度を設定したい、つまりマウスの感度を調整したいのですが、どうすれば調整できますか?以下の詳細なチュートリアルを見てみましょう。 Manjaro デスクトップの左上隅にあるささやきメニュー ボタンをクリックします。ウイスキーメニューを開き、[設定]ボタンをクリックします。 [設定]画面で[マウスとタッチパッド]をクリックします。 [マウスとタッチパッド]で[デバイス]タブに切り替えます。 [カーソル速度]を見つけます。マウスでスライダーをドラッグして、カーソルの速度を設定します。
2024-01-08
コメント 0
661

CSSでマウスジェスチャーを設定する方法
記事の紹介:CSS でマウス ジェスチャを設定する方法: [span.crosshair {cursor:crosshair}] のように、cursor 属性を使用して設定できます。cursor 属性は、マウス ポインターが境界線内に置かれたときに使用されるカーソルの形状を定義します。要素。
2020-11-23
コメント 0
4522

PlayerUnknown's Battlegrounds でマウス マクロを設定するにはどうすればよいですか? (PUBG Logitech マウスマクロ設定)
記事の紹介:PlayerUnknown's Battlegrounds は人気の戦術対戦シューティング サバイバル ゲームで、ゲーム中にマウス マクロの利点を利用して自分の操作上の欠点を補い、通常ではできない操作を実現できます。それでは、PlayerUnknown's Battlegrounds でマウス マクロを設定するにはどうすればよいでしょうか?次に具体的な操作を見ていきましょう。 PUBG Logitech マウス マクロ設定チュートリアル 一般的に、ほとんどのマウス マクロはボタンを設定することができ、マウスの位置を指定することはできません。マウスの位置は自分でのみ制御できます。ただし、ロジクールのマクロ プログラミングを使用すると、マウスの位置を自動的に制御できます。ロジクールのスクリプトを使用すると、高速で銃を撃ったり押したりすることができますが、銃を押す場合は銃ごとにスクリプトを設計する必要があります。そして最も重要な点は、マクロはターゲットを自動的にロックできないということです。私たちにできることはせいぜい
2024-03-15
コメント 0
1292

Win10システムでマウスポインタを設定する方法
記事の紹介:Win10システムでマウスポインタを設定するにはどうすればよいですか? Win10 システムがリリースされてから長い時間が経ちますが、まだよくわかっていないユーザーがたくさんいます。たとえば、マウス ポインターの設定方法がわからない友人もいます。実際、この操作は非常に簡単です。エディターで見てみる Win10 システムでマウス ポインターを設定する方法を見てみましょう。 Win10 システムでマウス ポインターを設定する方法 1. 検索バーに「コントロール パネル」と入力し、コントロール パネルを開きます。 2. コントロール パネルでアイコン ビューに切り替え、マウス オプションを見つけて開きます。 3. マウス ウィンドウのポインタ タブには、ユーザーが選択できるドロップダウン メニューがあり、好みのマウス プランを選択して [OK] をクリックするだけです。
2023-06-29
コメント 0
2085
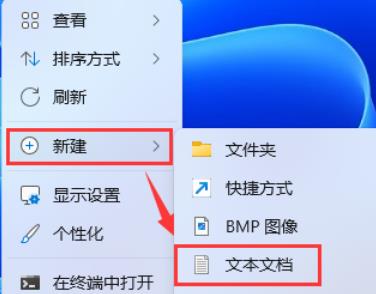
Win11でマウスホバー時間を設定するにはどうすればよいですか? Win11でマウスホバー時間を設定する方法
記事の紹介:Win11でマウスホバー時間を設定するにはどうすればよいですか? win11システムを使用している場合、マウスホバー時間を設定できますが、多くのユーザーは設定方法がわかりません?ユーザーは直接クリックして新しいテキスト ドキュメントを作成し、次のコードを入力してそれを直接使用できます。このサイトでは、Win11 でマウスホバー時間を設定する方法をユーザーに丁寧に紹介します。 Win11でマウスホバー時間を設定する方法 1. デスクトップの何もないところで[右クリック]をクリックし、開いたメニューから[新規作成 - テキストドキュメント]を選択します。 2. 新しいテキスト ドキュメント ウィンドウを作成し、次のコマンドを入力します: WindowsRegistryEditorVersion5.00[HKEY_CURRE]
2024-02-05
コメント 0
837