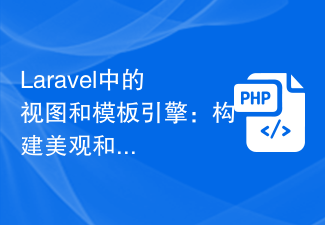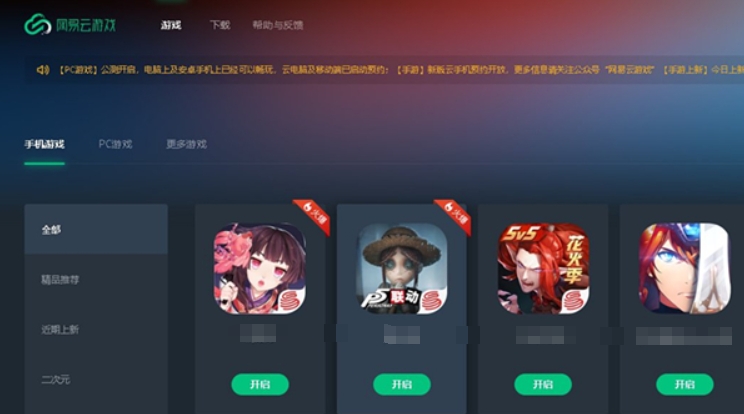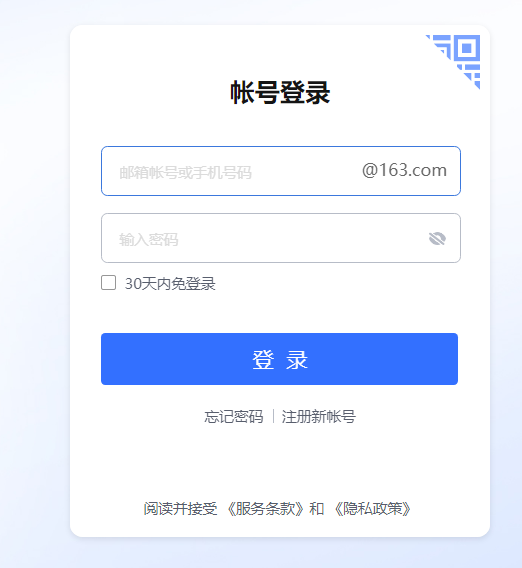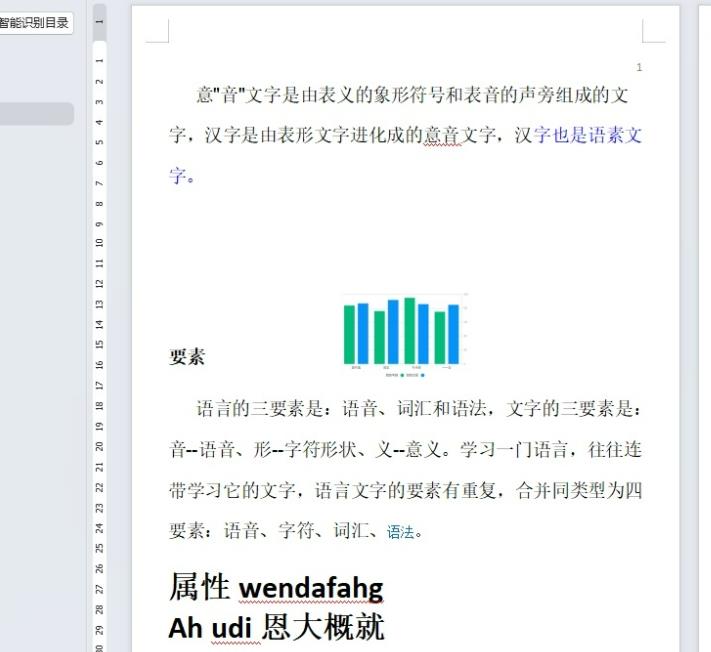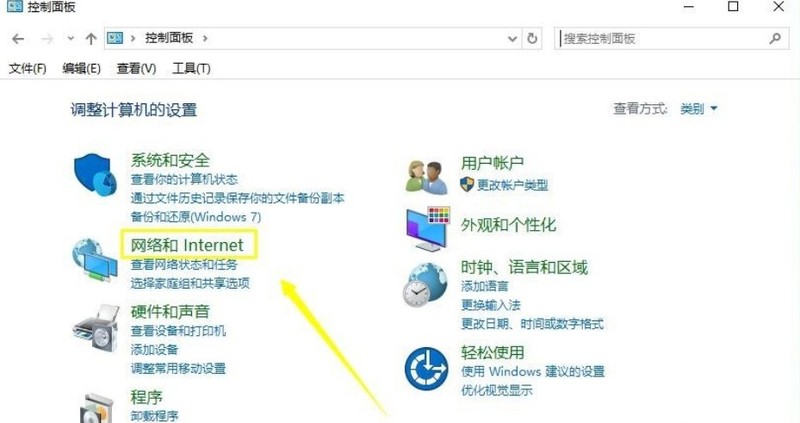合計 10000 件の関連コンテンツが見つかりました

HTML、CSS、jQuery: 美しいログインおよび登録インターフェイスを構築する
記事の紹介:HTML、CSS、および jQuery: 美しいログインおよび登録インターフェイスを構築する Web 開発者は、多くの場合、ユーザーのログインおよび登録インターフェイスを構築する必要があります。美しくユーザーフレンドリーなログインおよび登録インターフェイスは、ユーザーエクスペリエンスとWebサイトのイメージを向上させるために非常に重要です。この記事では、HTML、CSS、jQuery を使用して美しいログイン登録インターフェイスを構築し、具体的なコード例を示します。まず、ログインと登録用の 2 つのフォームを定義する HTML ドキュメントを作成する必要があります。フォームを使用できます
2023-10-25
コメント 0
1497
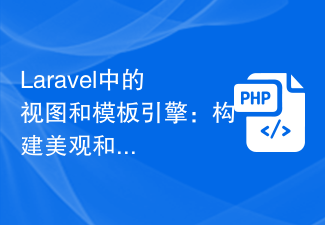
Laravel のビューとテンプレート エンジン: 美しくカスタマイズ可能なインターフェイスの構築
記事の紹介:Laravel のビューとテンプレート エンジン: 美しくカスタマイズ可能なインターフェイスの構築 最新の Web 開発では、ユーザー エクスペリエンスを向上させ、ユーザーを引きつけるために、美しく簡単にカスタマイズ可能なインターフェイスが不可欠です。人気の PHP フレームワークとして、Laravel は強力なビューおよびテンプレート エンジン機能を提供し、美しくカスタマイズ可能なインターフェイスを非常に簡単に構築できます。この記事では、Laravel のビューとテンプレート エンジンの基本的な概念と使用法を紹介し、読者がそれらをよりよく理解して適用できるようにいくつかのコード例を示します。 1つ、
2023-08-12
コメント 0
1091

HTML、CSS、jQuery: 美しいモーダルを構築する
記事の紹介:HTML、CSS、および jQuery: 美しいモーダル ボックスを構築する はじめに: ポップアップ ウィンドウまたはモーダル ボックスは、Web ページで情報を表示し、インタラクティブな効果を実現するためによく使用されます。この記事では、HTML、CSS、jQuery を使用して美しいモーダル ボックスを構築する方法を、具体的なコード例とともに紹介します。 1. HTML 構造: まず、モーダル ボックスに対応する HTML 構造を作成する必要があります。コードは次のようになります。 <!DOCTYPEhtml><html>
2023-10-25
コメント 0
1268

ログインウィンドウのJavaScriptの実装
記事の紹介:ログイン画面へのJavaScriptの実装 Webサイトへの日常的なログイン操作では、アカウント番号とパスワードを入力し、「ログイン」ボタンをクリックすることでログイン操作が完了します。このログイン操作を完了するには、フロントエンド ページとバックエンド サービスの連携が必要です。この記事では、JavaScript を使用して簡単なログイン ウィンドウを実装する方法を紹介します。 1. フロントエンド ページのデザインでは、まず HTML でログイン ウィンドウをデザインする必要があります。最も単純なログイン ウィンドウは、2 つの入力ボックス (アカウントとパスワード) と送信ボタン (ログイン) を含むフォームです。我々はできる
2023-05-22
コメント 0
1109

HTML、CSS、jQuery: 美しいチャット インターフェイスを構築する
記事の紹介:HTML、CSS、および jQuery: 美しいチャット インターフェイスの構築 はじめに: 美しく完全に機能するチャット インターフェイスは、最新のソーシャル ネットワーキング アプリやメッセージング アプリの人気の背後にある大きな役割を担っています。この記事では、HTML、CSS、jQuery を使用して美しいチャット インターフェイスを構築する方法を紹介し、参考用の具体的なコード例を添付します。 1. HTML 構造: まず、チャット ウィンドウ コンテナー、チャット メッセージ ボックス、チャット入力ボックス、送信ボタンなどを含む基本的な HTML 構造を作成する必要があります。
2023-10-24
コメント 0
1667

html ウィンドウを閉じる
記事の紹介:HTML ウィンドウを閉じるとは、ウィンドウを閉じる機能を実現する HTML コードを記述することを指します。従来の Web ページでは、ウィンドウを閉じるには、多くの場合、ユーザーがブラウザの閉じるボタンを手動でクリックする必要があります。ただし、Web サイトのホームページ、ログイン ページなどの一部のシナリオでは、ユーザー エクスペリエンスを向上させるために、ウィンドウを自動的に閉じる必要がある場合があります。この記事では、HTML のウィンドウを閉じる関数を実装するためのいくつかの異なる方法を紹介します。 ## JavaScript 経由でウィンドウを閉じる JavaScript は、Web 開発で広く使用されているスクリプト言語です。
2023-05-21
コメント 0
1705

HTML、CSS、jQuery: 美しいフォト アルバム表示を構築する
記事の紹介:HTML、CSS、および jQuery: 美しいフォト アルバムを作成する フォト アルバムを表示することは、写真を表示および共有するための一般的な方法です。インターネット時代では、ウェブページを通じて美しいフォトアルバムの表示を作成できます。この記事では、HTML、CSS、jQuery を使用して素晴らしいフォト アルバム表示を構築する方法を紹介し、具体的なコード例を示します。 HTML の構造 まず、HTML の基本構造を作成する必要があります。以下は、フォト アルバム ページを作成するための簡単な HTML テンプレートです。 <
2023-10-24
コメント 0
1343

dedecmsのホームページを変更する方法
記事の紹介:dedecms がホームページを変更する手順は次のとおりです: 1. バックエンド管理インターフェイスにログインします; 2. テンプレート管理に移動します; 3. Web サイトのホームページのデフォルトのテンプレートを選択します; 4. ホームページのテンプレートを編集し、追加、削除、または編集しますコンテンツを変更し、スタイルを調整します。 5. ホーム ページ テンプレートの変更が完了したら、[保存] ボタンをクリックして変更を Web サイトに適用します。
2023-08-03
コメント 0
1679
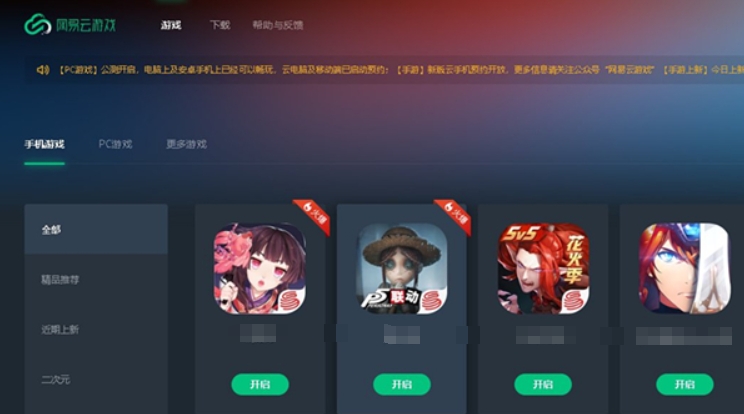
NetEase クラウド ゲームからログアウトするにはどうすればよいですか? - NetEase Cloud ゲームからログアウトするにはどうすればよいですか?
記事の紹介:NetEase Cloud Game は、最新かつ最も包括的な人気ゲームと情報を網羅する機能豊富なゲーム プラットフォームです。では、NetEase Cloud Game からログアウトするにはどうすればよいでしょうか。 NetEase クラウド ゲームからログアウトするにはどうすればよいですか? NetEase Cloud Games からログアウトするにはどうすればよいですか? 1. NetEase Cloud Game Softwareを開き、メインインターフェースで「My」オプションを見つけてクリックします。 2. 「マイ」ページに入ったら、「設定」オプションを選択してクリックします。 3. 設定ページで、「ログアウト」オプションを見つけてクリックします。 4. ポップアップ確認ウィンドウで「OK」ボタンをクリックすると、ログアウト操作が完了します。
2024-04-24
コメント 0
365

Web ゲームがコンピュータ上で自動的にポップアップする問題を解決する方法
記事の紹介:コンピュータ上の Web ゲームの自動ポップアップの解決策は次のとおりです: 1. まず、コントロール パネルを開いて [インターネット オプション] に入ります; 2. 次に、ポップアップのプロパティ インターフェイスで [プライバシー] オプションを入力し、 [ポップアップ ブロッカーを有効にする]オプションを選択し、[適用]をクリックします。
2020-04-20
コメント 0
68130

コンピュータの下部にあるツールバーが非表示になっている場合に表示するにはどうすればよいですか?
記事の紹介:方法: まず、ページの下部にある [設定] をクリックし、設定インターフェイスに入り、[個人用設定] を見つけます。次に、ポップアップされる新しいウィンドウで [タスクバー] オプションを選択し、最後に [デスクトップのタスクバーを自動的に非表示にする] を変更します。 「タブレット モードでタスクバーを自動的に非表示にする」をオフにするだけです。
2021-05-25
コメント 0
34088

win10ホームバージョンのログインインターフェースで2つの同一アカウントが繰り返される問題を解決する方法
記事の紹介:最近、Win10 オペレーティング システムの多くのユーザーが、同じ名前の 2 つのアカウントがログイン インターフェイスに表示されるという問題に遭遇しました。その中には、最初のアカウントの下に電子メール アドレスが存在します。この異常な状況に直面したら、どうすれば解決できますか? win10 ホーム バージョンのログイン インターフェイスに同じアカウントが 2 つある場合はどうすればよいですか? 1. デスクトップの左下隅にあるボタンをクリックし、セクションを選択してクリックし、それから。 2. [コントロール パネル] ウィンドウで表示モードを変更し、下の [開く] タブを見つけてクリックします。 3. ページの左側にあるオプションをクリックし、ポップアップ ダイアログ ボックスの左上隅の をクリックします。 4. パネルのネットワーク ID を に調整します。 5. 変更が正しいことを確認したら、コンピューターを再起動します。
2024-01-09
コメント 0
1467
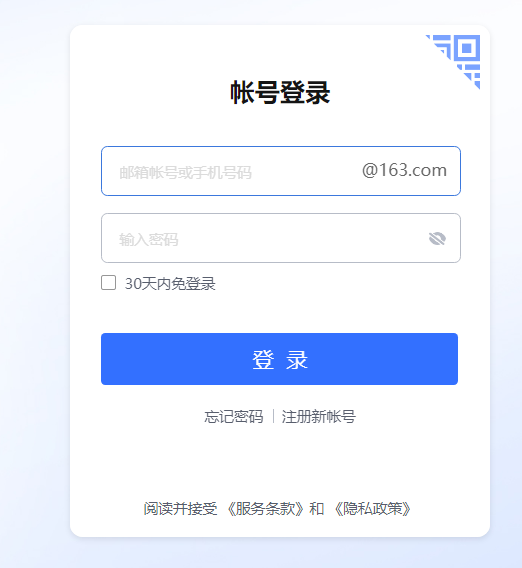
163 電子メールログインポータル
記事の紹介:163 Mailbox は、ユーザーに安全、安定、便利な電子メール サービスを提供することができ、世界で最も多くのユーザーを持つ中国のメールボックスです。 163 メールボックス Web ページのログイン入り口がどこにあるのかよくわからない友人もいます。必要な友人は、163 メールボックス Web ページのログイン方法を詳しく説明します。ログイン入り口: 1. コンピュータのブラウザを開き、上のアドレスバーに「https://mail.163.com/」と入力し、Enter キーを押して入力します。 2. 次に、アカウントとパスワードを使用して公式 Web サイトにログインします。登録方法: 1.公式サイトにアクセスし、「新規アカウント登録」をクリックします。 2. 新しいウィンドウ インターフェイスでは、複数の登録方法が提供されます。
2024-08-08
コメント 0
1120

win10を再インストールした後、ログインインターフェイスでスタックし、インターネットにアクセスできない問題を解決する
記事の紹介:Win10 システムを再インストールした後、一部の友人はインターネットにアクセスできなくなり、ログイン インターフェイスでスタックすることがあります。一般に、この状況は、新しくインストールしたシステムの一部のハードウェア ドライバーまたはソフトウェアの非互換性によって引き起こされ、関連するコンテンツをアンインストールするか、システムを直接再インストールすることで解決する必要があります。 Win10 を再インストールした後、インターネットにアクセスできず、ログイン インターフェイスでスタックする問題の解決方法 1: 1. ログイン インターフェイスでスタックした場合、電源ボタンを長押ししてコンピューターを強制的に再起動します。3 回以上実行した後、をクリックするとウィンドウが表示されるので、ウィンドウ内の「高度な修復オプションを表示」を選択します。 2. 次に、「トラブルシューティング - 詳細オプション - 起動設定 - 再起動」をクリックします。 3. 再起動する場合は、キーボードの F4 を押してメニューに入り、「セーフ モードを有効にする」を選択します。 4. セーフモードに入ったら、「コントロールパネル」を開き、ドライバーを徐々にアンインストールします。
2023-12-31
コメント 0
1212

360ブラウザでマルチウィンドウモードを設定する方法(360ブラウザ マルチウィンドウモード設定方法)
記事の紹介:360 ブラウザのマルチウィンドウ モードを設定する方法 (360 ブラウザ マルチウィンドウ モードの設定方法) ブラウザの使用習慣は人それぞれ異なります。マルチウィンドウ ブラウジング モードを好む人もいます。マルチウィンドウ モードを設定する方法をご存知ですか?以下に、PHP 中国語 Web サイトの編集者が詳しく紹介します。 360 ブラウザでマルチウィンドウ モードを設定する方法 1. ブラウザを開き、右上隅の「メニュー」ボタンをクリックします。 2. ポップアップダイアログボックスで、「IE6 マルチウィンドウモードに切り替える」をクリックします。 3. 設定が完了したら、下図に示すようにプラス記号をクリックします。 4. クリックすると、他のページに直接ジャンプし、マルチウィンドウ モードがオンになっていることが示されます。
2024-06-13
コメント 0
960

win11 Microsoft アカウントにログインできない場合はどうすればよいですか?
記事の紹介:win11 Microsoft アカウントにログインできない問題は、DNS の変更、DNS キャッシュの更新、ネットワークのトラブルシューティングによって解決できます。詳細な導入: 1. DNS を変更し、検索ボックスに「コントロール パネル」と入力し、システムが提供する最適なコントロール パネル アプリケーションをクリックして開き、カテゴリ表示モードに切り替え、[コンピューター設定の調整] で [ネットワークの状態とタスクの表示] をクリックし、[ネットワークの接続] をクリックします。 、「プロパティ」、「イーサネットのプロパティ」ウィンドウを開き、ダブルクリックしてインターネット プロトコル バージョン 4 (TCP/IPv4) などを開きます。
2023-09-05
コメント 0
2839

CMCC の接続後、ラップトップはログイン ページを開けません。
記事の紹介:ラップトップには、CMCC が接続されているがログイン ページにアクセスできないことが表示されます。問題を確認してください: ネットワーク接続は成功しましたが、ログイン インターフェイスがポップアップ表示されない、またはログイン成功後に他の Web ページを開けません。ログイン ページがポップアップ表示されない場合は、いくつかの可能性が考えられますので、次の操作を試してみてください: 1. ブラウザの問題: IE ブラウザを使用し、ポップアップ ウィンドウ機能をオフにすることをお勧めします。ブラウザを開き、ツールバーの「ツール」をクリックし、「インターネット オプション」を選択します。ポップアップウィンドウで「接続」をクリックし、「LAN 設定」を選択します。 「プロキシサーバー」オプションにチェックが入っている場合は、ネットワークプロキシが設定されていることを意味します。2つのチェックを外してプロキシ設定をキャンセルしてください。 WLAN を適切に使用するには、「プロキシ サーバー」オプションがオフになっていて、ブラウザが WLAN を使用しないようにしてください。
2024-01-22
コメント 0
1137
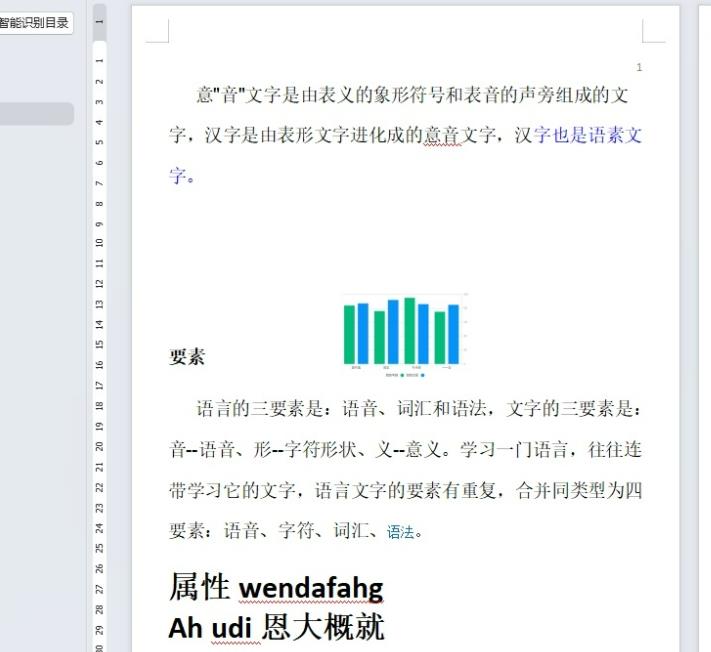
wps でページごとの行数を設定する方法 wps でページごとの行数を設定するチュートリアル
記事の紹介:wpsでページごとの行数を設定するにはどうすればよいですか?方法は非常に簡単で、編集ページの設定を直接クリックし、ページ設定ウィンドウに入って操作を実行できます。このサイトでは、WPS でページごとの行数を設定するチュートリアルを詳しく紹介します。 wps でのページあたりの行数の設定に関するチュートリアル 1. ユーザーはコンピューター上で wps ソフトウェアを開き、文書ファイルの編集ページに来て設定します。 2. 次に、ページ上部のメニュー バーで [ページ オプション] をクリックすると、テキスト方向オプションの右下隅にある小さな矢印アイコンをクリックすると、関連するタブが表示されます。 3. ページ設定ウィンドウに入り、ユーザーはタブをドキュメントグリッドタブに切り替えて設定を行います。 4. ここでページ設定ウィンドウに入ります。ユーザーは行セクションにいます。
2024-08-26
コメント 0
516
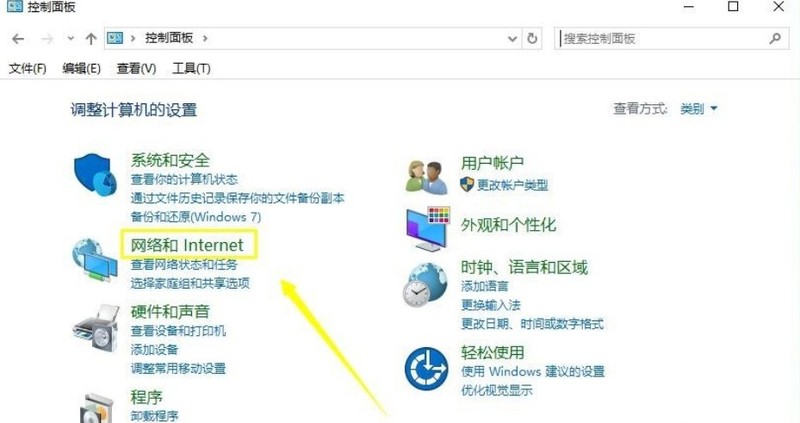
WIN10でDNSを設定する簡単な方法
記事の紹介:[この PC] を右クリックし、[プロパティ] を選択し、Windows システム インターフェイスに入り、左側の [コントロール パネル ホーム] オプションを選択し、コントロール パネルの [ネットワークとインターネット] オプションをクリックして、[ネットワークとインターネット] を選択します。ネットワークと共有センター] インターフェイスで、現在接続しているネットワークの名前をクリックし、ポップアップの小さなウィンドウで [プロパティ] を選択し、ネットワークのプロパティで [ipv4 プロトコル] を見つけてチェックし、[ [プロパティ] ボタンをクリックして次の DNS サーバーを使用することを選択し、必要なアドレスを入力して [OK] をクリックすると、DNS が正常に設定されます。
2024-04-26
コメント 0
978

Edius の結婚式ビデオをカラー化するためのグラフィックとテキストの方法
記事の紹介:まず、図に示すように、キャプチャした結婚式のビデオをマテリアル ライブラリにインポートし、ビデオとオーディオ トラックにドラッグします。 特殊効果パネルを開き、ビデオ フィルタの下にある [色補正] をクリックすると、多くの特殊効果が右ウィンドウで YUV カーブを選択し、マテリアル上にドラッグします。次に、情報ウィンドウで [YUV カーブ] を見つけ、それをダブルクリックして、図に示すようにビデオ レイアウト インターフェイスに入ります。 [Y] カーブを調整して明るくし、[OK] をクリックします。操作は図に示されています。図: 調整後、ビデオフィルターをクリックし、[Focus Softening] エフェクトを見つけてビデオにドラッグします。同様に、情報ウィンドウで設定ダイアログ ボックスを開き、デフォルトの半径を維持し、ぼかしを調整し、モニター ウィンドウのビデオの明瞭さに応じて調整します。ここでは、エディターが値を 33 (明るさ) に調整します。
2024-04-17
コメント 0
1136