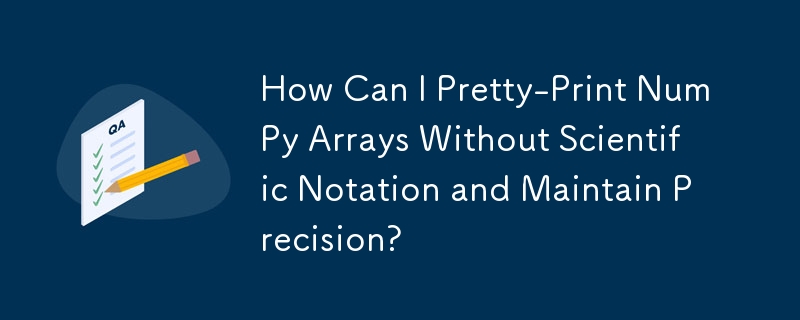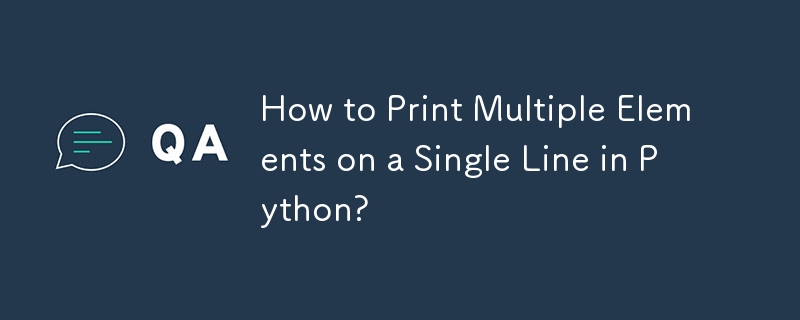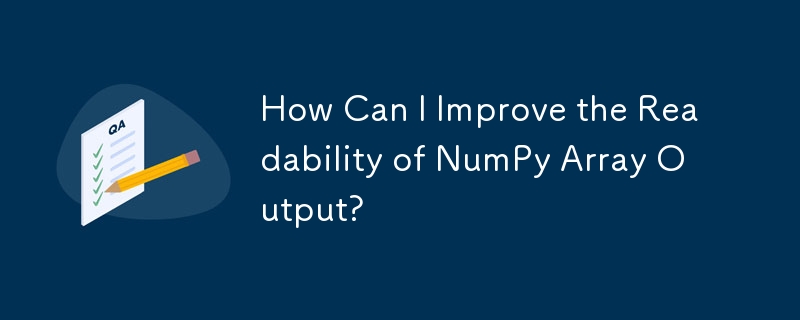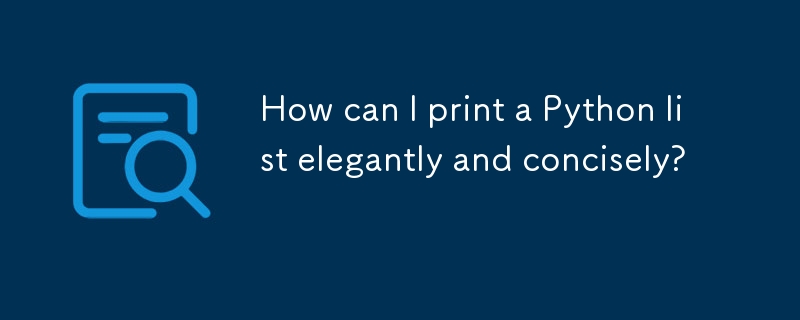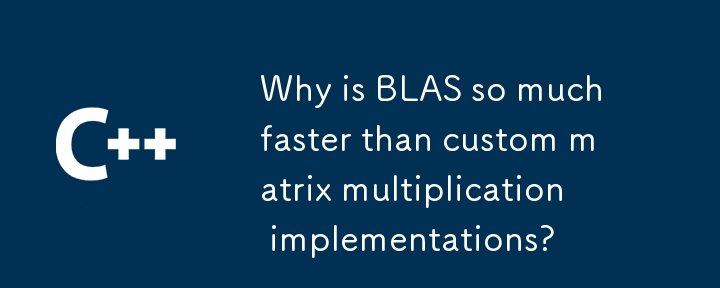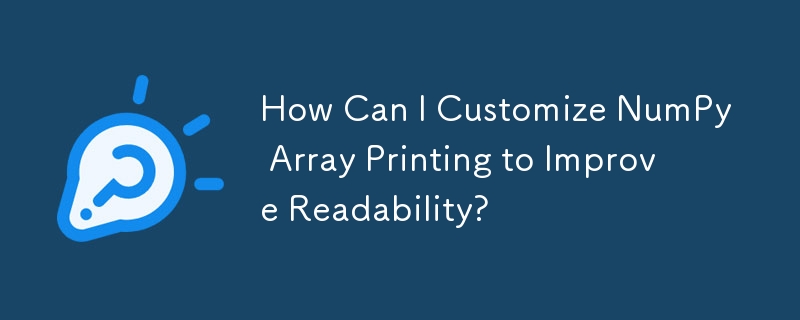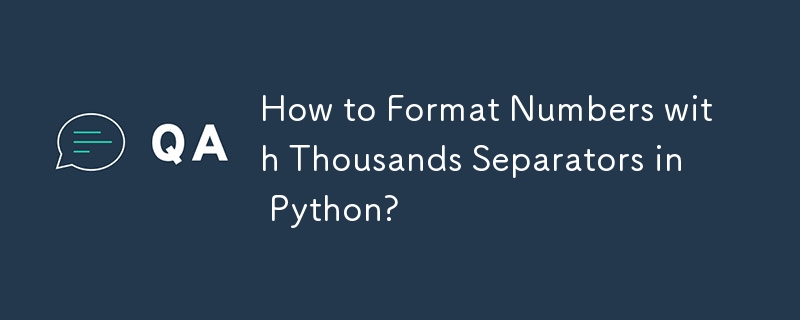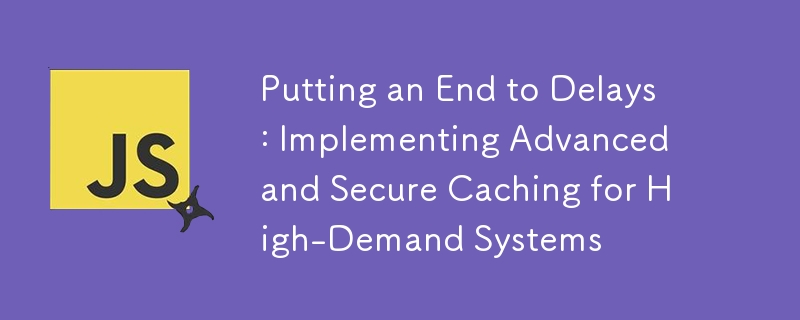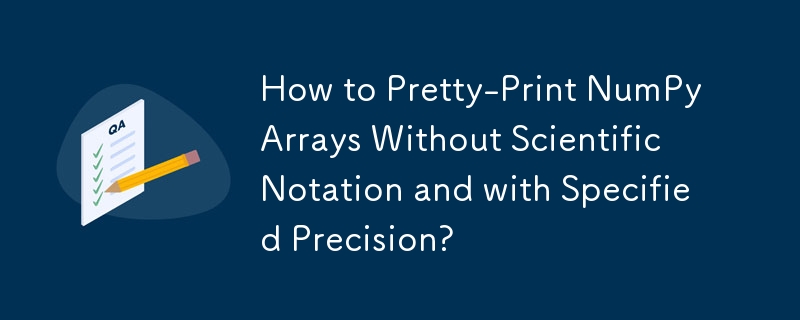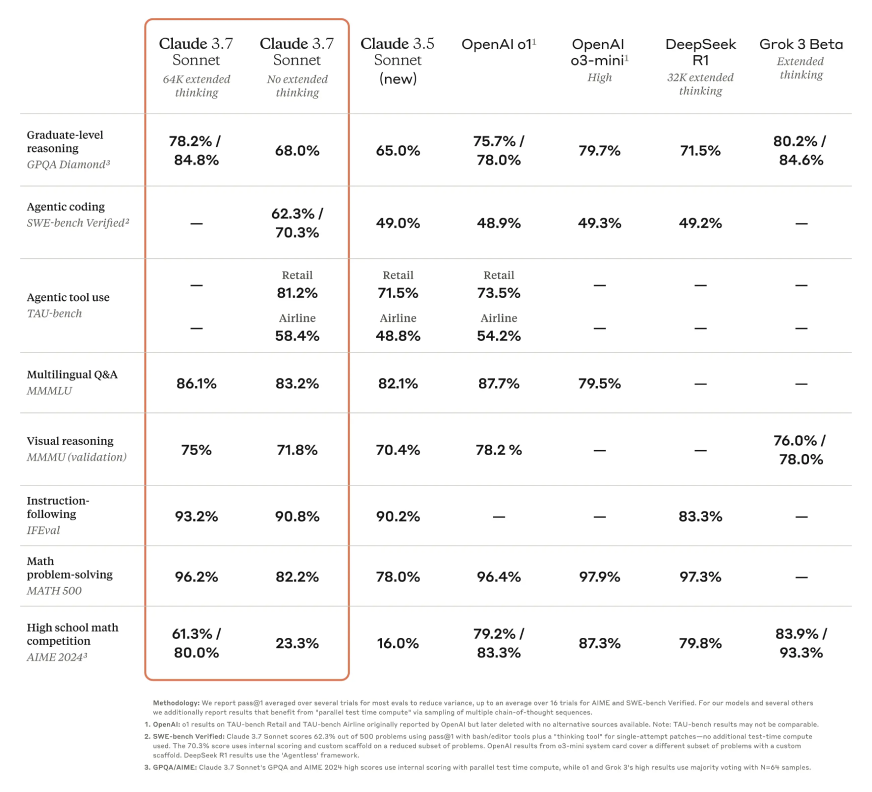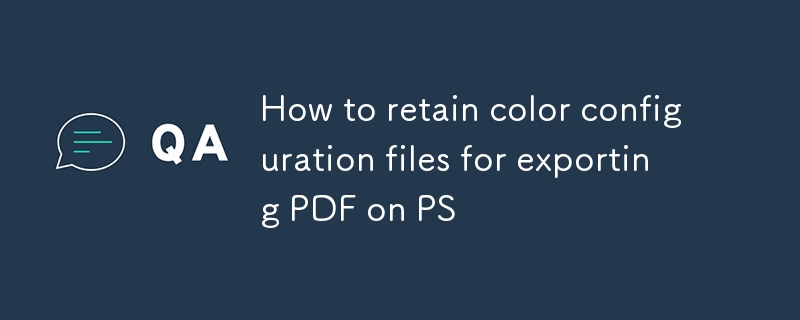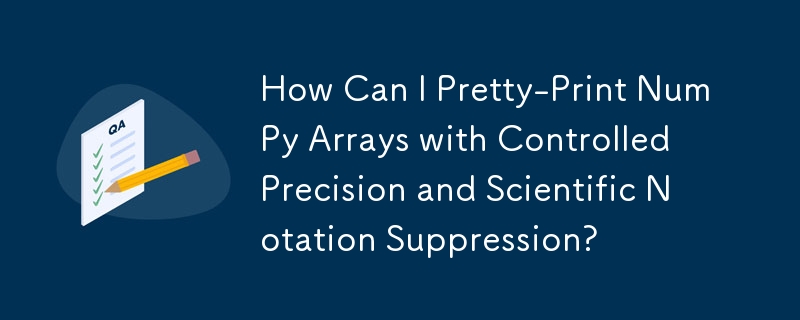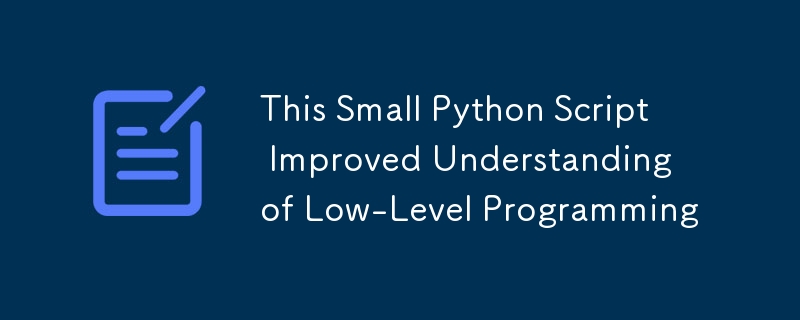合計 10000 件の関連コンテンツが見つかりました

サムスンはついに適切なPCIe 5.0 SSDを作成しました
記事の紹介:Samsung 9100 Pro PCIe 5.0 SSD:速度と容量の再定義
Samsung 9100 Pro SSDは、前任者よりも印象的なパフォーマンスの改善を誇っています。 シーケンシャル読み取り速度は最大14,800 MB/sに達し、書き込み速度は13,400 MB/sにヒットします。
2025-02-28
コメント 0
1015

GO:同期が取れていない
記事の紹介:var 文字列
var 完了ブール
関数セットアップ() {
a = 「こんにちは、世界」
完了 = 真
}
func doprint() {
!完了した場合 {
一度.Do(セットアップ)
}
印刷(a)
}
func twoprint() {
go doprint()
go doprint()
}
コード分析
2024-11-30
コメント 0
617

今月大幅な成長が期待できる 5 つの傑出したトークン
記事の紹介:確立された名前から革新的な新参者まで、これらのトークンは、高度なテクノロジー、ユニークなアプリケーション、そして印象的な利益の組み合わせを示しています。
2024-10-27
コメント 0
456

Roblox:柔術は無限に - 復geを得る方法
記事の紹介:Roblox:Jujutsu Infiniteでは、Vengeance Swordは、恐るべき敵やボスを打ち負かすのに最適な強力な遅いゲームの武器です。 その高いダメージ出力は、容赦ない雪、しおれ、雪の上昇などの印象的な動きによって補完されます。
2025-02-12
コメント 0
607

10高度だがシンプルなjQueryプラグイン
記事の紹介:この投稿では、10の高度でユーザーフレンドリーなJQueryプラグインを紹介し、Web開発ワークフローを大幅に強化します。 これらのプラグインは、広範なコーディングを必要とせずに印象的な機能を追加します。探検しましょう!
関連記事:
10シンプルできれい
2025-03-01
コメント 0
328
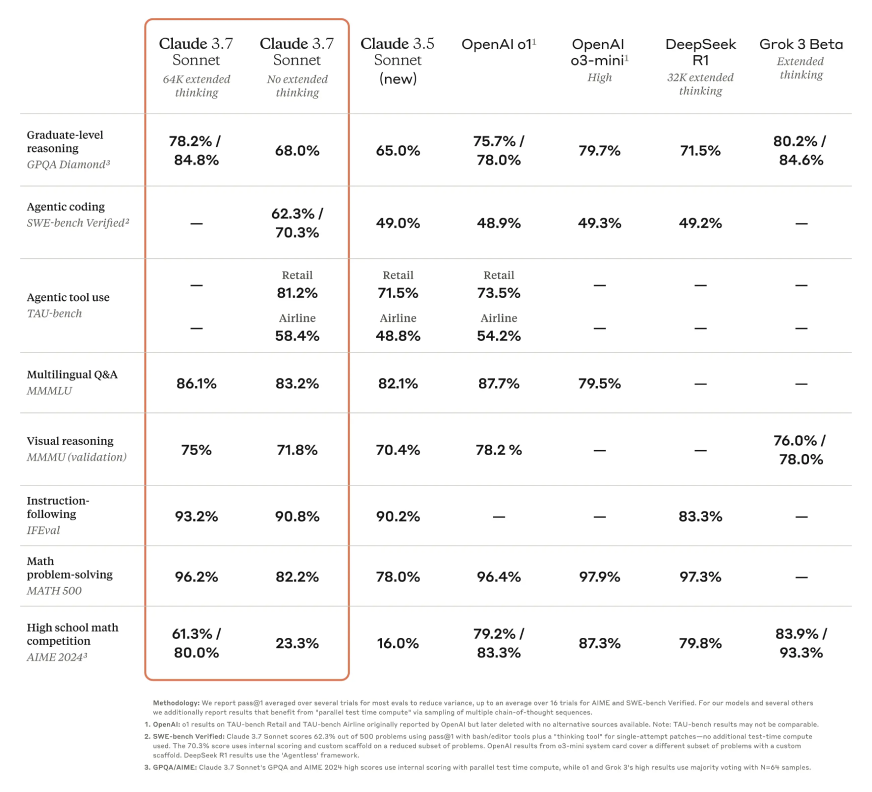
Claude 3.7ソネットコーディングスキル:実践的なデモンステーション
記事の紹介:Claude 3.7 Sonnet:高度なコーディング機能に深く飛び込みます
AnthropicのClaude 3.7 Sonnetは、大手AIコーディングアシスタントとして急速に浮上しています。 その強化された推論、ツールの使用、および問題解決スキルは、REに印象的な正確さをもたらします
2025-03-03
コメント 0
473

1440pモニターがPCゲーマーにとってスイートスポットである理由
記事の紹介:2025年、4Kゲームは達成可能に思えるかもしれませんが、1440pはパフォーマンスと手頃な価格のバランスが優れているため、ほとんどのゲームセットアップにとって理想的な解像度です。 その理由を探りましょう。
PCゲーム用の4Kハードル
印象的なリリースにもかかわらず
2025-02-21
コメント 0
288
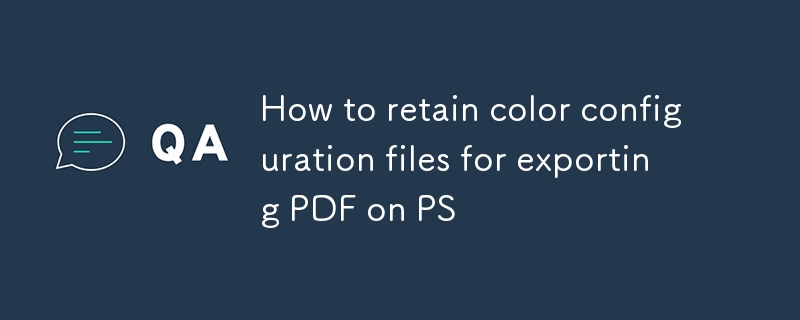
PSでPDFをエクスポートするためのカラー構成ファイルを保持する方法
記事の紹介:この記事では、PhotoshopからPDFをエクスポートする際の色の精度の保存について説明します。 コアの問題は、さまざまなデバイス間で一貫した色の再現を保証することです。 ソリューションには、正しいカラースペースを選択することが含まれます(印刷用のAdobe RGB、SR
2025-03-04
コメント 0
648
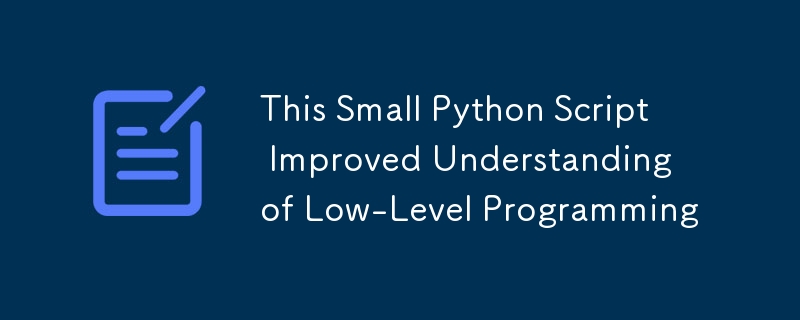
この小さな Python スクリプトにより、低レベル プログラミングの理解が向上しました
記事の紹介:元々は、LevelUpCodingonMedium で公開されました。Python の使いやすさは、根底にある複雑さを覆い隠してしまうことがよくあります。多くの開発者は、共通のライブラリやパターンに慣れてきて、学習が頭打ちになってしまいます。ただし、同時実行性や低レベルのプログラミングなどの高度なトピックはオフになります。
2025-01-12
コメント 0
599