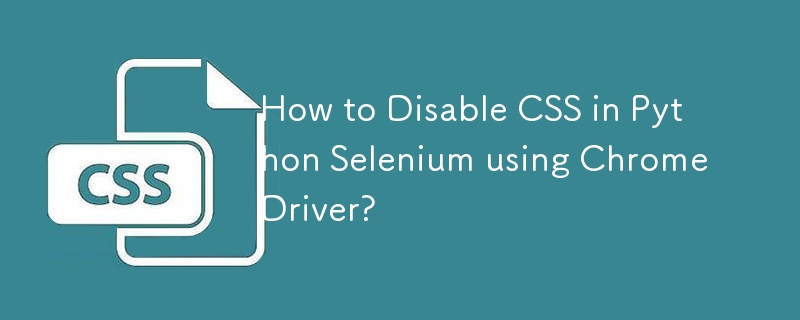
2024-11-08 コメント 0 1035

2025-03-06 コメント 0 895

2024-11-01 コメント 0 753

2024-10-23 コメント 0 637
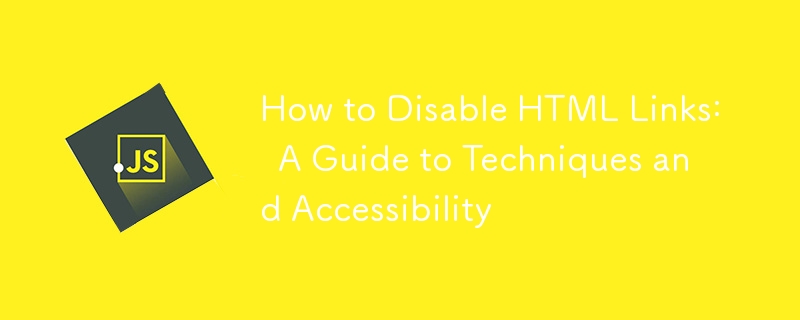
2024-11-12 コメント 0 364
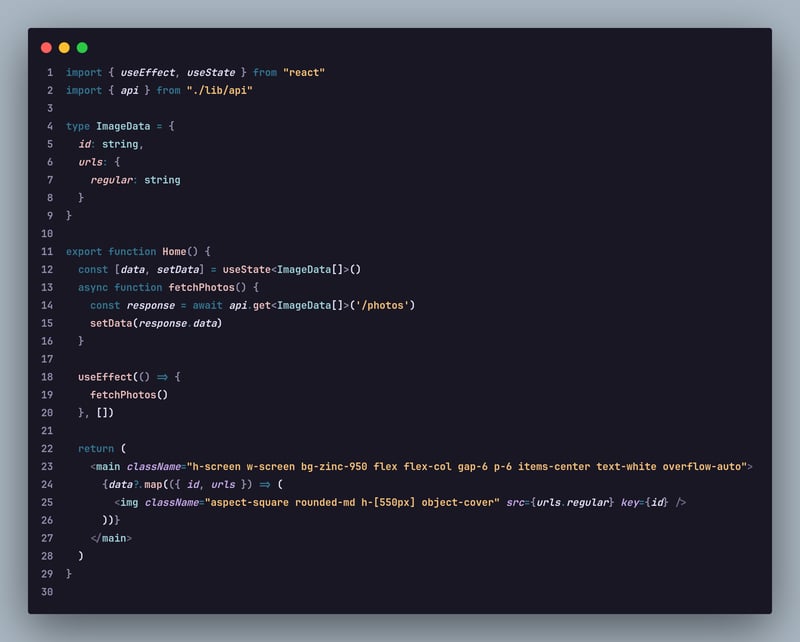
2024-11-10 コメント 0 683
2016-06-13 コメント 0 930

2024-11-02 コメント 0 1031
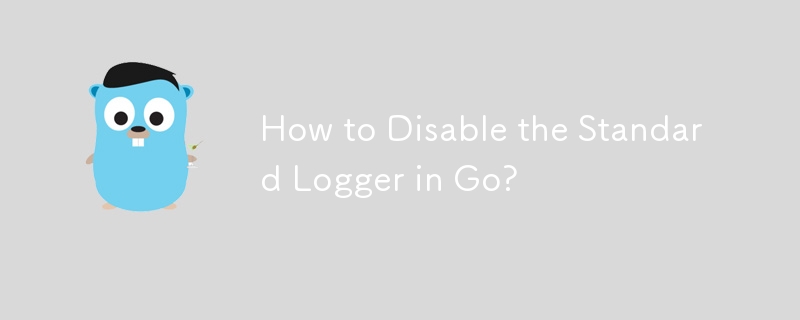
2024-11-11 コメント 0 500
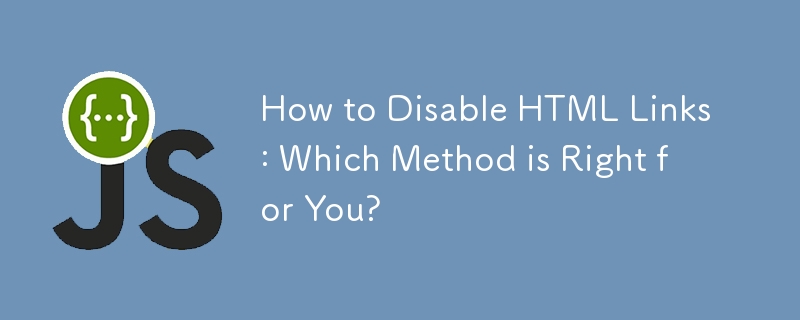
2024-11-12 コメント 0 460
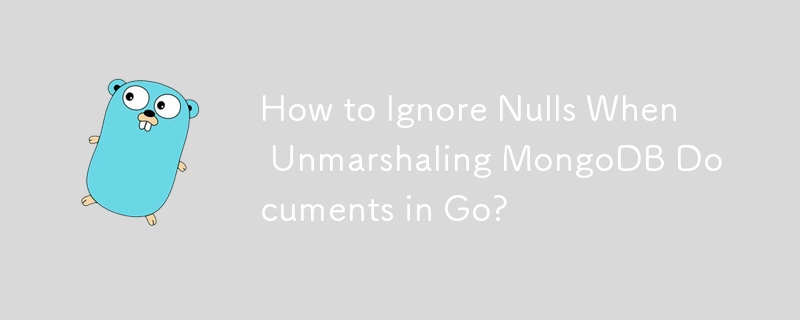
2024-12-27 コメント 0 426

2024-11-12 コメント 0 301
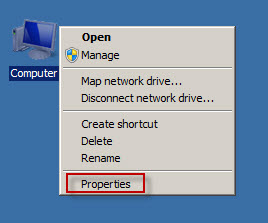
2025-03-04 コメント 0 375
2016-06-13 コメント 0 1215
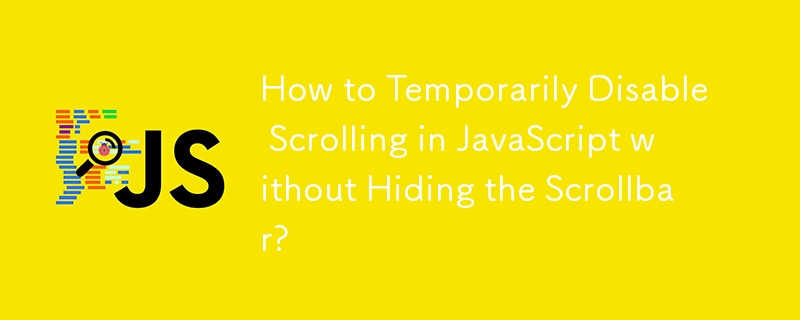
2024-12-21 コメント 0 339

2024-10-27 コメント 0 317

2025-02-28 コメント 0 610
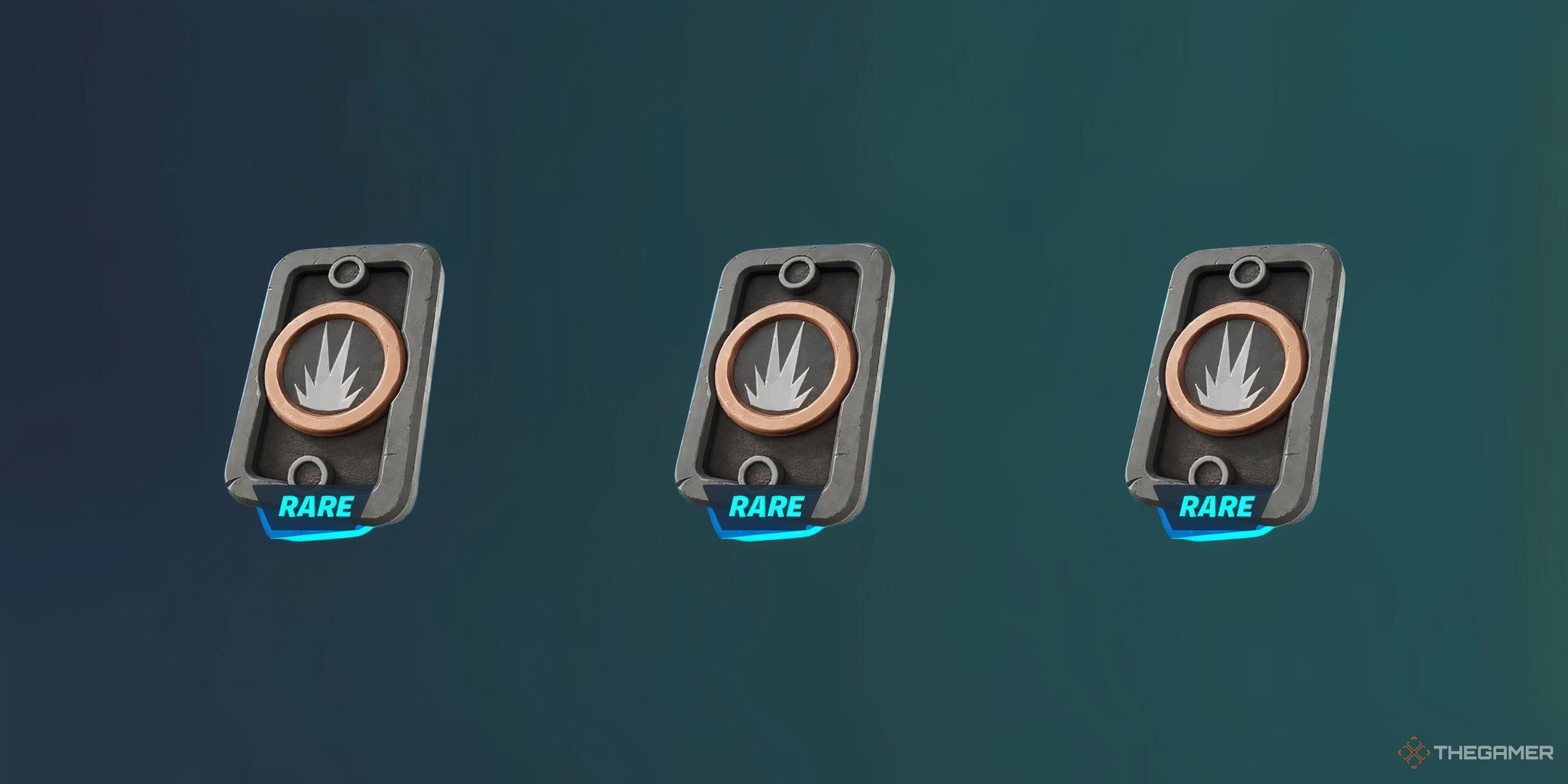
2025-02-25 コメント 0 858
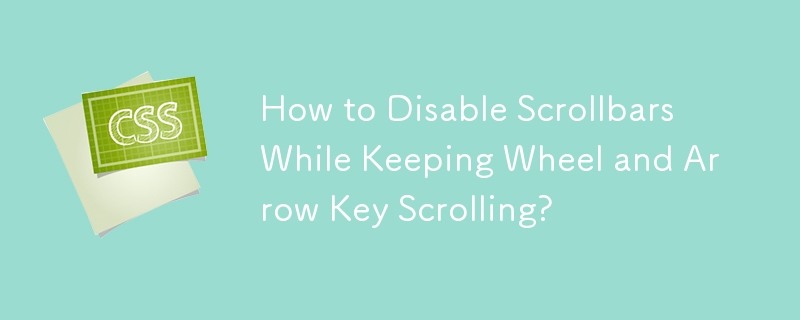
2024-12-05 コメント 0 689
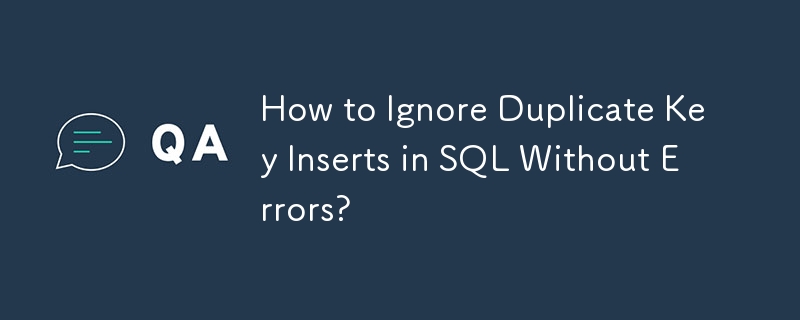
2024-11-27 コメント 0 947