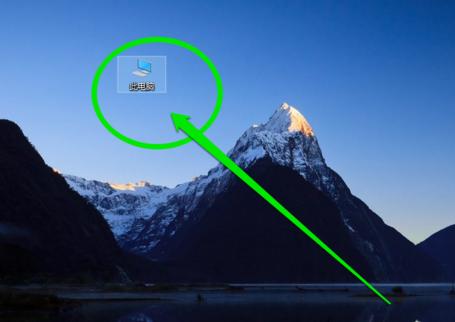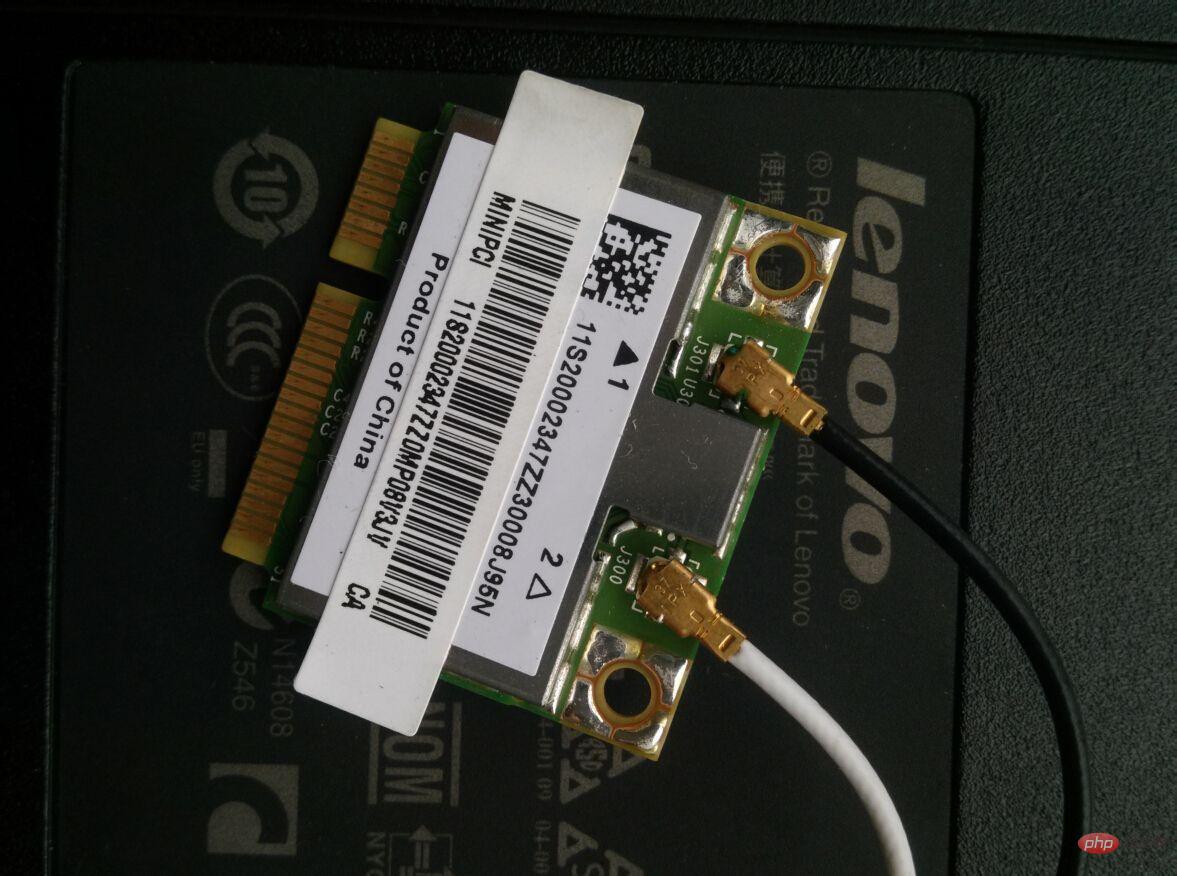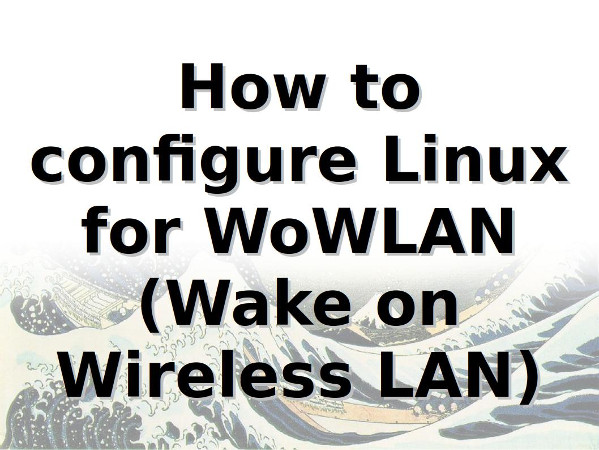合計 10000 件の関連コンテンツが見つかりました

Debian はワイヤレス ネットワーク カードをインストールし、Debian はワイヤレス ネットワーク カード ドライバーをインストールします
記事の紹介:はじめに LINUX の世界では、Debian は人気があり、安定性の高いディストリビューションです。ワイヤレス ネットワークをセットアップする際、多くのユーザーが困難に遭遇する可能性があります。この記事の目的は、これらの問題を解決することです。その方法を詳しく紹介します。 Debian にワイヤレス ネットワーク カードとワイヤレス ネットワーク カード ドライバーをインストールします。ワイヤレス ネットワーク カードのインストール Debian にワイヤレス ネットワーク カードをインストールするには、まずワイヤレス ネットワーク カードのモデルを確認する必要があります。ワイヤレス ネットワーク カードのモデルと製造元の情報を確認し、Debian の検索で対応するソフトウェア パッケージを見つけることができます。公式ソフトウェアライブラリをインストールするには、通常、「apt」コマンドを使用することで簡単にインストールが完了します。ワイヤレスネットワークカードのモデルがRTL8812AUの場合
2024-02-15
コメント 0
816

ワイヤレスネットワークカードの機能は何ですか?
記事の紹介:ワイヤレス ネットワーク カードの機能: ワイヤレス ネットワークにワイヤレスで接続し、ローカル エリア ネットワークに接続します。ワイヤレス ネットワーク カードは、実際には端末ワイヤレス ネットワーク デバイスであり、ワイヤレス LAN のワイヤレス カバレッジ内のワイヤレス接続ネットワークを介してインターネットにアクセスするために使用する必要があります。
2020-08-24
コメント 0
20348

USB ワイヤレス ネットワーク カードは何に使用されますか?
記事の紹介:USB ワイヤレス ネットワーク カードは、インターネットにアクセスするために使用されます。 USB ワイヤレス ネットワーク カードは、ワイヤレス Wi-Fi チップを内蔵したネットワーク カードで、USB インターフェイスを介して送信します。ドライバーをインストールすると、新しいワイヤレス ネットワーク カード デバイスがコンピューターのネットワーク カード リストに表示されます。
2020-10-30
コメント 0
16632
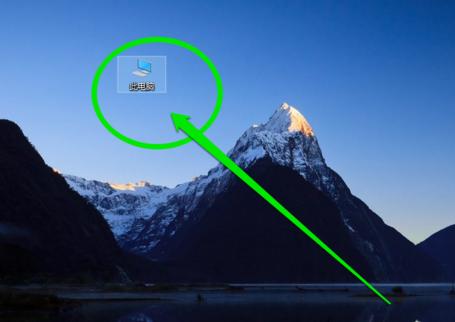
ワイヤレスネットワークカードの正しい使い方
記事の紹介:最近では、コンピューターを使用する機会が増えていますが、コンピューターにネットワークがなければ、ほとんど役に立たない機械のようなものです。新しいワイヤレス ネットワーク カードを購入した後、コンピューターに接続し、ドライバーをインストールし、ワイヤレスネットワークのアクセスキーを入力すると、ワイヤレスネットワークカードは正常に使用できるようになります。以下に、エディターがワイヤレス ネットワーク カードの写真とテキストを表示します。ワイヤレス ネットワーク カードは、端末ワイヤレス ネットワーク デバイスであり、有線接続を使用せずに無線信号を使用してデータを送信する端末です。持ち運びに便利で、いつでもどこでもインターネットを利用できますが、ネットワーク速度が遅いという欠点もあります。以下では、編集者がワイヤレスネットワークカードの使用方法を紹介します。ワイヤレス ネットワーク カードの使用方法: ワイヤレス ネットワーク カードをコンピュータに接続し、コンピュータ システムのデスクトップで選択します。
2024-01-13
コメント 0
2168

win11にワイヤレスネットワークカードドライバーをインストールする方法
記事の紹介:win11にワイヤレスネットワークカードドライバーをインストールするにはどうすればよいですか?多くの win11 ユーザーは、インターネット アクセス ハードウェアとしてワイヤレス ネットワーク カードを使用しています。ワイヤレス ネットワーク カード ドライバーは、ワイヤレス ネットワーク カードを起動して使用するための重要なプログラムです。多くの友人は、ワイヤレス ネットワーク カードを使用するときに、ワイヤレス ネットワーク カード ドライバーのインストールと更新の方法を知らないため、ドライバーのバージョンが遅れ、ネットワークの品質に影響を及ぼします。以下では、エディターが win11 ワイヤレス ネットワーク カード ドライバーのインストール チュートリアルを提供します。 Win11 ワイヤレス ネットワーク カード ドライバーのインストール チュートリアル 1. まず、[Win] キーを押すか、タスクバーの [スタート アイコン] をクリックし、固定されたアプリケーションの下の [設定] をクリックします; 2. 設定 (Win+i) を開きます。ウィンドウで、左側の[ウィンドウ]をクリックします
2023-06-29
コメント 0
14191

ワイヤレスネットワークカードが接続できない
記事の紹介:ワイヤレス ネットワーク カードが接続できない問題の解決策: 1. ハードウェア接続を確認します。 2. ワイヤレス ネットワーク カード ドライバーを確認します。 3. ワイヤレス ネットワーク設定を確認します。 4. ネットワーク接続を確認します。 5. ネットワーク アダプター設定を確認します。 ; 6. ファイアウォールとセキュリティ ソフトウェアを確認する; 7. システムの復元またはリセット; 8. テクニカル サポートに連絡する; 9. ハードウェア障害を考慮する; 10. アップデートとパッチに引き続き注意してください。詳細な紹介: 1. ハードウェア接続を確認し、ワイヤレス ネットワーク カードがコンピュータの対応するスロットまたはポートに正しく挿入されていることを確認します (外部 USB モデルのワイヤレス ネットワーク カードの場合は、USB 接続などを確認します)。
2024-01-29
コメント 0
8507
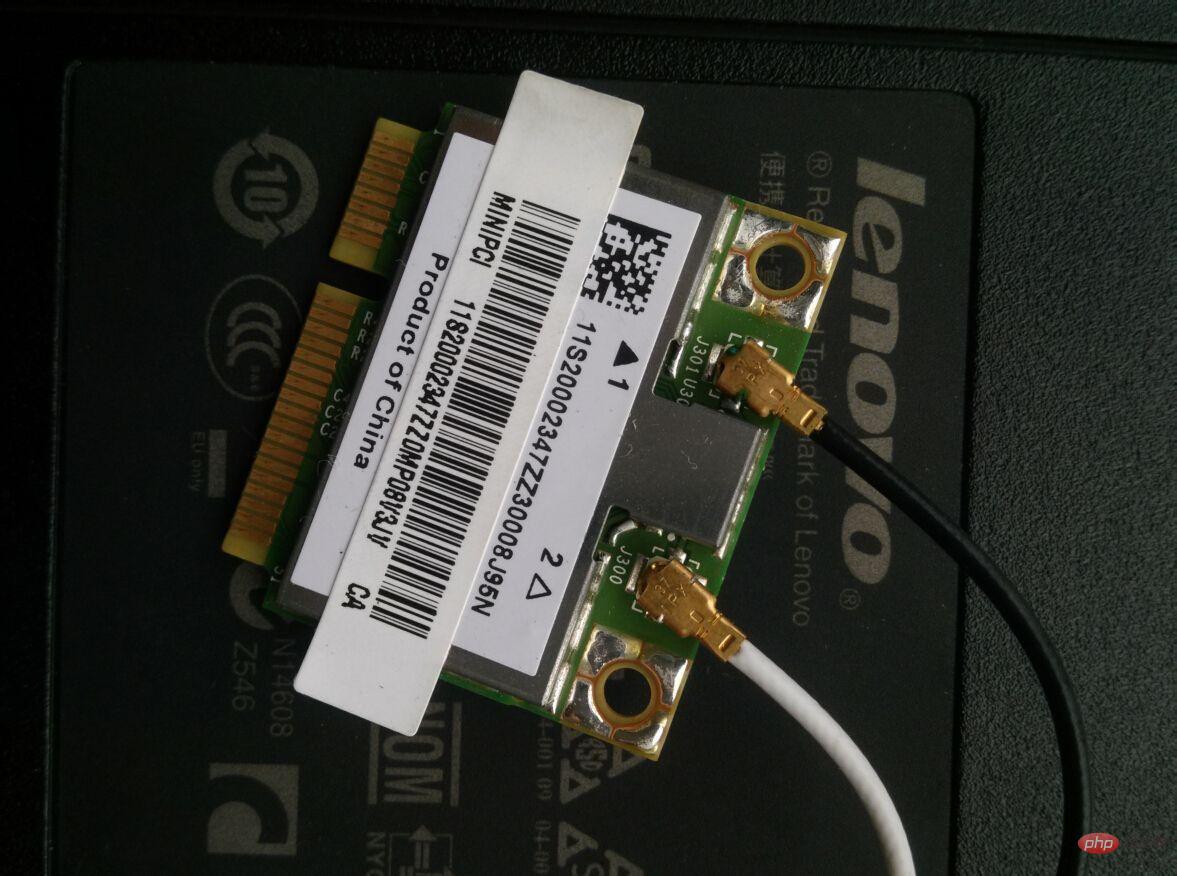
win7 にワイヤレス ネットワーク カード ドライバーをインストールする方法 - win7 にワイヤレス ネットワーク カード ドライバーをインストールするチュートリアル
記事の紹介:win7 にワイヤレス ネットワーク カード ドライバーをインストールするにはどうすればよいですか? ワイヤレス ネットワーク カードは、多くの win7 システムに搭載されているハードウェアの一部であり、ユーザーに Wi-Fi 接続とネットワークを安定させる機能を提供します。多くの場合、ネットワークの変動が発生する可能性があります。ユーザー ワイヤレス ネットワーク カードを使用したい場合は、最初にワイヤレス ネットワーク カード ドライバーをインストールする必要がありますが、多くのユーザーはインストール方法を知りません。 win7 でのワイヤレス ネットワーク カード ドライバーのインストールに関するチュートリアル。 win7 でのワイヤレス ネットワーク カード ドライバーのインストールに関するチュートリアル 1. まず、[スタート メニュー] をクリックし、ポップアップの小さなウィンドウで [コントロール パネル] オプションを選択し、コントロール パネル インターフェイスに入った後、[管理ツール] ボタンを見つけて、クリックして入力してください。 2. インターフェースに入ったら、「コンピュータの管理」をクリックします。 3
2023-04-06
コメント 0
17438

ワイヤレス ネットワーク カードがネットワークに接続できないのはなぜですか?
記事の紹介:ワイヤレス ネットワーク カードがネットワークに接続できない理由としては、1. ワイヤレス ネットワーク カードのドライバーが更新されていないか、一致しない、2. ワイヤレス ネットワーク サービスがアクティブ化されていない、3. ワイヤレス ルーターの信号が弱い、3. ワイヤレス ネットワーク カードがネットワークに接続できない可能性があります。 4. Wi-Fi パスワードが変更され、パスワードが間違っているため接続できません。ネットワークに接続します。5. ワイヤレス ネットワークが切断されています。6. 使用されているワイヤレス ネットワーク カードに障害があるなど。
2020-08-26
コメント 0
80962

コンピューターを組み立てるときにワイヤレス ネットワーク カードを接続できますか?
記事の紹介:コンピューターを組み立てるときにワイヤレス ネットワーク カードを接続できますか?まず、ここで言うワイヤレスネットワークカードとは、2G/3G/4Gワイヤレスネットワークカード、つまりワイヤレスネットワークカードのことですよね?私の答えは「はい」です。ただし、次のような USB ワイヤレス ネットワーク カードをサポートする AP も必要です。 (Juli でのみ使用。推奨される製品ではありません) デスクトップ コンピュータを組み立てて、ワイヤレス ネットワーク カードを使用してインターネットにアクセスできますか?ネットワーク カードは、オンボード ネットワーク カード、独立したネットワーク カード、またはワイヤレス ネットワーク カードのいずれであっても、ネットワーク カードがなければインターネットにアクセスできません。現在のマザーボードにはネットワーク カードが組み込まれているため、コンピュータを組み立てるときに別のネットワーク カードはインストールされないのが一般的です。そのため、現在組み立てられているコンピュータでは、ノートブックのようなワイヤレス インターネット アクセスを使用できません。ワイヤレス ネットワーク カードがインストールされていないプレーヤーでも、必要に応じて接続できます。
2024-05-08
コメント 0
870

ワイヤレス ネットワーク カードとネットワーク ケーブルはどちらが速いですか?
記事の紹介:ワイヤレス ネットワーク カードとネットワーク ケーブルは、ネットワーク ケーブルよりも高速です。これは、ネットワーク速度は自宅のブロードバンド速度、光モデム、およびルーターによって決まり、有線と WiFi とは関係がないためです。WiFi は外部関係の影響を受け、問題が発生する可能性があります。ネットワーク速度は低下しますが、ネットワーク ケーブルは影響を受けません。ネットワーク ケーブルと比較して、電磁波の影響はありません。
2019-07-12
コメント 0
29405

ワイヤレスネットワークカードドライバーのインストールプロセスの詳細な説明
記事の紹介:システムの再インストール後にワイヤレス ネットワーク カード ドライバーをインストールする方法 システムを再インストールした後、多くの場合、ワイヤレス ネットワーク カード ドライバーをインストールする方法という問題に直面します。ワイヤレス ネットワーク カードのドライバーは、ワイヤレス ネットワークに接続するための鍵であり、適切なドライバーがないと、ワイヤレス ネットワークを正常に使用できません。以下に、ワイヤレスネットワークカードドライバーをインストールする簡単な方法を紹介します。ステップ 1: 準備 ワイヤレス ネットワーク カード ドライバーのインストールを開始する前に、必要なツールと材料を準備する必要があります。まず、コンピューターが必要です。次に、コンピューターとルーターを接続するためのネットワーク ケーブルが必要です。さらに、利用可能なワイヤレス ネットワーク カード ドライバーも必要です。これは、公式 Web サイトまたはドライバー CD から入手できます。ステップ 2: 有線ネットワークに接続します。システムを再インストールした後、
2024-01-29
コメント 0
1150

win8 ワイヤレス ネットワーク カード ドライバーがありません
記事の紹介:私たちはインターネットにアクセスするためにワイヤレス ネットワーク カードをよく使用しますが、一部のユーザーは自分のコンピュータでワイヤレス ネットワーク カードを使用できないことに気づきました。おそらく、ワイヤレス ネットワーク カードのドライバーに問題があるためです。ここで解決策を紹介します。 Win8 にはワイヤレス ネットワーク カード ドライバーがありません。 1. ワイヤレス ネットワーク カードをコンピューターに接続すると、システムがハードウェアを見つけてドライバーを自動的にインストールします。インストールが完了したら、デスクトップ上のコンピューターのアイコンを右クリックし、「管理」を選択します。 2. 次に、[デバイス マネージャー] を選択し、[ネットワーク アダプター] をクリックします。これを開くと、ネットワーク カードが認識されていることがわかります。 3. デスクトップ上のワイヤレス ネットワーク アイコンを左クリックし、信号リストを開き、接続するネットワークを選択します。 4. パスワードを入力すると、正常にログインできます。
2024-01-05
コメント 0
1265

マザーボードが Wi-Fi をサポートしている場合、ワイヤレス ネットワーク カードを購入する必要がありますか?
記事の紹介:マザーボードが Wi-Fi をサポートしている場合、ワイヤレス ネットワーク カードを購入する必要がありますか?ワイヤレス ネットワーク カードを購入する必要があります。マザーボードには必ずしもワイヤレス ネットワーク カードが付属しているわけではないため、一部のマザーボードでは Wi-Fi 機能をサポートするためにワイヤレス ネットワーク カードを別途購入する必要があります。同時に、マザーボードに付属のワイヤレス ネットワーク カードのパフォーマンスが低い場合は、独立したワイヤレス ネットワーク カードを購入して、ネットワーク速度と信号の安定性を向上させることもできます。さらに、マザーボードとワイヤレス ネットワーク カードの互換性にも注意し、マザーボードのマニュアルを参照するか、関連するメーカーのアフターサービスに問い合わせてください。マザーボードに Wi-Fi 6 を搭載するのと、ワイヤレス ネットワーク カードを搭載するのはどちらが良いですか?マザーボード上の Wi-Fi6 はワイヤレス ネットワーク カードよりも優れています。その理由は、マザーボード上の Wi-Fi6 はマザーボードと直接統合でき、追加のスロットや電源が必要なく、より高速で信号がより安定しているためです。ワイヤレスネットワークカードはマザーボードのPCIに接続する必要があります
2024-02-07
コメント 0
1668

win7システムにワイヤレスネットワークカードドライバーをインストールする方法
記事の紹介:Win7 システムにワイヤレス ネットワーク カード ドライバーをインストールするには、次の手順に従う必要があります。 ワイヤレス ネットワーク カードのモデルと製造元を確認します。メーカーの公式 Web サイトから適切なドライバーをダウンロードします。現在のネットワーク アダプターを無効にします。ドライバーのインストーラーを実行します。コンピュータを再起動します。ワイヤレスアダプターを有効にします。ワイヤレスネットワークに接続します。接続が成功したことを確認します。
2024-04-13
コメント 0
1033

Win10 ワイヤレス ネットワーク カード ドライバーを更新する方法
記事の紹介:win10システムでワイヤレスネットワークカードドライバーを更新するにはどうすればよいですか?コンピューターの使用率がますます高くなるにつれて、win10 システム ワイヤレス ネットワーク カード ドライバーの更新のセットアップに関する問題が発生することがあります。win10 システム ワイヤレス ネットワーク カードのドライバーの更新をセットアップする必要がある場合、どのように対処すればよいですかwin10 システム ワイヤレス ネットワーク カード ドライバー? アップデートはどうですか?多くの友人は操作方法を知りません。エディターは、Win10 システムでワイヤレス ネットワーク カード ドライバーを更新するための解決策をまとめました。興味がある場合は、エディターに従って以下をお読みください。 win10 システムでワイヤレス ネットワーク カード ドライバーの更新に対処する方法についての回答 1. [スタート] ボタンを右クリックし、[コンピューターの管理] を選択します; 2. コンピューターの管理を開いた後、最初にデバイス マネージャーを見つける必要があります。
2023-06-30
コメント 0
4508

Windows 10 ワイヤレス ネットワーク カードをセットアップする方法
記事の紹介:Windows 10 でワイヤレス ネットワーク カードを設定する方法: まず [コントロール パネル] を開き、[ネットワークとインターネット] をクリックし、次に [ネットワークと共有センター] オプション領域を選択し、[ネットワークの状態とタスクの表示] をクリックし、「」をクリックします。左側のアイコンで「アダプター設定の変更」をクリックし、WLAN を選択します。最後に、walan のプロパティでワイヤレス ネットワーク カードのプロパティを選択します。
2020-11-03
コメント 0
29797

ワイヤレスネットワークカードをデスクトップコンピュータに接続する方法
記事の紹介:ワイヤレス ネットワーク カードをデスクトップ コンピュータに接続する方法 ワイヤレス ネットワーク カードをデスクトップ コンピュータに接続する方法は次のとおりです。 コンピュータの USB ソケットを見つけて、ワイヤレス ネットワーク カードを USB ソケットに挿入します。コンピューターはワイヤレス ネットワーク カードのドライバーを自動的に認識します。 USB を挿入すると、実行ダイアログ ボックスが自動的に表示されます。ダイアログ ボックスをクリックして実行します。まずワイヤレス ネットワーク カードを挿入し、ドライバー ソフトウェアを更新して、ネットワークと共有センターに SSID を接続します。まず、USB ワイヤレス ネットワーク カードをコンピューターの USB インターフェイスに挿入します。システムは新しいハードウェアを検出し、選択します。デバイス マネージャーでワイヤレス ネットワーク カードを右クリックし、ドライバー ソフトウェアを更新し、ドライバーのインストールを選択します。コンピュータの USB インターフェイスを見つけて、ワイヤレス ネットワーク カードをインターフェイスに挿入します。 「実行」をクリックすると、自動的にインストールインターフェースが表示されます。
2024-05-04
コメント 0
804

Mercury 150m ワイヤレス ネットワーク カードのパフォーマンスは何ですか?
記事の紹介:ネットワーク カードを購入するときに、Mercury 150m ワイヤレス ネットワーク カードの製品を目にする人も多いと思いますが、Mercury 150m ワイヤレス ネットワーク カードとは何ですか? 購入する価値はありますか? ここで、具体的な情報をお届けします。 Mercury 150m ワイヤレス ネットワーク カードはどうですか? 回答: Mercury 150m ワイヤレス ネットワーク カードは依然として非常に優れています。持ち運びが便利で、使いやすく、一般的なニーズを十分に満たし、価格も高価ではなく、一般的な操作には十分です。 Mercury 150m ワイヤレス ネットワーク カードの拡張読み取り: 1. Mercury 150m ワイヤレス ネットワーク カードは、超小型の外観デザインを採用しており、非常にコンパクトに使用でき、シェルは新鮮で自然で、ボディは滑らかで丸いです。 2. ドライバー不要バージョンにはワイヤレス ネットワーク カード ドライバーが組み込まれており、挿入後すぐにインストールできます。
2024-01-09
コメント 0
1477

360 ポータブル Wi-Fi をワイヤレス ネットワーク カードとして使用する方法 - 360 ポータブル Wi-Fi をワイヤレス ネットワーク カードとして使用する方法
記事の紹介:360 ポータブル Wi-Fi をワイヤレス ネットワーク カードとして使用する方法をご存知ですか? 以下では、エディターが 360 ポータブル Wi-Fi をワイヤレス ネットワーク カードとして使用する方法を説明します。皆さんのお役に立てれば幸いです。エディターで学習しましょう! まず、[ 360 ポータブル wifi ] をコンピューターに接続します。コンピュータに関連するソフトウェアがインストールされている場合は、自動的に起動してポータブル Wi-Fi 機能がオンになります。ステップ 2: コンピューターの右下隅にあるコントロール バーで、小さなアイコン [360 Portable WiFi] を見つけて右クリックします。右クリックでポップアップメニューが表示されるので、[ワイヤレスネットワークカードモードに切り替える]を選択します。ステップ 3: 次に、ポップアップ ウィンドウで [ワイヤレス ネットワーク カードに切り替える] をクリックすると、360 ポータブル WiFi がワイヤレス ネットワーク カードとして使用できるようになります (図を参照)。上部は小さいです
2024-03-04
コメント 0
1004
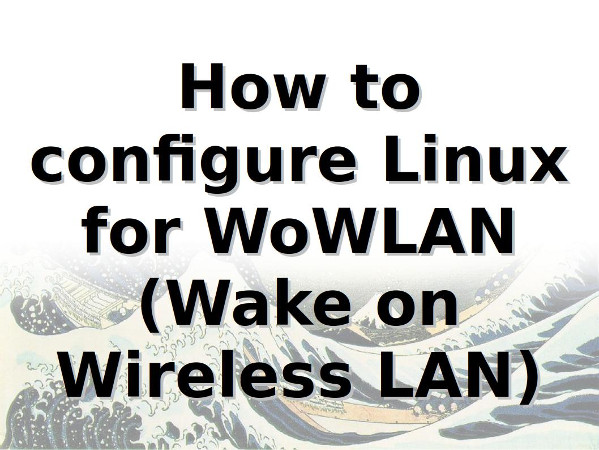
Linux でワイヤレス ネットワーク カードのワイヤレス ウェイクアップ機能を設定する方法
記事の紹介:Wirelesswake-on-lan (WoWLAN または WoW) を使用すると、ワイヤレス ネットワーク カードをアクティブにし、ホットスポットに接続したままにして、Linux システムを低電力モードに移行できます。このチュートリアルでは、ワイヤレス ネットワーク カードがインストールされている Linux ラップトップまたはデスクトップ コンピューターで WoWLAN/WoW モードを有効にする方法を説明します。すべてのワイヤレス カードと Linux ドライバーが WWLAN をサポートしているわけではないことに注意してください。構文 Linux システムでは、ワイヤレス デバイスとその構成を表示および操作するには、iw コマンドを使用する必要があります。形式は次のとおりです: iwcommandiw[options]command すべてのワイヤレス デバイスとその機能をリストします 次のコマンドを入力します: $iwli
2024-03-09
コメント 0
1244