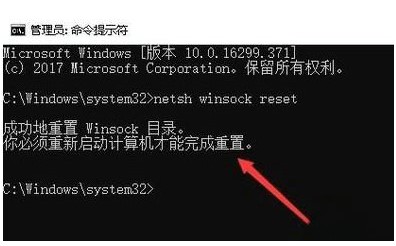合計 10000 件の関連コンテンツが見つかりました

Wi-Fi接続は成功しましたが、インターネットにアクセスできません
記事の紹介:ワイヤレス ネットワークは接続されていますが、インターネットにアクセスできません。携帯電話が WLAN (Wi-Fi) に正常に接続できない場合は、次の状況が考えられます: 1. WiFi をオンにした後、ワイヤレス ネットワークをスキャンできず、他のユーザーはワイヤレス ネットワークを検索できません。 。 WiFi 信号が非表示に設定されているため、ネットワーク管理者に連絡して無線信号名を取得した後、携帯電話の [設定] - [無線 LAN] - [その他のネットワーク] に移動し、手動で無線信号名を入力してください。接続する信号名とパスワード。 2) ルーターに障害が発生した場合は、ルーターを再起動してみてください。 2. WiFi 接続が拒否される旨のメッセージが表示される 他の人は WiFi に接続できるのに、自分は WiFi に接続できず、接続が拒否されるという障害現象が発生します。ルーター機器の無線MACアドレスフィルタリングが有効になっている可能性がありますので、ネットワーク管理者に連絡して携帯電話のMACアドレスを追加していただくことをお勧めします。 MACアドレスが利用可能です
2024-01-22
コメント 0
2315

Lenovo ノートパソコンのワイヤレス ネットワーク接続赤十字社
記事の紹介:Lenovo ノートブックのワイヤレス ネットワークに赤いバツ印が表示されるのは、Win7 UI コンポーネントがネットワーク接続の状態変化を正しく受信できていない可能性があるため、ネットワークを再構成する (ネットワーク デバイスを削除してから再確立する) ことで、正常に戻ることができます。
2019-09-03
コメント 0
40772

Lenovo コンピューターはワイヤレス ネットワークに接続できませんか?
記事の紹介:1. Lenovo コンピューターはワイヤレス ネットワークに接続できませんか?ワイヤレス ネットワークが無効になっている可能性があります。コンピュータ システムでワイヤレス ネットワークをオンにしてみてください。 1. コンピュータの電源を入れた後、[スタート] -> [ファイル名を指定して実行] をクリックし、「services.msc」と入力してクリックします。 [OK] をクリックして Windows サービス リストを開きます。サービス リストで WirelessZeroConfiguration を見つけてダブルクリックし、スタートアップの種類を [自動] に変更し、[適用] をクリックして、サービス ステータスの下の [開始] をクリックして、[OK] をクリックします。 」。 2. 「スタート」 -> 「コントロール パネル」 -> 「ネットワーク接続」を選択し、「ワイヤレス ネットワーク接続」を右クリックします。フレーム内に「全般」、「ワイヤレス ネットワーク」という 3 つのタブがあります。
2024-08-20
コメント 0
424

win7 ワイヤレス ネットワークで接続が利用できないことが示された場合はどうすればよいですか?
記事の紹介:Win7 ワイヤレス ネットワークに「接続が利用できません」と表示された場合、解決するには次の手順を実行してください。 ルーターまたはモデムを確認してください。ワイヤレスアダプターを確認してください。ネットワーク制限を確認してください。 IPアドレスの設定を確認してください。ワイヤレスネットワーク設定を確認してください。ワイヤレスドライバーを更新します。ネットワーク設定をリセットします。 ISP にお問い合わせください。
2024-04-13
コメント 0
1311

ワイヤレスセンサーネットワークとは
記事の紹介:ワイヤレスセンサーネットワークは分散型センサーネットワークであり、無線通信技術を利用して数万台のセンサーノードを自由に組織・組み合わせたネットワーク形態であるため、ネットワーク設定や機器の設置場所も柔軟に行えます。いつでも変更可能で、有線または無線でインターネットに接続することもでき、無線通信によりマルチホップ自己組織化ネットワークを形成します。
2022-07-06
コメント 0
11364

無線ネットワークデバイスとは何ですか?
記事の紹介:ワイヤレス ネットワーク デバイスは、ワイヤレス ネットワークを作成して接続し、有線接続なしでデータを転送するために使用される電子デバイスです。一般的なデバイスには次のものがあります。 1. ワイヤレス ルーター: 有線接続をワイヤレス信号に変換する中央デバイス。 2. ワイヤレス アクセス ポイント: ワイヤレス接続を提供しますが、ルーティング サービスは提供しません。 3. Wi-Fi アダプター: デバイスがワイヤレス ネットワークに接続できるようにします。 ; 4. Wi-Fi リピーター: 無線信号を増幅して再送信し、ネットワーク範囲を拡張します。 5. Wi-Fi ホットスポット: デバイスがインターネットに接続できるようにします。 7. Bluetooth デバイス: ヘッドフォンやスピーカーなどの近距離通信に使用されます。
2024-04-18
コメント 0
1401

ワイヤレスネットワークカードが接続できない
記事の紹介:ワイヤレス ネットワーク カードが接続できない問題の解決策: 1. ハードウェア接続を確認します。 2. ワイヤレス ネットワーク カード ドライバーを確認します。 3. ワイヤレス ネットワーク設定を確認します。 4. ネットワーク接続を確認します。 5. ネットワーク アダプター設定を確認します。 ; 6. ファイアウォールとセキュリティ ソフトウェアを確認する; 7. システムの復元またはリセット; 8. テクニカル サポートに連絡する; 9. ハードウェア障害を考慮する; 10. アップデートとパッチに引き続き注意してください。詳細な紹介: 1. ハードウェア接続を確認し、ワイヤレス ネットワーク カードがコンピュータの対応するスロットまたはポートに正しく挿入されていることを確認します (外部 USB モデルのワイヤレス ネットワーク カードの場合は、USB 接続などを確認します)。
2024-01-29
コメント 0
8512

会社のコンピュータでワイヤレス ネットワークに接続できませんか?
記事の紹介:1. 会社のコンピュータがワイヤレス ネットワークに接続できませんか?会社のコンピュータがネットワークに接続できない理由: 1. 会社のネットワークが滞っている可能性があるため、期限内に更新してください。 2. ルーターに問題がある可能性があります。ルーターを再起動するか、新しいルーターと交換してください。 3. ワイヤレス ネットワーク カード ドライバーのインストールに問題がある可能性があります。[スタート] メニューを右クリックし、[デバイス マネージャー] をクリックする必要があります。 、ネットワーク アダプターをダブルクリックし、対応するワイヤレス ネットワーク カードを選択し、右クリックして [アンインストールを選択]、[ネットワーク アダプター]、[スキャン] の順にクリックして、再インストールするハードウェアの変更を検出します。 2. Lenovo コンピューターはワイヤレス ネットワークに接続できませんか? Lenovo コンピューターをワイヤレス ネットワークに接続する方法: [スタート] をクリックし、[コントロール パネル] を開き、[ネットワークと共有センター] をクリックし、[アダプターの構成の変更] をクリックします。ワイヤレス ネットワーク接続を右クリックし、[有効にする] をクリックします。有効にした後、タスクバーのネットワーク アイコンをクリックし、[有効にする] をクリックします。ワイヤレスネットワークを検索する
2024-08-07
コメント 0
801

デスクトップ コンピューターにワイヤレスで接続するにはどうすればよいですか?
記事の紹介:1. デスクトップ コンピュータでワイヤレス インターネットにアクセスするにはどうすればよいですか?デスクトップ コンピュータには、ワイヤレス ネットワークに接続するためのワイヤレス ネットワーク カードが必要です。USB ワイヤレス ネットワーク カードをオンラインで購入でき、ワイヤレス ネットワーク カードを介してワイヤレス ネットワークに接続できます。具体的な操作は次のとおりです。 1. USB インターフェイスのワイヤレス ネットワーク カードを購入し、USB インターフェイスのワイヤレス ネットワーク カードをコンピュータに挿入すると、コンピュータが自動的にドライバをインストールします。 2. ワイヤレス ネットワーク カードのドライバがインストールされたら、コントロール パネルで、[ネットワークと共有センター] をクリックします。 3. 次に、[アダプター設定の変更] をクリックします。 4. 開いたウィンドウで、ワイヤレス ネットワーク カード デバイスを右クリックし、[接続/切断] 項目を選択します。 5. ステータスバーに「ワイヤレスネットワークに接続」ウィンドウが表示されます。検索したワイヤレスネットワークを選択し、「接続」ボタンをクリックします。 6. パスワードを入力し、「OK」をクリックすると、コンピュータがワイヤレスネットワークに接続されます。ワイヤレスネットワーク。
2024-08-21
コメント 0
1052

無線ネットワークとは
記事の紹介:ワイヤレス ネットワークは、情報伝送の媒体として電波を使用するワイヤレス ローカル エリア ネットワークです。無線ネットワークと有線ネットワークの用途は非常に似ていますが、最大の違いは伝送メディアの違いにあります。ネットワーク ケーブルの代わりに無線技術を使用すると、有線ネットワークで相互にバックアップできます。
2020-04-11
コメント 0
12796

Lenovo Rescuer win11でインターネットに接続できない問題を解決するにはどうすればよいですか?
記事の紹介:Lenovo Rescuer win11 がネットワークに接続できない場合はどうすればよいですか? Win11 がネットワークに接続できません。問題のトラブルシューティングと解決には、次の方法を使用できます: 1. まず、デスクトップの [ネットワーク ネイバー] を右クリックし、プロパティ メニューを選択します。 2. 次に、[ワイヤレス ネットワーク接続] を右クリックします。 」をクリックし、「プロパティ」を選択して、ワイヤレス ネットワーク接続のプロパティ ダイアログを開きます。ボックス; 3. 次に、利用可能なワイヤレス接続リストで対応するネットワーク ホットスポットを見つけてダブルクリックします。 4. パスワードを入力します。 5. これで、ネットワークは次のようになります。接続されています。 Win11 でネットワークをスキップするにはどうすればよいですか? Savior win11 システムにはオンライン アクティベーションが必要です。オンライン アクティベーションをスキップしたい場合は、次の方法を試すことができます: 1. KMS アクティベーション ツールを使用します: KMS アクティベーション ツールを使用すると、オンライン アクティベーションをスキップできますが、KMS を使用すると注意が必要です。有効にするために
2024-01-14
コメント 0
1476

china netとはどのような無線ネットワークですか?
記事の紹介:china net は、郵便電気通信部門によって運用および管理されるインターネット ネットワーク技術に基づく中国の公共コンピュータ インターネットです。国際コンピュータ インターネットおよび中国のインターネット バックボーン ネットワークの一部です。チャイナネットは、中国が提供する無線ネットワーク アクセス サービスの名前でもあります。 Telecom、つまり公衆 WiFi の名前。
2020-12-07
コメント 0
87513
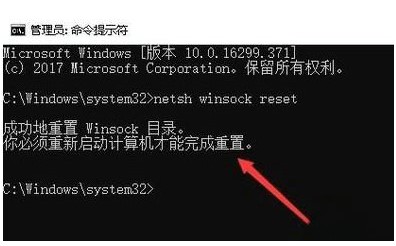
win10 ワイヤレス ネットワークが表示できない場合の対処方法 win10 ワイヤレス ネットワークが表示できない場合はどうすればよいですか?
記事の紹介:多くのユーザーは、インターネットを閲覧するためにワイヤレス ネットワークに接続することに慣れていますが、一部の Win10 ユーザーは、ワイヤレス ネットワークが表示されず、正常に接続して使用できることに気づきました。 [cmd] ダイアログ ボックスを開き、「netshwinsockreset」と入力し、Enter キーを押してネットワークをリセットします。次に、コンピュータを再起動し、コントロール パネルを開き、ネットワークとインターネットを検索し、ネットワークが利用可能であることを示すためにクリックすると、利用可能なワイヤレス ネットワークが表示されます。 win10 ワイヤレス ネットワークが表示できない場合の対処方法: 1. Windows 10 デスクトップ ソフトウェアで、デスクトップの左下隅にあるスタート ボタンを右クリックし、ポップアップ メニューで [cmd] メニュー項目を選択します。 2. 開いたcmdダイアログボックスにコマンドneを入力します。
2023-07-10
コメント 0
3476

Win8.1 ワイヤレス ネットワークが不安定または切断された場合の対処方法
記事の紹介:コンピューターを使用しているときに、突然ネットワークの遅延や切断が発生するという問題に誰もが遭遇すると思います。では、Win8.1 のワイヤレス ネットワークが不安定または切断された場合はどうすればよいでしょうか。このため、システムは簡単な Win8.1 の解決策を提供します。不安定なワイヤレス ネットワーク/切断されたネットワークを解決し、より安定したネットワークの使用を体験できるようにします。 Win8.1 の不安定なワイヤレス ネットワーク/切断されたネットワークの解決策 1. システムの右下隅にあるネットワーク アイコンを右クリックし、[ネットワークと共有] を開きます。センター 2. [ネットワークと共有センター] パネルに入る - アダプター設定の変更 3. 現在接続している WIFI ネットワークを右クリック - ステータス 4. WLAN ステータス - ワイヤレス プロパティ 5. [セキュリティ] タブ - [詳細設定] 6. [連邦情報処理標準 (FIPS) を有効にする] チェックボックスをオンにしますこのネットワークには互換性があります - Wi を強化できることを確認してください
2024-09-02
コメント 0
429

ワイヤレスネットワークの紹介
記事の紹介:ワイヤレス ネットワークの概要 テクノロジーの急速な発展により、ワイヤレス ネットワークは現代の生活に不可欠な部分になりました。私たちの携帯電話、コンピューター、スマート ホーム、その他のデバイスはすべて、通信と接続にワイヤレス ネットワークに依存しています。この記事では、ワイヤレス ネットワークの概要を示し、その開発、原理、応用について説明します。ワイヤレス ネットワークの発展は、19 世紀の無線通信技術にまで遡ることができます。当時、人類は電波を利用して長距離の音声や画像の伝送を実現し、無線通信の先駆者となりました。電子技術の更なる発展により
2024-02-19
コメント 0
1216

ワイヤレスネットワークカードの機能は何ですか?
記事の紹介:ワイヤレス ネットワーク カードの機能: ワイヤレス ネットワークにワイヤレスで接続し、ローカル エリア ネットワークに接続します。ワイヤレス ネットワーク カードは、実際には端末ワイヤレス ネットワーク デバイスであり、ワイヤレス LAN のワイヤレス カバレッジ内のワイヤレス接続ネットワークを介してインターネットにアクセスするために使用する必要があります。
2020-08-24
コメント 0
20371

インターネットアクセス用のワイヤレスネットワークに接続できません
記事の紹介:無線ネットワークに接続されているがインターネットに接続できない無線ネットワーク端末は、出力端のみを備え、入力端を持たない無線信号を持ちます。無線ルーターの電源は入っていますが、ダイヤルアップインターネットアクセスがないため、インターネットにアクセスできません。まず、ルーター (LAN ポート) をコンピューターのネットワーク ケーブル インターフェイスに接続します。次に、ブラウザを開いてルーターのセットアップ インターフェイスにログインします。メニューで「ネットワークパラメータ」を見つけて(または「詳細設定」というラベルが付いている場合があります)、「WANポート設定」をクリックします。この設定オプションでは、アカウント番号とパスワードを入力して、設定が正しいことを確認できます。ワイヤレス ネットワーク接続を再度有効にするには、まず無効にしてから有効にします。これは、右クリック メニューから行うことができます。有線接続は正常に動作するが、ワイヤレス接続が動作しない場合
2024-01-23
コメント 0
1406

ワイヤレス ネットワークの後ろに感嘆符がある場合、それは何を意味しますか?
記事の紹介:ワイヤレス ネットワークの後に感嘆符が表示されます。これは、ネットワークに接続、セキュリティ、認証、またはその他の問題があることを意味する可能性があります。一般的な状況には、インターネットに接続できない、無効な IP アドレスまたは DNS の問題、セキュリティの問題、信号が弱い、または遠すぎると認証の問題が発生します。お待ちください。詳細な紹介: 1. インターネットに接続できません。感嘆符は、デバイスがインターネットに接続できないことを示している場合があります。これは、ネットワーク接続の問題、ワイヤレス ルーターの設定の問題、パスワードの間違いなどが原因である可能性があります。再接続を試行できます。ネットワークに接続してパスワードが正しいか確認するか、他のネットワークなどに接続してみてください。
2023-09-20
コメント 0
4277

ワイヤレス ネットワーク カードとネットワーク ケーブルはどちらが速いですか?
記事の紹介:ワイヤレス ネットワーク カードとネットワーク ケーブルは、ネットワーク ケーブルよりも高速です。これは、ネットワーク速度は自宅のブロードバンド速度、光モデム、およびルーターによって決まり、有線と WiFi とは関係がないためです。WiFi は外部関係の影響を受け、問題が発生する可能性があります。ネットワーク速度は低下しますが、ネットワーク ケーブルは影響を受けません。ネットワーク ケーブルと比較して、電磁波の影響はありません。
2019-07-12
コメント 0
29414

ASUSコンピュータでワイヤレスネットワークに接続できませんか?
記事の紹介:1. ASUS コンピューターがワイヤレス ネットワークに接続できませんか? 1. WiFi 自体に問題があるため、インターネットにアクセスできなくなる可能性があります。 2. ルーターの問題は、ルーターの過熱または損傷である可能性があります。滞納すると、インターネットにアクセスできなくなります。 4. WiFi 名に漢字が含まれているため、一部のコンピューターがインターネットにアクセスできなくなります。 5. システムに問題が発生し、接続できなくなる場合があります。 WiFi に接続しているにもかかわらずインターネットにアクセスできない。 2. フィリップス コンピュータはワイヤレス ネットワークに接続できませんか?ネットワーク信号が増加していないため、接続できない可能性があります。 3. HP コンピューターはワイヤレス ネットワークに接続できませんか? HP コンピューターがワイヤレス ネットワークに接続できない理由と解決策は次のとおりです。 1. ワイヤレス ネットワークに接続できない まず、ワイヤレス スイッチがオンになっていることを確認してください。
2024-08-05
コメント 0
1185