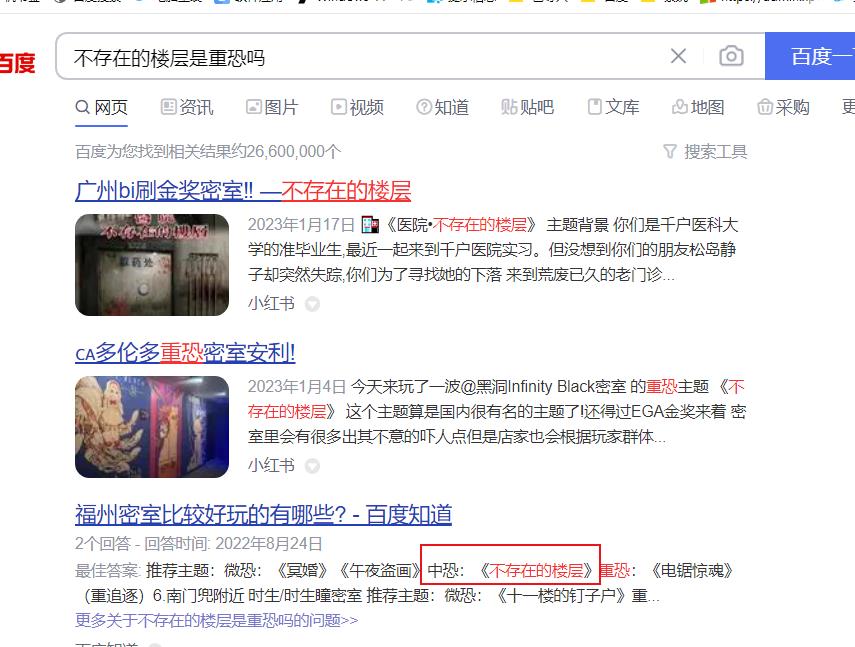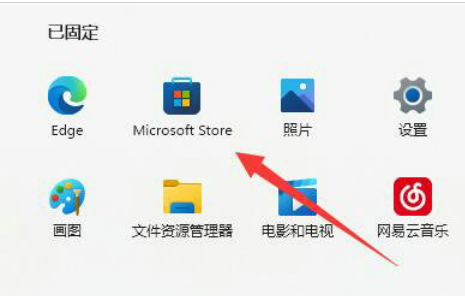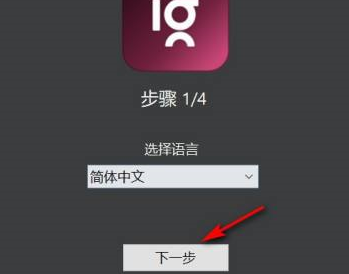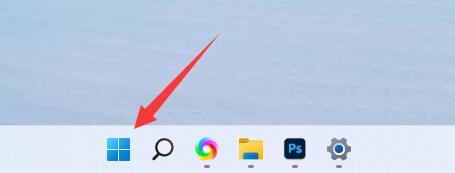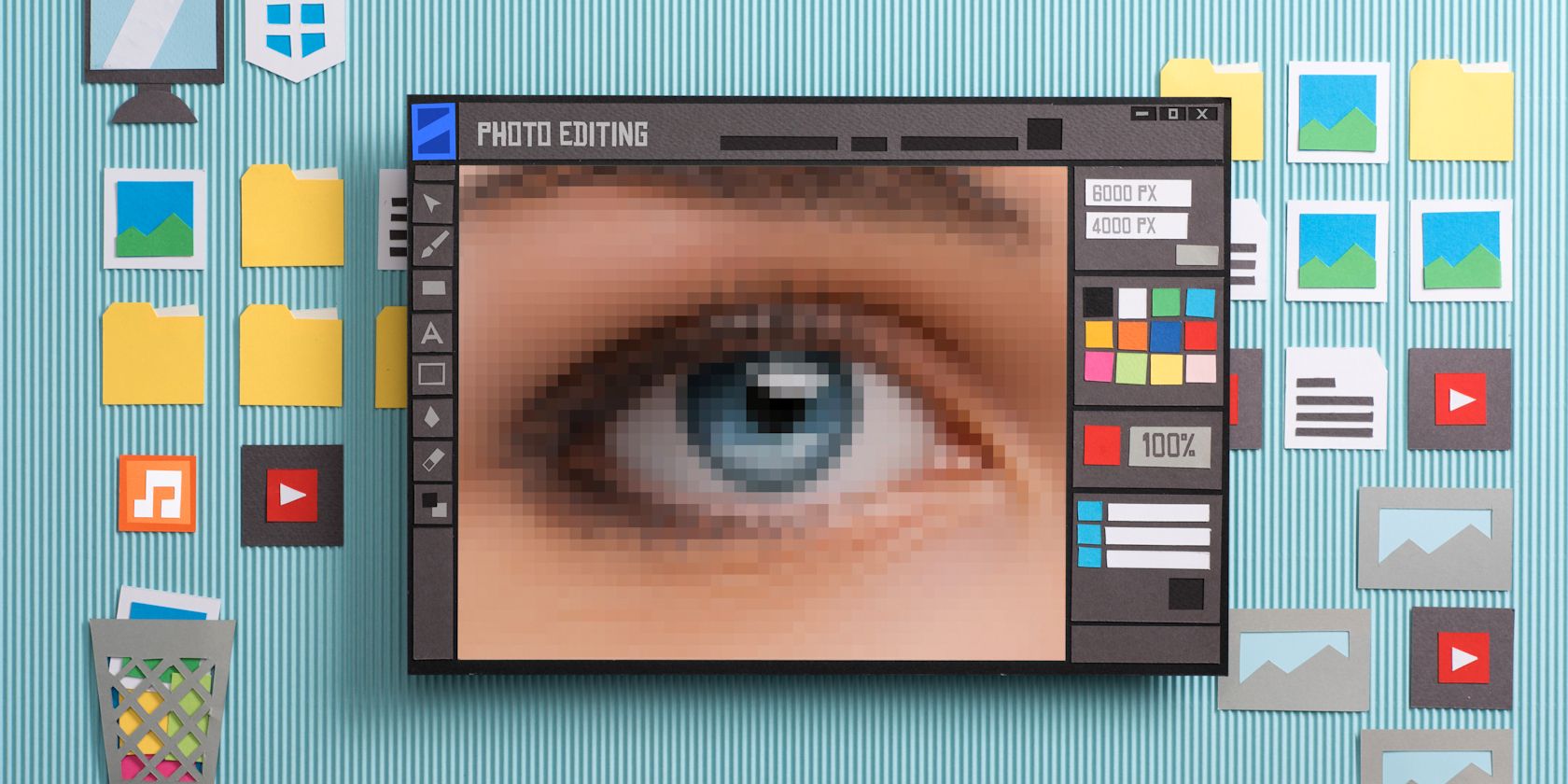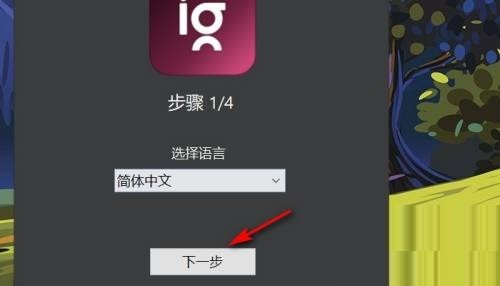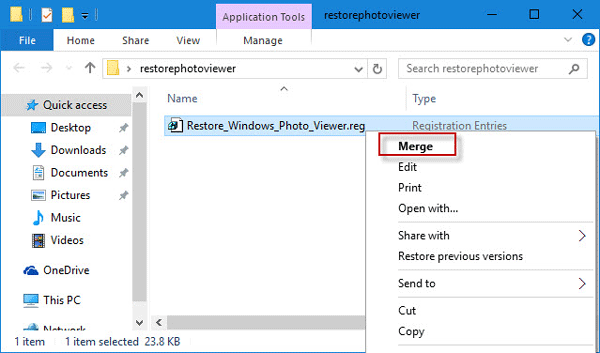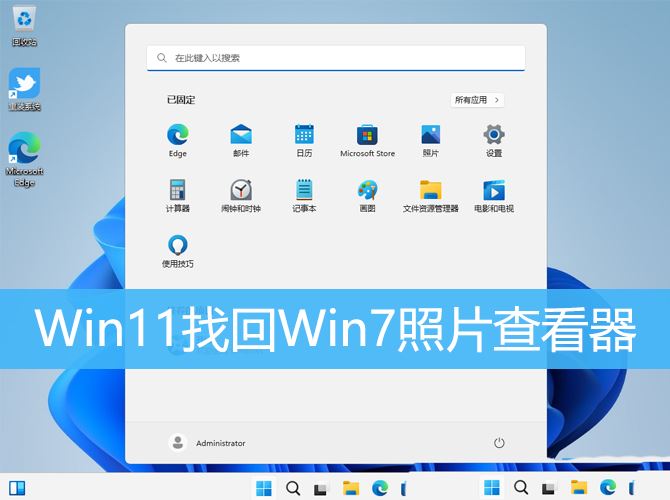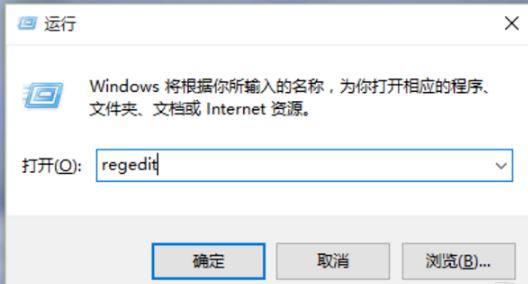合計 10000 件の関連コンテンツが見つかりました

Win11 で Win7 フォト ビューアーを取得する方法 Win11 で Win7 フォト ビューアーを取得する方法
記事の紹介:win11システムを使用する場合はフォトビューアーを使用しますが、一部のユーザーはwin11でwin7フォトビューアーを取得する方法を尋ねます。実はとても簡単で、Windows ロゴをクリックして Microsoft Store にアクセスして写真を検索するだけです。 win7でフォトビューアーを取得する方法を教えます。 Win11 で Win7 フォト ビューアーを戻す方法 1. まず、下部にある「Windows ロゴ」をクリックします。 2. 「MicrosoftStore」Microsoft ストアを見つけて開きます。 3. 次に、上部で「写真」を検索します。 4. 次に、検索結果で「Microsoft Photos」を見つけて開きます。 5. 次に、「入手」をクリックしてフォト ビューアーを再インストールします。
2024-09-03
コメント 0
490
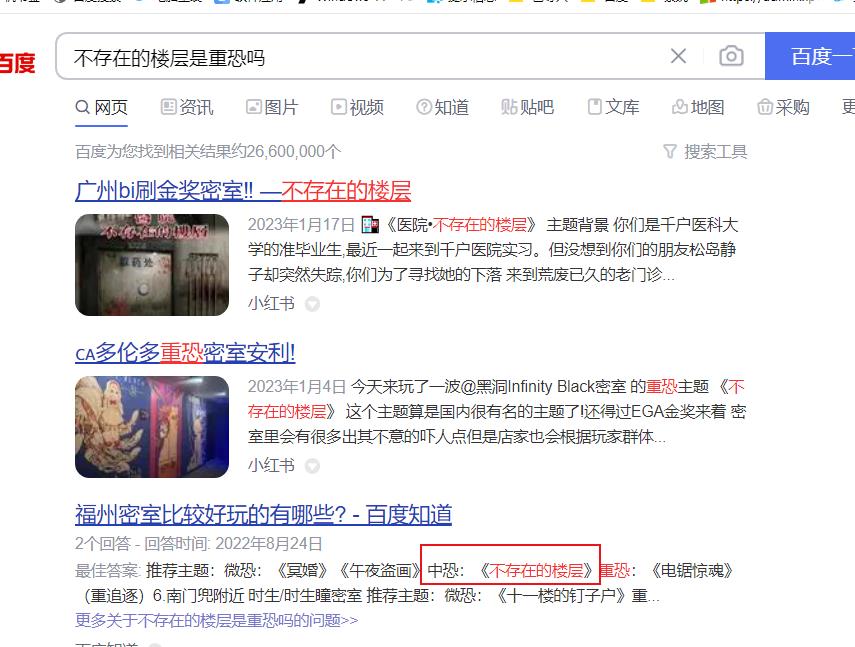
Win11でWin7フォトビューアを戻すにはどうすればよいですか? Win11 で Win7 フォト ビューアーを取得する方法
記事の紹介:win11システムを使用する場合はフォトビューアーを使用しますが、多くのユーザーがWin11でWin7フォトビューアーを取得する方法を尋ねています。実際、その方法は非常に簡単で、ユーザーは Windows ロゴを直接クリックし、Microsoft Store を見つけて写真を直接検索して操作を実行できます。このサイトでは、Win11 で Win7 フォト ビューアを取得する方法をユーザーに丁寧に紹介します。 Win11 で Win7 フォト ビューアーを戻す方法 1. まず、下部にある「Windows ロゴ」をクリックします。 2. 「MicrosoftStore」Microsoft ストアを見つけて開きます。 3. 次に、上部で検索&L
2024-02-12
コメント 0
1087

Win11 のフォト ビューアが誤って削除された場合はどうすればよいですか? Win11 のフォト ビューアが誤って削除された場合の問題の分析
記事の紹介:こんにちは。一部の友人が、Win11 フォト ビューアーを誤って削除した場合はどうすればよいか尋ねていると聞きました。心配しないでください。下部にある Windows アイコンをクリックするだけで、Microsoft Store で作業が完了します。それでは、Win11でフォトビューアーを誤って削除してしまう問題の解決方法を詳しく説明しましょう! win11 フォト ビューアーで写真を誤って削除する問題の分析 1. まず、下部にある「windows ロゴ」をクリックします。 2. 「MicrosoftStore」Microsoft ストアを見つけて開きます。 3. 次に、上部で「写真」を検索します。 4. 次に、検索結果で「Microsoft Photos」を見つけて開きます。 5. 次に、「入手」をクリックしてフォト ビューアーを再インストールします。
2024-09-13
コメント 0
1092

Win11でWin7フォトビューアを復元するにはどうすればよいですか? Win11 で Win7 フォト ビューアーを復活させるためのガイド
記事の紹介:win11システムを使用する場合はフォトビューアーを使用しますが、多くのユーザーがWin11でWin7フォトビューアーを取得する方法を尋ねています。実際、その方法は非常に簡単で、ユーザーは Windows ロゴを直接クリックし、Microsoft Store を見つけて写真を直接検索して操作を実行できます。このサイトでは、Win11 で Win7 フォト ビューアを取得する方法をユーザーに丁寧に紹介します。 Win11 で Win7 フォト ビューアーを取得する方法 1. まず、下部にある Windows ロゴをクリックします。 3. 次に、上部で写真を検索します。 5. 次に、「入手」をクリックしてフォト ビューアーを再インストールします。
2024-01-29
コメント 0
917
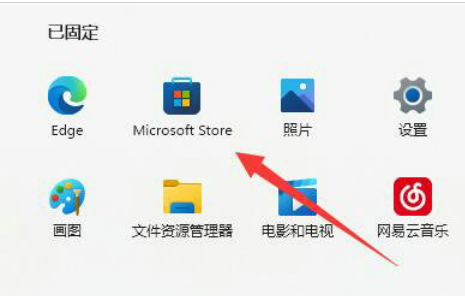
win11で誤って削除したフォトビューアーを復元する方法 win11でフォトビューアーを復元する方法
記事の紹介:win11 システムには、さまざまな形式の写真を開くのに役立つフォト ビューアー プログラムがあります。友人の中には誤ってこのプログラムを削除してしまい、元に戻す方法が分からない人もいます。今日は、PHP 中国語 Web サイトの編集者が、フォト ビューアーを取得する方法を説明します。この win11 チュートリアルがより多くの人に役立つことを願っています。 win11 でフォト ビューアーを取得する方法: 1. 左下隅のタスクバーの [スタート] をクリックし、メニュー リストで [Microsoft Store] を選択します。 2. 新しいインターフェースに入ったら、上の検索ボックスに「写真」と入力します。 3. 次に、検索結果で「Microsoft Photos」をクリックし、最後に再インストールします。
2024-09-13
コメント 0
324

win10でフォトビューアーの使い方_win10でフォトビューアーの使い方を紹介
記事の紹介:多くの場合、さまざまな写真リソースをコンピューターに保存しますが、win10 でフォト ビューアーを使用するにはどうすればよいですか?このため、システム ハウスでは、win10 でフォト ビューアーを使用する方法を詳しく紹介します。この方法を使用して、問題を解決し、コンピューターの機能を向上させることができます。 win10 でフォト ビューアーを使用する方法の紹介 1. まず、次の図に示すように、ショートカット キー [Win+R] を使用してコンピューターの実行 2 機能を開き、[regedit] と入力して確認し、クリックします。 ; 2. 次に、開いたレジストリで、次の図に示すように、エディタ ウィンドウで左側のフォルダを次の順に展開します。
2024-09-05
コメント 0
971
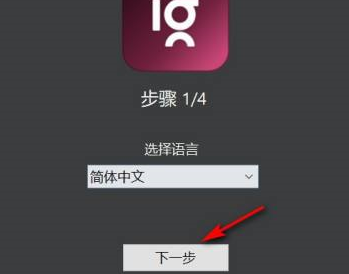
ImageGlass をデフォルトの写真ビューアとして設定する方法 - ImageGlass をデフォルトの写真ビューアとして設定する方法
記事の紹介:この章で紹介する記事は ImageGlass ソフトウェアに関するものです。ImageGlass をデフォルトの写真ビューアとして設定する方法をご存知ですか? 次に、エディターが ImageGlass をデフォルトの写真ビューアとして設定する方法を示します。興味のあるユーザーは、ぜひ下記をご覧ください。まず、imageglass フォト ビューアーを起動し、言語を選択して、[次へ] をクリックします。次にトピックを選択し、「次へ」をクリックします。次に、標準レイアウトを選択し、「次へ」をクリックします。最後に、「Mageglass をデフォルトの写真ビューアーとして設定」をクリックし、プロンプトに従って確認して完了します。
2024-03-04
コメント 0
998
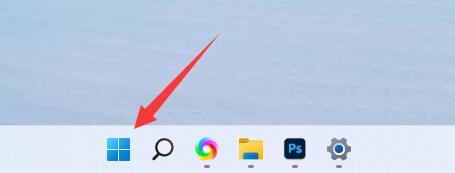
win11フォトビューアーで写真を誤って削除した場合の解決策
記事の紹介:Microsoft の win11 にはフォト ビューアが組み込まれており、画像や写真などを開くことができ、非常に便利ですが、一部のユーザーは win11 でフォト ビューアを誤って削除してしまいました。 Microsoft ストアからダウンロードしてインストールします。 Windows 11 フォト ビューアーを誤って削除した場合の解決策: 1. まず、下部にある「Windows ロゴ」をクリックします. 2. Microsoft ストア「Microsoft Store」を見つけて開きます。 3. 上部で「フォト」を検索します 4. 検索結果から「Microsoft フォト」を見つけて開きます 5. アンインストールされている場合は、アイコンの位置に「入手」が表示されますので、クリックしてダウンロードしてくださいwin11写真閲覧デバイスをインストールします。
2024-01-06
コメント 0
1041
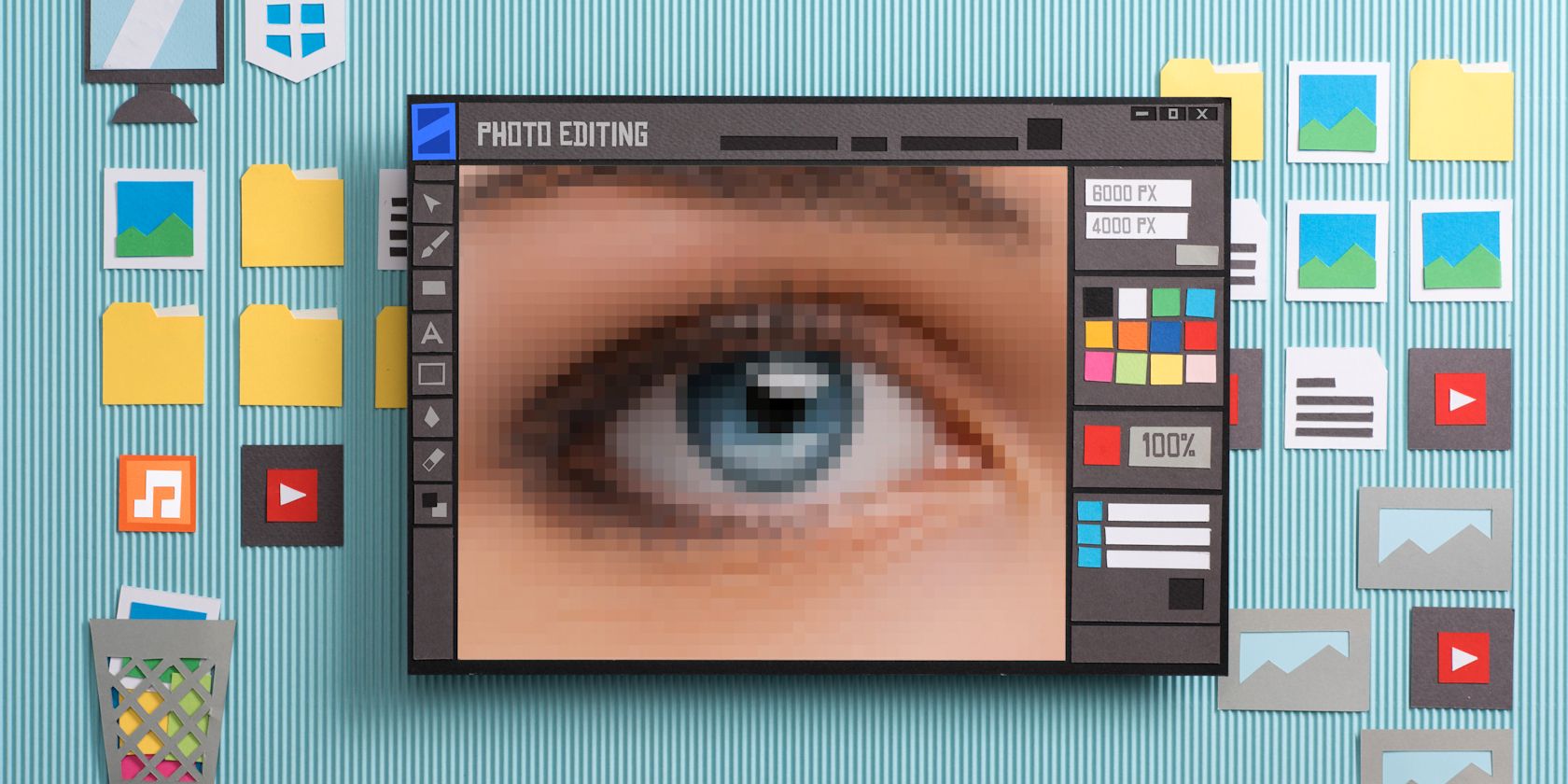
Windows 10/11でWindowsフォトビューアーを復元する方法
記事の紹介:Microsoft は、Windows 10 および 11 のクラシックなフォト ビューア アプリを、最新の機能豊富な画像ビューアであるフォトに置き換えました。ただし、フォト ビューアのシンプルさが気に入った場合は、Windows 10 および 11 に戻す方法を示します。
2024-06-14
コメント 0
348

Win7 画像ビューアで印刷された写真が変色する問題を解決するにはどうすればよいですか?
記事の紹介:ユーザーの中には、システム内蔵の画像ビューアを使用して画像を表示し、印刷することを選択する人もいますが、最近、Win7 システムの一部のユーザーから、画像ビューアで印刷した画像が変色したと報告されています。この問題に対処するために、この記事では詳細な解決策が提供され、全員に共有されています。興味のあるユーザーは読み続けてください。 Win7 画像ビューアで印刷された写真が変色する問題を解決するにはどうすればよいですか?方法 1: 1. まず、画像ビューアの「印刷」ボタンをクリックします。 2. 次に、このインターフェースで「オプション」オプションをクリックします。 3. このインターフェイスを続行し、[プリンタのプロパティ] オプションをクリックします。 4. さらに、このインターフェイスでは、色の選択はデフォルトで「グレースケール」になっています。
2024-02-14
コメント 0
1225
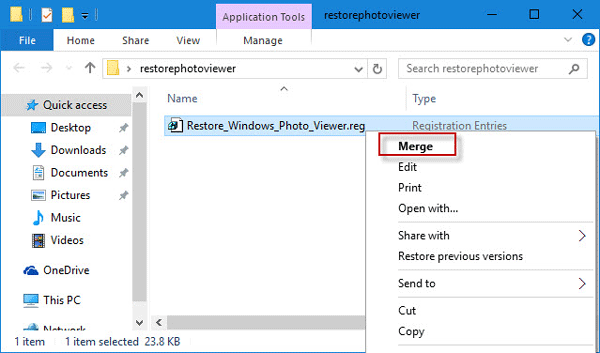
Windows 10で失われたWindowsフォトビューアーを取り戻す方法
記事の紹介:Windows フォト ビューアーを使用して写真を開きたいが、Windows 10 でそれが見つからない場合、どうすればそれを取り戻すことができますか?これは通常、Windows 10 をクリーン インストールした後に発生します。実際には、Windows フォト ビューアー アプリケーションはまだ存在しますが、
2024-08-01
コメント 0
1227
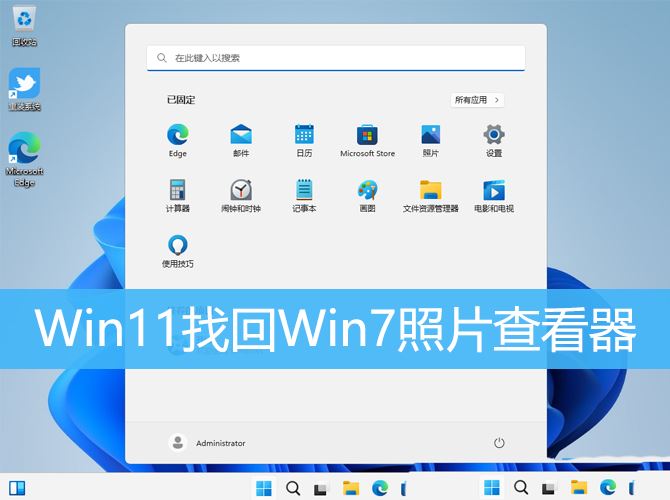
Win11 システムで失われたフォト ビューアーを復元する方法 Win11 で Win7 フォト ビューアーを復元する方法
記事の紹介:Win11 システムではまったく新しいフォト ビューアが有効になりましたが、一部のユーザーは使いにくいと感じています。この記事は、Win11 で Win7 フォト ビューアを復元する方法について説明します。 1. デスクトップ上の空白スペースで[右クリック]をクリックし、表示される右クリックメニュー項目から[新規作成 - テキストドキュメント]を選択します; 2. 新しいテキストドキュメントを作成します - メモ帳ウィンドウで次のコマンドを入力します。 Windows レジストリ エディタ バージョン 5.00[HKEY_CLASSES_ROOT\Applications\ photoviewer.dll][HKEY_CLASSES_ROOT\Applications\photoviewe
2024-01-15
コメント 0
1038

WIN10 で画像を表示する方法_WIN10 で画像ビューアが見つからない場合の対処方法
記事の紹介:1. テキストドキュメントを作成し、テキストに次のコマンドをそのまま入力します。 2. デスクトップに保存し、名前を「Picture View.reg」に変更します。もう一度「はい」をクリックします。 3.「Picture View.reg」をダブルクリックします。 4. 「はい」をクリックします。このようにして、画像ビューアが表示されます。 5. 試したい画像を見つけてマウスを右クリックし、[プログラムから開く] をクリックします。 6. 「Windows フォト ビューアー」を選択し、「常に開く」にチェックを入れて、「OK」をクリックします。 7. 設定で、内蔵ビューアをデフォルトのアプリケーションとして設定することもできます。まず設定を開きます。 8. 以下に示すように、「適用」をクリックし、「デフォルトのアプリケーション」をクリックします。 9. フォト ビューアをクリックして設定します。
2024-03-27
コメント 0
677

私のコンピュータのフォト ビューアではこの画像が表示されないのはなぜですか?
記事の紹介:友達が自分のコンピュータでフォト ビューアを使用すると、システムからこの写真は表示できないと言われます。何が起こっているのでしょうか?この状況の最も可能性の高い理由は、システム メモリ不足によりソフトウェアが実行できず、写真が表示されないことです。次のエディタは、コンピュータのフォト ビューアで写真が表示できない問題の解決策を提供します。困った方は急いでください。では、その方法を見てみましょう。コンピュータのフォト ビューアでこの画像を表示できないのはなぜですか? 1. 画面の右下隅にある [スタート] アイコンをクリックして、[コントロール パネル] を開きます。 2. 右上隅の表示モードで小さなアイコンを選択し、「カラー管理」を選択します。 3. カラー管理ウィンドウを開き、「詳細設定」をクリックします。 4. 「モニターの調整」をクリックします。 5.「次へ」をクリックします。次に、表示されるウィンドウで、開始します
2024-02-19
コメント 0
1236
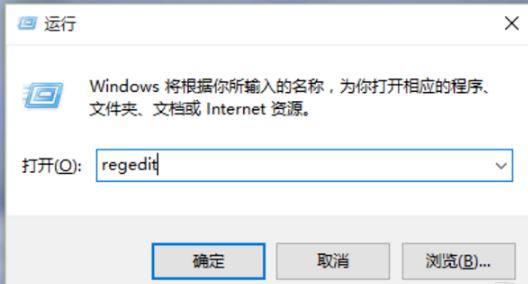
Win11の画像ビューアの設定方法
記事の紹介:友人の中には、Win11 でフォト ビューアを設定したいと考えている人もいますが、Win11 でフォト ビューアを設定する方法がわかりません。以下のエディタでは、Win11 でフォト ビューアを設定する方法について詳しく説明します。興味がありましたら、ぜひご覧になって詳細をご覧ください。 1.「win+R」ショートカットキーを使用して実行を開始し、「regedit」と入力してEnterを押して開きます。 2. レジストリ エディタに入ったら、左側の「HKEY_LOCAL_MACHINESOFTWAREMicrosoftWindowsPhotoViewerCapabilitiesFileAssociations ファイル」をクリックします。
2024-01-12
コメント 0
1147

Windows 10 フォト ビューアーでこの写真を表示できない場合の対処方法
記事の紹介:Windows 10 にはフォト ビューアーが組み込まれており、このツールを使用して画像にアクセスできますが、一部のお客様でフォト ビューアーを使用すると画像が表示されないという現象が発生します。まずコントロール パネルを開き、次にカラー マネージメントを検索し、開いた後に詳細メニュー バーに切り替え、環境変数オプションを「Agfa: SwopStandard」に設定してから、コンピュータを再起動します。 Windows 10 フォト ビューアーでこの写真を表示できない場合の対処法: 1. win10 の検索機能をオンにし、「コントロール パネル」と入力して機能をオンにするか、他の方法でコントロール パネルの機能をオンにします; 2. 入力後コントロール パネルで、右上隅をクリックします。 検索バーに「カラー マネージメント」と入力します。
2023-07-15
コメント 0
2309

Windows 10 画像ビューアを開く場所
記事の紹介:Windows 10 システムには画像ビューアが組み込まれており、画像を閲覧したい場合は、このツールを使用して表示できます。ただし、多くのユーザーがこのツールがデスクトップ上に見つからないと報告しています。では、Windows 10 画像ビューアはどこで開けばよいのでしょうか?最も効果的な方法は、検索ボックスで検索して開くことです。検索バーに「フォト ビューア」と入力すると、システムが自動的に結果を照合し、このツールを直接開くことができます。 Windows 10 ピクチャ ビューアを開く場所: 1. デスクトップ ソフトウェアの左下隅にある検索アイコンをクリックします; 2. 検索ボックスに「フォト ビューア」と入力して検索します; 3. Windows フォト アプリケーションがの検索結果。上記は Windows 10 画像ビューアを開く場所です
2023-07-12
コメント 0
14992

Windows フォト ビューアのメモリ不足の解決策
記事の紹介:解決策: 1. メモリを占有している他のプログラムを終了する; 2. コンピュータを再起動する; 3. 画像サイズを小さくする; 4. 他のフォト ビューアを使用する; 5. コンピュータのメモリをアップグレードするなど。
2024-03-05
コメント 0
955