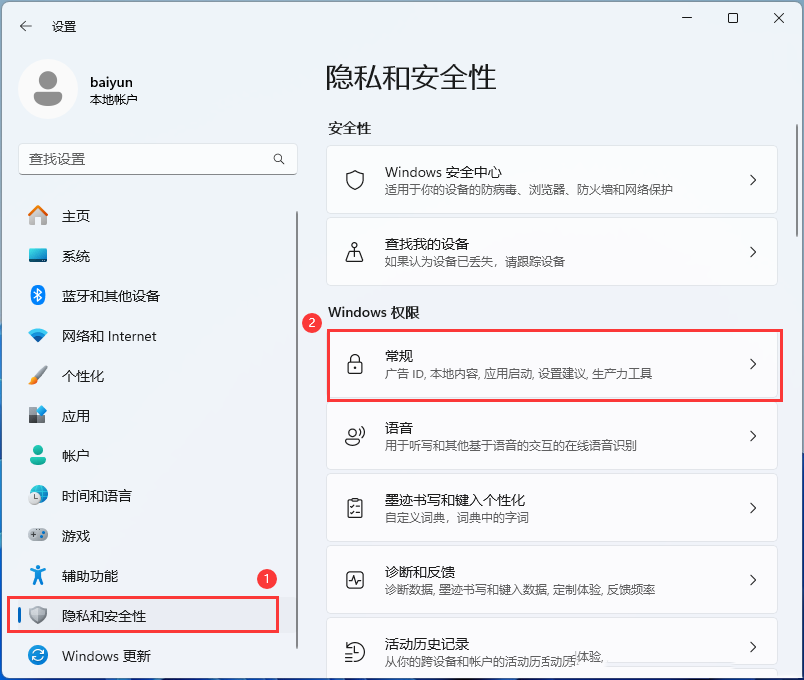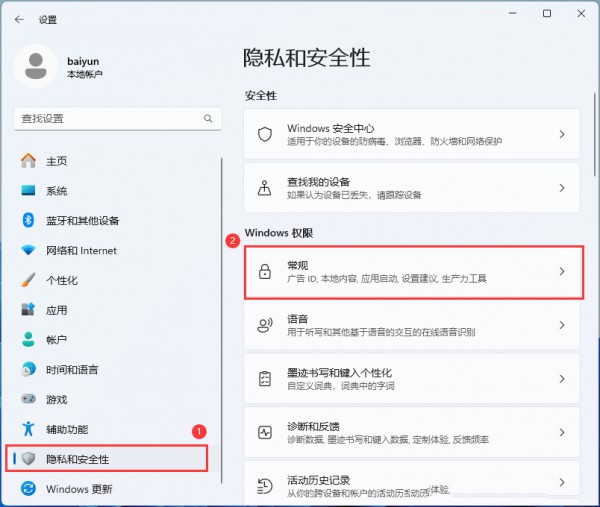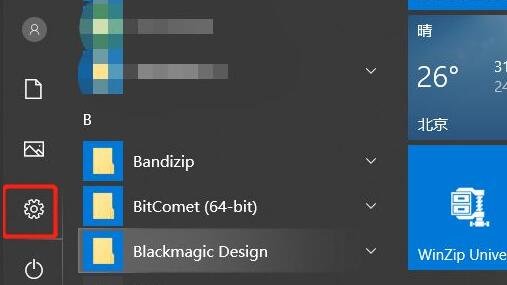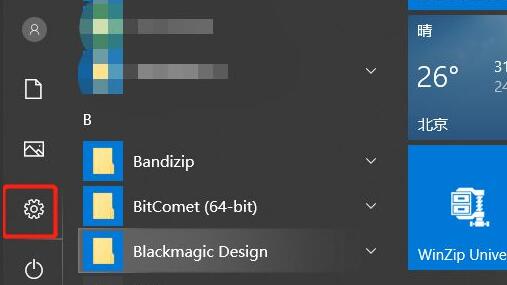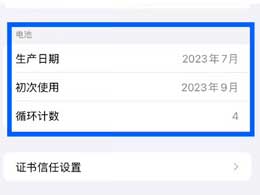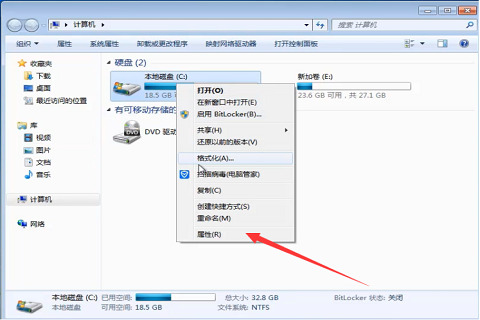合計 10000 件の関連コンテンツが見つかりました

Driver Genius はどのようにコンピューターを最適化しますか - Driver Genius はどのようにコンピューターを最適化しますか
記事の紹介:Driver Genius ソフトウェアは多くのユーザーのコンピュータに不可欠ですが、Driver Genius がどのようにコンピュータを最適化するのかご存知ですか? 以下では、エディターが Driver Genius のコンピュータを最適化する方法を紹介します。これに興味のあるユーザーは、ぜひお越しください。以下をご覧ください。 Driver Wizard ソフトウェア インターフェイスで、[Comprehensive Check] をクリックします。確認後、「インストール」または「アップグレード」をクリックします。次に、「ゴミ箱のクリーンアップ」をクリックします。ワンクリックでクリーンアップ。 「プライバシー保護」をクリックします。クリックするとスキャンが開始され、ワンクリックでクリーニングが始まります。
2024-03-04
コメント 0
1244

Python プログラミング効率の向上: コンピューター構成の最適化方法
記事の紹介:Python プログラミング効率の向上: コンピューター構成の最適化方法 現代のプログラミング作業において、Python は非常に人気のあるプログラミング言語となっています。その理由は、構文が簡潔で学びやすいだけでなく、強力なエコシステムと豊富なサードパーティ ライブラリのサポートによるものでもあります。ただし、Python のような効率的なツールを使用した場合でも、コンピューターの構成を最適化することでプログラミングの効率をさらに向上させることができます。この記事では、Python プログラミングの効率を向上させるためのコンピューター構成の最適化方法をいくつか紹介し、具体的なコード例を示します。 1. ハードウェア構成
2024-03-25
コメント 0
716

win10 システムドライバーを最適化する方法 win10 コンピューター設定でドライバーを最適化する方法
記事の紹介:win10パソコンにはcドライブやdドライブなどのドライブがあり、パソコンで編集した内容は対応するディスクに保存されます(たとえば、システムファイルはwin10パソコンのcドライブに自動的に保存されます)。場合によっては、それに応じてディスク ドライブを最適化する必要があります。以下は、Win10 コンピューターを使用してドライブを最適化するための具体的な操作方法です。必要に応じて、方法のチュートリアルを読むことができます。皆様のお役に立てれば幸いです。 win10 コンピューターでドライブ設定を最適化する方法 1. まず、マウスの左ボタンを使用して、左下隅にあるスタート メニュー アイコンをクリックして開きます。 2. 次に、キーボードでドライブという単語を直接入力すると、関連する機能オプションがポップアップ表示されるので、[ドライブのデフラグと最適化] オプションを選択します。
2024-04-11
コメント 0
1103

Tencent Computer Manager システムを最適化する方法 - Tencent Computer Manager システムを最適化する方法
記事の紹介:Tencent Computer Manager ソフトウェアも使用していますか? Tencent Computer Manager システムを最適化する方法を知っていますか? 以下は、Tencent Computer Manager システムを最適化するためにエディターが提供する方法です。興味のあるユーザーは以下をご覧ください。 Tencent コンピューター マネージャーを開き、[ジャンク クリーンアップ] をクリックします。 [システム ディスクのスリム化] を選択して [システム ディスクのスリム化] ダイアログ ボックスを表示した後、クリックしてスキャンを開始します。結果をスキャンした後、[すぐにリリース] をクリックします。もう一度ジャンク クリーニング インターフェイスに戻り、[ファイル クリーンアップ] をクリックします。 「ジャンクのクリーンアップ」タブ - 推奨される選択肢 - スキャンの開始 - 今すぐクリーンアップします。トレースのクリアについても同様で、 - スキャンの開始 - 今すぐクリーンアップ を選択することをお勧めします。最後に、システム アクセラレーション - すべての選択 - 再スキャン
2024-03-04
コメント 0
693

win10コンピュータのシステムを最適化する方法
記事の紹介:Win10 コンピューターのシステムを最適化する方法 (システムの最適化チュートリアル) Win10 コンピューターを使用する過程で、システムの動作が遅い、遅延、クラッシュなどの問題が発生することがあります。これらの問題は作業効率に影響を与えるだけでなく、ユーザーエクスペリエンスも悪化させます。これらの問題を解決するために、Win10 コンピューターのパフォーマンスの向上に役立つシステム最適化の方法とテクニックをいくつか提供します。 1. ディスク領域をクリーンアップする ディスク領域が不十分であると、システムの動作が遅くなる可能性があります。次の手順に従って、ディスク領域をクリーンアップできます。 - 「マイ コンピュータ」を開き、クリーンアップするディスクを右クリックし、「プロパティ」を選択します。 -「全般」タブで「ディスク クリーンアップ」ボタンをクリックします。 -一時ファイル、ごみ箱など、クリーンアップしたいファイルの種類を選択します。
2024-01-30
コメント 0
1272

Microsoft コンピュータ バトラーはどのようにコンピュータの身体検査を行いますか? Microsoft コンピュータ バトラーはどのようにコンピュータの身体検査を行いますか?
記事の紹介:Microsoft コンピュータ マネージャは、Windows システムに付属するソフトウェアであり、その包括的な機能によりコンピュータのセキュリティを保護することができます。最近、Microsoft コンピュータ マネージャがコンピュータの健康診断をどのように実行するのか知りたいという人もいます。この問題を受けて、編集者は次に操作方法を共有し、大多数のユーザーの助けになればと考えています。操作方法は次のとおりです。 1. ソフトウェアを開き、包括的なエクスペリエンス オプションをクリックします。 2. 新しいインターフェースに入ったら、最適化項目を選択し、右上隅にある「今すぐ最適化」ボタンをクリックします。 3. エクスペリエンスの最適化が完了したら、「完了」をクリックします。
2024-08-30
コメント 0
629

win7システムでfpsを最適化するにはどうすればよいですか? win7 コンピューターの fps 最適化チュートリアル
記事の紹介:コンピューターでゲームをプレイするとき、私たちは常に fps 値を確認します。一般に、ゲームは特定の値の範囲内で安定している場合にのみ実行されます。win7 システムを使用している一部のユーザーは、コンピューターでゲームをプレイするときの fps が低いと報告しました。 30 未満の場合、画面がフリーズします。最適化の方法を知りたいです。NVIDIV コントロール パネルから最適化を設定できます。操作を容易にするために、この Win7 チュートリアルでは、大多数のユーザーと解決策を共有します。それについて一緒に学びましょう。 Win7 コンピューターの fps 最適化チュートリアル 1. まず、空のデスクトップを右クリックし、グラフィック カードのコントロール パネルを開きます。 2. 図に示すように、左側の 3d 設定で変更設定を見つけます。 3. 「自分の設定を使用する」にチェックを入れて、スライダーを左端に動かします。 4. その後、3D 設定の管理に戻ります
2024-02-12
コメント 0
1066
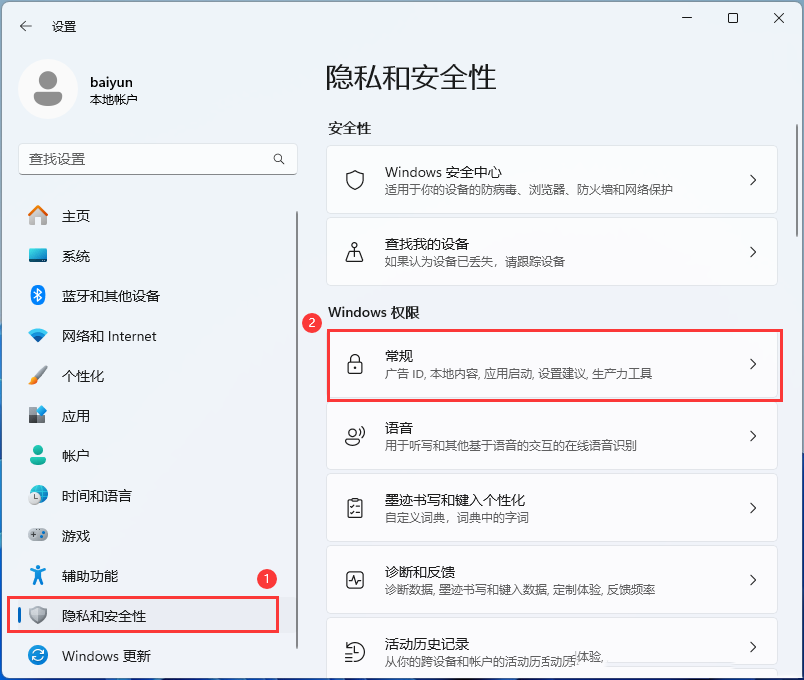
新しい Win11 コンピューターを受け取った後に設定を最適化し、パフォーマンスを向上させる方法
記事の紹介:こんにちは、みんな!新しい Win11 コンピューターを受け取ったばかりで、そのパフォーマンスを最適化したい場合は、以下の手順に従ってセットアップできます。まず、「プライバシーとセキュリティ」を開き、次に「一般」(広告 ID、ローカル コンテンツ、アプリの起動、設定の提案、生産性向上ツール) を選択するか、ローカル グループ ポリシー エディターを直接開きます。今すぐ始めましょう!次に、新しい Win11 コンピューターを受け取った後、コンピューターをより高速かつスムーズに実行できるようにするための最適化設定について詳しく紹介します。方法 1: 新しい Win11 コンピューターを受け取った後に設定を最適化し、パフォーマンスを向上させる方法: 1. [Win+i] キーの組み合わせを押して設定を開き、左側の [プライバシーとセキュリティ] をクリックし、Windows の下の [全般] をクリックします。右側の権限 (広告 ID、
2024-09-09
コメント 0
296

Win7でコンピュータの動作速度を最適化する方法
記事の紹介:win7 システムは多くのユーザーに認識されている便利なシステムですが、win7 システムを継続的に使用している間、多くのユーザーは win7 のコンピューターの動作速度を向上させる方法を探しています。今日は、エディターが古い Windows 7 コンピューターの速度を向上させるソリューションを紹介します。見てみましょう。 Windows 7 でのコンピュータの動作速度を向上させるための解決策: さまざまな解決策: 1. システムのジャンク ファイルを適時にクリーンアップします。 2. システムの脆弱性を定期的に修復します。 3. 頻繁なウイルス対策。 4. ディスクのクリーンアップ。 5. 普段使用しないソフトウェアをアンインストールします。 6. 自動的に実行されているプログラムを削除し、コンピューターのメモリをクリーンアップします。
2023-12-29
コメント 0
1289
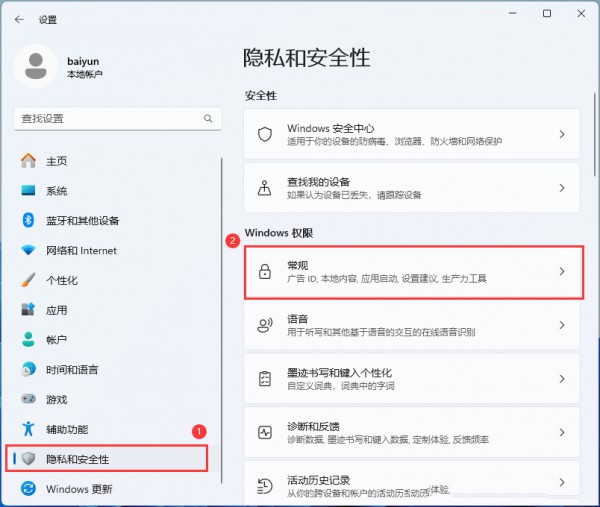
新しい Win11 コンピューターを受け取った後に設定を最適化し、パフォーマンスを向上させるにはどうすればよいですか?
記事の紹介:新しいコンピュータを受け取った後、パフォーマンスをセットアップして最適化するにはどうすればよいですか? ユーザーは、[プライバシーとセキュリティ] を直接開き、[全般] (広告 ID、ローカル コンテンツ、アプリケーションの起動、推奨事項の設定、生産性向上ツール) をクリックするか、ローカル グループ ポリシーを直接開くことができます。新しい Win11 パソコンを受け取った後に、設定を最適化し、パフォーマンスを向上させる方法について詳しくご紹介します。 新しい Win11 パソコンを受け取った後に、設定を最適化し、パフォーマンスを向上させる方法について詳しくご紹介します。 1 つ: 1. [Win+i] ボタンを押します。 ] キーの組み合わせを押して設定を開き、左側の [プライバシーとセキュリティ] をクリックし、[右側のツールの Windows アクセス許可の下の一般 (広告 ID、ローカル コンテンツ、アプリの起動、設定の提案、生産性)] をクリックします。方法 2
2024-03-03
コメント 0
810

新しい Win11 コンピューターを受け取った後に設定を最適化し、パフォーマンスを向上させるにはどうすればよいですか?
記事の紹介:新しいコンピュータを受け取った後、パフォーマンスをセットアップして最適化するにはどうすればよいですか? ユーザーは、[プライバシーとセキュリティ] を直接開き、[全般] (広告 ID、ローカル コンテンツ、アプリケーションの起動、推奨事項の設定、生産性向上ツール) をクリックするか、ローカル グループ ポリシーを直接開くことができます。新しい Win11 パソコンを受け取った後に設定を最適化し、パフォーマンスを向上させる方法について詳しくご紹介します 新しい Win11 パソコンを受け取った後に設定を最適化し、パフォーマンスを向上させる方法 1 つ: 1. [Win i] を押しますキーの組み合わせを押して設定を開き、左側の [プライバシーとセキュリティ] をクリックし、[右側の Windows アクセス許可の下の一般 (広告 ID、ローカル コンテンツ、アプリの起動、設定の提案、生産性向上ツール)] をクリックします。
2024-03-16
コメント 0
1374
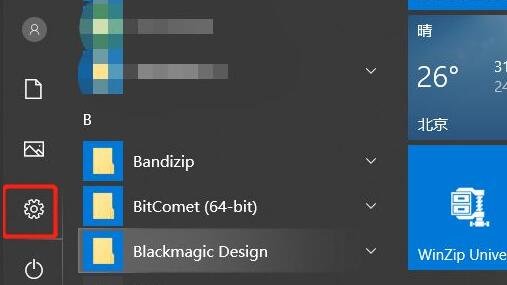
win10パソコンの初期化方法は何ですか?
記事の紹介:自分のコンピューターを売りたい場合、コンピューターを初期化してプライバシーとデータを保護する必要があります。では、win10 コンピューターを初期化するにはどうすればよいでしょうか?実際には、システムをリセットするだけです。コンピューターwin10を初期化する方法: 1. まず、左下隅のスタートメニューをクリックし、「設定」を開きます。 2. 次に、「更新とセキュリティ」オプションに入ります。 3. 左側の列の [回復] をクリックします。 4. 右上隅の [開始] ボタンをクリックして、このコンピュータをリセットします。 5. 最後に、「すべてのコンテンツを削除」を選択してコンピューターを初期化します。
2023-12-26
コメント 0
2299

コンピューターのシャットダウンが遅い問題を解決し、コンピューターのシャットダウン速度を迅速に改善する方法
記事の紹介:1. コンピューターのシャットダウンが遅い問題を解決し、コンピューターのシャットダウン速度を迅速に改善する方法 コンピューターのシャットダウンが遅い問題は、さまざまな側面から発生する可能性があります。まず、システム内で多数のバックグラウンド プログラムが実行されており、シャットダウンが完了する前にこれらすべてのプログラムが終了するまでコンピューターが待機していることが考えられます。次に、コンピュータのハードウェアの老朽化、過熱、ハードドライブの故障などの問題も、コンピュータのシャットダウン速度に影響を与える可能性があります。最後に、システム設定のオプションによっては、コンピュータのシャットダウンが遅くなる場合もあります。コンピューターのシャットダウンが遅い問題を解決する方法 コンピューターのシャットダウンが遅い問題を解決するには、さまざまな側面から始めることができます。まず、システムのジャンク ファイルをクリーンアップし、使用頻度の低いプログラムをアンインストールし、スタートアップ項目を最適化することで、実行中のバックグラウンド プログラムの数を減らし、コンピューターのシャットダウン速度を向上させることができます。
2024-08-20
コメント 0
1126
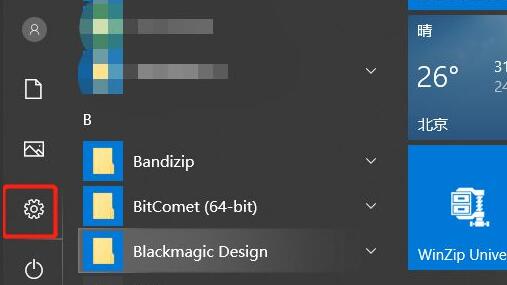
Win10でパソコンを初期化するにはどうすればいいですか? Win10でパソコンを初期化する方法
記事の紹介:コンピュータがシステム ソフトウェアを初期化すると、オペレーティング システムは新しくインストールされた状態に復元され、データ ファイルは消去されます。これは、コンピュータを最初に購入したときの状態に復元することと同じです。では、Win10 はどのようにしてコンピュータを初期化すればよいのでしょうか?具体的な手順がまだよくわからないという方は、以下の実践的な操作を参考にしていただければ幸いです。 Win10でパソコンを初期化する方法: 1. まず左下のメニューバーをクリックし、「設定」を開きます。 2. 次に、「更新とセキュリティ」オプションに移動します。 3. 次に、左側の列の「回復」をクリックします。 4. 次に、右上隅の「スタート」ボタンをクリックして、このコンピュータをリセットします。 5. 最後に、「すべてのコンテンツを削除」を選択してコンピューターを初期化します。
2023-07-14
コメント 0
2506

コンピューター電源ソフトウェアを使用してシステムのパフォーマンスを最適化し、エネルギーを節約する方法
記事の紹介:1. コンピュータの電力消費ソフトウェアを使用してシステムのパフォーマンスを最適化し、エネルギーを節約する方法 技術の継続的な進歩により、コンピュータは私たちの生活や仕事に欠かせない重要なツールになりました。ただし、コンピューターの電力消費が過剰になると、エネルギー消費が増加するだけでなく、システムのパフォーマンスに影響を与え、機器の耐用年数が短くなります。幸いなことに、コンピュータのエネルギー使用量を効果的に管理および最適化するのに役立つ、専門的なコンピュータ電力消費ソフトウェアがいくつかあります。コンピュータの電力消費ソフトウェアの役割 コンピュータの電力消費ソフトウェアは、コンピュータの電力消費を監視および管理するために特別に設計されたアプリケーションです。これは、ユーザーがさまざまなコンピューター ハードウェア コンポーネントの消費電力をリアルタイムで把握し、エネルギーを節約し、システム パフォーマンスを向上させるための最適化提案を提供するのに役立ちます。具体的には、コンピュータの電力消費ソフトウェアには主に次の機能があります。
2024-08-21
コメント 0
319
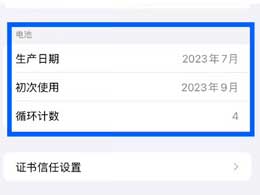
バッテリー充電の最適化は何に役立ちますか? iPhone 15/Proのバッテリーサイクルタイムを確認する方法
記事の紹介:バッテリー充電を最適化すると、ユーザーはバッテリーの最大充電容量を制限してバッテリーの寿命をより良く保護できるようになります。 Appleは、iPhone15およびiPhone15Proモデルに新しいバッテリーヘルスデバイスを導入しました。これには、毎日の充電制限を80%に設定できる関連設定オプションが組み込まれています。 iPhone 15の「充電の最適化」の設定方法は、[設定]→[バッテリー]→[バッテリーの状態と充電]→[充電の最適化]の3つの選択肢がありますが、80%制限を選択するだけです。バッテリー充電を最適化する 80% 制限 最適化しない iOS 13 以降の iPhone は、毎日の充電習慣を学習する「バッテリー充電の最適化」をサポートしており、場合によっては、iPhone は 80% を超えると充電を一時停止します。そして「80%」を選択します
2024-01-12
コメント 0
1872

win10 システムを最適化してパフォーマンスを向上させる方法_win10 システムを最適化してパフォーマンスを向上させる方法の紹介
記事の紹介:コンピューター システムを使用しているときに、コンピューター システムが少し遅くなり、非常に使いにくいと感じることがありますか。そのため、システム ハウスでは、Win10 システムを最適化してパフォーマンスを向上させる方法について詳しく説明します。 win10 システムを最適化してパフォーマンスを向上させる方法 これにより、この方法でシステムを最適化し、より良い操作ゲームプレイを得ることができます。 win10 システムを最適化してパフォーマンスを向上させる方法の紹介 1. パフォーマンスのトラブルシューティングを通じて、まずコンピューターのパフォーマンスのトラブルシューティングを使用して、コンピューターの問題の一部を自動的に検出して解決し、それによって問題を解決し、より良い操作を作成するのに役立ちます。クリックしてメニュー バーを開き、[コントロール パネル] を選択して入力し、検索ボックスに「トラブルシューティング」と入力して、旅行結果の [トラブルシューティング] をクリックします。
2024-09-05
コメント 0
821

Master Lu はメモリ最適化時間をどのように設定しますか - Master Lu のメモリ最適化時間を設定する方法
記事の紹介:多くの人が自分のコンピュータで Master Lu を使用していますが、Master Lu がメモリ最適化時間をどのように設定しているかご存知ですか? 以下では、エディターが Master Lu がメモリ最適化時間をどのように設定しているかを説明します。これに興味のあるユーザーは以下をご覧ください。 。 バー。クリックしてコンピューター上で Master Lu を開きます。三角形のアイコンをクリックします。 「設定」をクリックします。 「メモリの最適化」をクリックします。メモリを最適化するタイミングを選択します。
2024-03-05
コメント 0
1032
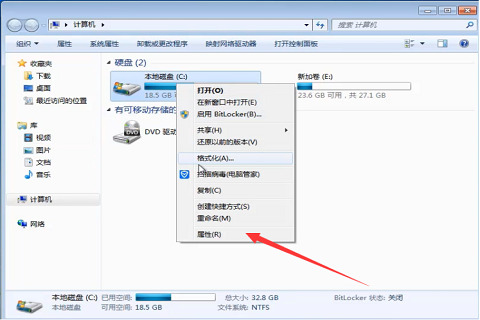
Windows 7 でコンピュータ全体をフォーマットしてクリアするにはどうすればよいですか? Windows 7をフォーマットしてコンピュータを完全にクリーンアップする方法
記事の紹介:コンピュータを使用すると、ディスク上にたくさんのデータが保存されます。最近、Win7 システムを使用している友人の中には、フォーマットを使用してコンピュータをクリアしたいと考えている人もいます。しかし、彼らは具体的な操作方法を知りません。 、今回の win7 チュートリアルでは操作方法をお届けします。大多数のユーザーに役立つことを願っています。 win7 でコンピューター全体をフォーマットしてクリアする方法: 1. まず、C ドライブを右クリックし、「プロパティ」を選択します。 2. 表示されるページで、「ディスク クリーンアップ」をクリックします。 3. ここでスキャンされたファイルはシステム ファイルではありません。チェックして [OK] をクリックし、同じ方法で他のディスクをクリーンアップします。
2024-02-12
コメント 0
2086

パソコンのスリム化にどう対処するか?
記事の紹介:1. コンピューターのスリム化にどう対処するか? 1. まず、ゴミをクリーンアップし、[コンピューターのクリーンアップ] を選択します。下のサブカテゴリをクリックして、クリーンアップ オブジェクトを選択します。 2. 次に、[高速化の最適化] をクリックして、コンピュータを最適化して高速化します。 3. コンピュータ - ローカル ディスク (C)、[プロパティ] を右クリックし、[ディスク クリーンアップ] をクリックしてディスク領域を解放します。同じ方法をドライブ D、E、F でも使用できます。 4. または、Kingsoft Antivirus、More-System Assistance-System Disk Slimming を選択し、システム ディスクのジャンクを強力にクリーンアップします。 5. ブラウザを開き、[ツール]、[インターネット オプション]、[全般] の順にクリックし、閲覧履歴の 2 番目の列で [削除] を選択します。チェックが入っているものは削除が推奨され、チェックが入っていないものは必要に応じて削除できます。重要なファイルを誤って削除しないように注意してください。 2. コンピューターは体重を減らす最も早い方法です
2024-08-16
コメント 0
450