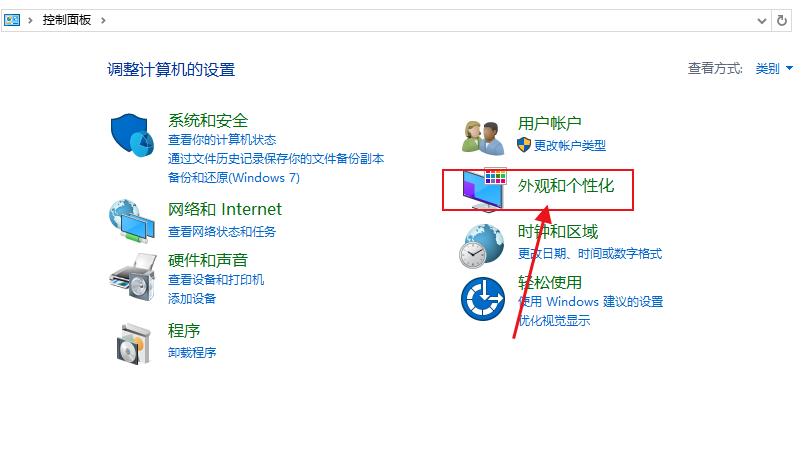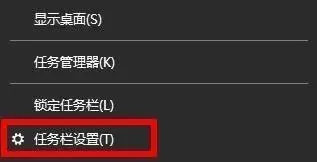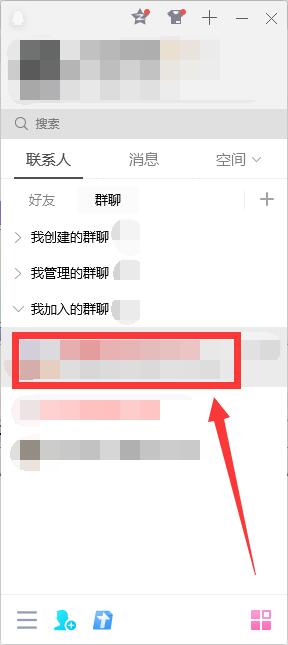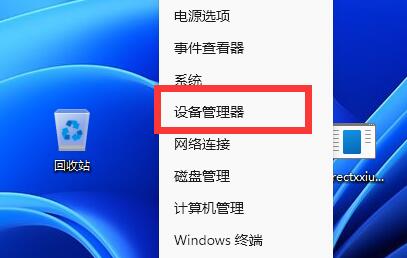合計 10000 件の関連コンテンツが見つかりました
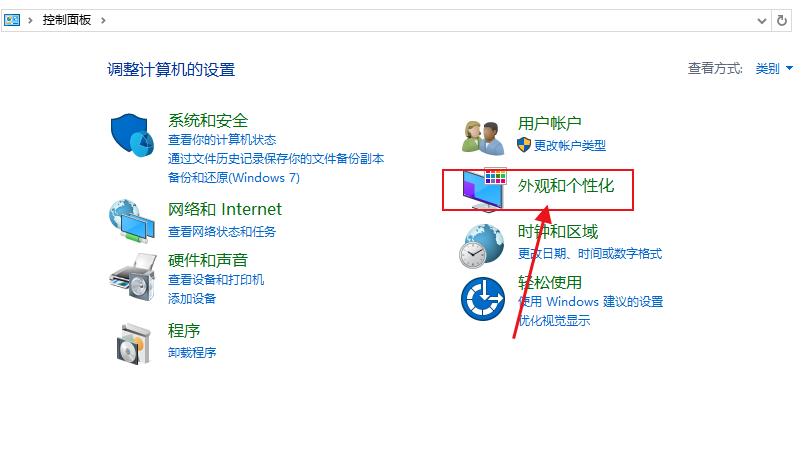
Windows 10 で描画機能をドラッグできないのはなぜですか? Windows10で描画・貼り付けがドラッグできない問題の解決方法
記事の紹介:パソコンの内蔵描画機能を使用する際、背景画像として画像をドラッグする必要がある場合がありますが、なぜwin10の描画機能ではドラッグできないのでしょうか?ユーザーは、ドラッグ アンド ドロップ機能が有効かどうかを確認したり、ドラッグ アンド ドロップ機能が有効であることを確認したり、クリップボードの履歴設定を確認したりできます。win10 描画と貼り付けができない問題の解決策をこのサイトでユーザーに丁寧に紹介します引きずられる。 win10で描画・貼り付けがドラッグできない問題の解決策 1. ドラッグアンドドロップ機能が有効になっているかどうかを確認し、ドラッグアンドドロップ機能が有効になっていることを確認します。 「コントロールパネル」を開き、「表示と個人設定」→「エクスプローラーのオプション」を選択します。
2024-02-13
コメント 0
1517

コンピューターのワイヤレス ネットワーク アイコンが表示されませんか?
記事の紹介:1. コンピュータのワイヤレス ネットワーク アイコンが表示されません。 01 パソコンのデスクトップ上の「マイコンピュータ」を右クリックし、「デバイスマネージャ」を選択して開きます。 02 デバイスマネージャーを開いた後、デバイスページで「ネットワークアダプター」を見つけ、ダブルクリックして開きます。 03開くと、ネットワークアダプターの下にワイヤレスネットワークカードドライバーが表示されます。ワイヤレス ネットワーク カード ドライバーを右クリックし、下のプロパティ オプションを選択します。 04 次に、ネットワークカードドライバーが正常に動作しているかどうかを確認するダイアログボックスが表示されます。正常に動作しない場合は、下のスタートボタンをクリックしてください。 05 「開始」をクリックするとダイアログボックスが表示されますので、気にせず「次へ」をクリックしてください。 06 起動が完了すると、コンピューターのデスクトップの右下にワイヤレス信号が自動的に表示されます。マウスの左ボタンをクリックしてワイヤレス ネットワークを表示します。無線接続するだけ
2024-09-02
コメント 0
628

win11でコンピュータが正常に起動できない場合はどうすればよいですか? win11でパソコンが正常に起動できない問題の解析
記事の紹介:win11システムを使用していると、「コンピューターが正常に起動できないのですが、どうすればよいですか?」というような問題がよく発生します。ユーザーはコンピュータを直接再起動し、f8 キーを押してトラブルシューティング ツールを開始するか、システムの再インストールを選択できます。このサイトでは、Win11 でコンピューターが正常に起動できない問題の分析をユーザーに丁寧に紹介します。 win11 がコンピュータを正常に起動できない問題を分析する方法 1: 1. コンピュータが正常に起動できない場合は、構成が不十分である可能性がありますので、できるだけ早くシステムをロールバックすることをお勧めします。 2. まずコンピュータを再起動し、起動時に「F8」を押したままにして、以下に示すインターフェイスに入り、「トラブルシューティング」を選択します。 3. 次に、トラブルシューティングで「&」を選択します。
2024-02-13
コメント 0
1230

コンピュータが正常に起動できない場合はどうすればよいですか?
記事の紹介:1. コンピュータが正常に起動できない場合はどうすればよいですか?パソコンが正常に起動できない問題を完全解決 パソコンの故障の中でも最も厄介なのが「パソコンが正常に起動できない」ことです。著者はコンピュータのメンテナンスに長年従事しており、この分野での経験を蓄積してきましたので、友人と共有するためにこれらの経験を要約します。 1. コンピュータはセルフテストに合格します。その後、ビープ音が鳴り、ブルー スクリーンが表示され、コンピュータは Windows にログインできなくなります。この状況は通常、システムの損傷、ドライバーまたはハードウェアの競合、ウイルスなどが原因で発生し、解決策は比較的簡単です。 1. 起動プロセス中に、「前回の正常な構成起動」を選択します。解決できない場合は、次のステップに進みます。 2. 起動プロセス中に、必ず「F8」キーを押してセーフ モードに入ります。
2024-08-09
コメント 0
608

ワイヤレスマウスには十分な電力があるが動かない
記事の紹介:ワイヤレスマウスは現代人のオフィスや生活に欠かせないツールの一つです。ただし、場合によっては、ワイヤレス マウスに電力は供給されているのに動かないという厄介な問題に遭遇することがあります。この状況は混乱を招く可能性があるため、この記事では、ワイヤレスマウスが動かなくなる可能性のあるいくつかの一般的な原因と解決策について説明します。まず、ワイヤレスマウス自体を調べてみましょう。ワイヤレス マウスは通常、バッテリーで駆動されるため、最初のステップは、バッテリーが正しく取り付けられており、十分な充電があることを確認することです。電池残量が少なくなった場合は、新しい電池と交換できます
2024-02-18
コメント 0
1284

コンピュータが自動的にスリープ状態になった後に起動できません
記事の紹介:スリープ後に画面が復帰しない理由電源コードが正しく差し込まれているか、電源ソケットが正常に機能しているかを確認してください。電源コードを抜き、数分待ってから再度差し込み、コンピューターを再起動してみてください。コンピュータがスリープ後に画面を復帰できない理由は何ですか? 1 つ目の理由は、システム ハードウェアに互換性がなく、サポートされていないことです。 2 番目: システム設定が原因です。 3 番目: ハイブリッド ウェイクアップが設定されていないことが原因です。ドライバーを更新します。スリープ解除の問題は、デバイス ドライバーに関連している可能性があります。したがって、モニター、サウンドカード、マザーボードのドライバーを更新することで問題を解決できます。次のデバイス ドライバーを更新する必要があるかどうかを確認します: モニター、サウンド カード、マザーボード、グラフィックス カード、ネットワーク カードなど。コンピュータを再起動します。
2024-03-06
コメント 0
1950

コンピューターのマザーボードが起動できない問題を解決するにはどうすればよいですか?
記事の紹介:コンピューターのマザーボードが起動できない問題を解決するにはどうすればよいですか?コンピュータのマザーボードが起動しない場合は、さまざまな原因が考えられます。一般的な解決策をいくつか示します: 電源を確認する: 電源接続が正常で、電源コンセントに電力が供給されていることを確認します。電源コードまたはコンセントを変更してみてください。メモリを確認します。メモリが緩んでいたり損傷している場合、マザーボードが起動できなくなる可能性があります。メモリモジュールを再接続するか交換してみてください。グラフィックス カードを確認します。グラフィックス カードが緩んでいたり損傷している場合は、マザーボードが起動できなくなる可能性もあります。グラフィックス カードを再挿入するか、グラフィックス カードを交換してみてください。 CPU を確認します。CPU が緩んでいたり損傷している場合は、マザーボードが起動できなくなる可能性もあります。 CPU を再接続するか、CPU を交換してみてください。 BIOS 設定を確認する: BIOS 設定が正しくない場合は、次のこともできます。
2024-02-10
コメント 0
1248

Win 7 で「マイ コンピュータ」アイコンが表示されない場合の解決策
記事の紹介:win7 システムのコンピュータを使用すると、多かれ少なかれいくつかの問題が発生しますが、最近、一部のユーザーが、コンピュータを使用しているときにコンピュータのアイコンが表示されないことに気づいたと言いました。ユーザーから寄せられた質問に応えて、今日は Windows 7 でマイ コンピューター アイコンが表示されない問題の解決策を紹介します。ぜひご覧ください。方法1: 1.「スタートメニュー」をクリックし、メニュー上の「コンピュータ」を右クリックします。 2.「デスクトップに表示」にチェックを入れて表示できるようにします。方法 2: 1. デスクトップの空きスペースを右クリックし、[個人用設定] を選択します。 2. 個人用設定インターフェイスで、[デスクトップ アイコンの変更] をクリックします。 3. 「コンピュータ」にチェックを入れ、「OK」ボタンをクリックします。 4. デスクトップに戻ると、コンピュータは元に戻りますか?
2023-07-13
コメント 0
9316

win7パソコンが起動できない問題の解決方法
記事の紹介:win7システムは非常に優れたスムーズなシステムです。最近、多くの Win7 システムの友人が、コンピュータがシステムに入ることができないという問題に遭遇しましたか?今日は、Win7 コンピュータがシステムに入れない問題の解決策をエディターが紹介します。 win7 コンピュータがシステムに入ることができない問題の解決策: 1. コンピュータを再起動し、起動中に F8 キーを押してメニューに入ります。 2. スタートアップ メニューでオプションを選択し、クリックして開始します。 3. 表示されるダイアログボックスをクリックします。 4. クリックすると、コンピュータのスキャンが開始され、問題が検出されます。 5. スタートアップの問題が検出されると、スタートアップ修復ツールが自動的に起動し、問題の解決を試みます。 (上記の内容は、今日編集者が提供する、win7 コンピューターがシステムに入れない場合の対処法です。
2023-12-28
コメント 0
1535
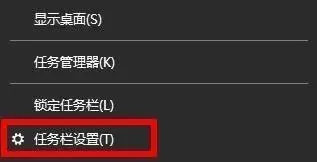
win11パソコンでwifiアイコンが消えてインターネットに接続できない問題の解決方法
記事の紹介:へえ、知ってる? win11 システムを使用している一部のコンピューターにはワイヤレス ネットワーク カードが装備されており、ワイヤレス ネットワークに接続できるのでとても便利です。しかし、一部の友人は、コンピューターに Wi-Fi アイコンが表示されず、インターネットにアクセスできないことに気づきました。心配しないでください。この問題を簡単に解決できる 3 つの解決策を教えます。ぜひ見てみてください。この win11 チュートリアルは間違いなく役立ちます。解決策は次のとおりです。 方法 1: 1. 左下隅のタスクバーを右クリックし、オプション リストで [タスクバーの設定] を選択します。 2. 新しいインターフェースに入ったら、左側の列の「タスクバー」オプションをクリックします。 3. 次に、右側の「通知領域」の「タスクバーに表示するアイコンの選択」をクリックします。 4. 次に、「ネットワーク」を見つけて、その右側にあるスイッチを押します。
2024-09-03
コメント 0
582

Ares コンピュータが起動する USB ディスクを認識できませんか?
記事の紹介:1. Ares コンピュータが起動する USB ディスクを認識できませんか? 1. コンピュータごとに異なる起動ホットキーがあります。ほとんどは F12 ですが、一部は F11、Esc、F7 などです。 2. コンピュータの起動ホットキーが F12 であることがわかっている場合は、Fn+F123 を押す必要がある場合があります。別の可能性もあります。BIOS が F12 ショートカット キーを無効にしているため、BIOS を入力するだけで有効にできます。4. 最後のタイプは、BIOS によってのみ設定でき、U を選択できません。 2. コンピュータが U ディスクを認識しないようにするにはどうすればよいですか?この方法はすべてのコンピュータで機能するわけではありません。 ! ! ! !これはまさに緊急事態です! !注意して使用してください。 ! !関連する問題も検索しましたが、BIOSが何なのかよくわからず、起動後にF2キーやDELキーを押して修正しようとしました。
2024-08-06
コメント 0
730

Win10 コンピューターの入力方式アイコンを取得するにはどうすればよいですか?
記事の紹介:Win10パソコンでインプットメソッドアイコンが表示されない場合の対処方法 1.「ファイル名を指定して実行」ウィンドウを開く方法は非常に簡単で、「Windowsアイコン」を右クリックし、右クリックメニューから「ファイル名を指定して実行」を選択するだけです。さらに、「Windows + R」ショートカット キーを押して、ファイル名を指定して実行ウィンドウを直接開くこともできます。 2. 開いた「ファイル名を指定して実行」ウィンドウに「ctfmon.exe」と入力し、Enter キーを押して入力方式ステータス バーを再起動します。次に、インプットメソッドのステータスバーが正常に使用できるか試してみましょう。 3. 正常に使用できない状況が発生した場合は、次の手順に従って「コントロール パネル」を開きます。「Windows アイコン」を右クリックし、ポップアップ メニューから「コントロール パネル」を選択します。 4. 開いた「コントロールパネル」インターフェースから
2024-01-09
コメント 0
955

コンピューターが起動できない場合にシステムを再インストールする方法
記事の紹介:コンピュータが起動できない コンピュータシステムを再インストールする方法は日常生活や仕事に欠かせないツールですが、場合によってはコンピュータが起動できないという問題に遭遇することがあります。現時点では、システムの再インストールが問題を解決する最良の選択である可能性があります。ここでは、コンピューターが起動できない場合にシステムを再インストールするためのいくつかの方法を紹介します。 1. 準備作業 システムを再インストールする前に、必要なツールとファイルを準備する必要があります。まず、使用可能なコンピューターと、使用可能な USB フラッシュ ドライブまたは CD が必要です。次に、起動可能なシステム インストール ディスクまたは USB フラッシュ ドライブをダウンロードして作成する必要があります。公式 Web サイトまたはその他の信頼できるソースからシステム イメージ ファイルをダウンロードし、プロダクション ツールを使用して USB フラッシュ ドライブまたは CD に書き込むことができます。 2. コンピュータの BIOS 設定を入力します。
2024-03-06
コメント 0
1035
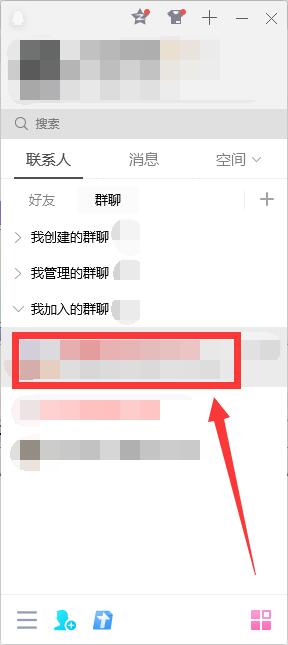
コンピューター QQ スクリーンショットで長い画像をスクロールおよびトリミングする方法 コンピューター QQ スクリーンショットで長い画像をスクロールおよびトリミングする方法。
記事の紹介:Windowsパソコンではスクリーンショットを撮る方法がたくさんありますが、QQを使ってスクリーンショットを撮るのもその1つですが、通常のスクリーンショット方法では現在表示しているページだけをスクロールする場合は別の操作方法が必要です。 , なぜなら、多くの友人がそうではないからです 操作方法を知っている場合は、編集者が以下の具体的な方法を提供します。操作手順 1. QQ にログインし、フレンドまたはグループ チャットをクリックし、ダブルクリックしてダイアログ ボックスを開きます。 2. 機能バーのはさみパターンをクリックするか、コンピューターの QQ スクリーンショット ショートカット キー Ctrl+Alt+A を使用して、スクリーンショット機能に入ります。 3. スクリーンショットを作成する領域を選択すると、下にファンクション キーの列が表示されます。ハサミ パターンの長いスクリーンショット ボタンを見つけてクリックします。 4. スクリーンショット領域でマウスをスライドすると、スライドした内容が表示されます。
2024-09-03
コメント 0
1068

ワイヤレスマウスレシーバーのペアリング方法「Bluetoothワイヤレスマウスをパソコンに接続するおすすめの方法」
記事の紹介:現在、ワイヤレスマウスを使用する友人がますます増えています。有線マウスと比較して、ワイヤレスマウスは便利で高速であり、USB ケーブルに縛られません。しかし、多くの友人はワイヤレス マウスを購入しましたが、初めて使用したときは使い方がわかりませんでした。ワイヤレスマウスをコンピュータに接続するにはどうすればよいですか?今日は Wei Hanyu がワイヤレス マウスをコンピューターに接続する 2 つの方法を紹介します。見てみましょう。 1. レシーバーを使用して接続する ワイヤレスマウスを購入した後、初めてコンピューターに接続するにはどうすればよいですか?ワイヤレスマウスをコンピュータに接続するにはどうすればよいですか?ステップ 1: ワイヤレス マウスが充電されているかどうかを確認します。バッテリー。
2024-02-07
コメント 0
1886
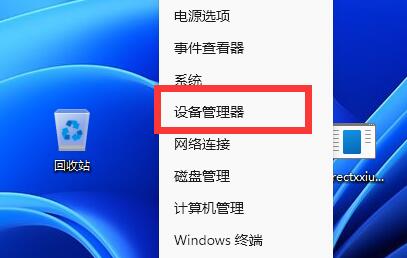
Win11 Bluetoothマウスがコンピュータに接続できない
記事の紹介:現在、Bluetooth マウス技術はますます発展しており、多くの友人がそれを使用していますが、Bluetooth を使用すると接続の問題が発生します。それで、win11 Bluetooth マウスがコンピュータに接続できない場合はどうすればよいですか?設定を変更することで解決できます。 Win11 Bluetooth マウスがコンピュータに接続できない: 1. ドライバを更新する 1. まずコンピュータに Bluetooth が搭載されていることを確認し、右下隅をクリックして Bluetooth アイコンを表示します。 2. 開いたら、「Bluetooth」を展開し、以下の Bluetooth デバイスをダブルクリックして開きます。 3. 開いたら、「ドライバー」と入力し、「ドライバーの更新」をクリックします。 4. 次に、「ドライバーを自動的に検索する」を選択し、更新して、引き続き接続できるかどうかを確認します。 2. 機器を確認します。 1. 多くの Bluetooth マウスにはレシーバーが必要です。 2. マウスがあるかどうかを確認し、ある場合は USB ポートに接続する必要があります。
2024-01-03
コメント 0
1174

コンピュータを正常に起動できない場合の対処方法
記事の紹介:コンピュータが正常に起動できない問題の解決策: 1. バッテリに十分な電力があることを確認するか、バッテリを交換してみてください。 2. ハードウェアの接続を確認し、これらのデバイスを再度抜き差しして、接続が正常であることを確認します。 3. モニターを確認し、テストのために他のモニターを接続してみます; 4. コンピューターを再起動します; 5. セーフ モードに移行します。コンピューターがオペレーティング システムを正常に起動できない場合は、セーフ モードに移行してみてください; 6. Windows を使用します。システムの修復またはオペレーティング システムの再インストールには、システム インストール CD またはリカバリ ディスクを使用します; 7. ハードウェア デバイスが緩んでいるか破損していないか確認します; 8. コンピュータのメンテナンスの専門家などに相談します。
2023-08-10
コメント 0
10805

私のコンピュータのフォト ビューアではこの画像が表示されないのはなぜですか?
記事の紹介:友達が自分のコンピュータでフォト ビューアを使用すると、システムからこの写真は表示できないと言われます。何が起こっているのでしょうか?この状況の最も可能性の高い理由は、システム メモリ不足によりソフトウェアが実行できず、写真が表示されないことです。次のエディタは、コンピュータのフォト ビューアで写真が表示できない問題の解決策を提供します。困った方は急いでください。では、その方法を見てみましょう。コンピュータのフォト ビューアでこの画像を表示できないのはなぜですか? 1. 画面の右下隅にある [スタート] アイコンをクリックして、[コントロール パネル] を開きます。 2. 右上隅の表示モードで小さなアイコンを選択し、「カラー管理」を選択します。 3. カラー管理ウィンドウを開き、「詳細設定」をクリックします。 4. 「モニターの調整」をクリックします。 5.「次へ」をクリックします。次に、表示されるウィンドウで、開始します
2024-02-19
コメント 0
1248

コンピュータを起動できないのはなぜですか (コンピュータを起動できないというメッセージが表示されます)
記事の紹介:1. コンピュータを起動できないというメッセージが表示されます。まず、[マイ コンピュータ] - [プロパティ] - [詳細] - [起動と回復] - [設定] - [編集] を右クリックして、以下と同じかどうかを確認します。 [ブートローダー]タイムアウト=5デフォルト=マルチ(0)ディスク(0)rディスク(0)パーティション(1)\WINDOWS[オペレーティングシステム]マルチ(0)ディスク(0)rディスク(0)パーティション(1)\WINDOWS="MicrosoftWindowsXP Professional " /noexecute=optin/f
2024-07-16
コメント 0
709

コンピュータで写真を印刷できないのはなぜですか?
記事の紹介:コンピュータが写真を印刷できない理由: 1. プリンタ データ ケーブルが正しく接続されていない; 2. プリンタのマザーボードまたはその他のコンポーネントが損傷している; 3. 蓄積された印刷ファイルが消去されていない。
2019-10-30
コメント 0
97851