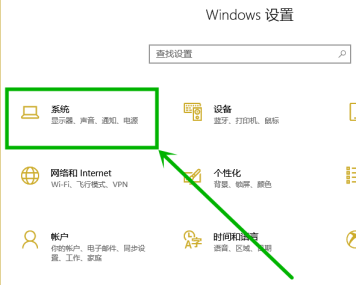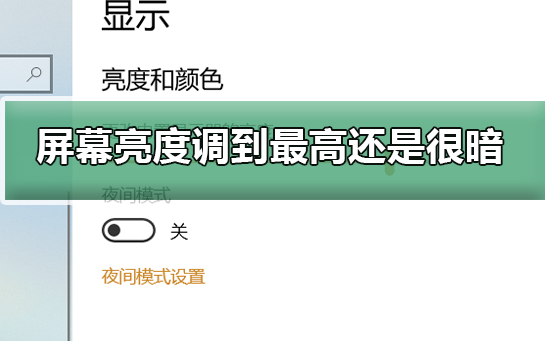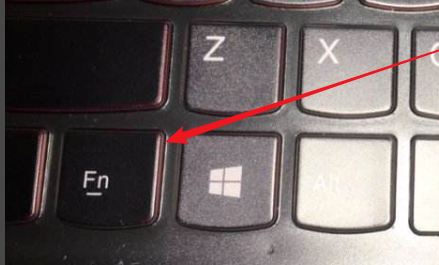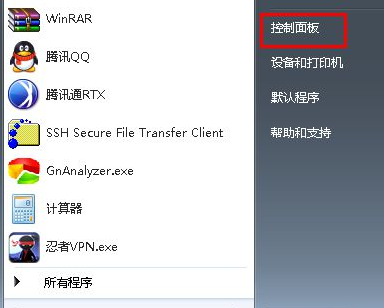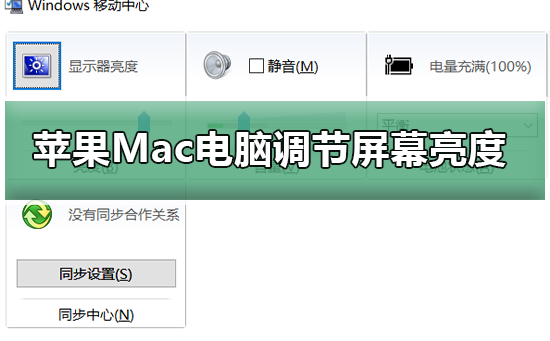合計 10000 件の関連コンテンツが見つかりました
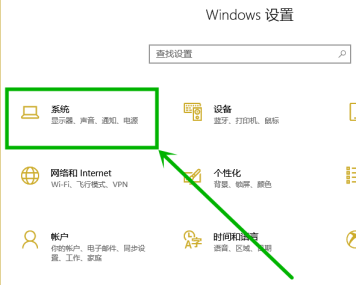
win10 コンピューターの画面の明るさが点滅したり点滅したりする場合はどうすればよいですか?
記事の紹介:win10システムを使用していると、コンピューター画面の明るさが点滅する状況に遭遇することがありますが、この問題が発生した場合、ユーザーはどうすればよいでしょうか?ユーザーは、開始オプションの下の設定を直接クリックし、システムに直接入って操作できます。このWebサイトでは、Win10コンピュータ画面の明るさがちらつく問題の解決策をユーザーに丁寧に紹介します。 win10 コンピューター画面の明るさのちらつきの解決策: 1. ページの左下隅にある [スタート] オプションをクリックし、ポップアップ オプション ボックスの歯車のような設定オプションをクリックするか、ショートカット キー「win+」を押します。 i」を選択すると、設定ページがすぐに開きます。 2. [Windows 設定] インターフェイスに移動したら、下の図の矢印で示されている [システム] オプションをクリックします。 3.
2024-02-13
コメント 0
1289

Win10で画面の明るさがちらつく問題を解決する方法
記事の紹介:最近、友達がコンピューターを使用する時間が増えていますが、コンピューターを長時間使用すると、目に非常に悪影響を及ぼします。コンピュータを 1 ~ 2 時間使用した後は、10 分間立ち止まって休憩し、遠くを見つめることをお勧めします。さらに、コンピュータ画面の明るさを制御することも必要です。 win10 の画面の明るさが点滅するのですが、どうすればよいでしょうか? 以下に解決策を示しますので、詳しく見ていきましょう。 win10 コンピューター画面の明るさが点滅する問題の解決策 1. ページの左下隅にある [スタート] オプションをクリックし、ポップアップ オプション ボックスで歯車のような設定オプションをクリックするか、ショートカット キー「win+i」を使用すると、設定ページがすぐに開きます。 2. インターフェースが表示されたら、下の図の矢印で示されているオプションをクリックします。 3. 設定ページで、ページの左側にある「選択」をクリックします。
2024-01-03
コメント 0
1350

パソコンの画面を暗くする方法
記事の紹介:コンピュータの画面を暗くするにはどうすればよいですか? デスクトップ コンピュータのディスプレイの明るさを暗くするには、次のような方法があります。 画面のボタンを使用して調整します。コンピューターのモニターには、画面の明るさを調整できるいくつかのボタンがあります。 , コンピューターの電源を入れた後、コンピューターのデスクトップに戻ります。 2. メニューバーの「スタート」をクリックし、「コントロールパネル」をクリックし、「個人用設定」を選択します(またはマウスを右クリックして「個人用設定」を選択します)。キーボードに「ファンクション」キーがある場合は、このキーとキーボード右下の方向キーの「下」キーを同時に押し続けます。 「バッテリー設定の変更」をクリックします。 3. 明るさを左に調整するほど、下部の画面の明るさが暗くなります。質問 2: コンピュータ画面の明るさを暗くする方法 コンピュータ画面の明るさを調整する方法は次のとおりです。 1. コントロール パネルを開き、[システムとセキュリティ] をクリックします。 2クリックして変更します
2024-06-04
コメント 0
915

パソコンの画面の明るさを下げる方法
記事の紹介:コンピューターのモニターを暗くする方法 コンピューターの画面を暗くするには、次の方法を試すことができます。 オペレーティング システムの調整機能を使用して画面の明るさを調整します。 Windows: デスクトップの右下隅にある電源アイコンを右クリックし、 「電源オプション」をクリックすると、「電源オプション」ウィンドウで画面の明るさを調整できます。キーボードに「ファンクション」キーがある場合は、このキーとキーボード右下の方向キーの「下」キーを同時に押し続けます。方法 2: コンピューター画面の明るさのショートカット キーは通常、キーボードの Fn キーと組み合わせて使用する必要があります。 Fn キーを押してからキーボードのキーを押して、明るさを増減します。ボタンを押すと、通常、コンピュータの画面の明るさが進行状況バーの形式で表示されます。コンピューター画面は、コントロール パネルと個人設定を通じて調整できます。
2024-01-31
コメント 0
1037

デスクトップコンピュータの画面の明るさを調整するにはどうすればよいですか? | デスクトップコンピュータの画面の明るさを調整する方法
記事の紹介:1. デスクトップコンピュータの画面の明るさを調整するにはどうすればよいですか? |デスクトップ コンピューターの画面の明るさの調整方法 デスクトップ コンピューターの画面の明るさの調整方法を理解する デスクトップ コンピューターの画面の明るさを調整すると、ユーザーがさまざまな環境での使用ニーズに適応しやすくなります。デスクトップコンピュータの画面の明るさを調整する方法を見てみましょう。 1. Windows システムでデスクトップ コンピュータの画面の明るさを調整する ほとんどのデスクトップ コンピュータは Windows オペレーティング システムを使用しているため、最初に Windows システムで画面の明るさを調整する方法を紹介します。 Windows では、次の方法でデスクトップ コンピュータの画面の明るさを調整できます。 キーボード ショートカットの使用: 多くのデスクトップ コンピュータのキーボードには、画面の明るさを調整するための専用のファンクション キーが装備されており、対応するキーを押すことができます。
2024-08-07
コメント 0
475

パソコン画面の明るさを調整するにはどうすればよいですか?パソコン画面の明るさを調整する方法を詳しく解説
記事の紹介:1. コンピュータ画面の明るさを調整するにはどうすればよいですか?パソコン画面の明るさ調整方法を詳しく解説 パソコン画面の明るさを調整するにはどうすればいいですか?コンピューター画面の明るさを調整することは、視力を保護し、ユーザー エクスペリエンスを向上させるために非常に重要です。さまざまなオペレーティング システムでコンピューター画面の明るさをすばやく調整する方法を見てみましょう。 Windows システムでの調整方法 Windows システムでは、コンピュータ画面の明るさを調整するさまざまな方法があります。最も一般的な方法は、キーボードのショートカット キーを使用して調整することです。一般的に、ノートパソコンのキーボードには専用の明るさ調整キーがあり、Fn キーを押しながら明るさ調整キーを追加することで明るさを増減できます。さらに、システム設定を通じて調整することもできます。 Windows 10 システムでは、「スタート」メニューをクリックします。
2024-08-06
コメント 0
1163

パソコン画面の明るさを調整する方法
記事の紹介:1. コンピュータ画面の明るさを調整する方法 コンピュータ画面の明るさを調整する方法は、多くのユーザーがよく遭遇する問題です。コンピューター画面の明るさを調整すると、視覚体験が向上するだけでなく、目の疲労も軽減されます。オペレーティング システムやブランドが異なると、コンピューター画面の明るさを調整する方法が異なる場合がありますが、一般的には似ています。 Windows オペレーティング システム Windows オペレーティング システムのユーザーにとって、コンピュータ画面の明るさの調整は非常に簡単です。一般的な方法をいくつか紹介します。 ショートカット キーを使用する: ほとんどのラップトップには、キーの組み合わせで画面の明るさを調整できるショートカット キーが付属しています。通常は、Fn+F5 または Fn+F6 など、Fn キーと明るさ調整ファンクション キーの組み合わせです。オペレーティング システム設定の使用: Windows 10 での動作
2024-08-01
コメント 0
729

コンピューター画面の明るさを制御する方法
記事の紹介:コンピュータ画面の明るさを調整する方法 1. 方法 1: ホット キー モードでは、キーボードの F1 キーを直接押して画面の明るさを下げ、F2 キーを押して画面の明るさを上げます。ファンクション キー モードでは、Fn キーを押します。キーボードで指示を出し、Fn キーで指示します。 ライトが点灯し、F1 キーを押すと画面の明るさが下がり、F2 キーを押すと画面の明るさが上がります。 2. コンピュータのキーボードの明るさ調整キーを使用します。コンピュータに明るさ調整キーが装備されている場合は、これらのキーを使用して画面の明るさを増減できます。これは通常、「F1」および「F2」キー、または太陽の形のアイコンが付いたキーに設定されます。 3. コンピュータのデスクトップの左下隅にある [スタート] ボタンをクリックし、[コントロール パネル] を選択します。外観を選択してカスタマイズします。このページで、「表示」を選択します。ページの左側の列で、[明るさの調整] を選択します。ページの一番下に画面があります
2024-04-07
コメント 0
638
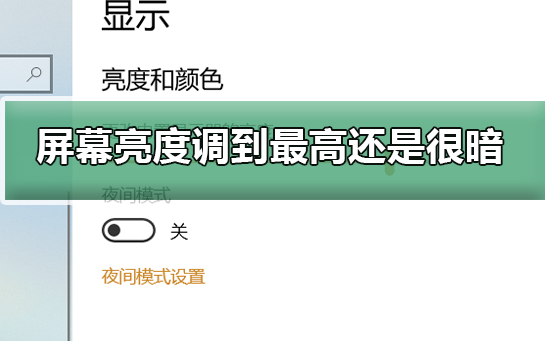
コンピュータ画面の最大輝度がまだ非常に暗い問題を解決する方法
記事の紹介:最近、友達がコンピューターを使用する時間が増えていますが、コンピューターを長時間使用すると、目に非常に悪影響を及ぼします。コンピュータを 1 ~ 2 時間使用した後は、10 分間立ち止まって休憩し、遠くを見つめることをお勧めします。さらに、コンピュータ画面の明るさを制御することも必要です。しかし、コンピューターの画面の明るさを最高レベルに調整しても、まだ非常に暗いことがわかります。コンピューターの画面の明るさを最高の明るさに調整しても依然として非常に暗い問題の解決策 1. まず、コンピューターのスタート メニュー バーでコントロール パネルを開きます。 2. クリックして Intel HD グラフィックスを開きます (以下のページが表示されます)。 3. グラフィックス カード ページで [表示オプション] をクリックします。 4. 次に、色のオプションを選択し、すべての色の明るさスライダーを調整して明るくします。 5. 尋ねたら
2024-01-04
コメント 0
2343

win10でパソコン画面の明るさを調整する方法
記事の紹介:win10 でコンピューター画面の明るさを調整する方法 win10 で画面の明るさを調整する方法 方法 1: デスクトップの左下隅にあるスタート ボタンを右クリックし、ポップアップ メニューで [モバイル センター] メニュー項目を選択します。 。これにより、Windows 10 モビリティ センター ウィンドウが開き、ディスプレイの明るさを調整できます。 win10 システムの左下隅にある -------- オプションをクリックします。また、タスクバー右側の通知機能ボタンをクリックするとメニューが表示され、明るさ調整機能の調整バーも表示されます。一部のコンピューターでは、ショートカット キーを使用して Win10 システムの画面の明るさを調整できます。一般に、コンピュータは、Fn + F7F8 キーの組み合わせを直接使用して、画面の明るさを調整します。方法 1: 1. 画面の右下隅にあるアイコン通知領域をクリックします。 2. 画像をクリックします
2024-04-16
コメント 0
774
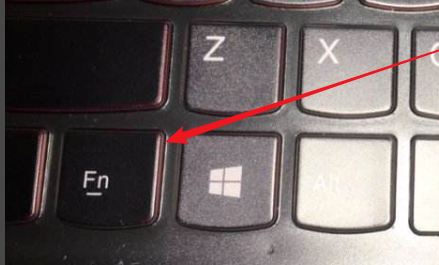
ASUSノートパソコンの画面の明るさを調整する方法
記事の紹介:最近、友達がコンピューターを使用する時間が増えていますが、コンピューターを長時間使用すると、目に非常に悪影響を及ぼします。コンピュータを 1 ~ 2 時間使用した後は、10 分間立ち止まって休憩し、遠くを見つめることをお勧めします。さらに、コンピュータ画面の明るさを制御することも必要です。しかし、Asusラップトップの画面の明るさを調整する方法。 ASUS ラップトップで画面の明るさを調整する方法: 1. ASUS ラップトップで画面の明るさを調整するホットキーは次のとおりです: FN+F1: 画面の明るさを下げます。 FN+F2: 画面の明るさを上げます。 2. このキーが機能しない場合は、ホットキー ドライバーまたはグラフィック カード ドライバーに問題がある可能性が高いため、ドライバーを再インストールすることをお勧めします。 3. タスクバーの右下隅にあるバッテリー記号をクリックして、画面の明るさを調整することもできます。
2024-01-08
コメント 0
1975
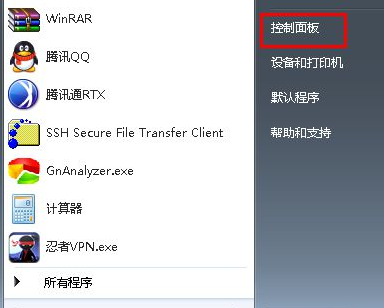
デスクトップコンピュータwin7で画面の明るさを調整する方法を教えます
記事の紹介:Win7 システムでは、コンピュータ画面の明るさが明るすぎたり暗すぎたりすると、常に目に非常に不快になります。このとき、画面の明るさを調整する必要がありますが、この記事では、win7 デスクトップ コンピューターで明るさを調整する方法を説明します。 1. まず [スタート] メニューを開き、次に [コントロール パネル] オプションを選択してコントロール パネルを開きます。 2. 次に、表示されるコントロール パネルで [システムとセキュリティ] オプションを選択してクリックします。 3. 次に、ポップアップ表示されるシステムとセキュリティのインターフェイスで [電源オプション] 項目をクリックし続けます。 4. インターフェースを下にスクロールすると画面の明るさが表示されるので、ボタンをドラッグして画面の明るさを調整します。上記は、共有している Windows 7 パソコンの画面の明るさを調整する方法です。
2023-07-13
コメント 0
5424

Dell ノートパソコンの画面の明るさを調整する方法
記事の紹介:Dell コンピュータの画面の明るさを調整する方法. Dell コンピュータの画面の明るさを調整する具体的な操作方法は次のとおりです: 方法 1: 一般的に FN キーを使用してショートカット キーを使用します。ラップトップには太陽のようなアイコンが表示されます。1 つはプラス (F8 と想定)、もう 1 つはマイナス (F7 と想定) です。次に、FN+F8 を使用して明るさを上げ、FN+F7 を使用して明るさを下げます。 Fn ショートカット キーを使用する: Fn キーを押しながら、画面の明るさ調整のショートカット キー (通常は F11 キーまたは F12 キー) を同時に押して、画面の明るさを調整します。 Dell コンピュータの画面の明るさを調整する方法は次のとおりです: 右下隅のタスクバーのバッテリー アイコンを右クリックし、[オプション] を見つけて、画面の明るさのスライダを移動して明るさを調整するか、空白の画面を右クリックします。デスクトップ上のスペースで「オプション」をクリックし、下のスライダーを移動して明るさを調整します。ビート
2024-03-04
コメント 0
1393

パソコン画面の明るさを調整する方法
記事の紹介:コンピューターの画面の明るさを調整するには、電源オプションを使用します。まず、タスクバーの電源アイコンを右クリックし、「画面の明るさの調整」を選択します。電源オプションウィンドウに入ると、下部に画面の明るさ調整バーがあり、マウスでスライダーを引くことで調整できます。方法: デスクトップの空白部分を右クリックし、下の図のオプションを選択し、左側の「デスクトップのカラー設定を調整」を選択します。右側のカラー設定方法で「NVIDIA 設定」を選択してディスプレイを調整します。輝度。方法 通常、ノートブックでは、F1F12 ショートカット キーを使用して画面の明るさを調整できます。図に示すように、明るさを増やす必要がある場合は F12 を押し、明るさを下げるには F11 を押します。 また、一部のラップトップではキーボードの上下矢印キーを使用して明るさを調整するため、Fn キーを使用する必要があります。明るさを調整するショートカットキー。
2024-02-20
コメント 0
1264

デスクトップコンピュータの画面の明るさを簡単に調整する方法
記事の紹介:最近、友達がコンピューターを使用する時間が増えていますが、コンピューターを長時間使用すると、目に非常に悪影響を及ぼします。コンピュータを 1 ~ 2 時間使用した後は、10 分間立ち止まって休憩し、遠くを見つめることをお勧めします。さらに、コンピュータ画面の明るさを制御することも必要です。しかし、デスクトップ コンピュータの画面の明るさのショートカット キーを設定するにはどうすればよいでしょうか? 以下に解決策を示しますので、詳細を見てみましょう。デスクトップ コンピュータの画面の明るさのショートカット キーを使用する方法 方法 1: モニタ パネルでデスクトップ コンピュータの画面の明るさを調整する ステップ 1: デスクトップ コンピュータの右下隅または右側には、コンピュータ モニタに付属のファンクション キーの列があります。これらのファンクション キーの中には「MENU」キーがあり、このキーはデスクトップ コンピュータの画面の明るさを調整するために使用されます (以下を参照)。 ステップ 2: 「MENU」を押します。
2024-01-03
コメント 0
1489
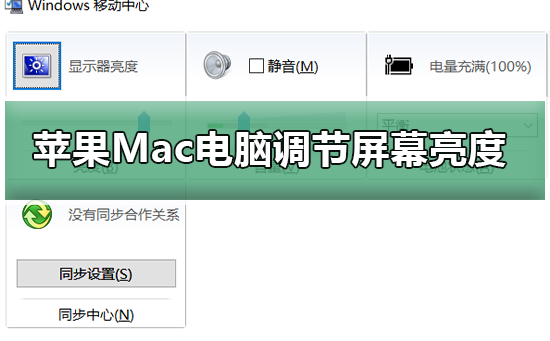
Apple Mac コンピュータの画面の明るさを調整する方法
記事の紹介:最近、友達がコンピューターを使用する時間が増えていますが、コンピューターを長時間使用すると、目に非常に悪影響を及ぼします。コンピュータを 1 ~ 2 時間使用した後は、10 分間立ち止まって休憩し、遠くを見つめることをお勧めします。さらに、コンピュータ画面の明るさを制御することも必要です。しかし、Apple Mac の画面の明るさを調整する方法がわかりません。どうすればよいでしょうか? 以下に解決策を示しますので、詳しく見てみましょう。 Apple Mac コンピュータの画面の明るさを調整する方法 1. 実際、Apple Mac ノートブックのキーボードまたは iMac に付属の Apple Bluetooth キーボードをよく見ると、答えが見つかるはずです。 F1 にマークされたアイコンは輝度低下ボタンを意味し、F2 にマークされた輝度アイコンは輝度増加ボタンを意味します。 2. など
2023-12-22
コメント 0
1853

Dell ノートパソコンの画面が暗すぎる場合に調整する方法
記事の紹介:画面の明るさを調整するにはどうすればよいですか? 実際、より効果的かつ迅速な方法は、モニターのボタンを使用して調整することです。モニターパネルにはボタンが並んでおり、それぞれにパターンが付いています。 「太陽光」パターンが付いているボタンは、通常、画面の明るさを調整するために使用されます。コンピューターのキーボードの明るさキーを使用する: コンピューターに明るさキーがある場合は、それを使用して画面の明るさを増減できます。これは通常、「F1」および「F2」キー、または太陽の形のアイコンが付いたキーに設定されます。画面上のボタンを使用して調整します。コンピューターのモニターには、画面の明るさを調整できるいくつかのボタンがあります。これは非常に簡単で、画面の明るさを消すボタンを 1 つ除いて、他のボタンの中から画面の明るさを表示するボタンを探し、他のボタンを押して画面の明るさを消します。
2024-03-28
コメント 0
534

ノートパソコンの画面が暗いままになる
記事の紹介:ノートパソコンの画面の明るさを調整するにはどうすればよいですか?フォン兄弟、これは非常に重要な問題だと思います。この問題は私たちの目に関係しているので、注意を払う必要があります。ノートパソコンの画面の明るさを調整する方法については、フォン兄弟が一つずつ説明します。次。今や私たちにとって手帳は欠かせないアイテムとなっています。しかし、ラップトップを使用するとき、私たちは通常、目が適応できるレベルにコンピューター画面の明るさを調整します。しかし、ノートパソコンの画面の明るさを調整するにはどうすればよいでしょうか?次に、フォン兄弟が画面の明るさを調整する方法を説明します。まず、ノートブックを開き、デスクトップの右下隅にある電源アイコンをクリックし、「画面の明るさの調整」をクリックします。画面の明るさ調整フォームに入力したら、フォームの下部にある調整スライダーをクリックするだけです。スライダーを左に移動します
2024-03-18
コメント 0
811

Win7 パソコン画面の明るさ設定ガイド
記事の紹介:コンピュータを長時間使用すると、私たちの目に非常に悪影響を及ぼします。コンピュータを 1 ~ 2 時間使用した後は、10 分間立ち止まって休憩し、遠くを見つめることをお勧めします。また、パソコン画面の明るさも制御する必要がありますので、具体的な方法を見ていきましょう。 win7 コンピュータで画面の明るさを設定する方法 1. メニュー バーの「コントロール パネル」を開きます。 2. 「表示方法」を「大きいアイコン」または「小さいアイコン」に変更し、「インテル グラフィックス設定」を見つけて開きます。 3. 「表示」オプションを開きます。 4. 「色の設定」を選択すると、明るさを設定したり、色相、コントラスト、彩度などを調整したりできます。
2024-01-09
コメント 0
2216