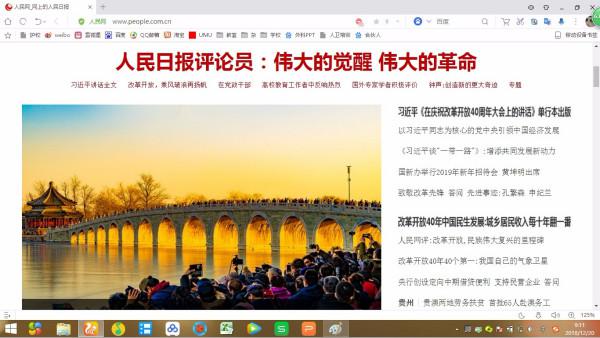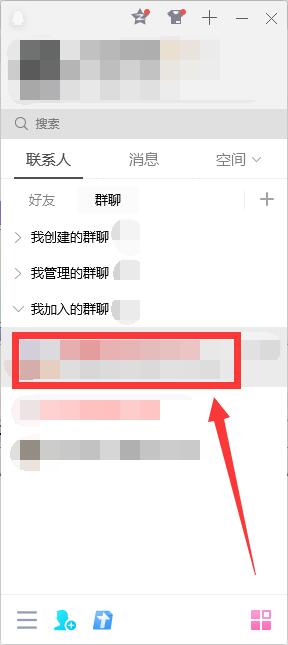合計 10000 件の関連コンテンツが見つかりました

パソコンでスクリーンショットを撮る方法
記事の紹介:コンピュータのスクリーンショットの方法: 1. コンピュータ独自のスクリーンショット ツールを使用する; 2. サードパーティのスクリーンショット ツールを使用する; 3. ブラウザのスクリーンショット プラグインを使用する; 4. QQ または WeChat のスクリーンショット機能を使用する; 5. 専門的なスクリーンショット ソフトウェアを使用する; 6. Sogou 入力メソッドのスクリーンショットを使用します; 7. 描画ツールを使用してスクリーンショットを撮ります。詳細な紹介: 1. コンピューターに付属のスクリーンショット ツールを使用します。ほとんどのコンピューターにはスクリーンショット ツールが付属しています。特定のショートカット キーを押すと、スクリーンショット機能を開始できます。 2. サードパーティのスクリーンショット ツールを使用します。コンピュータに付属のスクリーンショット ツールを使用して、App Store やオンラインなどでサードパーティを検索してダウンロードすることもできます。
2024-01-19
コメント 0
4646

パソコンのスクリーンショットコマンド?
記事の紹介:1.コンピュータのスクリーンショットコマンド?コンピューターのスクリーンショットのショートカット キーは、まずスクリーンショットを撮りたい画面を開き、次にキーボードの PrtScSysRq ショートカット キーを押し、次に任意のチャット ウィンドウを開き、マウスを右クリックして [貼り付け] を選択します。 1. 方法 1: QQ にログインし、ctrl+alt+A を押してスクリーンショット コマンドを表示します。スクリーンショットの作成が完了したら、[保存] をクリックして保存場所を選択します。 2. 方法 2: win+shift+s を直接使用してスクリーンショット コマンドを呼び出します。スクリーンショットの作成が完了したら、クリックしてスクリーンショットをクリップボードに保存します。 「名前を付けて保存」をクリックし、保存場所を選択して保存します。 2. Huawei コンピューターのスクリーンショット? 1. WeChat にログインし、WeChat のショートカット スクリーンショット機能を使用して、選択した領域のスクリーンショットを撮ります (WeChat のデフォルトのスクリーンショット キーは Alt+A です)。 2. キーボードからスクリーンショットを撮るには、
2024-08-01
コメント 0
560

コンピューターでスクリーンショットをすばやく撮る方法
記事の紹介:パソコンのスクリーンショットのショートカットキーとは何ですか? テクノロジーの発展に伴い、コンピューターは人々の生活に欠かせないものになりました。コンピューター上でさまざまな操作を実行する必要があることがよくありますが、その中で最も一般的に使用されるのはスクリーンショットの撮影です。では、パソコンのスクリーンショットのショートカットキーとは何でしょうか?この記事では、一般的なパソコンのスクリーンショットのショートカットキーとその使い方を紹介します。まず、Windows システムでのコンピューターのスクリーンショットのショートカット キーについて学びましょう。 Windows システムにはさまざまなスクリーンショット方法が用意されており、最も一般的に使用されるのは次のとおりです: Alt+PrtScn
2024-02-19
コメント 0
1315
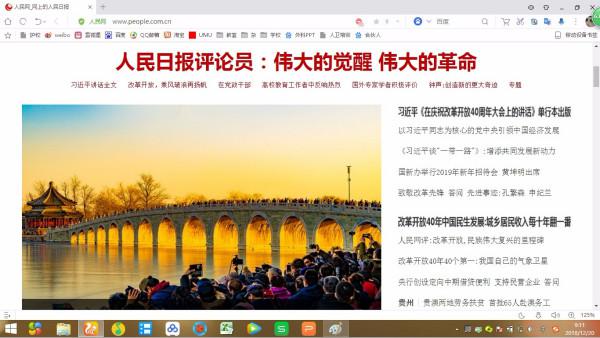
スクリーンショットのショートカット キー コンピューター PC スクリーンショットのショートカット キー コンピューター win11
記事の紹介:スクリーンショットのショートカット キー コンピューター PC スクリーンショットのショートカット キー コンピューター win111。スクリーンショットのショートカット キー: 全画面スクリーンショットを撮るためのコンピューター win11Windows 独自のスクリーンショット ショートカット キー: キーボードの Ctrl+PrtScSysRq キーを同時に押します。押してみると、まるで押していないように見えますが、心配する必要はありません。 Windows システムの描画ツールを開き、貼り付け (ショートカット キー Ctrl+V) を押してスクリーンショットを開くことができます。このスクリーンショットは、画面の全画面キャプチャです。また、PrtScSysRq キーは F12 の隣にあるので、押し間違えないように注意してください。 2.部分的なスクリーンショット: キーボードの Alt+PrtScSysRq キーを同時に押して、現在のウィンドウ画像をキャプチャします。上記のようにシステム描画ツールに貼り付けるだけです(また、
2024-01-10
コメント 0
1211

パソコンのスクリーンショットを撮る方法
記事の紹介:1. コンピュータのスクリーンショットを撮る方法 コンピュータのスクリーンショットを撮る方法 - 詳細ガイド コンピュータのスクリーンショット機能は、重要な情報を記録したり、興味深いコンテンツを共有したりするために、日常的に頻繁に使用される操作です。または問題を解決するのに非常に便利なツールです。この記事では、パソコンでスクリーンショットを撮る方法を、よく使うショートカットキーなども含めて紹介し、さまざまなスクリーンショットのテクニックを簡単にマスターできるようにします。 1. ショートカット キーを使用してスクリーンショットを取得する ほとんどのオペレーティング システムでは、ショートカット キーを使用するのが最も速く簡単なスクリーンショットの取得方法です。一般的なシステムでのショートカット キーは次のとおりです。 Windows: 「PrintScreen」キーまたは「Win+PrtScn」キーの組み合わせを押して全画面をキャプチャすると、画像が画像ライブラリの「Screenshot」フォルダに保存されます。
2024-08-01
コメント 0
331

コンピューターの写真のスクリーンショットを撮る方法
記事の紹介:コンピュータのスクリーンショットを撮るには、次のようなさまざまな方法があります: ショートカット キーのスクリーンショット: PrtScn 全画面スクリーンショット、Alt+PrtScn アクティブ ウィンドウのスクリーンショット、Ctrl+Shift+S 特定領域のスクリーンショット。 Snipping Tool を使用してスクリーンショットを撮ります: Windows の「Snipping Tool」および macOS のショートカット Command+Shift+3/4。サードパーティ ソフトウェアのスクリーンショット: Snip & Sketch、Skitch、Lightshot などは、より多くの機能を提供します。
2024-03-30
コメント 0
404

パソコンでスクリーンショットを撮る方法
記事の紹介:コンピューターのスクリーンショットを撮る方法: 1. キーボードのスクリーンショット キーを使用する; 2. Windows システムに付属のスクリーンショット ツールを使用する; 3. サードパーティのスクリーンショット ソフトウェアを使用する; 4. ブラウザーに付属のスクリーンショット機能を使用する; 5. 5. 専門的なソフトウェアを使用します。詳細な紹介: 1. キーボードのスクリーンショット キーを使用します。ほとんどのコンピュータにはキーボードにスクリーンショット キーがあり、通常は「Print Screen」キーまたは「Prt Scn」キーです。このキーを押すと、画面全体のスクリーンショットがコピーされます。クリップボードには、ドローツールなどのソフトなどに貼り付けて保存することができます。
2024-02-01
コメント 0
4460

win10パソコンでスクリーンショットを撮る方法_win10パソコンでスクリーンショットを撮る4つの方法
記事の紹介:1. スタートメニューを開き、[Windows アクセサリ] の下にある [Snipping Tool] を見つけます。 2. クリックして Snipping Tool を開くと、スクリーンショットを撮るために使用できます。方法 4: QQ または WeChat ソフトウェアが提供するスクリーンショット ショートカット キーを使用するか、サードパーティのスクリーンショット ツールを直接使用することもできます。 1. QQ コンピュータまたは WeChat コンピュータ ソフトウェアにログインした後、QQ はデフォルトのスクリーンショット ショートカット キー ctrl+alt+a を直接使用して、自由にスクリーンショットを撮ることができます。WeChat はダイアログ ボックスをクリックして、スクリーンショット ツールを選択してスクリーンショットを撮ることができます。 。
2024-03-27
コメント 0
495

コンピューターのスクリーンショットのチュートリアル (シンプルで習得しやすいコンピューターのスクリーンショットの方法)
記事の紹介:スクリーンショットの撮影は、日常のコンピューター使用でよく使用される非常に実用的なスキルです。重要な情報を保存したり、画面コンテンツを他のユーザーと共有したりするのに役立ちます。一般的なスクリーンショットのショートカット キーを使用しても、専門的なスクリーンショット ソフトウェアを使用しても、スクリーンショットの操作を簡単に完了できます。この記事では、コンピュータでスクリーンショットを撮る方法を詳しく説明し、この実践的なスキルをマスターできるようにします。 1. 基本的な概念と機能を理解すると、重要な情報を記録したり、スクリーンショットを撮ったり、コンピューター画面上のコンテンツを写真として保存したり、問題を解決したり、コンテンツを共有したりすることができます。スクリーンショットは通常、全画面スクリーンショットと選択したスクリーンショットの 2 つの方法に分けられます。 2. 全画面スクリーンショットのショートカットキー操作 全画面スクリーンショットとは、画面全体の内容を画像として保存することです。一般的に使用される全画面スクリーンショットのショートカット キーには、「PrintScree」が含まれます。
2024-02-02
コメント 0
1267

コンピューターでスクリーンショットを撮る方法と、スクリーンショットはコンピューターのどこに保存されますか?
記事の紹介:1. コンピュータでスクリーンショットを撮るにはどうすればよいですか? スクリーンショットはコンピュータのどこに保存されますか? 1. 最初の方法: キーボードの PrtSc スクリーンショット キーを押して、画面に表示されているインターフェイスと画像をコピーし、デフォルトのクリップボードに保存します。次に、左ボタンを押したままカーソルをドラッグして、[サイズを決定するには] を選択します。スクリーンショットでは、コンピューター アイコン ツールをクリックした後、図面を直接クリックして貼り付けることができます。 WPS ドキュメント内で右クリックし、[貼り付け] をクリックしてドキュメント内に配置することもできます。 2. 2 番目の方法は、上記の最初の手順と同じです。つまり、最初に PrtSc スクリーンショット キーを押します。2 番目の手順は、描画ツールを起動して Windows + R キーを押すことです。 3. ポップアップ実行ウィンドウで「mspaint」と入力し、クリックしてツールをポップアップ表示します。 4. 次に、Ctrl+V を押してスクリーンショットをツールに貼り付けます。
2024-08-07
コメント 0
1112

パソコンのスクリーンショットを撮るためのショートカットキーは何ですか?
記事の紹介:1. パソコンのスクリーンショットを撮るためのショートカットキーは何ですか?誰もがコンピューターの全画面スクリーンショットを撮りたいと思ったことがあると思います。実は、ノートパソコンで全画面スクリーンショットを撮るためのショートカットキーは、次のキーです。キー。デスクトップ コンピューターの場合、キーは大きなキーボードと小さなキーボードの間にあるので、見つけやすいです。スクリーンショットを撮りたいとき、このショートカットキーを押すだけで、瞬時にパソコン画面全体のスクリーンショットを撮ることができ、とても便利です。 2. コンピュータでスクリーンショットを撮る方法とスクリーンショットを撮るためのショートカット キーは何ですか? 1. コンピューターで全画面スクリーンショットを撮るためのショートカット キーは、PrintScSysrq です。スクリーンショットを撮る必要がある場合は、このキーを押して、Ctrl+V を使用してスクリーンショットをコピーすると、スクリーンショットが表示されます。スクリーンショットを撮るためのボタンは画面のこの部分にあります。私の矢を見てください。 2. コンピューターのスクリーンショットのアクティビティ
2024-08-05
コメント 0
1051

win10パソコンでスクリーンショットを撮る方法は何ですか?
記事の紹介:コンピューターを使用していると、スクリーンショットを撮る必要がある状況に遭遇することがよくあります。コンピューターでスクリーンショットを撮るにはどのような方法があるか知っていますか? ここでは、win10 コンピューターでスクリーンショットを撮る方法をいくつか紹介します。友達がわからないなら、来て学んでください、あなたに合った友達が必ずいます。 win10 コンピューターのスクリーンショットを撮る方法: 方法 1: プリントスクリーン スクリーンショット デスクトップ コンピューターまたはラップトップのキーボードの右上隅にプリントスクリーン キーがあります。このキーを押すと、スクリーンショットがすぐに撮影されます。コンピュータの現在の画面ステータスのスクリーンショットを取得し、クリップボードに自動的に追加します。Ctrl + キーを押してデスクトップに直接保存できます。方法 2: alt printscreen スクリーンショット このスクリーンショットは方法 1 よりも優れています。
2024-09-14
コメント 0
314

Apple コンピュータのスクリーンショットのショートカット キーの紹介
記事の紹介:スクリーンショットを撮ることは、コンピュータを使用する際に最も重要な機能の 1 つですが、一般的に Windows システムでスクリーンショットを撮ることに慣れていますが、Apple コンピュータの Mac システムでスクリーンショットを撮る方法がわかりません。ショートカット キーを見てみましょうApple コンピュータでスクリーンショットを撮るためのものです。 Apple コンピュータでスクリーンショットを撮るためのショートカット キーは何ですか? 回答: Apple コンピュータでスクリーンショットを撮るためのショートカット キーは「command+shift+4」です 1. を押した後、マウスを押したままドラッグしてスクリーンショットを撮りますマウスで選択した領域の。 2. スクリーンショットを撮ると、撮ったばかりの写真が自動的にデスクトップ上に作成されます。 3. システム環境設定で「キーボード」を入力することもできます。 4. 次に、「ショートカット キー」を開き、左側に「スクリーンショット」を見つけます。 5. その中で、スクリーンショットのショートカット キーを手動で変更できます。
2024-01-12
コメント 0
796

コンピューターのスクリーンショットの保存パスはどこですか?
記事の紹介:コンピュータのスクリーンショットは、コンピュータを使用するときによく使用される機能で、画面上のコンテンツをキャプチャして保存するのに役立ちます。しかし、多くの友人は、コンピューターのスクリーンショットが保存される場所を明確にしていません。今回は皆さんの質問に答えて、パソコンのスクリーンショットが保存される場所について説明します。通常、コンピュータのスクリーンショットの保存パスは固定されており、通常は「User」フォルダ内の「Picture」フォルダに保存されます。具体的には、Windows システム上のスクリーンショットの保存パスは、次のいずれかの場所にある可能性があります。
2024-02-19
コメント 0
1952
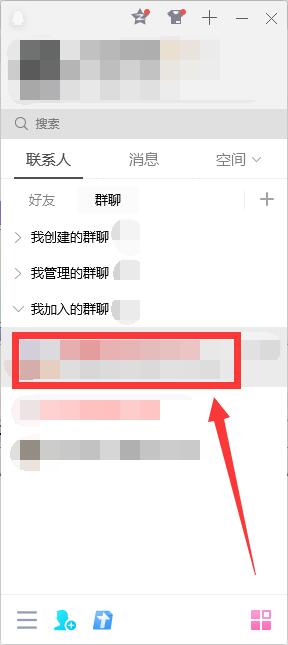
コンピューター QQ スクリーンショットで長い画像をスクロールおよびトリミングする方法 コンピューター QQ スクリーンショットで長い画像をスクロールおよびトリミングする方法。
記事の紹介:Windowsパソコンではスクリーンショットを撮る方法がたくさんありますが、QQを使ってスクリーンショットを撮るのもその1つですが、通常のスクリーンショット方法では現在表示しているページだけをスクロールする場合は別の操作方法が必要です。 , なぜなら、多くの友人がそうではないからです 操作方法を知っている場合は、編集者が以下の具体的な方法を提供します。操作手順 1. QQ にログインし、フレンドまたはグループ チャットをクリックし、ダブルクリックしてダイアログ ボックスを開きます。 2. 機能バーのはさみパターンをクリックするか、コンピューターの QQ スクリーンショット ショートカット キー Ctrl+Alt+A を使用して、スクリーンショット機能に入ります。 3. スクリーンショットを作成する領域を選択すると、下にファンクション キーの列が表示されます。ハサミ パターンの長いスクリーンショット ボタンを見つけてクリックします。 4. スクリーンショット領域でマウスをスライドすると、スライドした内容が表示されます。
2024-09-03
コメント 0
1050

コンピューターのスクリーンショットはどこに保存されますか?
記事の紹介:コンピューターのスクリーンショットの保存場所には通常、コンピューターのデフォルトのスクリーンショット フォルダー (Windows: C:\Users[ユーザー名]\Pictures\Screenshots、macOS: ~/Desktop)、カスタム スクリーンショット フォルダー (スクリーンショット ツールで設定可能)、ネットワーク クラウドが含まれます。フォルダー (OneDrive、Google Drive、Dropbox など)、サードパーティのスクリーンショット ツール フォルダー (Snagit、Jing など)。
2024-03-30
コメント 0
2353

デスクトップコンピュータでスクリーンショットを撮る方法
記事の紹介:デスクトップ コンピュータでスクリーンショットを撮るには 3 つの方法があります。ショートカット キー: PrtScn で全画面スクリーンショットを撮り、Alt + PrtScn でアクティブ ウィンドウのスクリーンショットを撮り、Ctrl + PrtScn で指定領域のスクリーンショットを撮ります。 Snipping Tool: Cortana またはスタート メニューで「Snipping Tool」を検索し、指定した領域を選択してスクリーンショットを保存します。サードパーティのスクリーンショット ソフトウェア: Snipaste、Greenshot、ShareX などは、より豊富なスクリーンショット機能と保存方法を提供します。
2024-03-30
コメント 0
901

デスクトップコンピュータでスクリーンショットを撮るにはどうすればよいですか?
記事の紹介:1. デスクトップコンピュータでスクリーンショットを撮るにはどうすればよいですか? 1. スクリーンショットを撮るためのショートカット キー 1. Win+shift+S: スクリーンショット領域のサイズを選択し、Ctrl+V を押して Word や WeChat などのアプリケーションに貼り付けることができます。直接編集および変更できるかどうかは、システムのバージョンによって異なります。バージョン 1809 は、スクリーンショットを撮った後に編集および変更できます (このショートカットは、実際には OneNote のスクリーンショット機能を呼び出します)。 2.Prtsc: ページ全体のスクリーンショットを撮り、それを貼り付けます。 Ctrl+V では直接編集できません。 3. Win キー + Prtsc: ページ全体のスクリーンショットを撮ります。直接編集または変更することはできません。このスクリーンショットは、[このコンピュータ] - [画像] - [スクリーンショット] に自動的に保存されます。 4.Alt+Prtsc: 開いているウィンドウのスクリーンショットを撮り、Ctrl+V で貼り付けます。直接編集することはできません。ありのままの私として
2024-08-05
コメント 0
426

コンピューターでスクリーンショットを撮って他の人に送信する方法 (コンピューターのスクリーンショットを簡単に撮る方法を学びます)
記事の紹介:現代社会では、重要な情報をキャプチャして他の人と共有するために、コンピューターのスクリーンショットを撮る必要がよくあります。教育で表示する必要があるゲーム画面やコースウェア コンテンツであっても、仕事でキャプチャする必要があるソフトウェア インターフェイスであっても、コンピューターのスクリーンショットのスキルを習得することは非常に重要です。簡単な手順でスクリーンショットを他の人に送信することもできます。この記事では、コンピューターでスクリーンショットを撮る方法を説明します。ショートカット キーを使用して全画面をキャプチャする方法 ショートカット キーを使用すると、画面全体のコンテンツを簡単にキャプチャできます。 「PrintScreen」を押し、スクリーンショットを保存したい場所で「Ctrl+V」キーの組み合わせを押してスクリーンショットを保存します。ショートカット キーを使用してアクティブ ウィンドウをキャプチャする方法 現在アクティブなウィンドウの内容のみをキャプチャしたい場合は、「Alt+PrintScreen」を使用できます。
2024-04-25
コメント 0
745

win10パソコンのスクリーンショットを撮るときにctrlに何を追加するかを詳しく解説
記事の紹介:多くのネチズンは、新しくインストールされた win10 システムについてあまり詳しくなく、一般的に使用されるスクリーンショット機能など、多くの機能の使用方法を知りません。一部のネチズンは、Win10 でスクリーンショットをすばやく撮る方法と、Win10 コンピューターでスクリーンショットを撮るために Ctrl に何を追加するかを知りたいと考えています。今回は、Windows 10のパソコンでスクリーンショットのショートカットキーを使って素早くスクリーンショットを撮る方法を紹介します。 1. コンピューターのローカル スクリーンショットを撮る Windows コンピューターを使用している場合、ローカル スクリーンショットを撮るためのショートカット キーは Windows ロゴ キー + Shift + S です。 2. キーボードの PrtScSysRq キーを押して全画面のスクリーンショットを撮ります。同時に、Ctrl+V を押すだけでチャット ボックスや Word などのオフィス文書に貼り付けることができます。
2023-07-20
コメント 0
9242