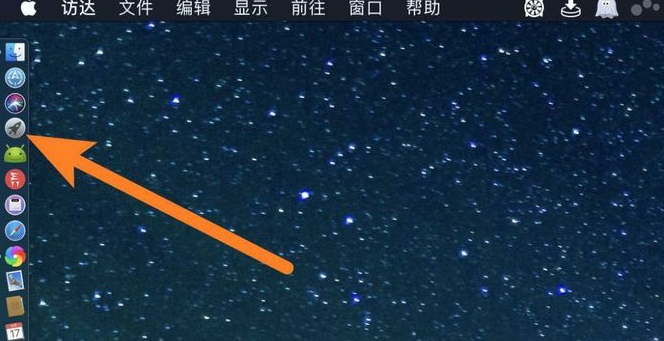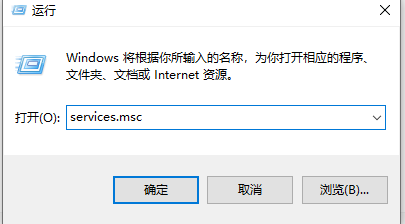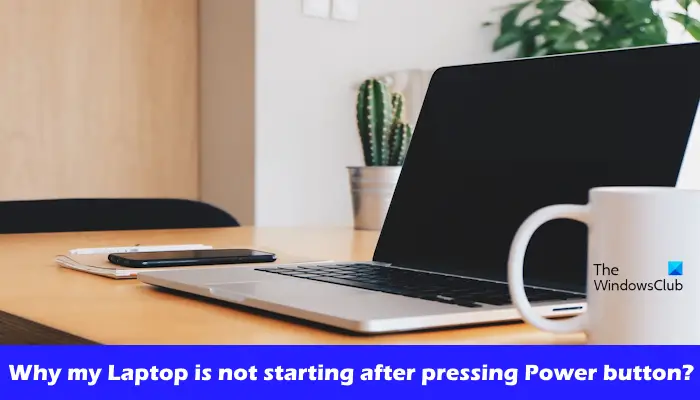合計 10000 件の関連コンテンツが見つかりました

win11でコンピュータが正常に起動できない場合はどうすればよいですか? win11でパソコンが正常に起動できない問題の解析
記事の紹介:win11システムを使用していると、「コンピューターが正常に起動できないのですが、どうすればよいですか?」というような問題がよく発生します。ユーザーはコンピュータを直接再起動し、f8 キーを押してトラブルシューティング ツールを開始するか、システムの再インストールを選択できます。このサイトでは、Win11 でコンピューターが正常に起動できない問題の分析をユーザーに丁寧に紹介します。 win11 がコンピュータを正常に起動できない問題を分析する方法 1: 1. コンピュータが正常に起動できない場合は、構成が不十分である可能性がありますので、できるだけ早くシステムをロールバックすることをお勧めします。 2. まずコンピュータを再起動し、起動時に「F8」を押したままにして、以下に示すインターフェイスに入り、「トラブルシューティング」を選択します。 3. 次に、トラブルシューティングで「&」を選択します。
2024-02-13
コメント 0
1226

コンピュータが正常に起動できない場合はどうすればよいですか?
記事の紹介:1. コンピュータが正常に起動できない場合はどうすればよいですか?パソコンが正常に起動できない問題を完全解決 パソコンの故障の中でも最も厄介なのが「パソコンが正常に起動できない」ことです。著者はコンピュータのメンテナンスに長年従事しており、この分野での経験を蓄積してきましたので、友人と共有するためにこれらの経験を要約します。 1. コンピュータはセルフテストに合格します。その後、ビープ音が鳴り、ブルー スクリーンが表示され、コンピュータは Windows にログインできなくなります。この状況は通常、システムの損傷、ドライバーまたはハードウェアの競合、ウイルスなどが原因で発生し、解決策は比較的簡単です。 1. 起動プロセス中に、「前回の正常な構成起動」を選択します。解決できない場合は、次のステップに進みます。 2. 起動プロセス中に、必ず「F8」キーを押してセーフ モードに入ります。
2024-08-09
コメント 0
606

コンピューターのマザーボードが起動できない問題を解決するにはどうすればよいですか?
記事の紹介:コンピューターのマザーボードが起動できない問題を解決するにはどうすればよいですか?コンピュータのマザーボードが起動しない場合は、さまざまな原因が考えられます。一般的な解決策をいくつか示します: 電源を確認する: 電源接続が正常で、電源コンセントに電力が供給されていることを確認します。電源コードまたはコンセントを変更してみてください。メモリを確認します。メモリが緩んでいたり損傷している場合、マザーボードが起動できなくなる可能性があります。メモリモジュールを再接続するか交換してみてください。グラフィックス カードを確認します。グラフィックス カードが緩んでいたり損傷している場合は、マザーボードが起動できなくなる可能性もあります。グラフィックス カードを再挿入するか、グラフィックス カードを交換してみてください。 CPU を確認します。CPU が緩んでいたり損傷している場合は、マザーボードが起動できなくなる可能性もあります。 CPU を再接続するか、CPU を交換してみてください。 BIOS 設定を確認する: BIOS 設定が正しくない場合は、次のこともできます。
2024-02-10
コメント 0
1245

win7パソコンが起動できない問題の解決方法
記事の紹介:win7システムは非常に優れたスムーズなシステムです。最近、多くの Win7 システムの友人が、コンピュータがシステムに入ることができないという問題に遭遇しましたか?今日は、Win7 コンピュータがシステムに入れない問題の解決策をエディターが紹介します。 win7 コンピュータがシステムに入ることができない問題の解決策: 1. コンピュータを再起動し、起動中に F8 キーを押してメニューに入ります。 2. スタートアップ メニューでオプションを選択し、クリックして開始します。 3. 表示されるダイアログボックスをクリックします。 4. クリックすると、コンピュータのスキャンが開始され、問題が検出されます。 5. スタートアップの問題が検出されると、スタートアップ修復ツールが自動的に起動し、問題の解決を試みます。 (上記の内容は、今日編集者が提供する、win7 コンピューターがシステムに入れない場合の対処法です。
2023-12-28
コメント 0
1533

Ares コンピュータが起動する USB ディスクを認識できませんか?
記事の紹介:1. Ares コンピュータが起動する USB ディスクを認識できませんか? 1. コンピュータごとに異なる起動ホットキーがあります。ほとんどは F12 ですが、一部は F11、Esc、F7 などです。 2. コンピュータの起動ホットキーが F12 であることがわかっている場合は、Fn+F123 を押す必要がある場合があります。別の可能性もあります。BIOS が F12 ショートカット キーを無効にしているため、BIOS を入力するだけで有効にできます。4. 最後のタイプは、BIOS によってのみ設定でき、U を選択できません。 2. コンピュータが U ディスクを認識しないようにするにはどうすればよいですか?この方法はすべてのコンピュータで機能するわけではありません。 ! ! ! !これはまさに緊急事態です! !注意して使用してください。 ! !関連する問題も検索しましたが、BIOSが何なのかよくわからず、起動後にF2キーやDELキーを押して修正しようとしました。
2024-08-06
コメント 0
704
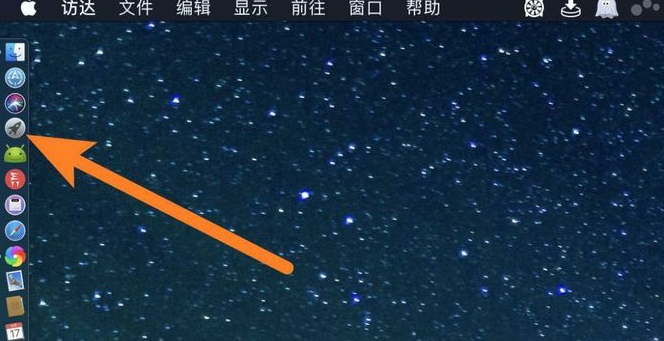
Macデュアルシステムwin10が起動できず、AppleコンピュータデュアルシステムWindowsが起動できない場合はどうすればよいですか?
記事の紹介:Mac デュアルシステム win10 が起動できない コンピューターのデュアルシステム Windows が起動できない場合はどうすればよいですか?多くのユーザーは、日常の使用を容易にするために Apple コンピュータのデュアル システムを使用しています。しかし、長期間使用すると、一部のユーザーは、デュアル システムの Apple コンピュータが起動できなくなる問題に遭遇します。次のエディタは、デュアル システムの問題を解決する方法を提供します。 Apple コンピュータでは Windows を起動できません。 Mac デュアル システム win10 を起動できない 1. まず、mac ユーザー ページで [設定] オプションを見つけて、win10 システムを起動します。 2. このとき、開いたインターフェースで[システム環境設定]を探します。 3. ページに入ったら、[ハードディスクの実行] をさらに表示します。 4. 次に、左側の鍵をクリックし、支払いパスワードを入力して開きます。 5. 今回の時間を選択する
2023-07-15
コメント 0
4518

コンピュータを起動できないのはなぜですか (コンピュータを起動できないというメッセージが表示されます)
記事の紹介:1. コンピュータを起動できないというメッセージが表示されます。まず、[マイ コンピュータ] - [プロパティ] - [詳細] - [起動と回復] - [設定] - [編集] を右クリックして、以下と同じかどうかを確認します。 [ブートローダー]タイムアウト=5デフォルト=マルチ(0)ディスク(0)rディスク(0)パーティション(1)\WINDOWS[オペレーティングシステム]マルチ(0)ディスク(0)rディスク(0)パーティション(1)\WINDOWS="MicrosoftWindowsXP Professional " /noexecute=optin/f
2024-07-16
コメント 0
706

コンピューターが起動できない場合にシステムを再インストールする方法
記事の紹介:コンピュータが起動できない コンピュータシステムを再インストールする方法は日常生活や仕事に欠かせないツールですが、場合によってはコンピュータが起動できないという問題に遭遇することがあります。現時点では、システムの再インストールが問題を解決する最良の選択である可能性があります。ここでは、コンピューターが起動できない場合にシステムを再インストールするためのいくつかの方法を紹介します。 1. 準備作業 システムを再インストールする前に、必要なツールとファイルを準備する必要があります。まず、使用可能なコンピューターと、使用可能な USB フラッシュ ドライブまたは CD が必要です。次に、起動可能なシステム インストール ディスクまたは USB フラッシュ ドライブをダウンロードして作成する必要があります。公式 Web サイトまたはその他の信頼できるソースからシステム イメージ ファイルをダウンロードし、プロダクション ツールを使用して USB フラッシュ ドライブまたは CD に書き込むことができます。 2. コンピュータの BIOS 設定を入力します。
2024-03-06
コメント 0
1033

コンピュータがハードドライブから起動できない場合の対処方法
記事の紹介:コンピュータはハードディスクから自動的に起動できず、U ディスクで作られた PE でのみ起動できます。理由 1. ノートブックはハードディスクから起動できず、U ディスクからのみ起動できます。理由:ハードディスクのパーティション分割後にアクティブパーティションが設定されていません。パーティションテーブルが壊れている可能性があります。 BIOSが正しく設定されていない可能性があります。拡張: システムのインストール後の理由 3 の解決策。再起動してBIOSに入ります。 2. USB フラッシュ ドライブが破損しています。 BIOS は USB ディスクから起動するように設定されていません。デスクトップ コンピュータのハードディスクが起動しない原因は何ですか? デスクトップ コンピュータが起動すると、ハードディスクのシステムが動作しますが、ハードディスク システムが破損している場合、起動できなくなり、システムを再インストールする必要があります。 3. 通常の状況では、USB ディスクからシステムをインストールした後、デフォルトでハードディスクから起動します。ハードディスクから起動できない場合は、いくつかの理由が考えられます: \x0d\x0a
2024-03-16
コメント 0
1412

コンピュータを正常に起動できない場合の対処方法
記事の紹介:コンピュータが正常に起動できない問題の解決策: 1. バッテリに十分な電力があることを確認するか、バッテリを交換してみてください。 2. ハードウェアの接続を確認し、これらのデバイスを再度抜き差しして、接続が正常であることを確認します。 3. モニターを確認し、テストのために他のモニターを接続してみます; 4. コンピューターを再起動します; 5. セーフ モードに移行します。コンピューターがオペレーティング システムを正常に起動できない場合は、セーフ モードに移行してみてください; 6. Windows を使用します。システムの修復またはオペレーティング システムの再インストールには、システム インストール CD またはリカバリ ディスクを使用します; 7. ハードウェア デバイスが緩んでいるか破損していないか確認します; 8. コンピュータのメンテナンスの専門家などに相談します。
2023-08-10
コメント 0
10797

正常に起動できない Win11 コンピューター システムを修復するにはどうすればよいですか?
記事の紹介:win11コンピュータが正常に起動できない場合、システムを修復するにはどうすればよいですか? 1. まずコンピュータを再起動し、起動時に「F8」を押して次のオプションを入力し、「トラブルシューティング」を選択します。 2. 次に、トラブルシューティングで「詳細オプション」をクリックします。 3. 次に、「更新のアンインストール」を見つけて選択します。アンインストールが完了したら、コンピューターを再起動します。 Win11 コンピューターが自動修復を正常に開始できない場合はどうすればよいですか? Windows 11 コンピューターが正常に起動しない場合は、次の自動修復手順を試すことができます。 1. 一定時間待ちます。Windows システムに問題が発生し、コンピューターの正常な起動が妨げられる場合があります。しばらく待つと、これらの問題が解決され、コンピューターが自動的に修復される可能性があります。 2. 組み込みを使用する
2024-01-14
コメント 0
3300

コンピューターの Windows 起動の問題を解決する方法
記事の紹介:コンピュータを使用する多くの友人は、コンピュータのウィンドウが起動できない場合の対処法を知りません。今日は、コンピュータのウィンドウが起動しない問題の解決策を紹介します。必要な場合は、学習してください。コンピュータ Windows が起動できない場合の対処方法: 1. コンピュータを再起動し、起動後に F8 キーを押して、[最後の構成を選択する] を選択します。 2. 失敗した場合は、再度「セーフ モード」を選択し、セーフ モードで完全なウイルス対策を実行します。 3. 入力できない場合は、スタートアップ ファイルが破損しており、システムが起動できないことを意味します。現時点では、ワンクリックで復元するか、USB ディスクを使用して再インストールすることしかできません。
2024-01-15
コメント 0
893

コンピューターのモバイル ホットスポットをオンにできない場合はどうすればよいですか?
記事の紹介:コンピューターのモバイル ホットスポットをオンにできない問題の解決策: 1. [この PC -> 右クリック -> 管理 -> デバイス マネージャー] をクリックします; 2. デバイス マネージャーをダブルクリックし、ネットワーク アダプターを開き、右クリックします。を押しながらクリックして「Microsoft Wi-Fi」を見つけ、デバイスを有効にすることを選択するだけです。
2023-02-21
コメント 0
41393
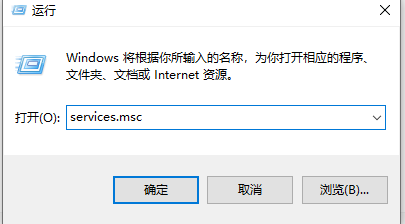
コンピューターで起動エラーが発生し、依存するサービスまたはグループを開始できませんでした。
記事の紹介:多くの友人がコンピュータを使用している場合、コンピュータでは、「Windows がワールドワイド Web 公開サービス (ローカル コンピュータ上にあります) を開始できません。エラー 1068: 依存するサービスまたはグループを開始できません。この時点では、次を開いて追加できます。」この問題を解決するサービス、具体的な教えを見てみましょう。コンピューター依存関係サービスのエラーを解決する方法 1. [スタート] メニューをクリックし、テキスト ボックスに「services.msc」コマンドを入力します。 2. 開いた [サービス] ウィンドウで [WorldwideWebPublishingService] サービスを見つけて、[開始] をクリックします。 3.結果ポップアップ」
2024-01-03
コメント 0
1733
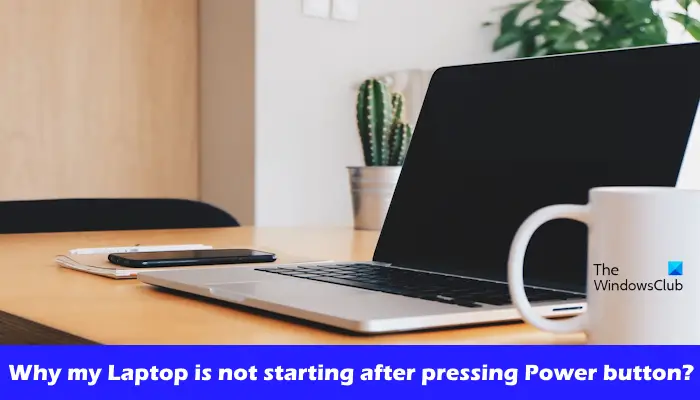
電源ボタンを押してもラップトップが起動しないのはなぜですか?
記事の紹介:Windows ラップトップが起動しない理由はいくつか考えられます。メモリ障害、バッテリー切れ、電源ボタンの故障、またはハードウェアの問題はすべて一般的な原因です。この問題の解決に役立つ解決策をいくつか紹介します。電源ボタンを押してもラップトップの電源が入らない 電源ボタンを押しても Windows ラップトップの電源がオンにならない場合は、問題を解決するために次の手順を実行してください。 ラップトップは完全に充電されていますか?ハード リセットを実行してラップトップをクリーニングします。 メモリを取り付け直します。 透明 CMOS タイプのバッテリーを取り付けます。 ラップトップを修理に持っていきます。 1] ラップトップは完全に充電されていますか?最初に行うことは、ラップトップが完全に充電されているかどうかを確認することです。バッテリーが消耗するとノートパソコンが起動しなくなる
2024-03-10
コメント 0
994

デルがコンピュータを正常に起動できない場合はどうすればよいですか?
記事の紹介:デルはコンピュータを正常に起動できません。解決策: 1. 電源と電源コードを調べて、電源が正常であることを確認します。2. モニタを調べ、モニタの電源コードとビデオ ケーブルが接続されているかどうかを確認します。3. 修理して確認します。ハードウェア コンポーネントを取り外し、再接続してみて、コンポーネントが適切に接続されていることを確認します。 4. コンピュータの内部を定期的に清掃し、内部の熱が正常に放散されるようにします。 5. セーフ モードに入り、 を押します。起動中に F8 キーを押す; 6. BIOS 設定をリセットし、デフォルトに戻す; 7. システムの復元をロールバックする; 8. セーフ ブートなどを使用する
2023-06-29
コメント 0
27614

スタートアップ修復ではコンピュータを自動的に修復できません
記事の紹介:コンピュータの起動時に、Windows がこのコンピュータを自動的に修復できません。どうすればよいですか? 1. システム リカバリ ディスクまたはインストール ディスクを使用する: Windows のシステム リカバリ ディスクまたはインストール ディスクをお持ちの場合は、それを使用してシステム ファイルを修復できます。 CD または USB ドライブを挿入し、コンピュータを起動します。ブート メニューから [コンピュータを修復する] または [システムを復元する] を選択し、プロンプトに従います。 2. 修復モードの開始: コンピュータを再起動し、システム起動プロセス中に対応するファンクション キー (通常は F8 または F12) を押して、詳細起動オプションまたは修復モードに入ります。ここから、スタートアップ修復、システムの復元、回復イメージなど、コンピューターを修復するためのオプションを選択できます。 3. コンピュータを再起動します 通常、この問題は異常なシャットダウンによって発生する可能性があります。まずは味わっていただけます
2024-03-28
コメント 0
1148

コンピューターが自動的に起動する場合、どのような問題がありますか?
記事の紹介:コンピューターが頻繁に自動的に再起動するのはなぜですか? コンピューターが常に自動的に再起動する理由としては、ハードウェアの障害、ソフトウェアの問題、システム設定の問題、電源の問題、および過熱の問題が考えられます。ハードウェア障害 コンピュータのハードウェア コンポーネントが誤動作し、コンピュータが自動的に再起動する可能性があります。たとえば、電源やファンに障害が発生し、コンピュータが過熱したり、正常に動作しなくなったりする可能性があります。多くの場合、システム ソフトウェアまたはハードウェアの問題が原因で、コンピューターが自動的に再起動します。以下で 1 つずつ分析してみましょう。まず、コンピューターが頻繁に自動的に再起動する場合は、一般に次の側面に関連している可能性があります。 コンピューターが過熱しています。コンピュータが理由もなく自動的に再起動する理由には、システムの問題、ハードウェア障害、電源の問題、ウイルス、その他の要因が考えられます。システムの問題: ドライバーエラー、システムファイルなど、コンピューターシステムの動作が不安定です。
2024-02-01
コメント 0
1098

コンピューターが再起動を繰り返して起動できない
記事の紹介:コンピューターが繰り返し再起動を繰り返しますが、電源が入りません。コンピューターの電源が入りず、延々と再起動する 7 つの考えられる原因と、対応する解決策は次のとおりです。 メモリの問題: 2 つ以上の場合。メモリの一部が挿入されていると、非互換性の問題が発生しやすくなります。また、特定のメモリが正常に動作していない場合、再起動やブルー スクリーンが発生する可能性もあります。システムのアップデートが間に合わなかった場合は、新しいシステムを最初からダウンロードしてインストールできます。電源の問題: 電源コードがしっかりと接続されているか、電源プラグが緩んでいないか、または抜けていないかを確認してください。別の電源コンセントを使用するか、電源コードを変更してテストしてみてください。電源が損傷している場合は、交換が必要になる場合があります。メモリの問題: メモリ障害により、コンピュータが正しく起動しない可能性があります。コンピューターが繰り返し再起動を繰り返しますが、電源が入らない場合の対処方法 ドライバーの互換性がない場合にも再起動が発生する可能性があります。返済する必要がある
2024-04-29
コメント 0
1311

コンピュータ依存のサービスまたはグループが起動できない問題の解決方法
記事の紹介:コンピュータに依存したサービスやグループを開始できない問題を解決する方法 テクノロジーの進歩に伴い、コンピュータは私たちの日常生活に欠かせないツールの 1 つになりました。仕事、勉強、娯楽のいずれにおいても、コンピューターの助けは切り離せません。しかし、コンピュータを使用する過程で、必然的にさまざまな問題に遭遇します。その1つは、「依存するサービスまたはグループが起動できない」というものです。この問題は多くの人を悩ませていますが、実は正しい解決法をマスターすれば、この問題はすぐに解決できます。まず、「依存するサービスまたはグループ」の意味を理解します。コンピューターの中には、
2024-02-21
コメント 0
739