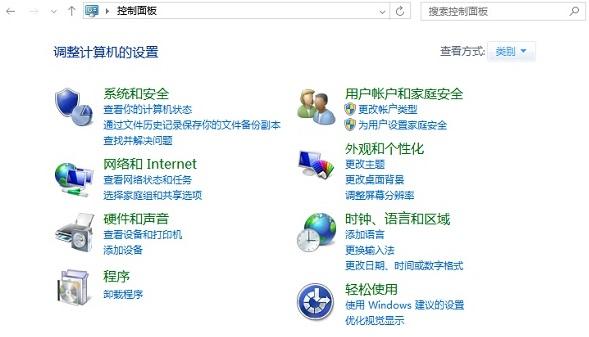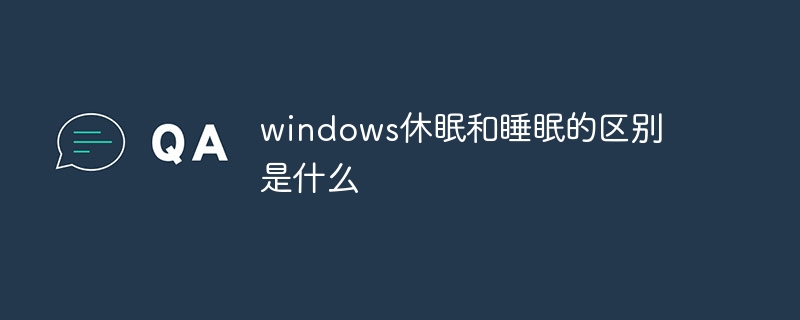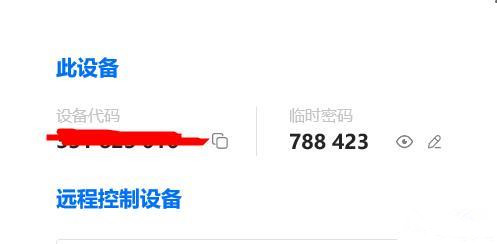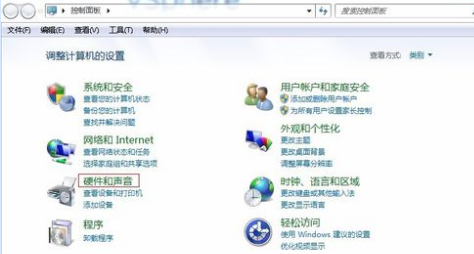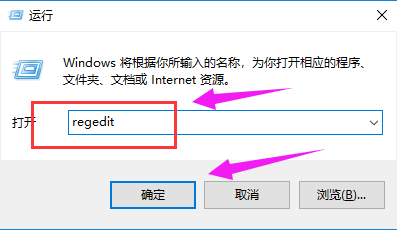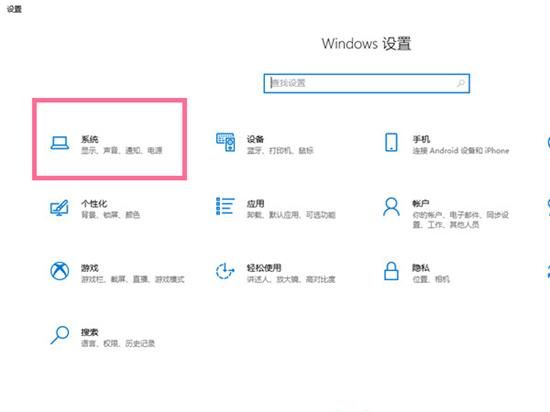合計 10000 件の関連コンテンツが見つかりました

コンピューターのスリープと休止状態の違いは何ですか?
記事の紹介:1. コンピュータのスリープと休止状態の違いは何ですか?コンピュータがスリープ状態になると、メモリ以外のデバイスの電源が切断され、コンピュータが再びスリープ状態になると、スリープ前に保存された作業状態は影響を受けません。ハイバネーションとは、コンピュータ システムがメモリ内のすべてのデータをハードディスクに自動的に転送し、すべてのデバイスの電源を切ることです。詳細情報: ラップトップは、「ポータブル コンピュータ、ラップトップ コンピュータ、ハンドヘルド コンピュータ、ラップトップ コンピュータ」とも呼ばれます。その最大の特徴は、PC よりも持ち運びが容易な小型のパーソナル コンピュータです。重さは1〜3キログラム。現在の開発傾向は、サイズがますます小さくなり、重量が軽くなり、機能がより強力になっています。サイズを小さくするために、今日のノートブック コンピューターは
2024-08-05
コメント 0
420

コンピュータのスリープモードは電力を消費しますか?
記事の紹介:コンピュータのスリープ モードは電力を消費しません。コンピュータのスリープ モードは、コンピュータがスタンバイ モードにあるときのモードで、コンピュータの [電源オプション] メニューから設定できます。電力を節約でき、比較的「環境に優しい」ため、電力を節約できます。ブートプロセスにより、コンピュータの寿命が延びます。
2023-02-23
コメント 0
36203

コンピューターの休止状態とスリープの違いは何ですか?
記事の紹介:コンピュータの休止状態とスリープの違いは次のとおりです。 1. 休止状態は現在の動作ステータスをハード ディスクに保存し、すべてのハードウェア デバイスの電源をオフにしますが、スリープは休止状態に似た状態で、コンピュータは現在の動作ステータスをハード ディスクに保存します。 2. 休止状態のエネルギー消費は非常に低いが、ブレイン スリープ状態のエネルギー消費は比較的高い; 3. 休止状態のコンピュータのパフォーマンスの回復は遅いが、休止状態のコンピュータのパフォーマンスの回復は遅い。スリープ状態のコンピュータのパフォーマンスの回復は速い; 4. 、「スタート」メニューから休止状態に入り、「休止状態」オプションを選択し、「スタート」メニューからスリープに入り、「スリープ」オプションを選択します。
2023-09-01
コメント 0
12281

コンピューターのスリープと休止状態の違いは何ですか
記事の紹介:多くのユーザーがコンピュータを使用するとき、コンピュータにはいくつかの異なる電源モードがあることに気づきます。しかし、プレイヤーは休止状態とスリープ モードに興味があります。では、これら 2 つのモードの違いは何ですか? ぜひ詳細を確認してください。チェックしてください ~コンピュータの休止状態とスリープの違い: コンピュータの休止状態モードの概要: 1. コンピュータがスリープ状態のとき、通常は電源ボタンを押してコンピュータを起動する必要があります。 2. または、マウスを激しく振ってキーボードをクリックし、コンピュータをゆっくりと起動します。 3. コンピュータが休止状態になると、コンピュータのメモリ内のすべてのデータがハード ディスクに保存されます。 4. コンピュータがウェイクアップすると、すべてのデータがメモリに復元されるため、ウェイクアップ プロセスが遅くなります。 5. ハイバネーションの場合、あらかじめデータが保存されているため、メモリ、CPU、ハードディスクは動作を停止します。
2024-01-01
コメント 0
1375

コンピュータのスリープモードは電力を消費しますか?
記事の紹介:コンピュータのスリープ モードは電力を消費しない 完全に電源がオンの状態と比較すると、スリープ モードでのコンピュータのエネルギー消費量は確かに低くなりますが、まったく電力を消費しないわけではありません。コンピュータのスリープ モードは、コンピュータの動作を一時停止し、ほとんどのハードウェア デバイスの電源をオフにするか、低電力状態に入る省電力モードです。スリープ モードでは、コンピュータは現在の動作状態をメモリに保存し、モニタ、ハードディスク、その他のデバイスの電源をオフにして、エネルギー消費を削減します。スリープ モードは、コンピュータを再起動しなくても、以前の動作状態にすぐに戻ります。
2023-09-14
コメント 0
8914

コンピューターのスリープ モードは電力を消費しますか? コンピューターのスリープ モードと休止状態モードの推奨される違い
記事の紹介:冬眠とスリープ、どちらが電力を節約しますか?多くの友人がこれら 2 つのモードの違いについて混乱していますが、今日はシステム ハウスの周 玉琦がスリープ モードと休止状態モードの違いについて説明し、誰でも、特に外出時にラップトップを使用する人がどのモードをいつ使用すればよいかを理解できるようにします。電力を節約し、コンピュータをより長く動作できるようにしたいと考えています。スリープ モードと休止状態モードの違い: スリープ モードではデータがメモリに保存され、次回起動時にシステムはメモリからデータを読み取って回復を高速化しますが、より多くの電力を消費します。ハイバネーションモードでは、ハードディスクにデータを保存し、復帰時にハードディスクからデータを読み込むことができ、ある程度の時間はかかりますが、スリープ復帰よりも高速で省電力です。電力を節約するために、スリープモードを選択することをお勧めします。特に多くのソフトウェアが開いている場合は、ウェイクアップ時間が長くなる可能性がありますが、
2024-02-06
コメント 0
665
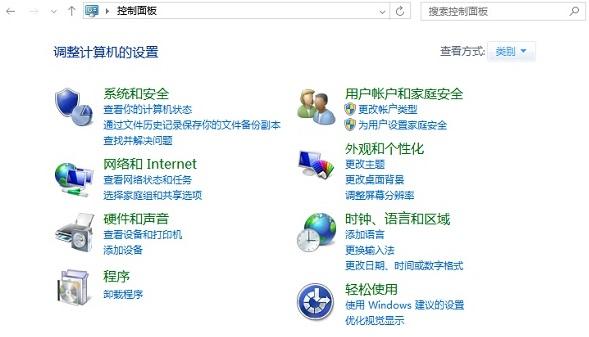
コンピューターのスリープ モードとは何ですか? 推奨されるコンピューターのスリープ モードと休止状態モードの比較の詳細
記事の紹介:冬眠とスリープ、どちらが電力を節約しますか?多くの友人がこれら 2 つのモードの違いについて混乱しています。今日、System Home Caihua はスリープ モードと休止状態モードの違いについて説明します。これにより、誰もが、特に外出時にラップトップを使用する場合に、どのモードをいつ使用すればよいかを理解できるようになります。友人、コンピュータをより長く動作させるために、電力を節約したいと考えています。スリープ モードと休止状態モードの違い: スリープ モードではデータがメモリに保存され、復帰時にメモリからデータが読み取られます。コンピュータはすぐに動作を再開しますが、より多くの電力を消費します。休止状態モードでは、データがハードディスクに保存され、リカバリ中にハードディスクから読み取られます。これにより、速度は若干遅くなりますが、電力が節約されます。睡眠の回復が早くなります。電力を節約するために、スリープ モードを選択することをお勧めしますが、ウェイクアップ時間は若干長くなる可能性があります。開いているソフトウェアが多い場合は、回復時間が長くなり、開いているソフトウェアが少ない場合は、回復時間が長くなります。
2024-02-07
コメント 0
924

Windows のスリープと休止状態、電源設定のスリープと休止状態の違い
記事の紹介:コンピュータがスリープ機能をサポートしているかどうかを確認します。 CMD コマンド ウィンドウに「powercfg-a」と入力すると、「このシステムでは次のスリープ状態が利用可能です: スタンバイ (S3)」と表示されます。コンピューターはスリープ機能をサポートしています。スリープ機能をオンにする CMD コマンドウィンドウに「powercfg-hon」と入力してスリープ機能をオンにします。 CMDコマンドウィンドウに「powercfg-hoff」と入力してスリープ機能をオフにします。ウェイクアップできるデバイスを確認します。 CMD コマンド ウィンドウに「powercfg-devicequerywake_armed」と入力して、ウェイクアップできるデバイスを確認します。ハイブリッド スリープをオンにする [電源オプション] ウィンドウで、[スリープ] オプションを見つけます。 [スリープ後] オプションを展開し、[ハイブリッド スリープを許可する] を見つけます。
2024-06-18
コメント 0
570

コンピューターのスリープ状態とは何ですか?コンピューターのスリープ、シャットダウン、休止状態の推奨される違い
記事の紹介:記事の目次: 1. スリープ、シャットダウン、休止状態の違いは何ですか? 2. どのような状況でシャットダウン/スリープ/休止状態にする必要がありますか? 1. いつシャットダウンする必要がありますか? 2. 睡眠はどのような状況で使用されますか? ①スリープ状態にするにはどうすればいいですか? ②睡眠から仕事を再開するには? 3. どのような状況で休止状態を使用する必要がありますか? ①冬眠状態にするにはどうすればいいですか? ②冬眠状態から作業を再開するにはどうすればよいですか? 3. 暖かいリマインダー: スリープ、シャットダウン、休止状態の違いは何ですか?シャットダウンは誰にとっても最も馴染みのあるものです。シャットダウンするとき、システムはまず実行中のプログラムをすべて閉じてから、システムのバックグラウンド サービスをシャットダウンします。その後、システムはマザーボードにシャットダウンを要求し、マザーボードは電源の電源イネーブルを切断し、電源がほとんどのデバイスへの電源供給を遮断できるようにします(クロックなどの一部の内部部品のみが電源を維持します) 、USB電源など)。コンピューター徹底
2024-02-07
コメント 0
1202

「スリープ」をクリックするとコンピュータが自動的に起動します
記事の紹介:スリープ中にコンピューターを自動的にスリープ状態から復帰させる方法。スリープ状態またはスタンバイ状態になっている場合は、いずれかのキーを押すかマウスを動かすだけで、通常はスリープ状態から復帰します。 108 キーを備えたデスクトップ コンピューターの場合は、キーボードのウェイク キーを押してウェイクアップすることもできます。実行中に「CMD」と入力します。 CMD コマンドで「powercfg-a」を実行し、「Enter」をクリックします。コンピューターデバイスがスリープウェイクアップをサポートしているかどうかを確認します。 「デバイスマネージャー」に移動し、「マウス」や「キーボード」などのデバイスを見つけます。マウスのプロパティ インターフェイスで、「電源管理オプション」を見つけます。コンピュータがスリープ状態になっていて、コンピュータを復帰させたい場合は、キーボードの任意のキーを押すか、マウスを動かしてコンピュータを復帰させることができます。具体的な手順は次のとおりです。 キーボードの任意のキーを押します。 コンピュータがスリープ状態になった後も電源ランプが点滅する場合
2024-06-05
コメント 0
708
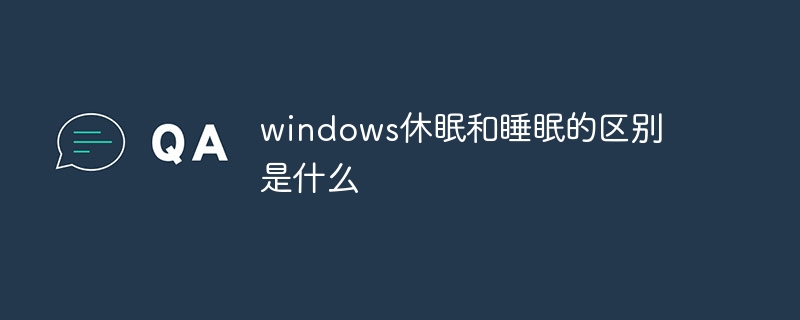
Windows の休止状態とスリープの違いは何ですか
記事の紹介:違い: 1. ハイバネーションはシャットダウンとほぼ同じですが、スリープは電源をオンのままにします; 2. ソフトウェアはハイバネーション中に実行を停止しますが、スリープは停止しません; 3. ハイバネーションは通常ラップトップでのみ利用可能ですが、スリープはラップトップで利用できます; 4. 通常、ハイバネーションはラップトップでのみ利用可能ですが、スリープはほぼすべてのコンピュータで利用可能です; 5. 省エネ効果という点では、Windows のハイバネーションの省エネ効果はスリープよりも優れています; 6.使用シナリオに関しては、スリープはコンピュータを短時間放置する場合に適しており、休止状態はコンピュータを長時間使用しないがすぐに起動する必要がある場合に使用する必要があります。
2024-03-12
コメント 0
1337
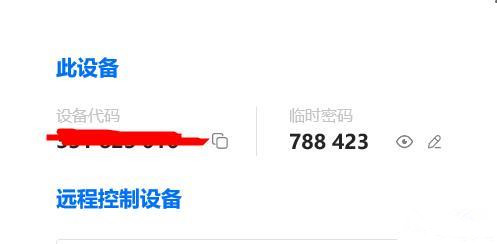
ToDesk はスリープ状態のコンピュータを制御できますか? ToDesk コンピュータの休止状態を制御するにはどうすればよいですか?
記事の紹介:ToDesk はスリープ状態のコンピュータを制御できますか? ToDesk は非常に実用的なリモート コントロール ソフトウェアであることをまだ知らないユーザーもいると思います。では、このソフトウェアを使用すると、コンピューターがスリープ状態になったときにもコードを制御できます。この点については、この記事で詳しく説明しますので、興味のある方はぜひご覧ください。 ToDesk はスリープ状態のコンピュータを制御できますか?答え: いいえ。スリープ状態の間、すべてのアプリケーションはバックグラウンドでの実行を停止します。制御は、ToDesk サービスがバックグラウンドで開始されている場合にのみ可能です。解決策: デスクトップ上の空きスペースを右クリックします。ディスプレイ設定に移動します。 3. 図に示す場所を見つけます。 4. 「なし」に設定します。
2024-08-29
コメント 0
303

Win10 コンピューターがスリープ後に自動的にシャットダウンする
記事の紹介:win10コンピュータがスリープ後に自動的にシャットダウンする問題を解決する方法: 1. まず、[このコンピュータ]を右クリックし、[プロパティ]を選択します; 2. 次に、[デバイス マネージャ]、[システム デバイス]を順に開き、 [インテル エンジン インターフェイス] をクリックし、 3 、最後に [電力を節約するためにこのデバイスの電源をオフにする] オプションのチェックを外します。
2020-01-13
コメント 0
10651
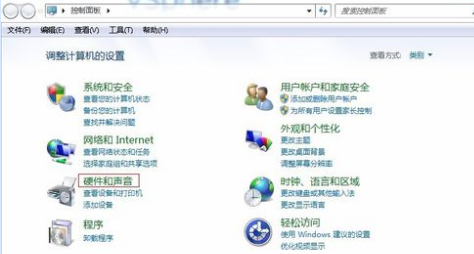
win7 コンピューターがスリープ状態に入った直後に常に自動的に起動する理由を編集者が説明します。
記事の紹介:短時間コンピュータから離れる必要がある場合、コンピュータをスリープ状態に設定できますが、最近、一部のユーザーが、Win7 コンピュータがスリープ状態に入った直後に常に自動的に復帰する状況に遭遇しています。 Win7 コンピューターがスリープ状態に入った直後に常に自動的に起動する問題はありますか?今日は、win7 コンピューターがスリープ状態に入った直後に常に自動的に起動する場合の原因と対処法を編集者が説明します。以下を見てみましょう!私の win7 コンピューターはスリープ状態に入った直後に常に自動的に起動するのはなぜですか?有効にしたスリープ解除タイマーが原因です。 Win7 コンピュータが常にスリープ直後に自動的に起動する問題の解決策: 1. まず、コンピュータのコントロール パネルを開き、[ハードウェアとサウンド] をクリックします。 2. 次に、電源オプションを見つけて、下の「コンピューターのスリープ時間を変更する」をクリックします。 3. 先進的な電源装置を探す
2023-07-18
コメント 0
5604

コンピューターをスリープ状態にする方法は?
記事の紹介:1. コンピュータをスリープ状態にするにはどうすればよいですか? .コンピュータをデスクトップ上に置いたまま、デスクトップ上の空白スペースを右クリックし、[ディスプレイ設定]をクリックします。 2. [電源とスリープ] を選択し、スリープ時間のオプションを展開し、何も操作しなくても自動的にスリープする時間を設定します。方法を説明します。この方法では、複雑な設定は必要ありません。プログラムを開くことで、コンピューターがスリープ状態になるのを防ぐことができます。それは「荀彊感観」を使うことです。以前はコンピュータが休止状態にならなかったので、原因がわからず無視していました。長いこと使っていると、アメリカのテレビシリーズを見るたびにスリープにならないことが分かり、動画再生ソフト「瞬雷感鑑」をロックしたところ、終了すると自動的にスリープになるようになりました。つまり、「Xunlei Kankan」ビデオ再生ソフトウェアを開きます(ビデオを開いた後に一時停止をクリックした場合にのみ機能します)。
2024-08-11
コメント 0
612

コンピューターの電源を入れるとすぐにスリープモードになるのはなぜですか?
記事の紹介:1. コンピュータの電源を入れるとすぐにスリープ モードになるのはなぜですか?回答: コンピュータの電源を入れた直後にスリープ状態になる場合は、次の理由が考えられます。 1. 電源設定: 電源オプションの設定を確認します。起動後しばらくするとスリープモードに入るように設定されている場合があります。 2. ドライバーの問題: 特定のデバイスまたはドライバーがシステム エラーを引き起こし、コンピューターがスリープ状態になる可能性があります。 3. システム設定: オペレーティング システムの設定がこの問題の原因となっている可能性があり、再構成が必要になる場合があります。解決策には、電源オプション設定の確認、ドライバーの更新またはロールバック、システム エラーの修正などが含まれます。電源オプションをリセットしたり、デバイス マネージャーでドライバーの状態を確認したり、必要に応じて更新または再インストールしたりできます。 2. コンピュータの電源を入れるとすぐに、ディスプレイが自動的に入ります。
2024-01-04
コメント 0
8130
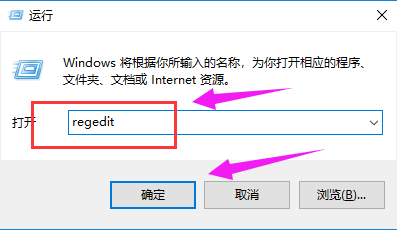
Win7コンピュータがスリープできない問題を解決するにはどうすればよいですか? Win7 コンピュータがスリープできない場合の解決策
記事の紹介:Win7 は Microsoft がリリースした非常に安定したデスクトップ オペレーティング システムです。多くの友人がこれを使用していますが、使用中に Windows 7 コンピュータがスリープできないという問題が常に発生します。問題を解決するにはどうすればよいですか?多くの消費者はこの件についてよく理解していませんが、そのような事態に遭遇した場合はどうすればよいでしょうか?以下のエディターを使用していくつかの解決策を見てみましょう。 Win7 コンピュータがスリープできない問題の解決策: 1. 「win+r」キーの組み合わせを押したままにして実行ウィンドウを開き、「regedit」と入力して Enter キーを押してレジストリ エディタを開きます。 2. 次に、「コンピューター」をダブルクリックし、「HKEY_LOCAL_MACHINE」オプションを選択し、「SYST」を選択します。
2023-07-15
コメント 0
1994

パソコンのスリープモード?
記事の紹介:1.コンピュータのスリープモード? 1. 電源ボタンを押して、スリープ モードに設定する必要があるコンピューターの電源を入れます。 2. 起動後、コンピュータのデスクトップの左下隅にある [スタート] メニューをクリックします。 3. スタート メニューに入ったら、シャットダウン オプションの右側にある三角形の展開ボタンをクリックします。 4. 内線番号の下にあるスリープ ボタンを選択して、コンピュータをスリープ モードにします。 2. 休止状態後にコンピュータの電源を入れるにはどうすればよいですか? 1. 次に、電源ボタンを押して再度コンピュータの電源を入れます。今度はコンピュータの電源を入れた後、コンピュータを右クリックしてクリックします。 2. 次に、コンピュータのプロパティ インターフェイスの左側にある をクリックします。 3. コントロール パネルを開き、機能を見つけてクリックして開きます。 4. システムとセキュリティのインターフェイスでオプションを見つけてクリックして開く必要があります。 5. 次に、それを見つけて、背面の時間選択領域で「次へ」をクリックします。
2024-08-06
コメント 0
782

Win10 コンピューターにはスリープ オプションがありません
記事の紹介:win10パソコンのスタートキーに休止状態(スリープ)がないのはなぜですか?解除方法?ショートカットキーも ...Win+Rショートカットキーで「ファイル名を指定して実行」ダイアログボックスを表示し、「gpedit」と入力します。 msc」と入力して確認します。 win10ではスタートメニューの電源ボタンでシャットダウンか再起動が選択できますが、win10の正規版をご利用の方の中にはスタートメニューの電源オプションを開くと異常が発生する方もいらっしゃいます。シャットダウン、再起動、またはスリープ ボタンがありません。この問題は通常、レジストリ キーが原因で発生します。システム設定が欠落しているか異常であることが原因です。解決策: win10 システムのデスクトップにログインし、win キー + r キーのショートカット キーの組み合わせを使用して実行ウィンドウを開き、開いた実行ウィンドウに「gpedit.msc」と入力し、Enter キーを押して確認し、ローカル グループ ポリシーを開きます。
2024-02-17
コメント 0
1230
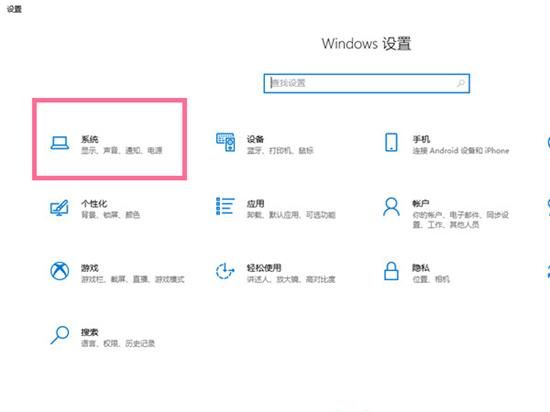
win10をスリープさせずに画面をオフに設定するにはどうすればよいですか? win10をスリープさせないように設定する方法
記事の紹介:パソコンを使用する際、長時間操作しないとスリープモードに入りますが、スリープ状態が長すぎると、コンピューターがクラッシュしたり、インターネットから切断されたりすることがあります。そして画面を消しますか?このサイトはwin10をスリープさせないように設定する方法をユーザーに丁寧に紹介しましょう。 win10 をスリープしないように設定する方法 1. デスクトップの [スタート] アイコンをクリックし、[設定] をクリックし、[システム] をクリックします。 2. [電源とスリープのオプション] をクリックします。 3. スリープ時間列で、「しない」を選択します。
2024-02-10
コメント 0
1657