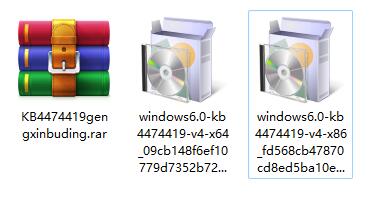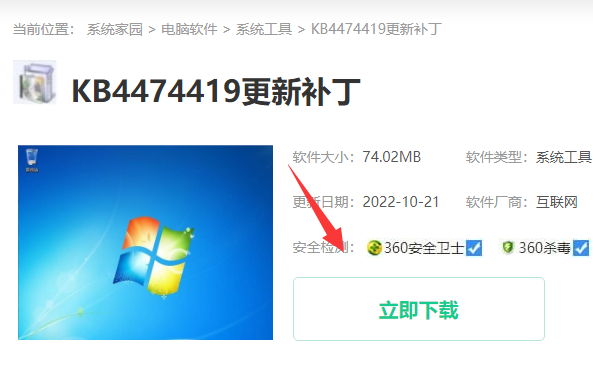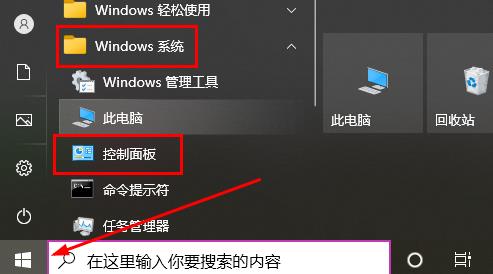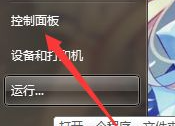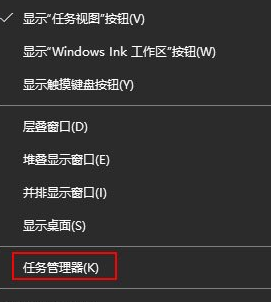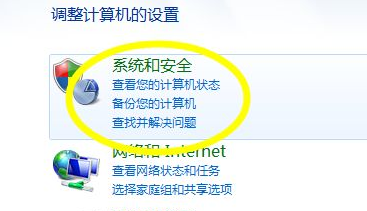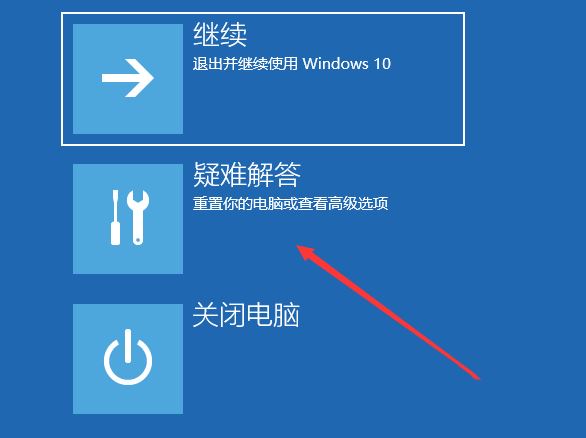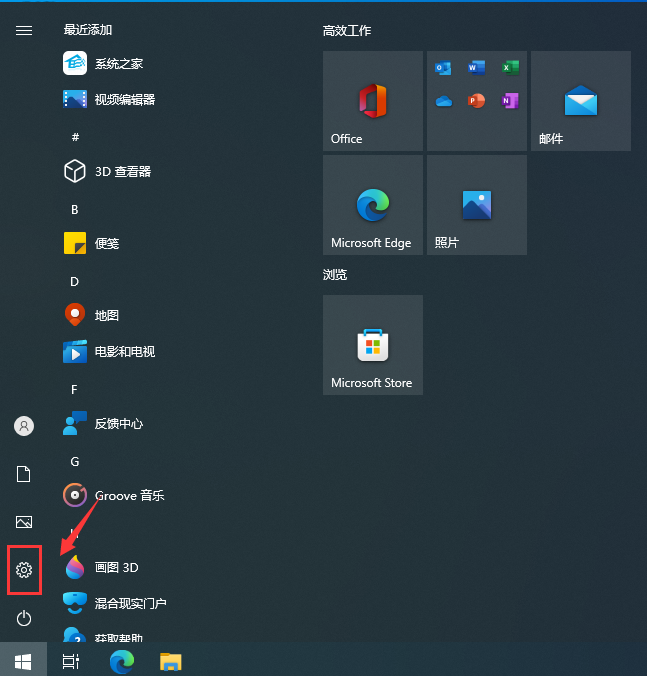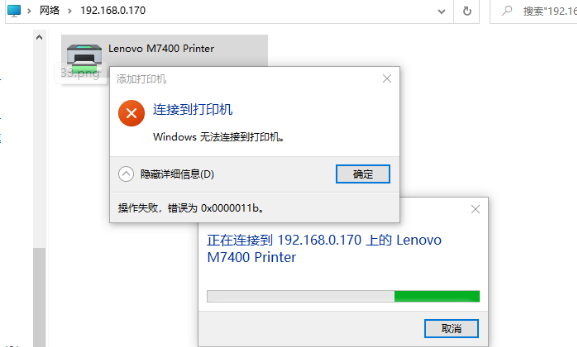合計 10000 件の関連コンテンツが見つかりました

win7コンピュータのブルースクリーンパッチ
記事の紹介:1. Win7 コンピュータ ブルー スクリーン パッチは、Win7 コンピュータ ブルー スクリーンの問題を解決する実用的な方法です。Windows 7 は人気のあるオペレーティング システムとして、多くのユーザーのコンピュータで広く使用されています。ただし、時間が経つと、一部のユーザーはコンピューターが正常に機能しなくなるブルー スクリーンの問題に遭遇する可能性があります。この状況は、システムに必要なパッチが不足していることが原因である可能性があります。この記事では、ユーザーができるだけ早くこの問題を解決できるように、Win7 コンピューターのブルー スクリーンの問題を解決するためのいくつかの実用的な方法を紹介します。 1. 最新のパッチをインストールします。Win7 コンピュータのブルー スクリーンの問題を解決するには、まずシステムに最新のパッチがインストールされていることを確認する必要があります。 Microsoft は、システムのセキュリティの脆弱性と安定性の問題に対処するためのアップデートとパッチを定期的にリリースしています。ユーザーはWinを使用できます
2024-08-15
コメント 0
461
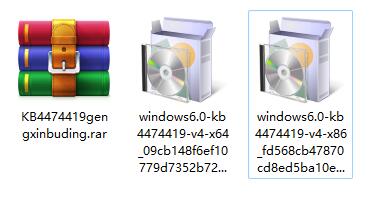
kb4474419パッチの機能と効果
記事の紹介:kb4474419 はセキュリティ更新プログラムです。パッチをダウンロードしてインストールすると、さまざまな潜在的なセキュリティ脆弱性が解決されます。パッチをインストールすると、コンピュータがより安全になり、セキュリティ パフォーマンスが大幅に向上します。 kb4474419 パッチの役割: 回答: これは、コンピュータ システムのセキュリティ パッチであり、コンピュータのセキュリティ パフォーマンスを向上させることができます。最新のボード kb4474419 パッチについては、ポータルをクリックしてダウンロードできます 1. このパッチがないと、コンピュータはアップデートをチェックできず、ドライバを正常にインストールできない可能性があります。 2. 仮想マシンにそのようなパッチがインストールされていない場合、VMwareTools をインストールできず、ファイルを転送できません。 3. ファイルを転送できない場合は、仮想マシンの組み込み IE を使用してファイルをダウンロードすることしかできないため、効率に大きく影響します。 k
2024-01-09
コメント 0
2297
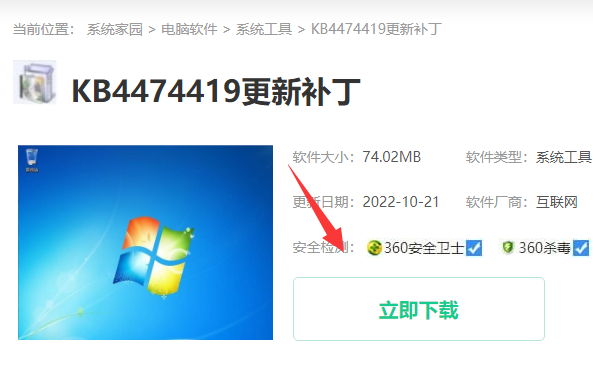
kb4474419 パッチをインストールするにはどうすればよいですか?
記事の紹介:毎日のコンピューターの更新やアップグレード中に kb4474419 パッチ エラーが発生した場合は、パッチをダウンロードして再インストールする必要があります。しかし、多くの友人はこのパッチのインストール方法を知りません。詳細なインストール手順を見てみましょう。 kb4474419 パッチをインストールする方法: 1. まず、ポータルをクリックして、最新の完全なパッチをダウンロードします。 2. ダウンロードした圧縮パッケージを解凍します。 3. コンピュータのシステム要件に従って、x64 または x86 の独立したパッチ インストーラを選択します。 (x86 は 32 ビット システム用のパッチです) 4. ダブルクリックしてインストールするプログラムを実行します。パッチのインストールは完全に自動で行われ、操作は必要ありません。詳細情報: パッチをインストールできません
2024-01-05
コメント 0
2157

Win7 パッチ KB2670838 を削除する方法
記事の紹介:私たちが win7 オペレーティング システムを使用していたとき、一部の友人が kb2670838 パッチをインストールしたところ、コンピューターの互換性があまり高くなかったか、インストールされているパッチをアンインストールしたいと思ったのですが、常にアンインストールできないというメッセージが表示されました。この種の問題の場合は、コンピューターのコントロール パネルでアンインストールするか、cmd プログラムを通じて対応する操作を実行してみることができると思います。エディターがどのように実行したかを確認するために具体的な手順を見てみましょう~ win7パッチkb2670838をアンインストールする方法 方法1: 1. cmdコマンドラインにコマンドを入力してパッチをアンインストールします 2. cmdを開き、コードwusa.exeを入力します/uninstall/kb:26708383. 再起動 コンピューターのインストール後、パッチは正常にアンインストールされます。方法 2: 直接アンインストールできます。
2023-12-28
コメント 0
1244
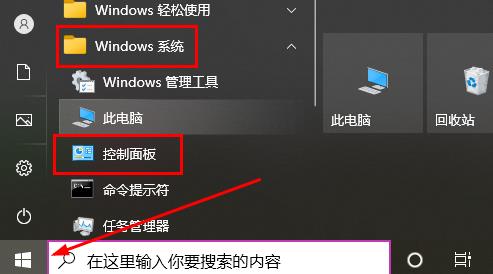
Win10パッチをアンインストールする方法
記事の紹介:システムにパッチを適用した後、これらのパッチはコンピュータに残り、時間の経過とともに多くのメモリを占有します。そのため、多くのユーザーは win10 パッチをアンインストールする方法を知りたがっています。実際には非常に簡単です。見てみましょう。 win10 パッチをアンインストールする方法: 1. まず左下隅をクリックして起動し、「Windows システム」を見つけて「コントロール パネル」を開きます。 2. 次に、下の「プログラムのアンインストール」をクリックします。 3. 次に、左側の「インストールされたアップデートを表示」をクリックします。 4. すべてのパッチが表示されるので、右クリックして「アンインストール」をクリックします。
2023-12-25
コメント 0
1112
solaris补丁说明
記事の紹介:一、solaris 补丁 介绍 1.1 补丁 的种类及文件名 solaris的 补丁 分为两类,一类是Point 补丁 ,另一类是Cluster 补丁 。 a)Point 补丁 程序: 这类 补丁 仅仅是针对某一问题或缺陷而发布的单个 补丁 程序,solaris7、solaris8、solairs9的Patch一般为*.zip文
2016-06-07
コメント 0
1349

win10 でパッチのアンインストール オプションが見つからない場合はどうすればよいですか? Win10 パッチなしアンインストール オプションの解決策
記事の紹介:コンピューター システムを更新するときは、必ずパッチをインストールします。ただし、一部のパッチはインストール後に問題が発生するため、アンインストールする必要があります。最近、一部の win10 ユーザーがコンピューターでパッチのアンインストール オプションが見つからないことに気づきました。問題があります。パッチを削除できません。この問題をどう解決すればよいでしょうか?今日の win10 チュートリアルがすべての人に答えます。次に、エディタに従って詳細な手順を確認します。 win10 にはパッチのアンインストール オプションがありません。解決策 1. まず「shift」キーを押したまま、デスクトップの「スタート」をクリックし、「再起動」を選択します。 2. 次に、winre を入力し、下の「トラブルシューティング」をクリックします。 3. 次に、下の「&l」をクリックします。
2024-02-14
コメント 0
452
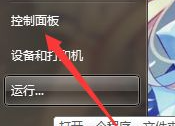
Win7 用の新しいパッチを入手するにはどうすればよいですか? Win7 が新しいパッチを取得する方法
記事の紹介:Windows システムでは、システムの脆弱性を修正したり、システムのセキュリティを向上させるためにパッチを更新することがよくありますが、Win7 システムではパッチの更新を求めるメッセージがほとんど表示されないため、手動で更新する必要があります。以下のエディターでどのように機能するかを見てみましょう。 Win7 用の最新パッチの入手方法 1. まず、コンピューターのコントロール パネルを開きます。 2.電源を入れた後、操作パネルの下でシステムとセキュリティを探します。 3. システムとセキュリティのオプションをオンにした後、左側の [Windows Update] をクリックします。 4. [アップグレード] をクリックすると、右側にアップグレードの確認オプションが表示されます。更新を確認するにはここをクリックしてください。 5. アップグレードを確認した後、デフォルトのシステムはまず現在のパッチを確認します。
2023-07-21
コメント 0
1581

Win10 パッチ kb4524570 の機能と詳細について説明します。
記事の紹介:Microsoft が最近リリースした win10 パッチ kb4524570 は、多くのユーザーの注目を集めています。多くのユーザーは、このパッチが何に使用されるのかわかりません。このパッチは特に AMD ユーザー向けであり、AMD ユーザーがコンピュータのパフォーマンスを効果的に向上させるのに役立ちます。 Win10 パッチ kb4524570 を使用することです: 回答: ユーザーがシステムを 1909 にアップグレードし、Microsoft の最新パッチ KB4524570 を適用すると、誰でも明らかなシングルコア パフォーマンスの向上を得ることができます。この更新後、3900X のデュアル Die バス スケジューリングの問題も改善されました。 CSGO の現在の実行フレーム レートは 3700X のレベルに比較的近い可能性がありますが、これはごく普通のことです。 Win10 パッチ kb4524
2024-01-03
コメント 0
794
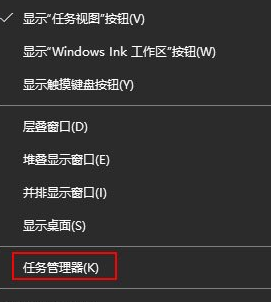
Win10 パッチのインストールで 0x80070422 が要求された場合の対処方法_Win10 パッチのインストールで 0x80070422 の解決策が要求された場合の対処方法
記事の紹介:システムの更新操作によっては、システムのパッチをインストールする必要がある場合があります。Win10 のパッチのインストールで 0x80070422 が表示された場合はどうすればよいですか?このため、System House は、Win10 パッチのインストール プロンプト 0x80070422 に対する解決策を提供し、この方法で発生した問題を簡単に解決できます。 Win10 パッチインストールプロンプト 0x80070422 解決策 1. まず、コンピューターの下部にあるタスクバーを右クリックし、表示されるウィンドウでタスクマネージャーを開きます。 2. 開いたウィンドウで、オプション バーの右端にあるサービス機能をクリックします。 3. 次に、下の [サービスを開く] をクリックします。 4. サービス リストをドロップダウンして、[WindowsUpdate] を見つけます。 5. サービスのプロパティを右クリックします。
2024-09-05
コメント 0
1049
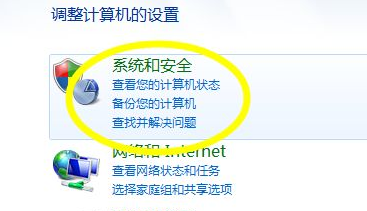
win7アップグレードパッチの入手方法
記事の紹介:win7 システムを使用する場合、最新のパッチを入手すると、コンピューターの脆弱性をタイムリーに修復できるだけでなく、システムの一部の機能も改善できます。では、win7アップグレードパッチを入手する方法は何でしょうか?今日は、編集者が win7 アップグレード パッチの入手方法を紹介します。以下を見てみましょう! win7 アップグレード パッチの入手方法: 1. ダブルクリックしてコントロール パネルを開き、システムとセキュリティのオプションをクリックします。 2. システムとセキュリティのオプションを開いた後、右側の [更新情報] をクリックし、[ここで更新] をクリックします。 3. 「更新」をクリックした後、右側に「今すぐ更新」のオプションがあるので、「今すぐ更新」をクリックします。 4. 「今すぐ更新」をクリックすると、デフォルトのシステムはまず現在のパッチ更新ステータスをチェックし、チェックが更新を完了するまで待ちます。
2023-07-19
コメント 0
2200
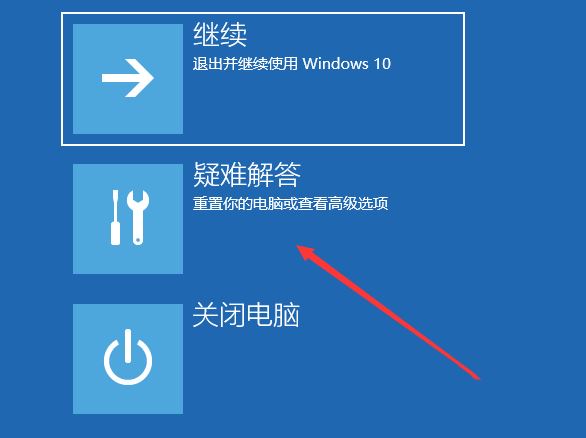
Win10パッチとプリンター間の競合を解決するにはどうすればよいですか?アップデートパッチとプリンター間の競合の解決策
記事の紹介:最近、多くのユーザーが win10 システム パッチを更新しましたが、パッチとプリンターの間に競合があり、プリンターが正常に動作しないことがわかりました。ユーザーはトラブルシューティングツールにアクセスして設定を行ったり、コントロールパネルを開いて操作したりすることができ、更新パッチとプリンターの競合の解決策をこのサイトでユーザーに丁寧に紹介します。アップデートパッチとプリンターの競合を解決する方法 1: 起動時にコンピューターを強制的にシャットダウンするだけで、これを 3 回連続で実行します Win10 は自動的に詳細スタートアップで起動します。コンピューターを使用するか、詳細オプションを表示します)]。 2. [詳細オプション]をクリックします。 3. 複数のオプションの下で、[アップデートのアンインストール (Wind から)] をクリックします。
2024-02-13
コメント 0
459

コンピューターのソフトウェアの障害により黒い画面が発生した場合はどうすればよいですか?
記事の紹介:1. コンピュータ ソフトウェアの障害により黒い画面が発生した場合はどうすればよいですか?これは、脆弱性とコンピュータ システムまたは特定のアプリケーション ソフトウェアの間の互換性の問題、およびシステム バージョンまたはインストールされているソフトウェアと Microsoft から新しくリリースされたパッチの間の互換性の問題によって発生するはずです。起動画面で F8 キーを押してセーフに入ります。モードを選択して Tencent Computer Manager を開き、脆弱性を修正してみてください。さらに、Tencent Computer Manager は修正された脆弱性を削除することもできます。つまり、コンピューターが最新の脆弱性と競合する場合は、「インストール済み」で削除するだけで問題ありません。 Tencent Computer Manager を使用して脆弱性を修正します。Tencent Computer Manager はパッチをインテリジェントにフィルタリングし、未使用のパッチをインストールしません。手順: Tencent Computer Manager を開きます --- 脆弱性にパッチを適用します --- 脆弱性をスキャンします -- システム脆弱性のワンクリック修復とは、次のことを指します。
2024-07-30
コメント 0
754

Thunderメンバーシップパッチのインストール方法
記事の紹介:Thunder メンバーシップ パッチをインストールする方法: 1. Thunder メンバーシップ パッチをダウンロードする; 2. Thunder メンバーシップ パッチを解凍する; 3. Thunder ソフトウェアを閉じる; 4. Thunder メンバーシップ パッチを実行する; 5. Thunder ソフトウェアを起動する。
2023-07-13
コメント 0
1610

コンピューターはシャットダウン後に自動的に再起動しますが、なぜですか?
記事の紹介:1. コンピュータはシャットダウン後に自動的に再起動します。なぜですか?最近、コンピュータをシャットダウンするたびに、コンピュータが自動的に再起動します。再起動後、再度「シャットダウン」をクリックします。コンピュータの自動再起動をキャンセルしましたが、効果がありませんでした。 2. シャットダウン後にコンピュータが自動的に再起動する場合はどうすればよいですか? シャットダウンによる再起動は、主に Windows パッチとコンピュータの電源管理ドライバー間の競合が原因です。 Windows パッチを手動で最新バージョンに更新することです。 3. 新しくインストールされたコンピュータはシャットダウン後に自動的に再起動します。 1 つは、新しくインストールされたコンピュータが自動的にいくつかのプリンとドライバをダウンロードする場合です。確認のためにシャットダウンして再起動する必要があります。または、コンピュータの設定に問題があります。シャットダウン後にデスクトップ コンピュータが自動的に再起動します。 1
2024-08-05
コメント 0
763
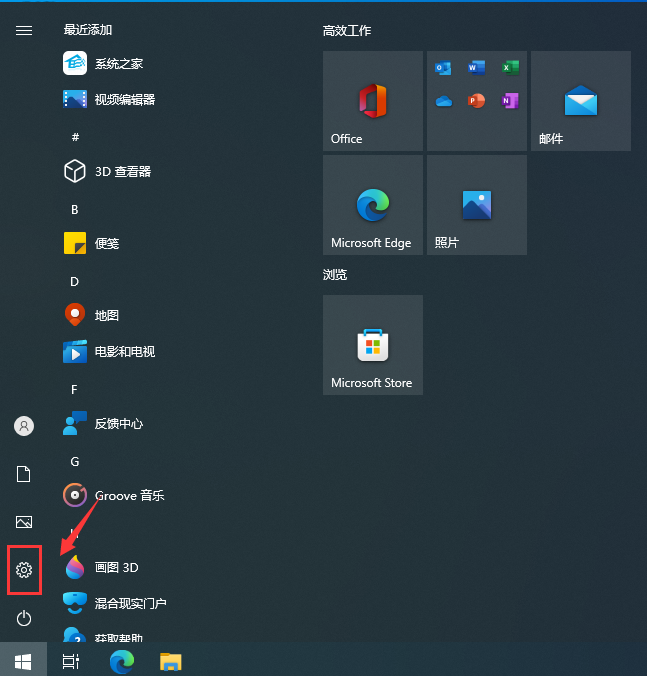
Win10 アップグレードパッチの場所はどこですか? Win10 アップグレードパッチの場所について詳しく説明します。
記事の紹介:Microsoft は、システム ソフトウェア アップグレード操作を実装するために、アップグレード パッチを適時にリリースします。手動でアップデートしたいが、Win10 アップグレード パッチの場所がわからないユーザーもいます。では、Win10 アップグレード パッチはドキュメントのどこにあるのでしょうか?以下では、編集者が Win10 アップグレード パッチの場所を全員に公開します。 Win10 アップグレード パッチの場所はどこですか? 1. メニューバーを開いた後、左欄の設定変速ギアをクリックして設定を入力します。 2. 最後のページで「アップグレードとセキュリティ」をクリックします。 3. アップグレード ページで、右側の [アップグレード履歴データのクエリ] をクリックします。 4. アップグレード履歴データを入力すると、品質アップグレード、ドライバー更新、その他のアップグレードが表示されます。ここでは、すべてのアップグレード パッチの概要を示します。 5. [品質アップグレード] をクリックして続行すると、システム レベルのパッチのインストール レコードが表示されます。 6
2023-07-16
コメント 0
2790

win7システムの最新パッチを入手する方法
記事の紹介:使用後、私たちのシステムはいくつかのシステム脆弱性を徐々に発見し、公式はこれらのシステム脆弱性を修正するための最新パッチのいくつかをリリースします。多くのユーザーは、Win7 システム用の最新パッチを入手する方法を知りません。実際、他のサードパーティ製ソフトウェアを必要とせずに、独自のシステムでそれを行うことができます。以下は、win7 システム用の最新パッチを入手するための詳細なチュートリアルです。 win7 システム用の最新パッチを入手するにはどうすればよいですか? 1. まず、コンピューターのコントロール パネルを開きます。 2. 開くと、コントロール パネルの下に [システムとセキュリティ] オプションが表示されます。 3. システムとセキュリティのオプションを開いた後、左側の WindowsUpdate をクリックします。 4. 「更新」をクリックすると、右側に「更新の確認」オプションが表示されます。 「アップデートの確認」をクリックします。 5. アップデートを確認した後、デフォルトのシステムが
2023-07-16
コメント 0
2344

KB4516059 パッチの更新手順
記事の紹介:Microsoft は 9 月 24 日に win10 用の新しい最適化パッチをリリースしました。このパッチは主に、Microsoft Edge で特定の内部 Web サイトを閲覧するときに発生する問題の修正に焦点を当てており、lsass.exe サービスの動作停止や、自己暗号化ハード ドライブの暗号化時の BitLocker のデフォルト設定の変更などの機能を解決します。具体的な内容については、編集者が提供した記事を見てみましょう~KB4516059 パッチ更新内容 KB4516059 パッチ更新重要な情報: Microsoft Edge で一部の内部 Web サイトを閲覧するときに発生する問題を更新しました。 KB4516059 パッチ改善パッチ: ● Microsoft Edge で特定のページを閲覧するときの問題を解決します。
2024-01-15
コメント 0
805
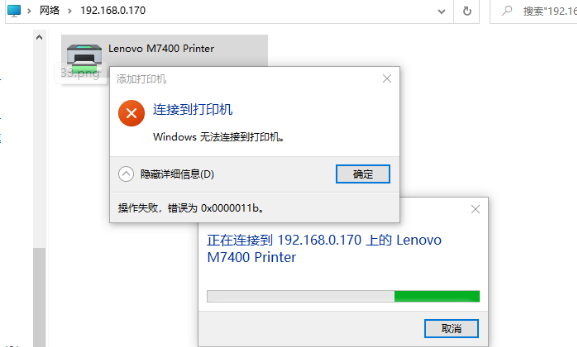
共有プリンターを Win7 コンピューター 0x0000011b に接続できない場合はどうすればよいですか?
記事の紹介:パソコンを利用する際、コピー機を利用する機会が多いユーザーも多いと思います。しかし、最近、会社の win7 コンピューターを使用して共有プリンターに接続するときに、多くの消費者が 0x0000011b プロンプトを経験しています。この種の問題を解決するにはどうすればよいでしょうか?編集者が皆さんに以下をご覧ください。 System Home www.xitongzhijia.net によるオリジナルのデザインであり、転載する場合は出典を明示する必要があります。方法 1: パッチ番号がすでにわかっている場合、サードパーティ ツールを使用してパッチをアンインストールします。このツールは Lenovo によって公式に作成されたパッチ アンインストール ツールです。どのコンピュータにも適しています。ユーザーは KB を更新した後にデータを入力するだけです。パッチを削除してください。アンインストールしてください。ダウンロードリンク: http://www.xito
2023-07-12
コメント 0
7829