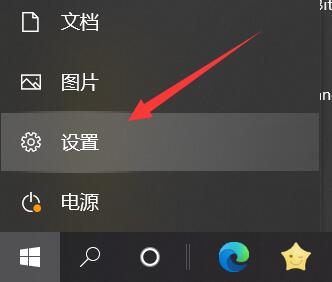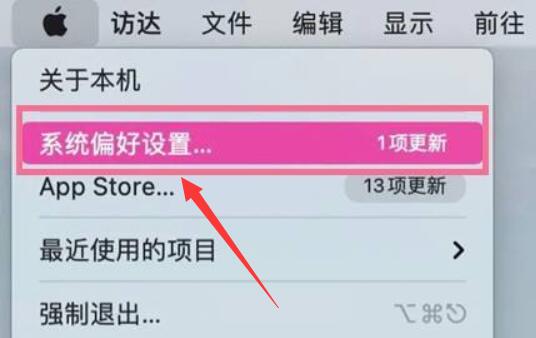合計 10000 件の関連コンテンツが見つかりました

コンピューターがマイクを検出できないのはなぜですか?
記事の紹介:コンピューター上でマイクが検出されない理由としては、マイクの接続の問題、マイク ドライバーの問題、システム設定の問題、マイクの障害、オペレーティング システムの問題、ファイアウォールまたはセキュリティ ソフトウェアの問題などが考えられます。詳細な紹介: 1. マイクの接続の問題、マイクがコンピュータに正しく接続されていることを確認し、マイクが正しいオーディオ ジャックに接続されているかどうかを確認し、接続がしっかりしていることを確認してください。USB マイクを使用している場合は、 USB プラグがコンピュータの USB インターフェイスに正しく差し込まれていることを確認してください。プラグが奥まで差し込まれていないと、コンピュータがマイクを検出できないなどの原因となる可能性があります。
2023-09-12
コメント 0
6402

パソコンのマイクケーブル
記事の紹介:1. コンピュータマイクケーブル コンピュータマイクケーブルは、コンピュータとマイクを接続するための重要なアクセサリであり、オーディオの入出力において重要な役割を果たします。ビデオ会議、録音、または音声認識を行っている場合でも、安定した信頼性の高いコンピューター マイク ケーブルを使用すると、よりクリアでスムーズなオーディオ エクスペリエンスを実現できます。高品質ケーブルの重要性 高品質のコンピューターマイクケーブルは、音声伝送の安定性と明瞭さを確保するだけでなく、干渉やノイズを軽減し、録音と通話の品質を向上させることができます。接続ケーブルを選択する際は、接続ケーブルの品質上の問題により通常の使用に影響を与えないよう、信頼できる品質の製品を選択するように注意してください。接続ケーブルを購入するときの注意事項 コンピューターのマイク ケーブルを購入するときは、いくつかの重要な点に注意してください。 ケーブルのプラグがデバイスの端に接触していることを確認してください。
2024-08-07
コメント 0
1082

win7 でコンピューターのマイクをオンにするチュートリアル
記事の紹介:ビデオ チャット、音声通話、ゲームで通信するときは、誰もがマイクを使用する必要があります。では、Win7 コンピューターでマイクをオンにするにはどうすればよいでしょうか?実際、一般的に、接続されている限りマイクはデフォルトでオンになります。コンピューターに。 win7 でコンピューターのマイクをオンにする方法: 1. まず、コンピューターにマイクが内蔵されているかどうかを確認する必要があります (通常、ラップトップにはマイクが内蔵されていますが、デスクトップにはマイクが内蔵されていません)。 2. そうでない場合は、まずマイクを手動で挿入する必要があります。挿入後、ほとんどのマイクは自動的にオンになります。 3. 接続しても開かない場合は、「コントロール パネル」を開きます。 4. 次に、「サウンド」設定を開きます。 5. 次に、上の「録音」タブに入ります。 6. マイクが無効になっていないことを再度確認し、無効になっている場合は右クリックで「有効」にします 7. 最後に「レベル」を確認します
2024-01-12
コメント 0
1437
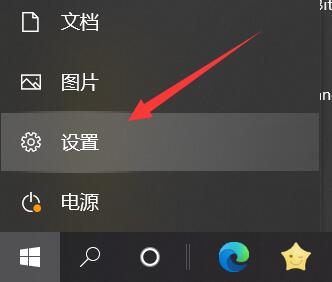
win10でコンピューターのマイクをオンにする方法
記事の紹介:一般的に、ラップトップにはマイクが内蔵されていますが、使用する前にマイクをオンにする必要があります。では、win10 コンピュータでマイクをオンにするにはどうすればよいでしょうか?実際、マイクをオンにするには、プライバシー設定に移動するだけです。の上。 win10 でコンピューターのマイクをオンにする方法: 1. まず左下隅をクリックして [設定] を開きます。 2. 次に、そこにある [個人のプライバシー] 設定を開きます。 3. 開いたら、左側の列の「マイク」オプションに移動します。 4. win10 マイクをオンにすることができます。 5. さまざまなソフトウェアマイクの電源スイッチを変更することもできます。
2023-07-11
コメント 0
2581

コンピューターのマイクをサイレントに設定するにはどうすればよいですか?パソコンのマイクから音が出ない問題を解決する方法
記事の紹介:1. コンピューターのマイクをサイレントに設定するにはどうすればよいですか?コンピューターのマイクから音が出ない問題を解決するには、ハードウェアの接続を確認します。まず、コンピューターのマイクから音が出ない場合は、ハードウェアの接続を確認します。マイクのプラグが正しいジャックに差し込まれており、損傷していないことを確認してください。ワイヤレスマイクの場合は、バッテリーが正常かどうか、マイクと受信機の接続が良好かどうかも確認する必要があります。音量設定を確認します 次に、コンピューターの音量設定を確認します。タスクバーの音量アイコンを右クリックし、「音量ミキサーを開く」を選択し、「マイク」オプションがミュートになっていないこと、および音量が適切なレベルに調整されていることを確認します。ドライバーを更新する ドライバーの問題が原因でマイクから音が出ない可能性があります。デバイスマネージャーからマイクドライバーを見つけ、右クリックして「更新」を選択します。
2024-08-14
コメント 0
252

コンピューターでマイクが検出できないのはなぜですか?
記事の紹介:コンピューターでマイクが検出できない理由: 1. ハードウェアの問題、2. ドライバーの問題、3. サウンド設定の問題、4. ソフトウェアの問題、5. サウンド サービスがオンになっていない、6. ウイルスまたはマルウェアの影響、7. . オペレーティングシステムについての質問です。詳細な紹介: 1. ハードウェアの問題. まず、マイクがコンピュータに正しく接続されているかどうかを確認し、マイクが正常に動作していることを確認する必要があります. マイクが正常に接続されていてもコンピュータがマイクを検出できない場合は、問題が発生している可能性があります。コンピュータのハードウェア設定の問題、2. ドライバの問題、マイクが正常に接続されているにもかかわらずコンピュータに検出されない場合など。
2023-12-07
コメント 0
2380

ASUSコンピュータのマイクから音が出ないように設定するにはどうすればよいですか?
記事の紹介:1. ASUSコンピューターのマイクから音が出ないように設定するにはどうすればよいですか?マイクから音が出ない原因と解決策 1. 「コントロールパネル」→「ハードウェアとサウンド」を開きます。 2. 管理対象オーディオ デバイスを再度開きます。 3. 「サウンド」インターフェースで「録音」タブに切り替え、「マイク」をダブルクリックします。 4. クリックして「レベル」タブに切り替え、マイクの音量を最大に調整します。マイクの音が十分に大きくない場合は、マイクを強化するように設定することもできます。 5.「ミュート」オプションがあるかどうかに注意してください。 6. マイクがミュートになっている場合は、ミュートをオフにします。 2. Honor コンピュータのマイクから音が出ないように設定するにはどうすればよいですか?回答: Honor コンピューターのマイクの音が出ない設定手順です。最初のステップは、コントロール パネルを開き、ハードウェアとサウンドの管理インターフェイスにアクセスすることです。 「スタート」メニューの右側にある「スタート」ボタンをクリックします
2024-08-08
コメント 0
316

パソコンのマイクから音が出ない問題を解決する方法
記事の紹介:解決策: 1. マイクがミュートになっているかどうかを確認します。右下のサウンドアイコンを右クリックし、「サウンド」オプションを選択し、「録音」タブでマイクがミュートになっているかどうかを確認します; 2. マイクドライバーが正常であるかどうかを確認します; 3. マイクが正常であるかどうかを確認しますハードウェアは正常です。録音ツールでマイクをテストしてみることができます; 4. コンピューターのサウンド設定が正しいかどうかを確認します。 「サウンド」オプションで、マイクがデフォルトの録音デバイスとして選択されており、音量が適切に設定されていることを確認します; 5. 他のプログラムがマイクを占有していないか確認します。
2024-02-23
コメント 0
1413

win7コンピュータでマイクエコーの問題を解決する方法
記事の紹介:win7 オペレーティング システムを搭載したコンピュータを使用している場合、友人の中にはコンピュータのマイクを使用する人もいるかもしれません。 Win7 コンピュータのマイクにエコーが発生した場合、解決方法がわからない友人もいるかもしれません。次に、編集者は、コンピュータの右下隅にあるボリューム シンセサイザーの設定を変更することで修復を完了できると考えます。詳しい手順については、編集者がどのように行ったかを見てみましょう~お役に立てれば幸いです。 win7 コンピュータのマイクにエコーが発生する問題を解決する方法 1. ウィンドウ内で をクリックします; 2. ウィンドウ内で → をクリックします; 3. ウィンドウ内でタブを開いて選択し、クリックします; 4. ウィンドウ内でをクリックしてタブを開き、選択範囲を削除し、最後にクリックしてエコーを除去します。 win7 マイク関連の詳細情報: >>>win7 マイク
2024-01-04
コメント 0
859
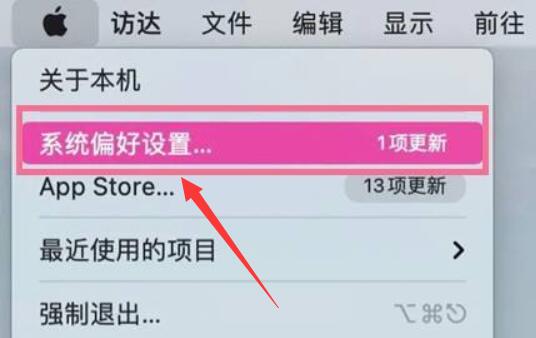
Apple コンピュータのマイクを有効にする方法を学びます
記事の紹介:Apple コンピュータで他のユーザーとボイスチャットしたい場合は、マイクにアクセスしてオンにする必要があります。では、Apple コンピュータでマイクをオンにするにはどうすればよいでしょうか?実際には、システム環境設定で入力設定を見つけるだけで済みます。 。 Apple コンピュータでマイクをオンにする方法: 1. まず、左上隅にある Apple アイコンをクリックして、「システム環境設定」を開きます。 2. 次に、「セキュリティとプライバシー」を開きます。 3. 次に、上部の「プライバシー」タブをクリックします。 。 4. 最後に、左側の「マイク」を入力してオンにします。
2023-12-23
コメント 0
1079

コンピューターのマイクを接続したときに大きな電流が流れる場合はどうすればよいですか?
記事の紹介:最近、多くの友人が、マイクを接続すると音が大きすぎて、マイクをまったく装着できないと言っています。設定で周波数を設定するだけなので、詳細を見てみましょう。コンピューターのマイクを接続するときに大きな電流ノイズが発生する場合の解決策 解決策 1: 1. 現在のヘッドセットにはすべてマイクが内蔵されています。まず、ヘッドフォンが破損していないか確認してください。 2. 別の良好なヘッドフォンを使用してみてください。そうでない場合は、元のヘッドセットが損傷しています。方法 2: 1. オンボード サウンド カードの元のドライバーを見つけて、サウンド カード ドライバーを再インストールすることをお勧めします。ドライバーをインストールした後、コンピューターの右下隅にある小さなスピーカーを右クリックし、入力する録音デバイスを選択します。 2. マイクを右クリックし、「プロパティ」を選択します。 3. Advanced で 2 チャネル、16 ビット、48000H を選択します
2023-12-24
コメント 0
905

Apple Macマイクの故障(Macマイクから音が出ない場合はどうすればよいですか)
記事の紹介:はじめに: この記事では、Apple Mac のマイクの故障に関する関連コンテンツを紹介します。お役に立てれば幸いです。見てみましょう。 Apple コンピュータの MAC でマイクが使用できない Apple コンピュータのマイクが沈黙している場合は、インターフェイスまたは設定に問題がある可能性があります。マイクがコンピュータのピンク色のジャックに正しく接続されていることを確認してください。接続されていないと無音になってしまいます。右下隅のスピーカー設定で、録音デバイスを入力し、現在のマイクを録音オプションのデフォルトのデバイスとして設定します。コンピューターのマイクのアクセス許可を調整する具体的な手順は次のとおりです。 Apple アイコンをクリックし、[設定] を選択し、[セキュリティとプライバシー] を入力して、[プライバシー オプション] をクリックします。マイクを見つけて鍵アイコンをクリックし、パスワードを入力してロックを解除し、右側にある「アプリにマイクへのアクセスを許可する」にチェックを入れます。まず、下図の矢印のように、 をクリックします。
2024-02-18
コメント 0
1131

Windows 10コンピュータのサイレントマイクの問題を解決する
記事の紹介:win10 システムは、使用する価値のある優れたシステムです。コンピューターを使用するほぼすべてのオフィスやエンターテイメントのニーズを満たすことができます。もちろん、いくつかの特別な設定が必要です。最近、多くの友人が、win10 システムを使用しているときにマイクから音が出ないと報告しています。今日は、Win10 システムで音が出ない問題の解決策をエディターが紹介しますので、見てみましょう。 Windows 10 パソコンのマイクから音が出ない問題の解決策: 操作手順: 1. 「スタート メニュー」をクリックし、「コントロール パネル」を開きます。 2. 「サウンド」を見つけてクリックします。 3. [録音] を選択し、 (マイク) をクリックして、下の [プロパティ] をクリックします。 3.「レベル」を見つけてマイクを回転させます
2023-12-29
コメント 0
738

win10でヘッドセットマイクを使用する方法
記事の紹介:最近、コンピューターのヘッドセットのマイクがオンにできないことに何人かの友人が気づきました。最近では、デスクトップコンピューターとラップトップの両方にマイク機能が内蔵されており、これも非常に便利ですが、多くの友人はそれを使用するときにそれを使用しません。突然、コンピューターのマイクから音が出ないことに気づきました。以下のエディターでは、コンピューターのマイクをオンにして問題を解決する方法を説明します。一緒に詳細を見てみましょう。 win10でヘッドセットマイクを使用する方法 1.「Wn+i」ショートカットキーを押してスーパーメニューを開き、「システム」を選択します。 2. ページ内の「サウンド」をクリックします。 3. 最後に、「入力デバイス」をクリックしてマイクのモデルを選択します。
2023-12-27
コメント 0
1568

win7でマイクの電流とノイズを除去する方法
記事の紹介:win7でマイクの電流とノイズを除去するにはどうすればよいですか?ユーザーのマイクをコンピュータに接続して使用すると、多くのノイズが発生することがわかります。では、コンピュータを通じてこれらのノイズを除去するにはどうすればよいでしょうか?詳細な操作方法を知らない友人も多いと思いますが、Win7 でマイクノイズを除去する方法を以下のエディターにまとめましたので、興味のある方はエディターをフォローして以下をご覧ください。 Win7 でマイクのノイズを除去する方法 1. まず、Windows 7 コンピューターのデスクトップの右下隅にあるスピーカー アイコンをクリックし、録音デバイスをクリックします。 2. [サウンド]ウィンドウで録音項目を選択し、録音中のマイクを右クリックし、プロパティ(P)をクリックします。 3. [マイクのプロパティ]画面でリスニング項目を選択します。
2023-06-29
コメント 0
2297

コンピュータのマイクから「カチッ」または「ポツン」という音が鳴る
記事の紹介:Windows PC のマイクからのクリック音やポップ音は、ユーザーのビデオや画面の録画エクスペリエンスに影響を与える可能性があります。この干渉により、スムーズなビデオ通話や音声通話が妨げられる可能性があります。同様の問題が発生した場合は、この記事に記載されている解決策を参照して問題を解決してください。 PC のマイクからクリック音またはポップ音が鳴る Windows PC のマイクからクリック音またはポップ音が聞こえる場合は、次の提案に従ってください。ケーブルを確認します。 マイクの音量を調整します。 オーディオ エンハンスメントを無効にします。 オーディオの問題のトラブルシューティング ツールを実行します。 別のサンプル レートを選択します。 マイク ドライバーを再インストールします。 異なるバージョンのマイク ドライバーをインストールします。 電磁干渉。以下では、これらすべての修正について詳しく説明します。 1】ケーブルを確認する 有線マイクをご使用の場合はケーブルを確認してください。
2024-02-19
コメント 0
1227

コンピューターの専門家が win10 マイクのサウンドを強化する方法を教えます
記事の紹介:win10システムを使用していると、マイクの音量が小さすぎるという状況に遭遇することが多いと思いますが、マイク機能はコミュニケーションやチャットの際にも使用されます。では、Win10 マイクの音量を上げるにはどうすればよいでしょうか? 次のコンピューターの専門家がマイクの設定方法を説明します。 1. まず、タスクバーの小さなスピーカーを右クリックし、[録音デバイス] をクリックします; 2. 次に、上で使用可能なマイクを選択し、下の [プロパティ] をクリックするか、右クリックして [プロパティ] を選択します; 3. レベルを見つけます。オプション バー、およびこのオプションでは、インターフェイスでマイクの音量を調整したり、マイクの音量を強化したりできます。4. 強化オプション バーの下で、I
2023-07-13
コメント 0
10896

Win11でマイク電流音の問題を解決する方法、現在のマイク音の問題を解消する方法を詳しく解説
記事の紹介:Win11でマイクの現在の音を消すにはどうすればよいですか?最近、多くの Win11 システム ユーザーがマイクを使用するときに電気音を経験し、多くのプレイヤーを非常に悩ませています。このサイトでは、Current Microphone がユーザーにとって Win11 をどのように解決するかを丁寧に紹介していきます。 Win11でマイクの現在の音を消すにはどうすればよいですか?現在のマイクの故障の原因は数多くありますが、大きく分けて 5 つの理由があります。 1. マイクの接続の問題。 2. マイクの設定の問題。 3. サウンドカードドライバーの問題。 4.周辺の電気製品に影響を与えます。 5. 静電気は機器に影響を与えます。方法 1: 1. まず、[Win]キーを押すか、タスクバーの[スタート]アイコンをクリックし、固定されたアプリケーションの下にある[設定]をクリックします。 3. 次に、[その他のオプション] で、[詳細オプション (配信の最適化、オプション) をクリックします。
2024-01-29
コメント 0
777

Windows 10でマイクの許可を有効にする方法
記事の紹介:最近、友人がパソコンのマイクがオンにならないことに気づきました。最近では、デスクトップパソコンにもノートパソコンにもマイク機能が搭載されており、非常に便利になっています。しかし、使用中に突然マイクがオンになってしまう友達も多くいます。コンピュータのマイクから音が出ません。以下のエディタでは、コンピュータのマイクをオンにして問題を解決する方法を説明します。一緒に詳細を見てみましょう。 Windows 10 でマイクの許可をオンにする方法: 1. Windows 10 でレコーダーの電源をオンにすると、「設定でマイクを設定する必要があります」というプロンプトが表示されます。 2. この時点で、画面の左下隅にあるスタートボタンをクリックし、ポップアップメニューで「設定」メニュー項目を選択します。 3. 開いた Windows の設定ウィンドウで [プライバシー] アイコンをクリックします。 4
2024-01-02
コメント 0
1350

Win11でマイクの現在の音を消すにはどうすればよいですか?現在のマイクを使用してWin11の問題を解決する方法
記事の紹介:Win11でマイクの現在の音を消すにはどうすればよいですか?最近、多くの Win11 システム ユーザーがマイクを使用するときに電気音を経験し、多くのプレイヤーを非常に悩ませています。このサイトでは、Current Microphone がユーザーにとって Win11 をどのように解決するかを丁寧に紹介していきます。 Win11でマイクの現在の音を消すにはどうすればよいですか?現在のマイクの故障の原因は数多くありますが、大きく分けて 5 つの理由があります。 1. マイクの接続の問題。 2. マイクの設定の問題。 3. サウンドカードドライバーの問題。 4.周辺の電気製品に影響を与えます。 5. 静電気は機器に影響を与えます。方法 1: 1. まず、[Win]キーを押すか、タスクバーの[スタート]アイコンをクリックし、固定されたアプリケーションの下にある[設定]をクリックします。 2. 設定(Win+i)画面を開き、[Win]をクリックします。
2024-02-15
コメント 0
839