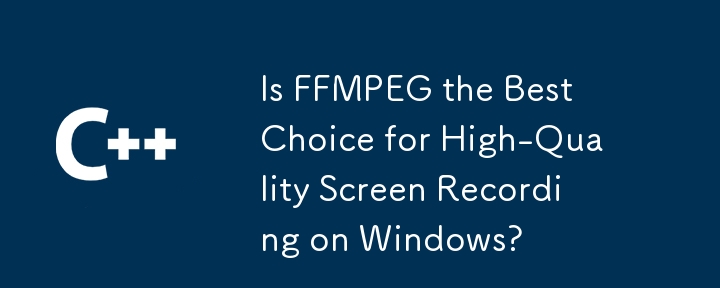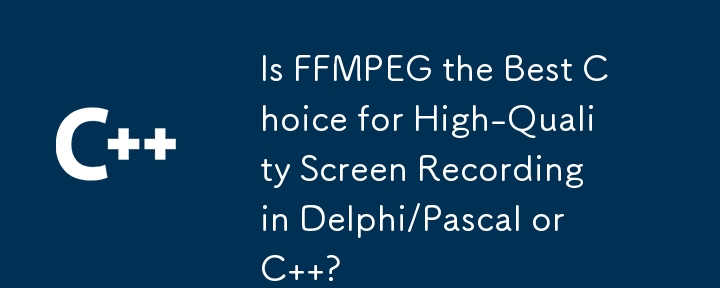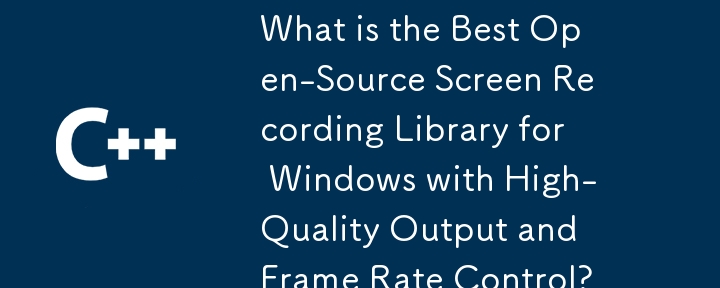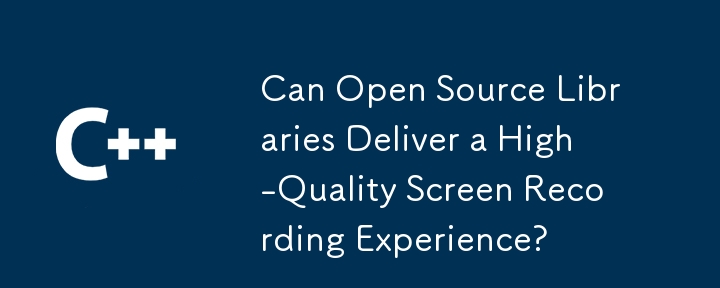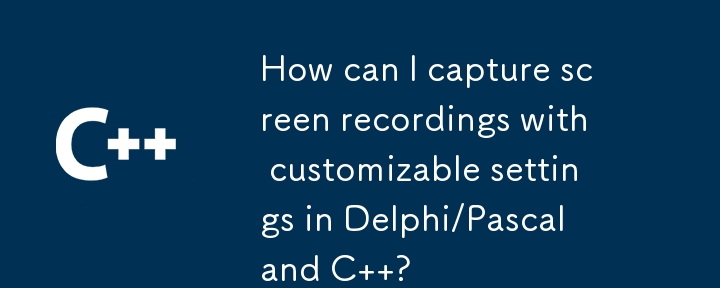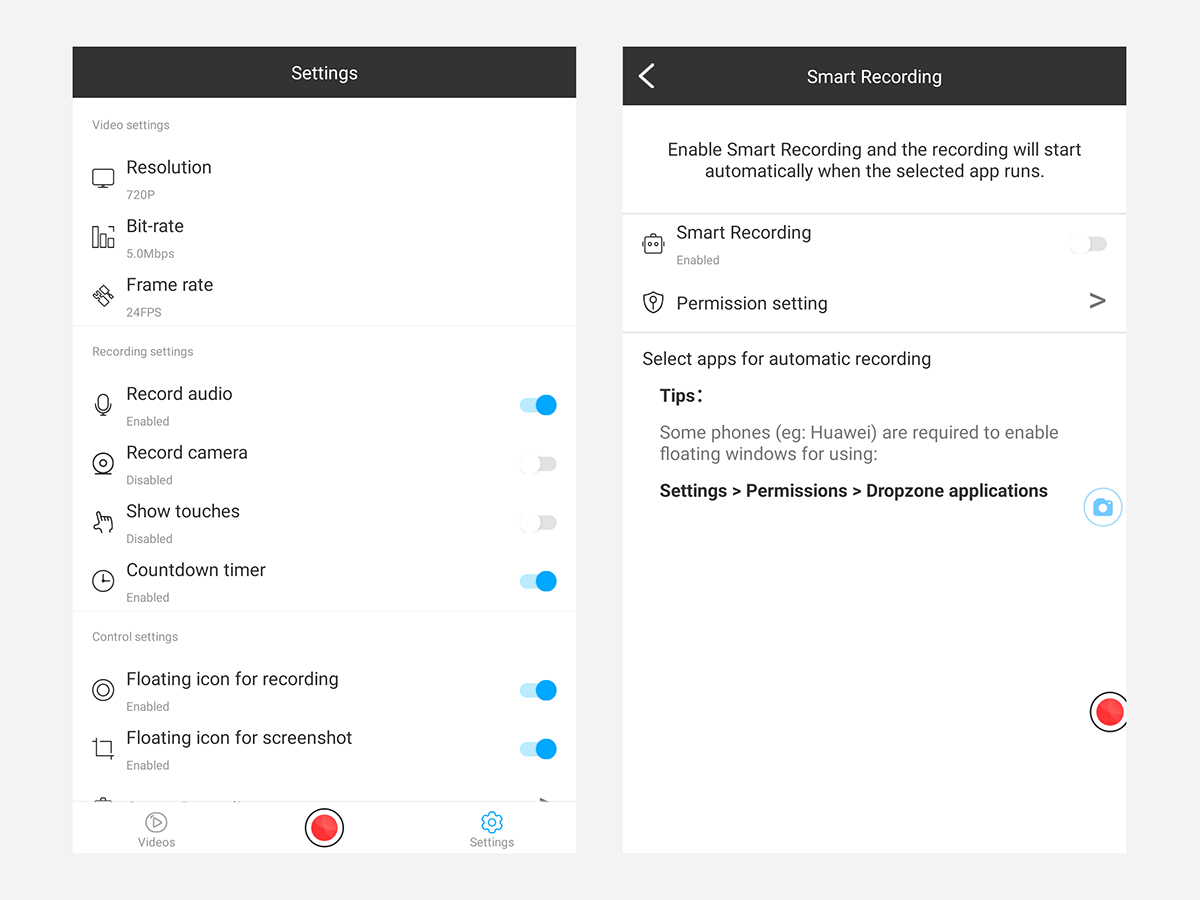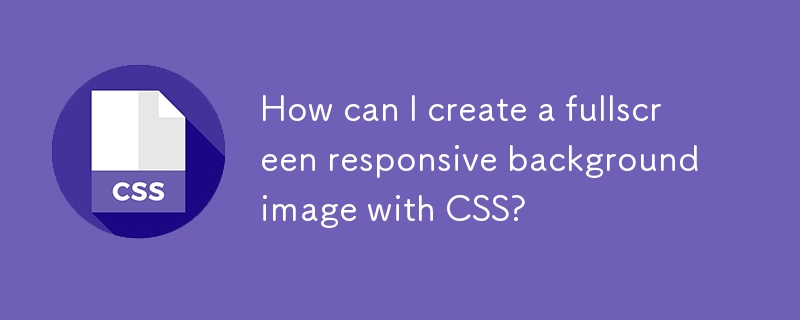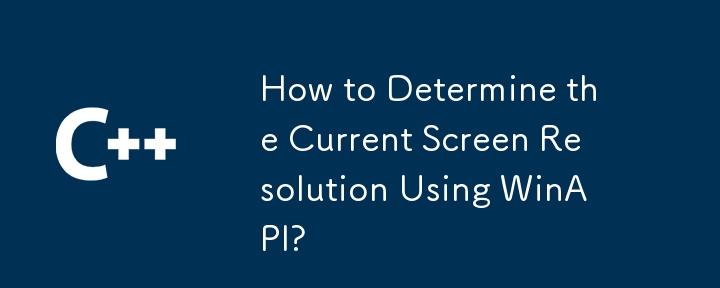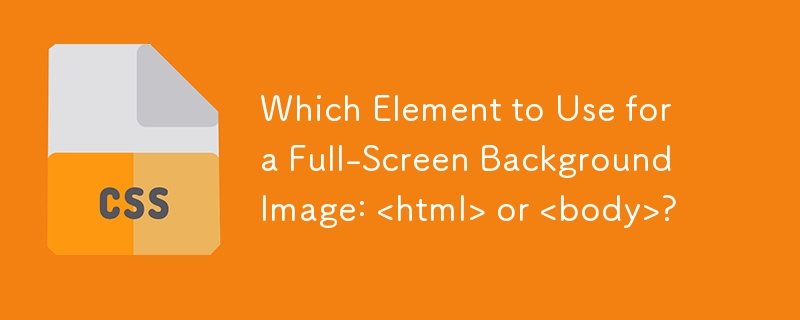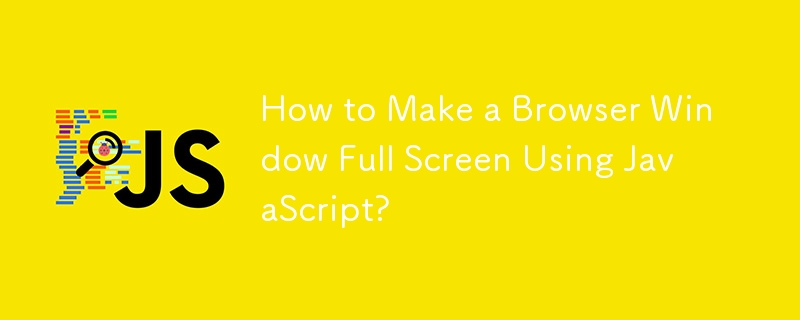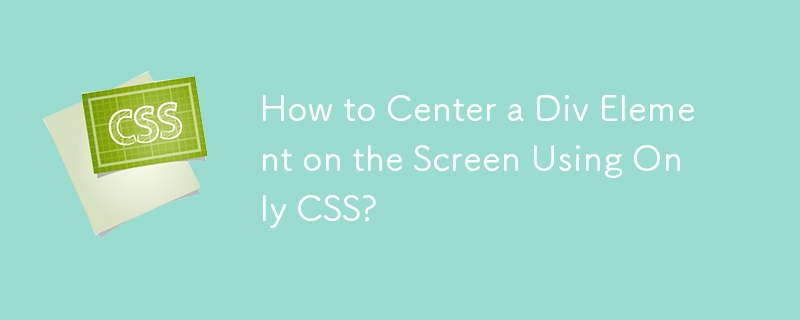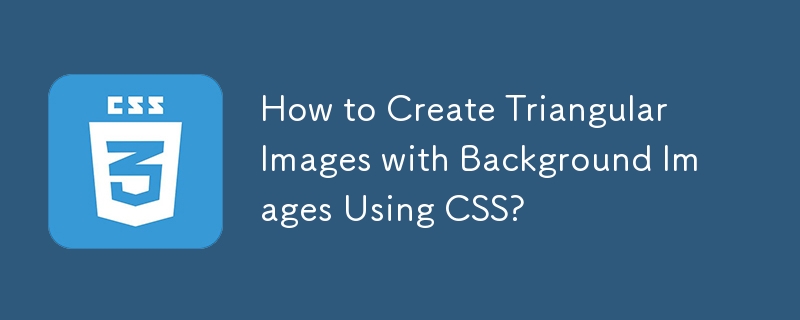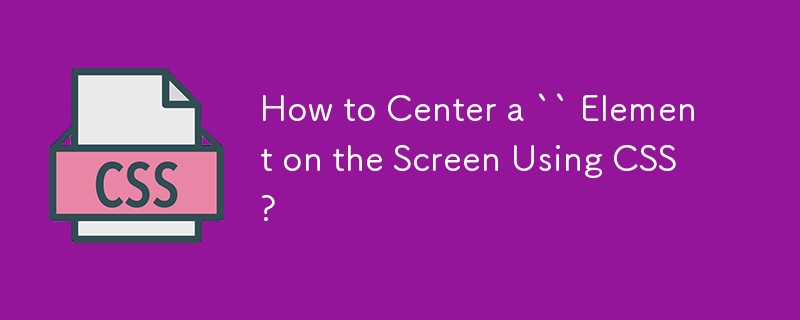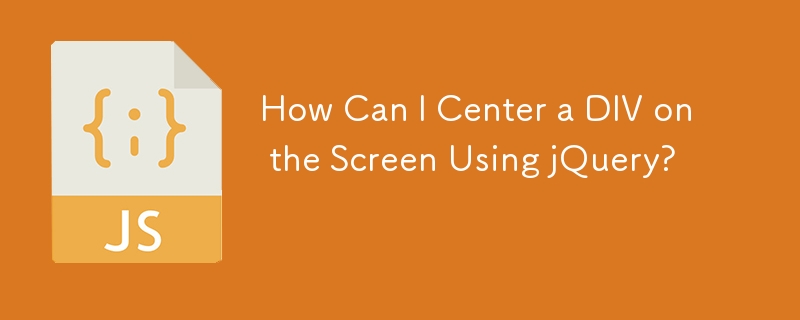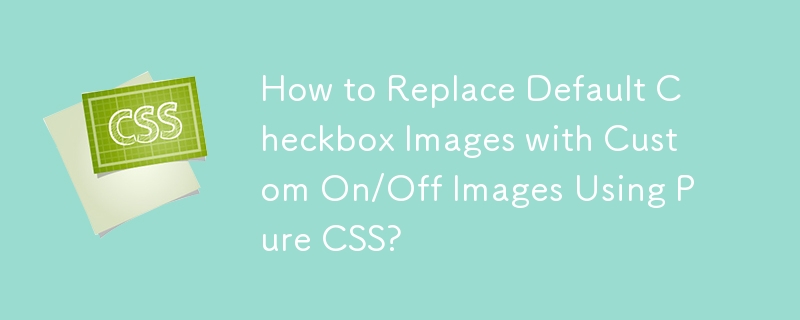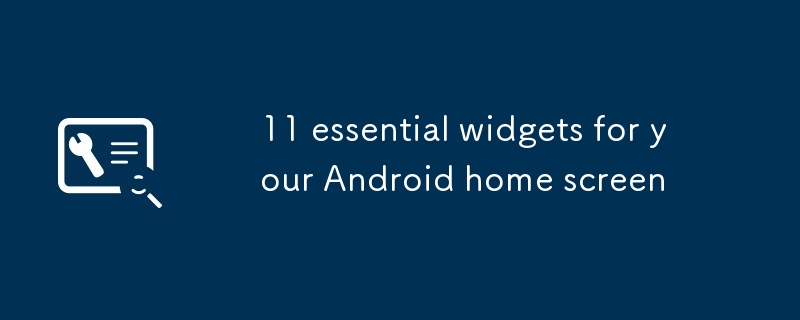合計 10000 件の関連コンテンツが見つかりました
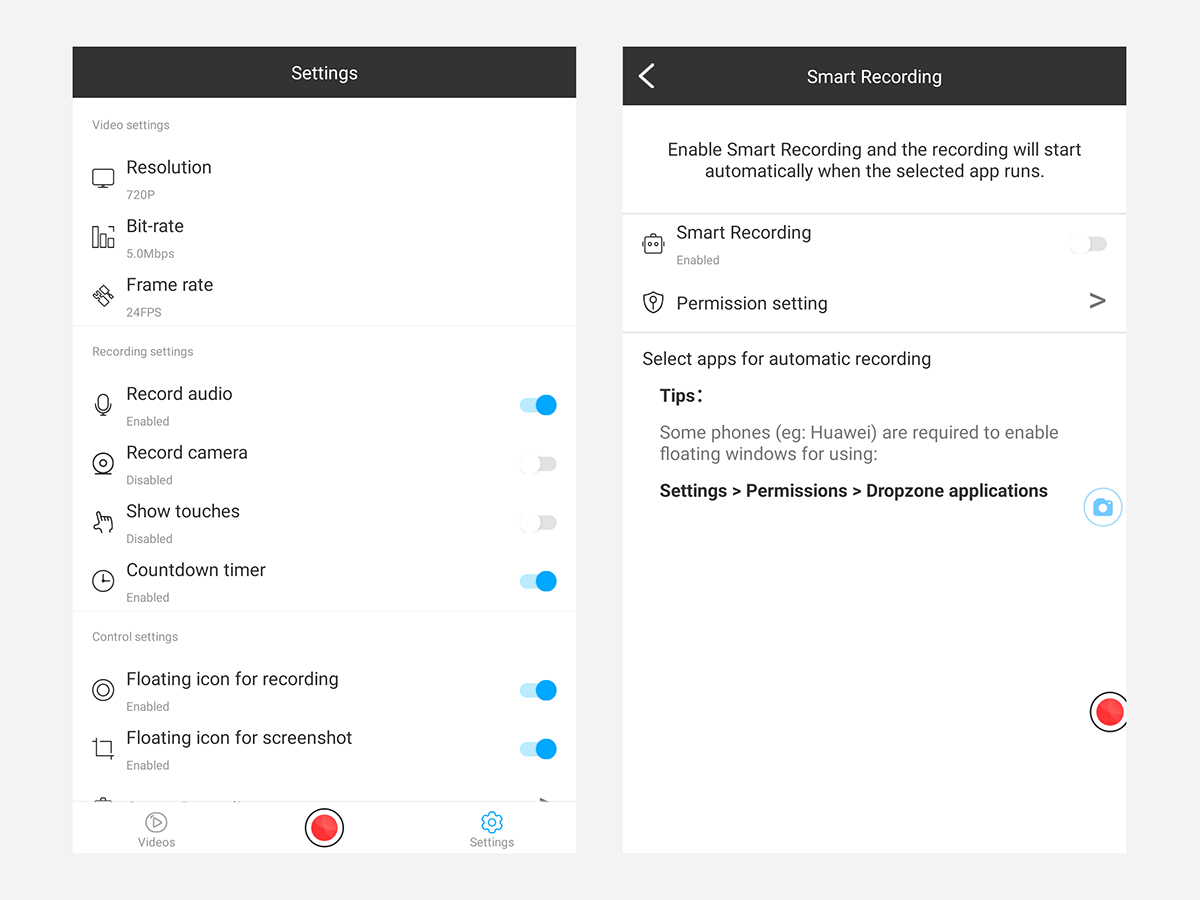
お使いの携帯電話用の最高のスクリーンショットと画面録音アプリ
記事の紹介:モバイルデバイスのスクリーンショットと画面録画をキャプチャすることは、アプリのバグの文書化からソーシャルメディアの投稿の共有まで、さまざまなタスクに不可欠です。お使いの携帯電話は基本的な組み込みツールを提供していますが、サードパーティのアプリは機能強化された機能を提供します
2025-02-25
コメント 0
701
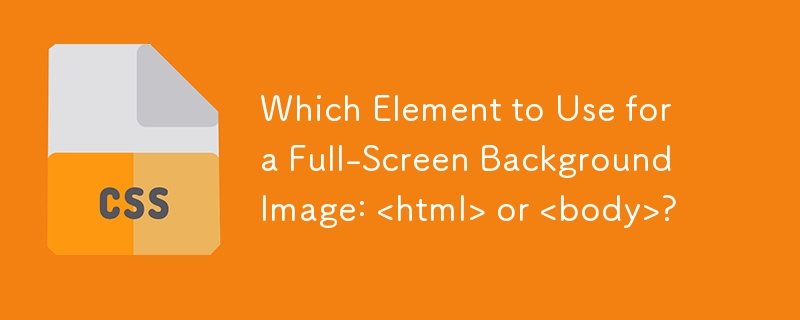
全画面の背景画像に使用する要素は か のどちらですか?
記事の紹介:この記事では、HTML で背景画像を適用するために または 要素を使用するかどうかの決定について説明します。各オプションの効果とその実装方法について説明し、全画面の背景画像を作成するための最適な CSS 設定を提供します。の
2024-10-24
コメント 0
303

公式のDocker WordPress画像の使用方法
記事の紹介:キーテイクアウト
公式のDocker WordPress画像は、Dockerのセットアッププロセスを簡素化します。それを使用するには、新しいフォルダーを作成し、MySQLコンテナを構築し、Docker HubからWordPress画像をプルします。画像は、不特定のenvにデフォルト値を使用します
2025-02-17
コメント 0
927

新しいiOS 10ロック画面とウィジェットの使用方法
記事の紹介:iOS 10ロック画面のロック解除:包括的なガイド
このガイドでは、iPhoneとiPad用のiOS 10の新しいロック画面機能について説明します。 完全なiOS 10ガイドについては、ここをクリックしてください。 [iOS 10ガイドへのリンク - これを追加する必要があります]
さようなら、スライド
2025-02-24
コメント 0
876
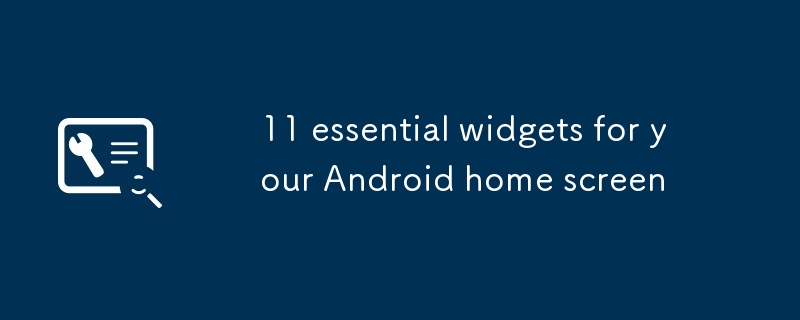
Androidホーム画面用の11の必須ウィジェット
記事の紹介:この記事は更新されました。もともと2020年2月4日に公開されました。
携帯電話の画面を閲覧するとき、各アプリが小さなアイコンであることがわかります。ただし、一部のアプリを使用すると、アイコンをウィジェットに置き換えることができます。これは、アプリを開かずにアクセスできる大きな画像です。ガジェットはホーム画面の美しさを高めることができるだけでなく、いくつかの便利な機能を提供することもできます。たとえば、Weatherアプリはホーム画面にその日の最新の温度を表示できます。音楽プレーヤーは曲をスキップしたり、再生を一時停止したり、メモアプリに重要なメモを表示できます。
Appleは最近ガジェットをiOSに追加しましたが、Androidガジェットはさらに機能的です
2025-02-24
コメント 0
448

タッチパッドを使用するときにラップトップ画面がちらつき - トップフィックスガイド
記事の紹介:TouchPad:トラブルシューティングガイドを使用するときに点滅するラップトップ画面
タッチパッドを使用している間、ちらつきのラップトップ画面を体験していますか? DellやHPなどのブランドに影響を与えるこの一般的な問題は、イライラする可能性があります。 このガイドは、段階的なソリューションを提供します
2025-02-15
コメント 0
447