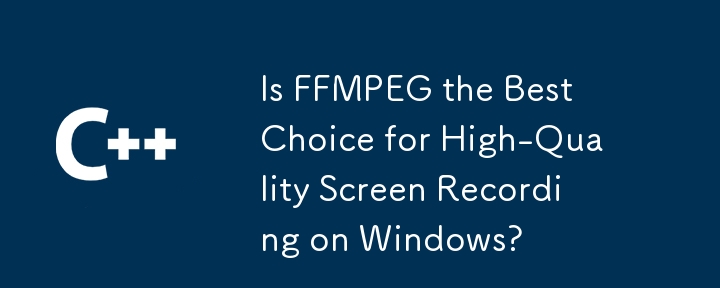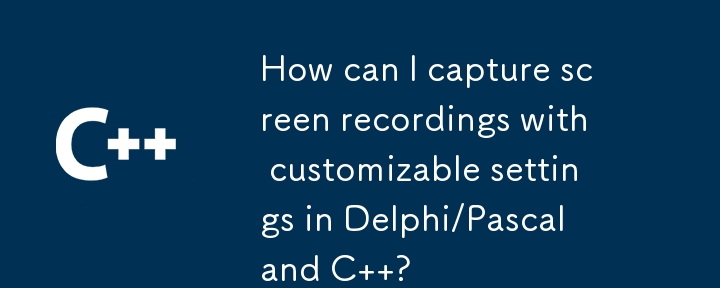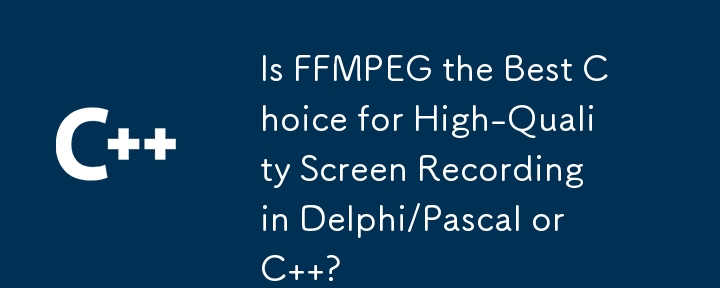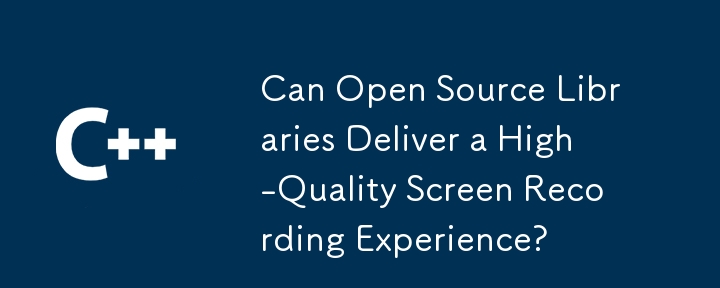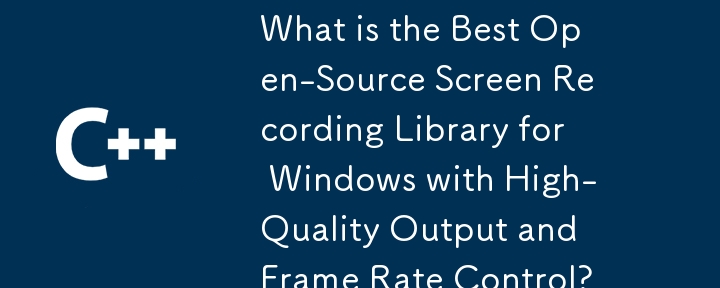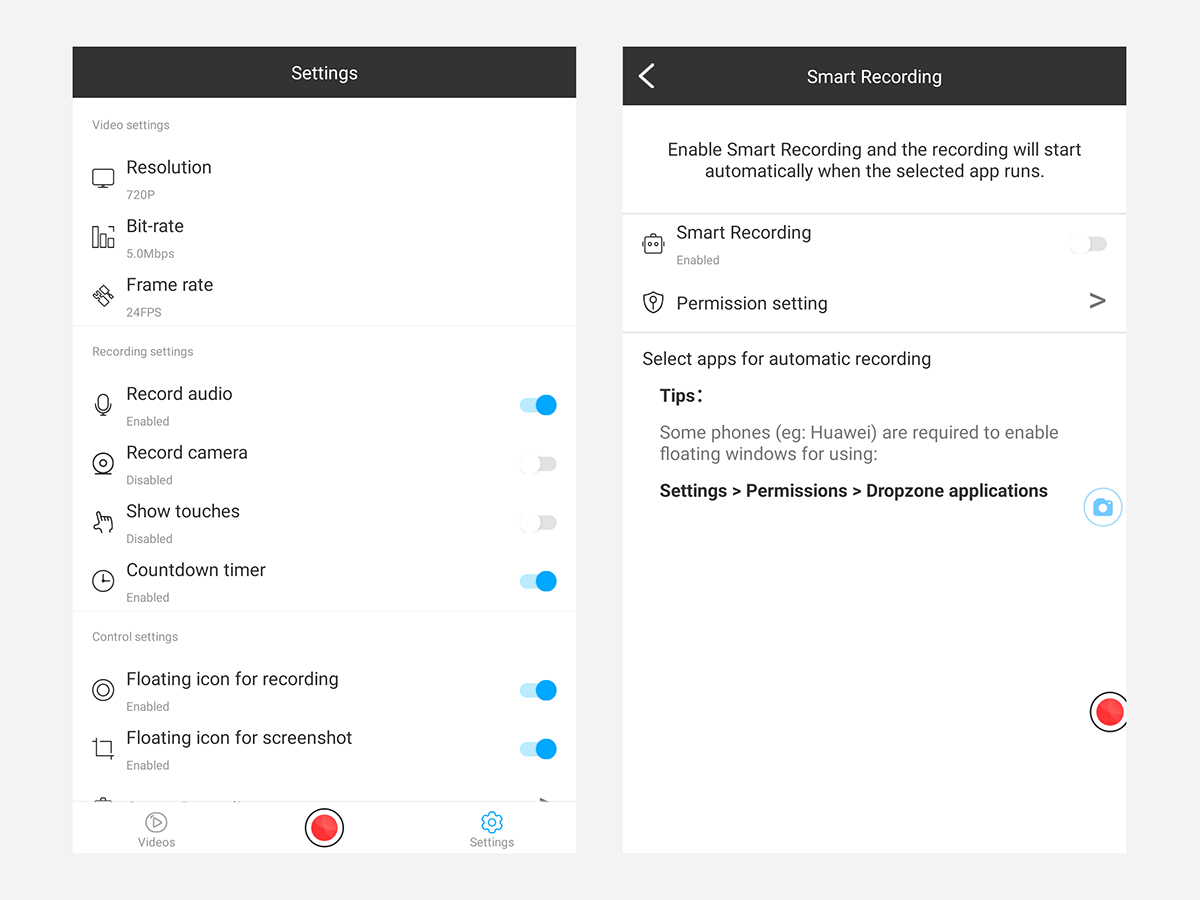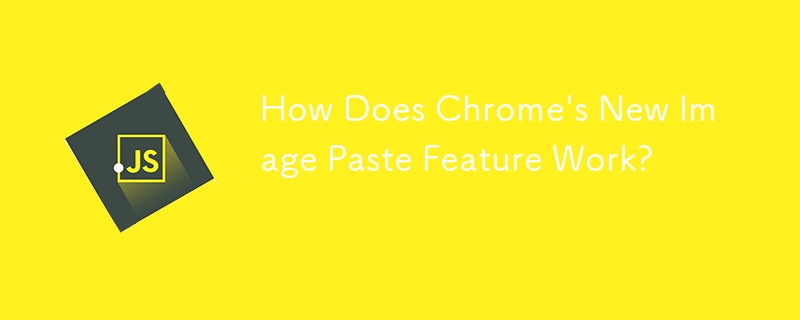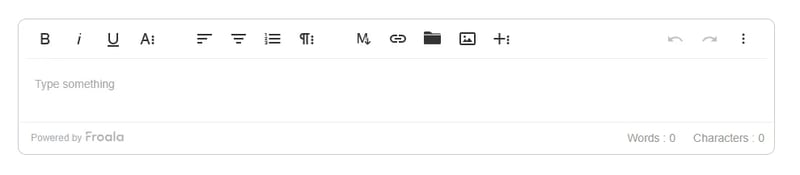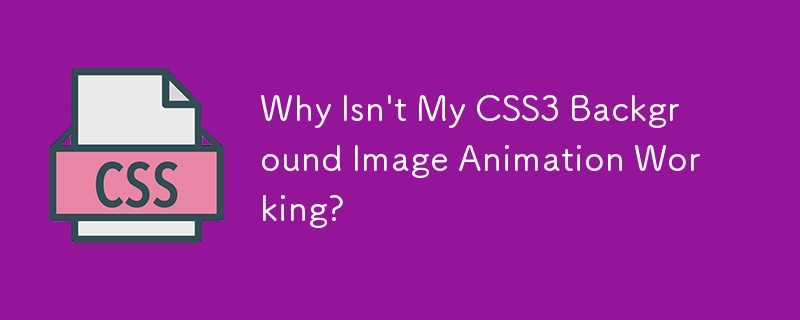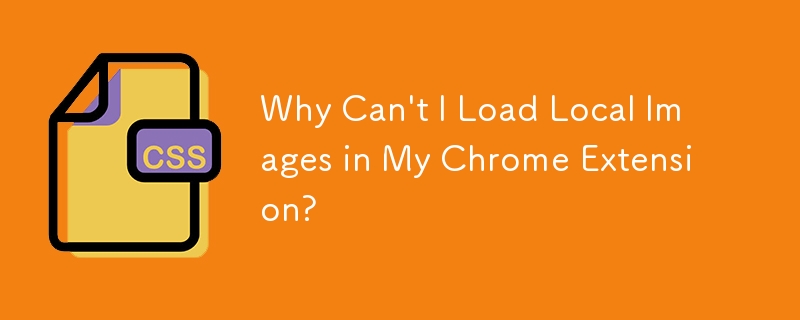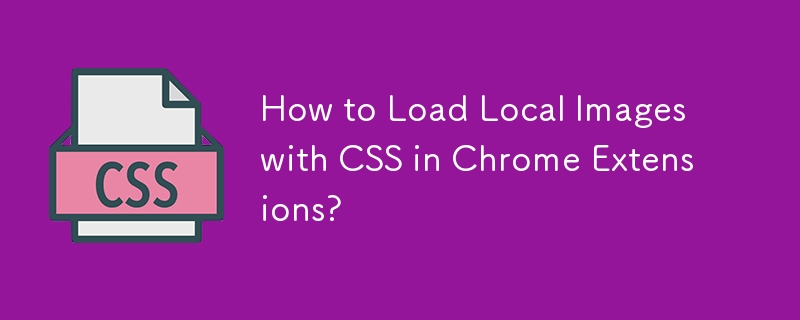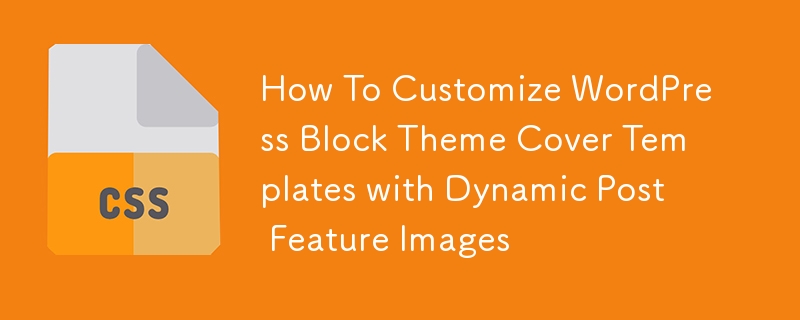合計 10000 件の関連コンテンツが見つかりました
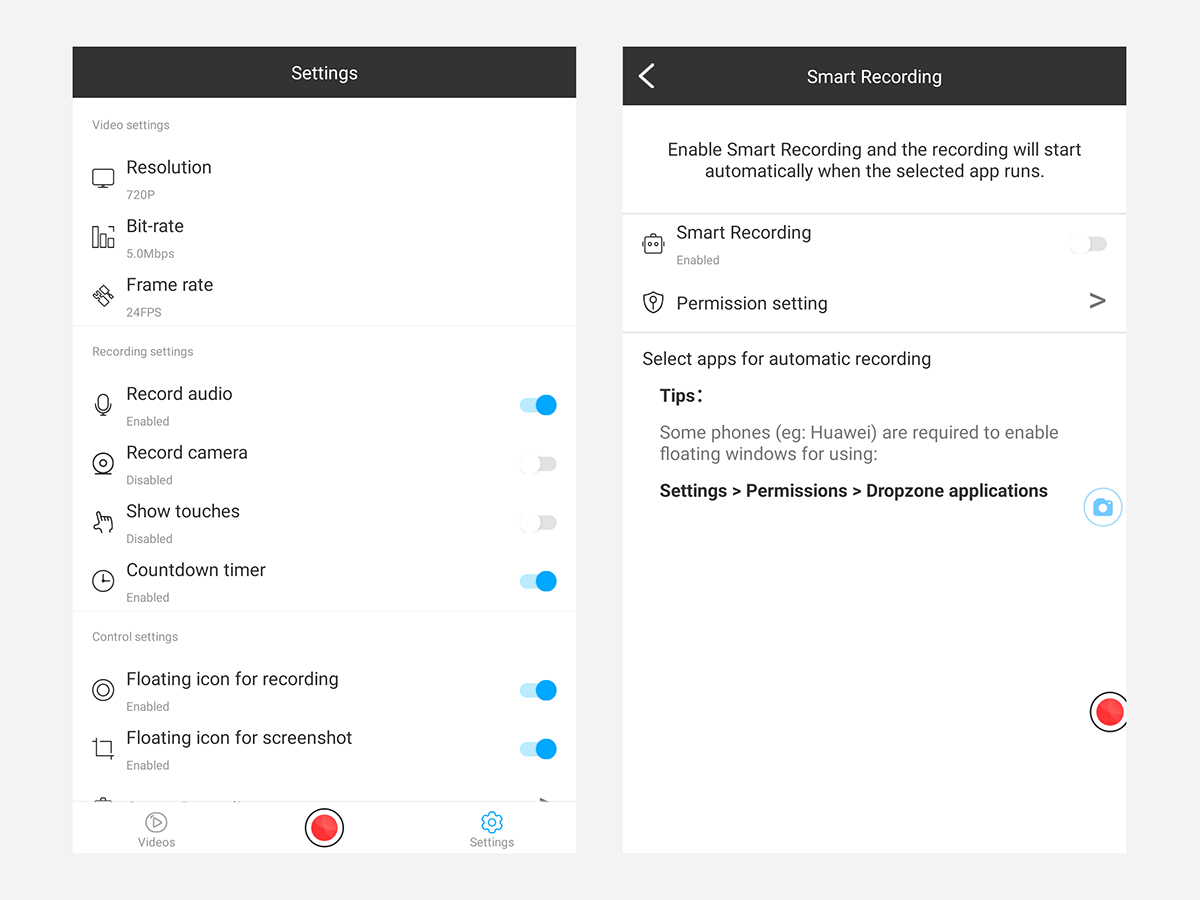
お使いの携帯電話用の最高のスクリーンショットと画面録音アプリ
記事の紹介:モバイルデバイスのスクリーンショットと画面録画をキャプチャすることは、アプリのバグの文書化からソーシャルメディアの投稿の共有まで、さまざまなタスクに不可欠です。お使いの携帯電話は基本的な組み込みツールを提供していますが、サードパーティのアプリは機能強化された機能を提供します
2025-02-25
コメント 0
701
PHPクラックアンチホットリンク画像機能
記事の紹介:PHP クラックアンチホットリンク画像機能。次のようにコードをコピーします。 ?php $url=$_GET['url']; $ext=pathinfo($url,PATHINFO_EXTENSION) if($ext!='jpg' $ext!='gif'); // jpg と gif のみをサポート readfile('/upload/20081209130557536.gi
2016-06-13
コメント 0
893
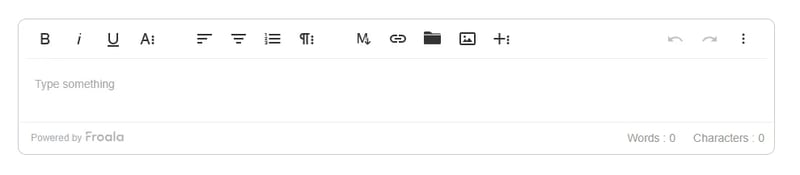
WYSIWYG エディターに画像編集機能を追加する方法
記事の紹介:画像編集は、すべての WYSIWYG エディタにとって強力な機能です。これにより、アプリケーションの機能が大幅に強化され、アップロードした画像をさらに活用したいユーザーに喜ばれます。
現在、ユーザーはアプリケーションに画像編集機能が備わっていることを期待しています。
2024-11-27
コメント 0
733

画像ギャラリーとスクロール機能を備えたインタラクティブな 1 ページ Web サイト
記事の紹介:画像ギャラリーとスクロール機能を備えたインタラクティブな 1 ページ Web サイト
タイトル: 画像ギャラリーとスクロール機能を備えたインタラクティブな 1 ページ Web サイト
https://vladivostok2000.netlify.app/
この Web アプリケーションは、動的で応答性の高い単一ページです。
2024-11-24
コメント 0
386
画像アップロード機能ソリューション
記事の紹介:最近、私は写真をアップロードする機能に取り組んでいます。ユーザーがアップロードしたファイルをサーバーに保存し、画像のパスと名前を取得して、img を使用して他のファイルを表示する方法です。 (.exe、.pdf、.txt....)------解決策----------------------strto lower(substr(strrchr($フィル
2016-06-13
コメント 0
992
簡易php検証画像生成機能
記事の紹介:簡易php検証画像生成機能。次のようにコードをコピーします。 ?php function yzm($name,$width,$height){ Header("Content-type: image/PNG");//次の乱数を生成するためのシード、
2016-06-13
コメント 0
933

PHP版ではUEditorのオンライン画像管理欄に画像削除機能を追加
記事の紹介:PHP 版では、UEditor 1 のオンライン画像管理欄に画像削除機能が追加されています。 udior/dialogs/image/image.js ファイルを見つけて、コードの変更部分を追加します: /** * tab click process events * @ param tabHeads * @param tabBodys * @param obj*/function clickHandler(tabHeads, tab
2016-06-13
コメント 0
1140
PHPフォトブック機能実装(PHP画像アップロード、バックグラウンド管理、閲覧、削除含む)チュートリアル例
記事の紹介:PHP フォト アルバム機能の実現のチュートリアル例 (PHP 画像のアップロード、バックグラウンド管理、閲覧と削除を含む) フォト アルバム機能の実現のチュートリアル (PHP 画像のアップロード、バックグラウンド管理、閲覧と削除を含む) チュートリアルの例には 5 つのパートが含まれます。 . アルバムのホームページ <html>< head> <meta charset="utf-8"> <title>アルバムのホームページ</title> <
2016-06-13
コメント 0
1080
PHP GD画像処理コンポーネントの共通機能まとめ
記事の紹介:PHP GD 画像処理コンポーネントの共通機能の概要。 PHP 画像処理コンポーネント GD の一般的に使用される関数の概要 - 概要 PHP には一連の非常に強力なグラフィックス処理関数があり、これらの関数はすべて GD ライブラリに含まれており、基本的にネットワークのニーズを満たしています。
2016-06-13
コメント 0
1063