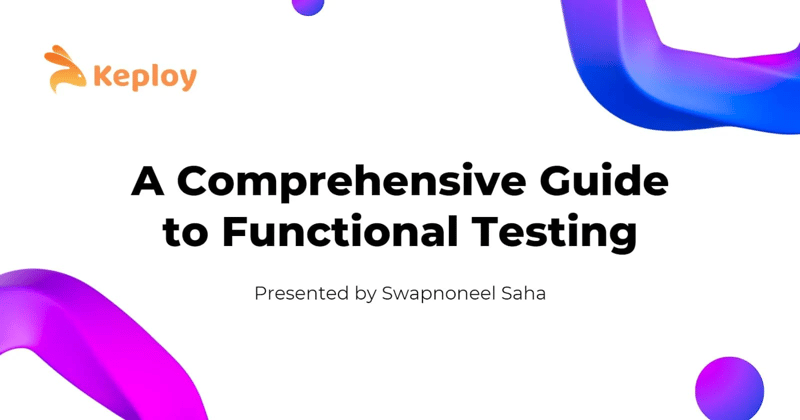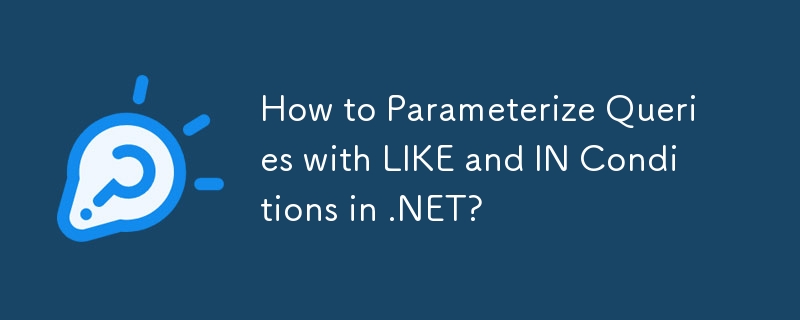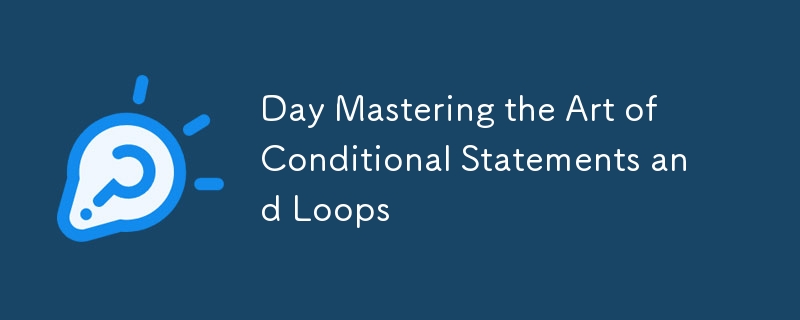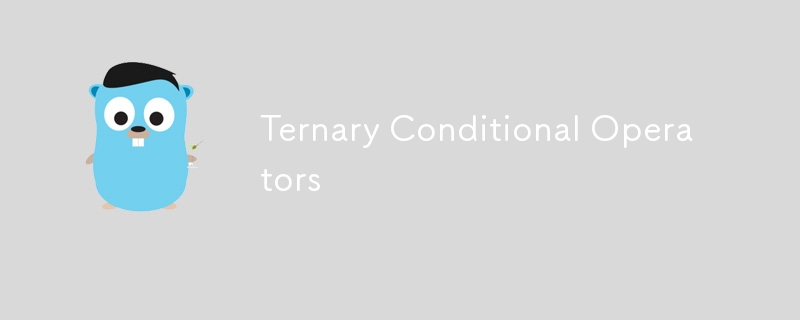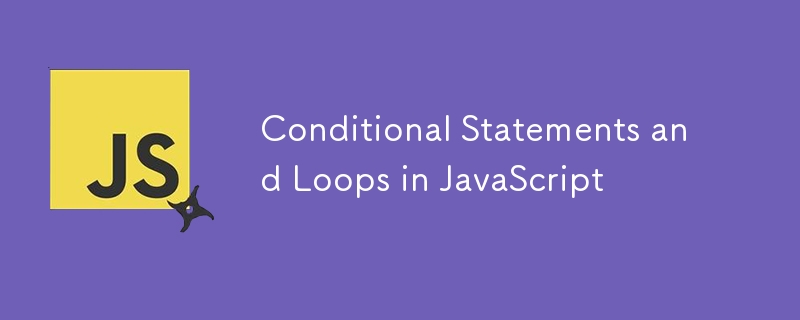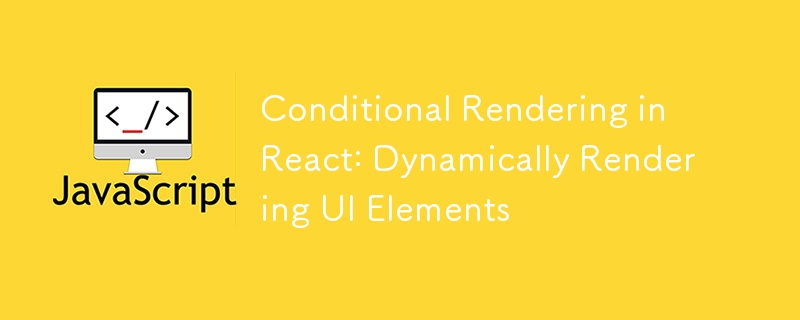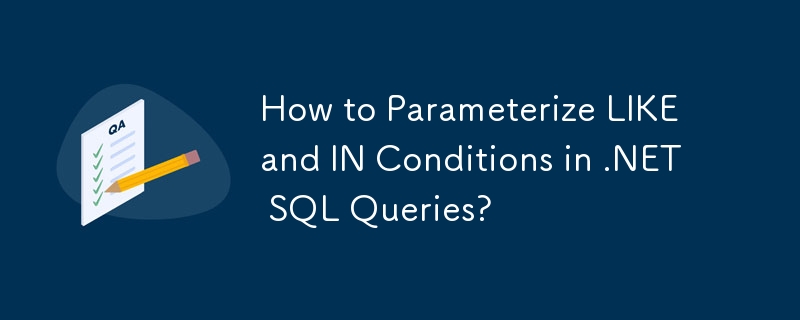合計 10000 件の関連コンテンツが見つかりました

新しい12面1ポンド硬貨が流通開始
記事の紹介:8年前の今週、私たちが知っているポンド硬貨が「大規模な変化」を遂げようとしていると発表されました。
2024-10-31
コメント 0
550

英国で流通している最も希少な50ペンス硬貨?
記事の紹介:英国王立造幣局は、コレクションの中で最も価値のある50ペンス硬貨を明らかにした。最も希少なものの 1 つは、2009 年のキューズ ガーデン 250 周年を記念してデザインされたキュー ガーデン 50p です。
2024-11-09
コメント 0
1082

英国人の小銭から1,000ポンド相当の希少な2ペンス硬貨が見つかる
記事の紹介:TikTokユーザーの@CoinCollectingWizardは次のように説明しました。「1,000ポンド相当の新しいペンス2ペンス硬貨についてご存知ですか?これは 1971 年であり、珍しい日付ではありませんが、心配しないでください。
2024-11-02
コメント 0
397
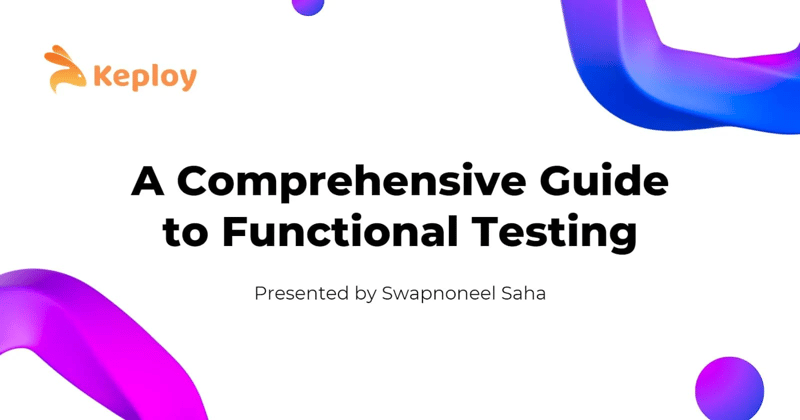
機能要件と非機能要件: 包括的なガイド
記事の紹介:ソフトウェア開発の世界では、機能要件と非機能要件の区別を理解することがプロジェクトを成功させる鍵となります。これらの要件は、ソフトウェア開発ライフサイクルの基礎として機能し、
2024-11-26
コメント 0
699
elseif()の条件判定、対処方法
記事の紹介:elseif() 条件判断 この投稿は、jaredlong によって 2014-10-09 13:49:28 に最終編集され、if else if else ステートメントが使用されています。以下の if (条件) {文} elseif (条件) {文} elseif($strs[4]<>"小王" or $
2016-06-13
コメント 0
1413
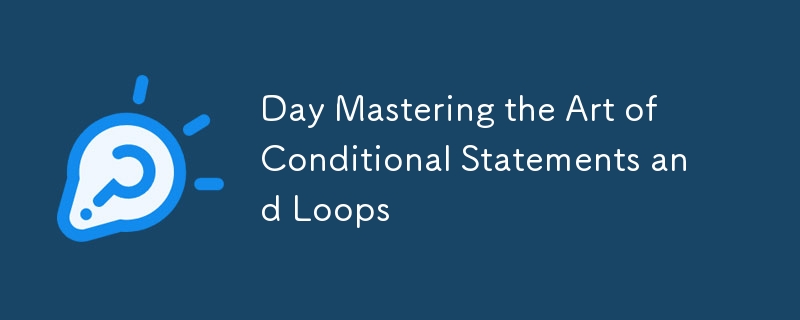
条件文とループの技術をマスターする日
記事の紹介:条件文
他のプログラミング言語と同様に、Python にも条件ステートメントが含まれています。しかし、唯一の違いは、else if の代わりに elif があることです。
条件文は、特定の条件に基づいてプログラムのフローを制御します。
2025-01-03
コメント 0
1079

複数条件クエリに関する質問
記事の紹介:複数条件クエリの問題$st=$_POST['st'];$et=$_POST['et'];$or_type=$_POST['or_type'];$state=$_POST['state'];/ / 上記は渡される複数条件クエリです。if($_POST) {$sql="select * from order
2016-06-13
コメント 0
1046
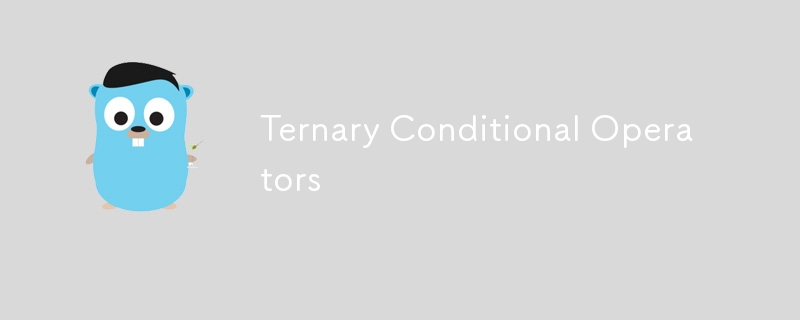
3項条件演算子
記事の紹介:Python は、三項条件演算子の伝統的な C スタイルの構文に従わない数少ない人気のある最新言語の 1 つです。条件の後に true 式、次に false 式が続く標準形式の代わりに
2024-11-27
コメント 0
567
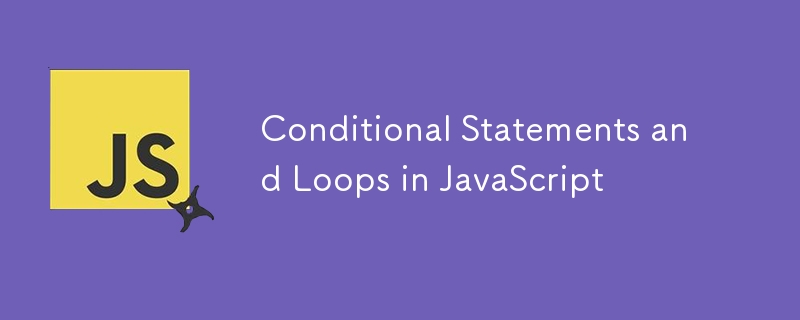
JavaScript の条件文とループ
記事の紹介:4 日目: JavaScript の条件文とループ
JavaScript 学習 4 日目へようこそ!今日は、プログラミングにおけるロジックと反復のバックボーンを形成する条件ステートメントとループに焦点を当てます。このレッスンが終わるまでに、あなたは
2024-12-15
コメント 0
656
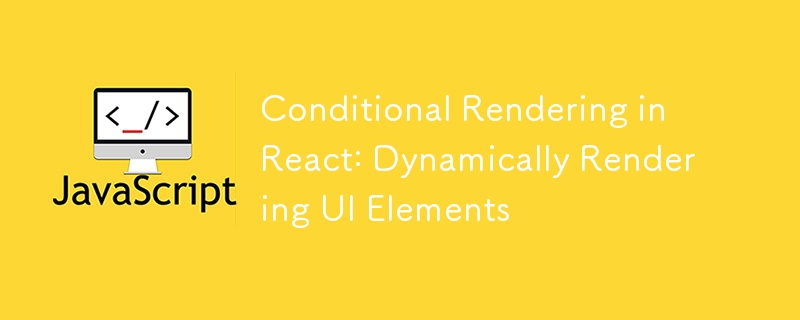
React の条件付きレンダリング: UI 要素を動的にレンダリングする
記事の紹介:React の条件付きレンダリング: 条件に基づいた UI のレンダリング
React の条件付きレンダリングとは、特定の条件や状態に基づいてさまざまな UI 要素をレンダリングする手法を指します。 React は条件付きでレンダリングするいくつかの方法を提供します
2024-12-22
コメント 0
517

MYSQL AND OR 条件関連の問題
記事の紹介:MYSQL AND OR 条件の問題 SELECT id,name FROM test WHERE type_1 = 1 OR type_2 = 1 AND id = 1 これは、id=1 の条件を無視して、すべてを出力します。その変更方法
2016-06-13
コメント 0
1025