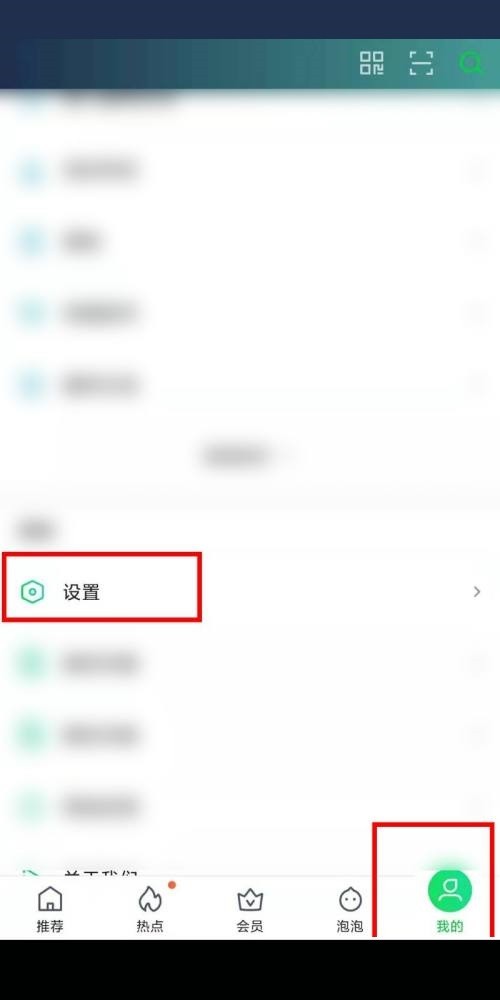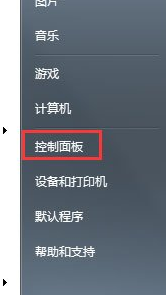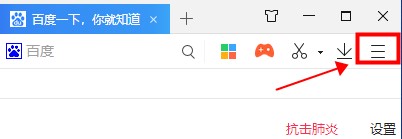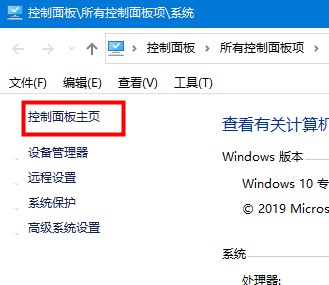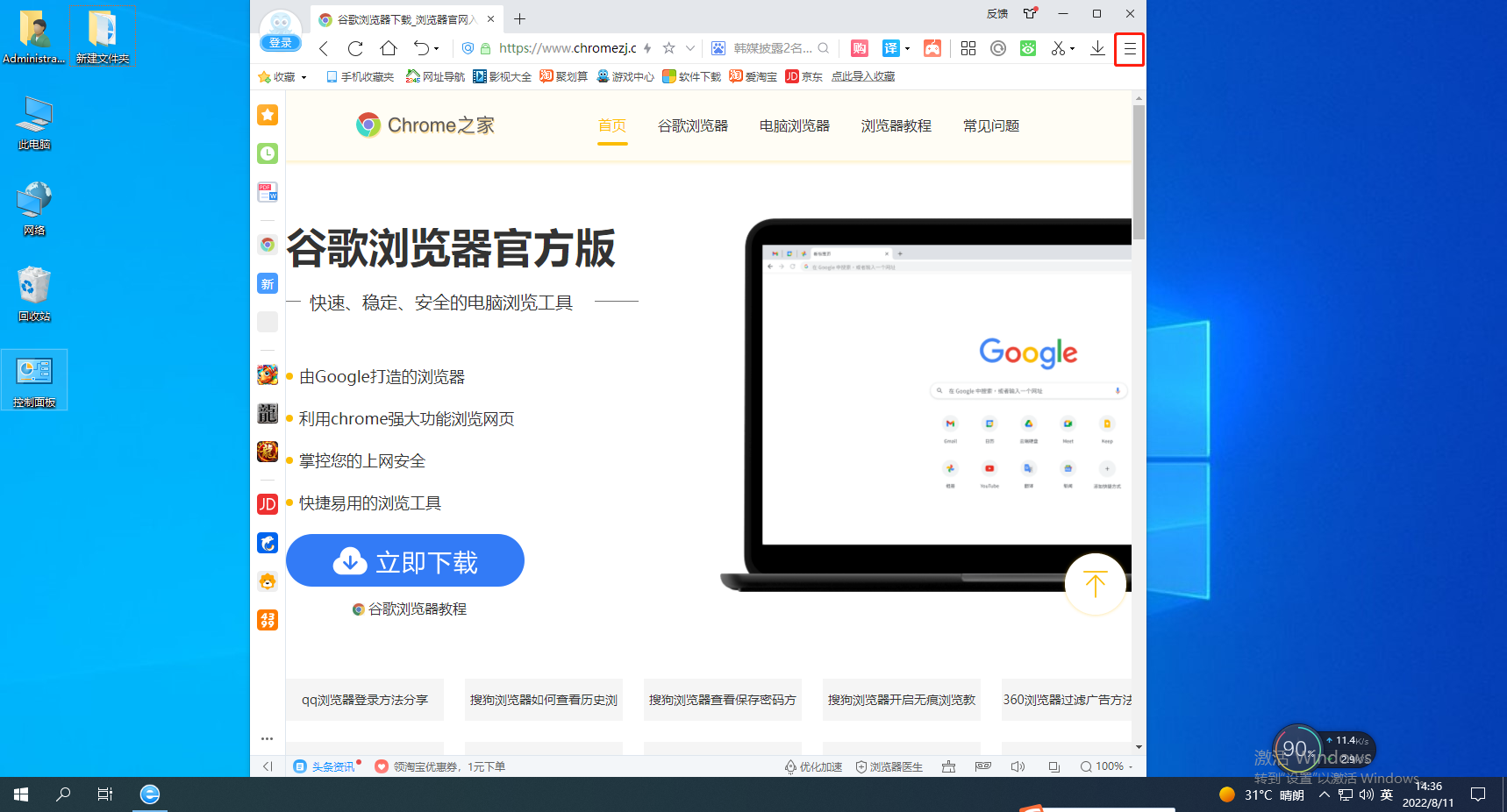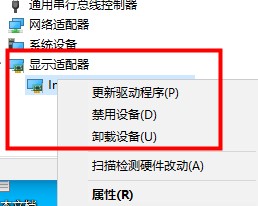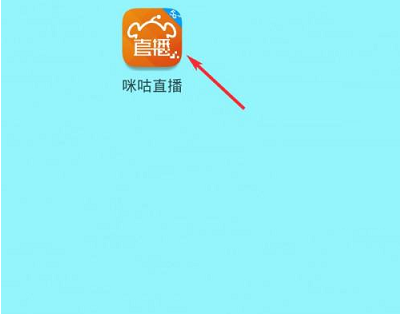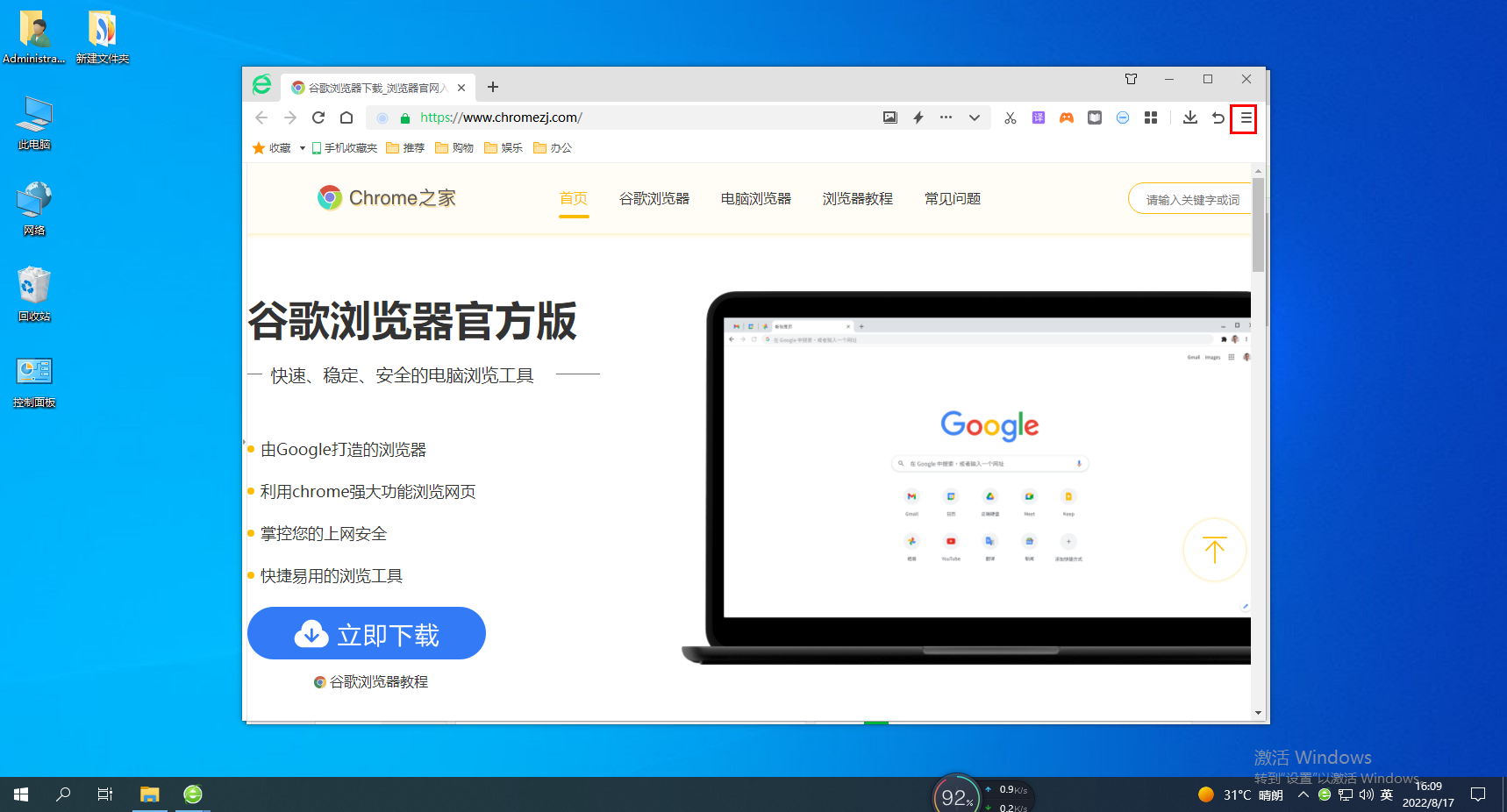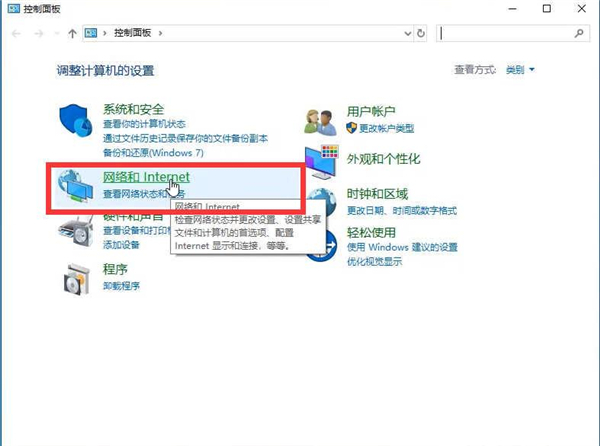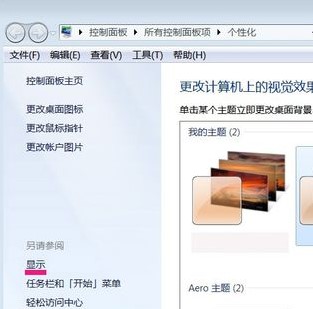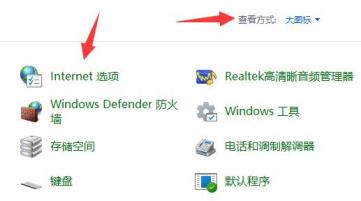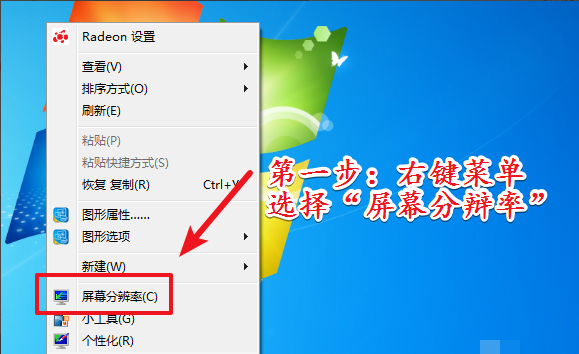合計 10000 件の関連コンテンツが見つかりました

ハードウェアアクセラレーションを有効にする方法
記事の紹介:ハードウェア アクセラレーションを有効にする方法 テクノロジーの発展に伴い、ハードウェア アクセラレーションはコンピュータのパフォーマンスを向上させる重要な手段の 1 つになりました。ハードウェア アクセラレーションを使用すると、コンピュータの実行速度が向上し、グラフィック処理能力が向上し、コンピュータの効率と安定性が向上します。では、ハードウェア アクセラレーションをオンにするにはどうすればよいでしょうか?この記事では詳しく紹介していきます。まず、ハードウェア アクセラレーションの概念を明確にする必要があります。ハードウェア アクセラレーションとは、一般に、ソフトウェアを使用するのではなく、アクセラレーション処理に専用のコンピュータ ハードウェアを使用することを指します。一般的なハードウェア アクセラレーションには、GPU (グラフィックス プロセッシング ユニット) と
2024-02-18
コメント 0
1251

win10 ハードウェア アクセラレーションの使用方法の紹介
記事の紹介:ユーザーが win10 アクセラレーションを使用するとき、一部のユーザーは、win10 ハードウェア アクセラレーションは何に使用されるのかと尋ねるでしょう。実際、その目的はプロセッサの負荷を軽減することなので、win10 ハードウェア アクセラレーションの使用方法を詳しく見てみましょう。 win10 ハードウェア アクセラレーションの用途: 回答: ハードウェア アクセラレーションは、プロセッサのより大きなタスクを対応するハードウェアに割り当て、プロセッサの負担を軽減します。ハードウェアの急速な発展に伴い、ハードウェアもより高度な機能を備えています。簡単に言えば、ハードウェアはプロセッサの作業の一部をすでに実行しているため、実行効率が向上し、CPU の負荷が軽減されます。ハードウェア アクセラレーションをオンにする方法: ハードウェア アクセラレーションをサポートするには、いくつかの要件があります。 1. ハードウェアはハードウェア アクセラレーションをサポートする必要があります。 2. ドライバーを最新バージョンにアップグレードする必要があります。
2024-01-07
コメント 0
940

ハードウェア アクセラレーションを有効にする場所
記事の紹介:ハードウェア アクセラレーションは、コンピュータ ハードウェアを使用して画像、音声、ビデオなどのマルチメディア データの処理を高速化するテクノロジです。今日のハイパフォーマンス コンピューティング環境では、ハードウェア アクセラレーションがコンピューティングの効率とパフォーマンスを向上させる重要な手段の 1 つになっています。ただし、ほとんどの一般ユーザーにとって、ハードウェア アクセラレーションのセットアップ方法と使用方法は明確ではないかもしれません。この記事では、ハードウェア アクセラレーションの設定方法と一般的なアプリケーション シナリオを詳しく紹介します。まず、ハードウェア アクセラレーションの設定は、通常、関連するソフトウェアまたはオペレーティング システムで実行されます。以下では、一般的なソフトウェアとオペレーティング システムを例として取り上げます。
2024-02-25
コメント 0
748
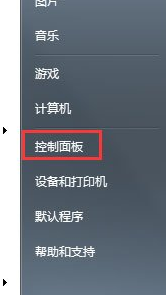
win7 でハードウェア アクセラレーションをオフにするチュートリアル
記事の紹介:システムに組み込まれているハードウェア アクセラレーション機能を使用してハードウェアを高速化できますが、ハードウェア アクセラレーションは多くのスペースを占有し、コンピュータの全体的な実行速度に影響を与えて遅くなります。したがって、編集者は引き続きハードウェア アクセラレーションをオフにすることを推奨します。では、win7 でハードウェア アクセラレーションをオフにする方法は? 以下のエディターが、win7 でハードウェア アクセラレーションをオフにするチュートリアルを提供しますので、見てみましょう。 1. Windows アイコンを開き、[コントロール パネル] をクリックしてに入ります; 2. コントロール パネルに入った後、[ディスプレイ] をクリックして入ります; 3. ディスプレイ インターフェイスに入り、[解像度の調整] をクリックします; 4. 画面解像度インターフェイスがポップアップ表示され、[詳細設定] をクリックして、 Enter; 5. ユニバーサル プラグ アンド プレイ モニターに移動し、クリックしてトラブルシューティングに切り替え、[設定の変更] をクリックします。 6. 最後に、変更インターフェイスがポップアップ表示され、マウスでハードウェア アクセラレーションを最大に選択します。
2023-07-12
コメント 0
1243
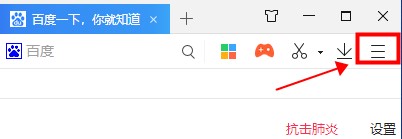
Windows 10 でハードウェア アクセラレーションを無効にするためのガイド
記事の紹介:ユーザーがハードウェア アクセラレーション機能を使用すると、パフォーマンスが低下するため、この機能をオフにしたい場合があります。では、win10 でハードウェア アクセラレーションをオフにするにはどうすればよいですか?実はとても簡単です 次に、win10 でハードウェア アクセラレーションをオフにする方法を見てみましょう。 win10 でハードウェア アクセラレーションをオフにする方法: 1. 任意のブラウザを開き、右上隅にある 3 本の水平線をクリックします。 2. 右上隅にある 3 本の水平線を開き、[ツール]、[インターネット] の順に選択します。 3. 「詳細オプション」を選択します。 4. 高速化されたグラフィックスを検索します - [GPU レンダリングの代わりにソフトウェア レンダリングを使用する] をチェックし、[適用] - [OK] をクリックします。これにより、Win10 ハードウェア アクセラレーションがオフになります~
2023-12-26
コメント 0
1464

GPU ハードウェア アクセラレーションを有効にする必要がありますか?
記事の紹介:ハードウェア アクセラレーション GPU を有効にする必要がありますか?テクノロジーの継続的な開発と進歩に伴い、コンピューター グラフィックス処理の中核コンポーネントとして GPU (グラフィックス プロセッシング ユニット) が重要な役割を果たしています。ただし、ハードウェア アクセラレーションをオンにする必要があるかどうかについて疑問を抱くユーザーもいるかもしれません。この記事では、GPU のハードウェア アクセラレーションの必要性と、ハードウェア アクセラレーションをオンにした場合のコンピューターのパフォーマンスとユーザー エクスペリエンスへの影響について説明します。まず、ハードウェア アクセラレーションによる GPU がどのように動作するかを理解する必要があります。 GPUは特化型
2024-02-26
コメント 0
1578
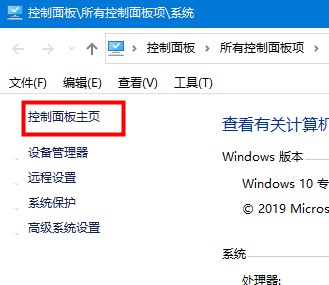
win10でハードウェアアクセラレーションをオフにする方法
記事の紹介:ユーザーがハードウェア アクセラレーション機能を使用する場合、ハードウェアの状態が悪いため、この機能をオフにする必要があります。実はとても簡単なので、Win10のハードウェアアクセラレーションを下げる方法を見てみましょう! Windows 10 でハードウェア アクセラレーションを下げる方法: 1. [このコンピュータ] - [プロパティ] - [コントロール パネル] ホーム ページを開きます。 2. インターネット オプションを選択します。 3. 詳細ページで、「ソフトウェア レンダリングを使用する」と「GPU レンダリングを使用しない」にチェックを入れます。 4. コントロール パネル - [ハードウェアとサウンド] を選択 - [NVIDIA コントロール パネル] を選択します。 5. 画像設定 (私の好み、フォーカス) で、マウスをパフォーマンスまでドラッグします。
2023-12-24
コメント 0
1516
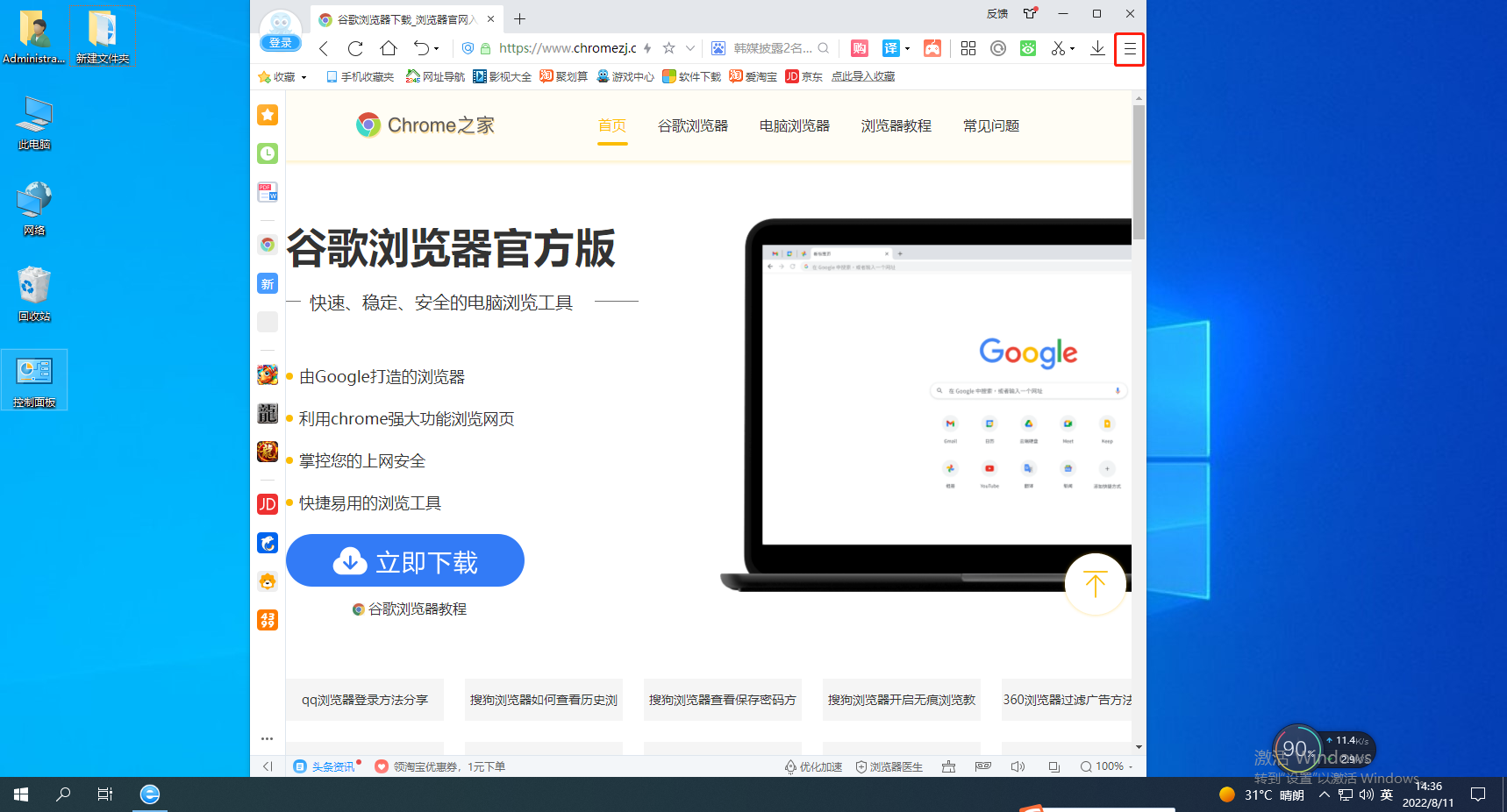
2345 ブラウザでハードウェア アクセラレーションを有効にする方法
記事の紹介:2345 ブラウザでハードウェア アクセラレーションを有効にするにはどうすればよいですか? 通常 2345 ブラウザを使用してオンラインでビデオを見たり、ゲームをプレイしたりする場合はどうすればよいですか? この場合、ハードウェア アクセラレーション モードを有効にできます。ハードウェア アクセラレーション モードは、 2345 ブラウザでビデオを加速します。ハードウェア アクセラレーション モードは、ビデオ ソフトウェアを最適化し、加速することができます。2345 ブラウザでハードウェア アクセラレーション機能を有効にするにはどうすればよいですか? エディターは、2345 ブラウザでハードウェア アクセラレーションを有効にする手順をまとめました。そうではありません。以下からフォローしてください。バー! 2345 ブラウザでハードウェア アクセラレーションをオンにする方法 1. まず、2345 ブラウザを開きます。ブラウザの右上隅に、3 本の水平線で構成された「メニュー」アイコンが表示されます。このアイコンをマウスでクリックします。 。 2.クリック後
2024-01-30
コメント 0
1203
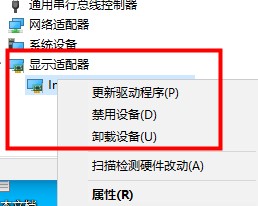
win10でハードウェアアクセラレーションをオン・オフする方法を紹介します。
記事の紹介:Win10 のハードウェア アクセラレーション機能を使用する場合、オンにするかオフにするかがわかりません。そこで、Win10 のハードウェア アクセラレーションでオンにするかオフにするかを紹介します。 win10 ハードウェア アクセラレーションはオンですか、それともオフですか? 回答: win10 ハードウェア アクセラレーション機能をオンにすることをお勧めします。開くと、コンピューターの処理能力が向上し、ハードウェアのパフォーマンスを最大限に活用できるようになります。ただし、一部のユーザーはハードウェアが貧弱なため、一部のアプリケーションを選択して win10 ハードウェア アクセラレーション機能をオンにすることができます。ハードウェア アクセラレーションをサポートするには、次の要件があります。 1. ハードウェアはハードウェア アクセラレーションをサポートする必要があります。 2. ドライバーを最新バージョンにアップグレードする必要があります。 3. 高速化したいソフトウェアとゲームは、ハードウェア アクセラレーションをサポートしている必要があります。
2024-01-02
コメント 0
616

テレビでハードウェア アクセラレーションを有効にする方法 ハードウェア アクセラレーションを有効にする方法
記事の紹介:TV Home は非常に高品質な TV 視聴ソフトウェアです。ユーザーはさまざまな視聴サービスを調整できるだけでなく、ワンクリックでハードウェア アクセラレーションを有効にすることもできます。 TV ホームでハードウェア アクセラレーションをオンにするチュートリアルの最初のステップ: TV ホームを開きます。ステップ 2: 右下隅の「My」をクリックします。ステップ 3: 「設定」をクリックします。ステップ 4: [プライバシー設定] をクリックします。ステップ 5: 再生を開始するときにハードウェア アクセラレーション スイッチを有効にします。
2024-06-11
コメント 0
533

win8でハードウェアアクセラレーションをオフにする方法
記事の紹介:ハードウェア アクセラレーションは、グラフィックスの表示を改善できる機能であると言えますが、一般に、より多くのシステム リソースを消費する可能性があるため、Win8 でハードウェア アクセラレーションをオフにする方法について、System House が詳細なガイドを提供します。 win8 でハードウェア アクセラレーションをオフにする方法の紹介 より多くのシステム リソースを簡単に解放し、スムーズな操作エクスペリエンスを実現できるアクセラレーション方法の紹介 win8 でハードウェア アクセラレーションをオフにする方法の紹介 1. まず、ショートカットから実行ウィンドウを開きます。キーを押して、レジストリ エディタ ウィンドウに入ります。 2. レジストリ エディタで HKEY_LOCAL_MACHINESYSTEMCurrentControlSetControlVideo{4D36E968-E325-11CE-BFC1- をクリックします。
2024-08-16
コメント 0
1123
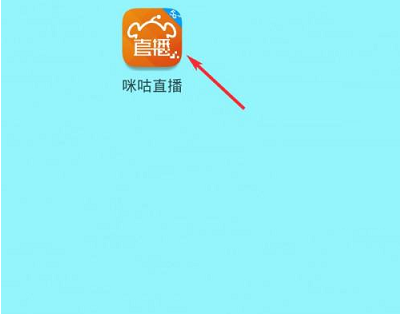
Migu ライブ ブロードキャストでハードウェア アクセラレーションをオフにする方法 Migu ライブ ブロードキャストでハードウェア アクセラレーションをオフにする方法
記事の紹介:Migu Live でハードウェア アクセラレーションをオフにする方法を知らない人は多いですか?今日お届けする記事は、Migu ライブ ブロードキャストでハードウェア アクセラレーションをオフにする方法についてです。よくわからない場合は、エディターで学習してください。ステップ 1: 携帯電話の電源を入れて、[Migu Live] をクリックします。 ステップ 2: Migu Live に入り、[My] をクリックします。 ステップ 3: [マイ] インターフェイスを開いて、[設定] ボタンをクリックします。 [ハードウェア アクセラレーション]の; ステップ 5: 最後に、[ハードウェア アクセラレーション]をオフにします。
2024-07-15
コメント 0
697

iQiyi Express Edition でハードウェア アクセラレーションをオフにする方法 iQiyi Express Edition でハードウェア アクセラレーションをオフにする方法のリスト。
記事の紹介:iQiyi Express Edition は、ビデオ愛好家によく使用されるアプリの 1 つであり、ユーザーに豊富な映画やテレビのリソースとスムーズな再生体験を提供します。ただし、高解像度のビデオを楽しんでいるときに、一部のユーザーはビデオの再生がフリーズしたり、過熱したりする問題を経験することがあります。多くの場合、ハードウェア アクセラレーション機能に関連しています。では、iQiyi Express Edition でハードウェア アクセラレーションをオフにして、ビデオ再生の滑らかさと安定性を向上させるにはどうすればよいでしょうか?この記事では、iQiyi Express Edition でハードウェア アクセラレーションをオフにする方法について詳しく説明します。 iQiyi Express Edition でハードウェア アクセラレーションをオフにする方法のリスト 1. まず電話を開き、クリックして iQiyi Express Edition に入ります。 2. 次に、クリックして「My」を入力し、「Settings」を入力します。 3. をクリックしてダウンロード設定を入力します。 4. 最後に、クリックして再生中のハードウェア アクセラレーションをオフにします。
2024-07-02
コメント 0
256

win10のハードウェアアクセラレーション設定を有効にする方法を説明します
記事の紹介:win10システムを使用すると、すべてのユーザーが遅延とスムーズさ不足に遭遇しますが、ハードウェアアクセラレーションを使用して問題を解決できます。では、Win10 ハードウェア アクセラレーションはどこにあるのでしょうか?これについてよく理解していないユーザーもいます。次に、win10 のハードウェア アクセラレーションがどこにあるのかを見てみましょう。 win10 のハードウェア アクセラレーションはどこにありますか: 1. [このコンピューター] - [プロパティ] - コントロール パネルをクリックします。 2. 小さなアイコンに設定 - [インターネットの選択] をクリックします。 3. インターネット インターフェイスで - [詳細] をクリックします。 4. 詳細インターフェイスで - アクセラレーション グラフィックを見つけます。 (これはハードウェアアクセラレーションです)
2024-01-04
コメント 0
1259
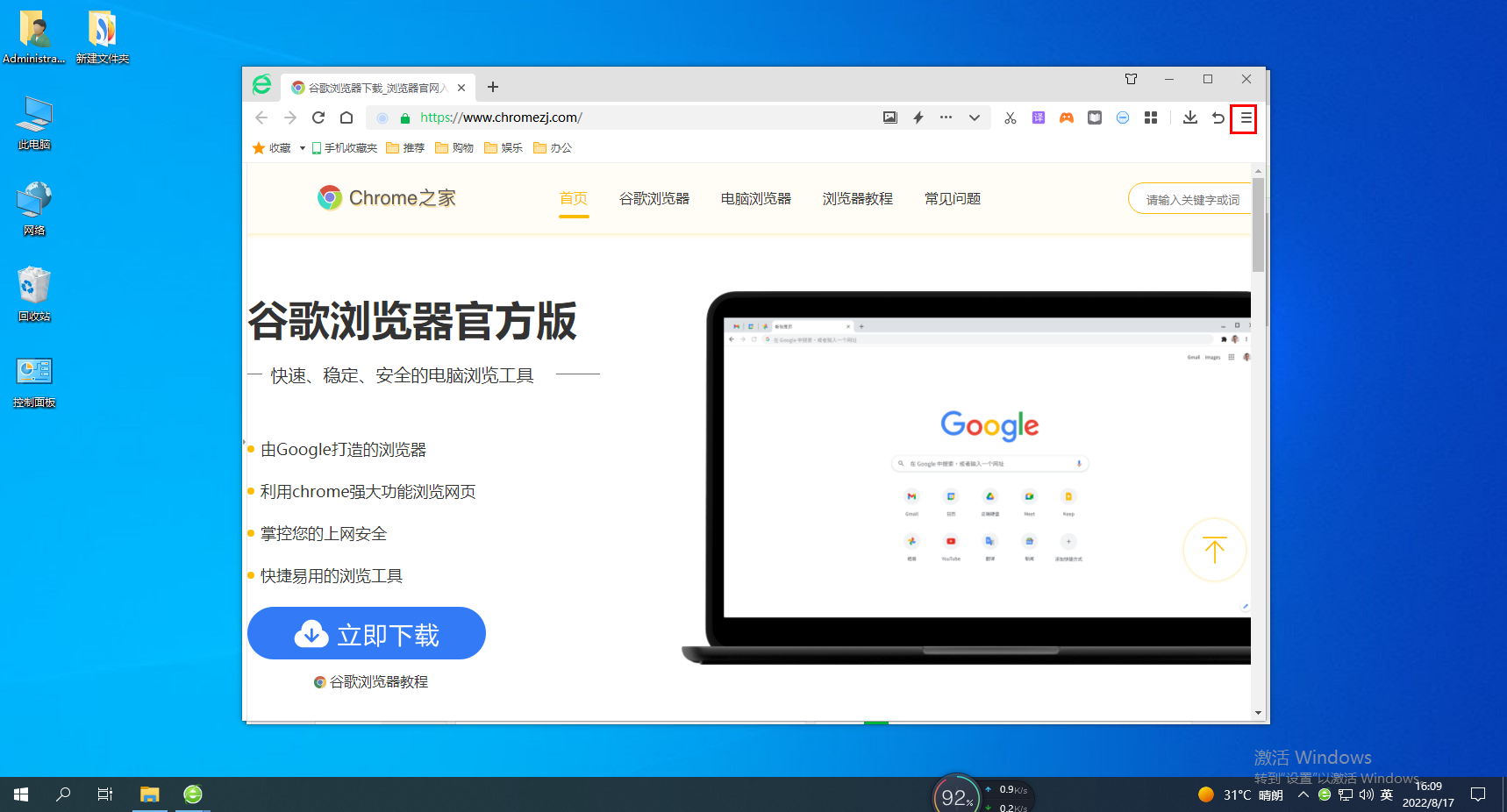
360 Extreme Browser はハードウェア アクセラレーション機能をオンにします
記事の紹介:360 Speed Browser のハードウェア アクセラレーション機能をオンにする方法 360 Speed Browser のハードウェア アクセラレーション機能を使用したい場合は、以下で紹介するハードウェア アクセラレーション機能をオンにする必要があります。 360 Speed Browser を使用してビデオを視聴すると、ビデオが頻繁にフリーズしてスムーズではなくなります。では、どうすれば解決できるでしょうか? 実は非常に簡単です。360 Speed Browser のハードウェア アクセラレーション機能をオンにすることができます。 . 具体的にはどうすればよいでしょうか? 360 Extreme Browser でハードウェア アクセラレーション機能を有効にする手順を以下のエディタにまとめました。そうでない場合は、フォローして読み続けてください。 360 Speed Browser のハードウェア アクセラレーション機能をオンにする方法 1. まず、360 Speed Browser を開きます. ブラウザの右上隅に、次の内容で構成される「Customize and Control 360 Speed Browser」が表示されます3本の水平線からなる。
2024-01-30
コメント 0
742
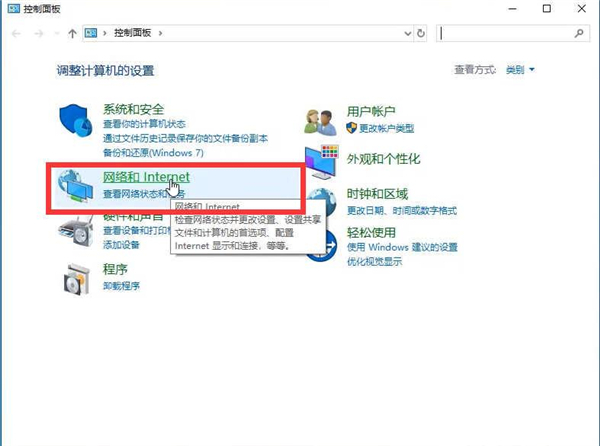
Windows 10でハードウェアアクセラレーションを無効にする方法
記事の紹介:場合によっては、ユーザーが Win10 コンピューターでハードウェア アクセラレーションをオフにする必要がある場合がありますが、Win10 でハードウェア アクセラレーションをオフにするにはどうすればよいですか?このため、Win10 でハードウェア アクセラレーションをオフにする手順をエディターで詳しく紹介しますので、興味のある方はエディターで確認してください。 1. 「win + R」ショートカット キーを使用して「ファイル名を指定して実行」を開き、「control」と入力して Enter キーを押してコントロール パネルを開き、「ネットワークとインターネット」オプションをクリックします。 2. 次に、「インターネット オプション」をクリックして入力します。 3. 入力したウィンドウの上部にある「詳細」タブをクリックします。 4. 最後に「加速」を見つける
2024-01-15
コメント 0
1478
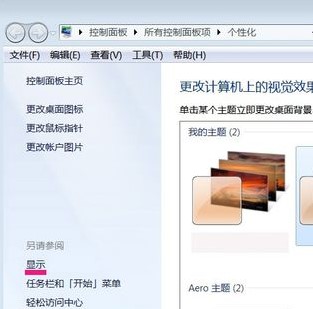
Win7 ハードウェア アクセラレーション スライド バーのアクティベーション チュートリアル
記事の紹介:ユーザーがコンピューターの動作が遅く、スムーズでないと感じる場合は、ハードウェアのアクセラレータ スライダー機能がオンになっていないことが原因であると考えられます。ユーザーはハードウェアのアクセラレータ スライダー機能をオンにするにはどうすればよいですか?それでは、win7 ハードウェア アクセラレーション スライダーを開くチュートリアルを見てみましょう。 Win7 ハードウェア アクセラレーション スライド バー: 1. デスクトップを右クリックし、[個人設定] - [ディスプレイ] の順にクリックします。 2. [解像度の調整] をオンにします。 3. 画面解像度で - 詳細設定を開きます。 4. ユニバーサル プラグ アンド プレイ モニターと標準 VGA グラフィックス アダプターのプロパティから移動し、[トラブルシューティング] を選択し、[設定の変更] をクリックします。 5. ディスプレイ アダプターのトラブルシューティング ページ - ハードウェア アクセラレーション (H) - で、スライダーをマウスで最大の状態までドラッグします。
2023-12-27
コメント 0
1006
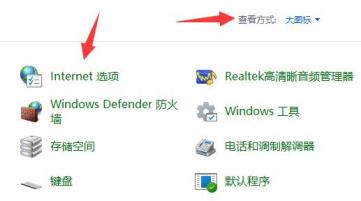
Win11 ハードウェア アクセラレーション GPU プランを開くにはどうすればよいですか? Win11 ハードウェア アクセラレーション GPU プランを有効にする方法のチュートリアル
記事の紹介:ハードウェア アクセラレーションによる GPU プログラムは、Windows グラフィック パフォーマンスの新機能です。その効果は、CPU に属する一部のタスクを GPU に引き継がせることです。これにより、CPU の性能が低い一部のユーザーがより良いパフォーマンスを体験できるようになります。最近、多くのユーザーが、Win11 ハードウェア アクセラレーション GPU プログラムを開く方法を尋ねています。このサイトでは、Win11 ハードウェア アクセラレーション GPU プログラムを有効にする方法に関するチュートリアルの詳細な紹介をユーザーに提供します。 Win11 ハードウェア アクセラレーション GPU プランを開く方法のチュートリアル 1. 「Win + R」ショートカット キーで実行を開始し、「control」を入力して開き、右上隅の「表示モード」を「大きなアイコン」に切り替えます。
2024-02-10
コメント 0
1850
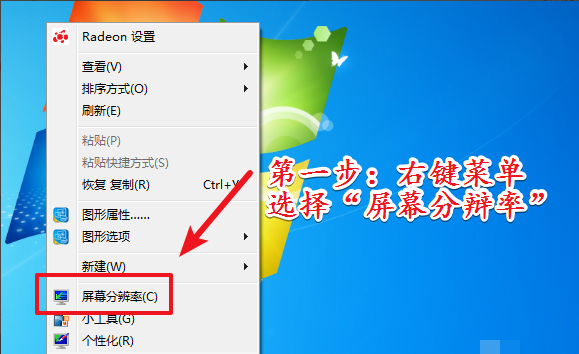
win7でハードウェアアクセラレーションを設定する方法
記事の紹介:多くのネチズンは、ゲームをプレイしたり、大きなソフトウェアを実行したり、大きなファイルをダウンロードしたりしていますが、システムが十分に気楽に動作していないと感じるかもしれません。今回は、ハードウェアの高速化を試みることができます。では、Win7 ハードウェア アクセラレーションを設定するにはどうすればよいでしょうか?次の小さな部分では、Win7 ハードウェア アクセラレーションをセットアップする方法を説明します。 1. デスクトップ上の空白スペースを右クリックし、右クリック メニューの [画面解像度] オプションをクリックします。 2. コンピュータ画面の解像度設定インターフェイスに入った後。インターフェイスの右下隅にある詳細設定オプションをクリックします。 3. 詳細設定パネルに入った後。メニューバーの「トラブルシューティング」オプションをクリックします。 4. トラブルシューティング オプション インターフェイスに入った後。インターフェース上の「設定の変更」オプションをクリックします。 5. 注意: ハードウェア アクセラレーションの設定は、すべてのグラフィックス カードで実行できるわけではありません。一般に、独立したグラフィックス カード A と N をセットアップできます。核を介してのみ表示できるものもあります
2023-07-12
コメント 0
2345