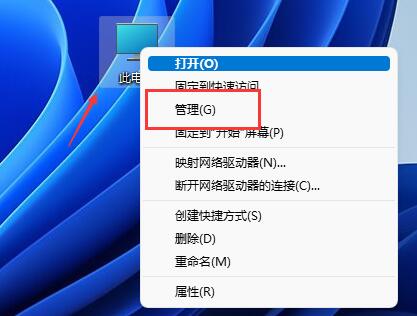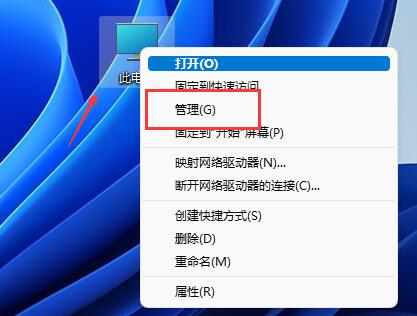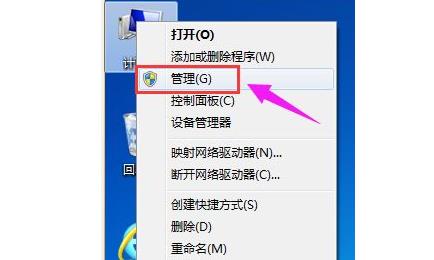合計 10000 件の関連コンテンツが見つかりました
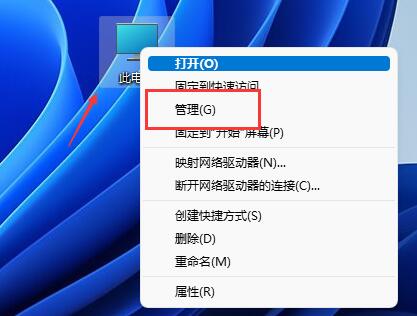
Win11でハードディスクのパーティションを分割するにはどうすればよいですか? win11ディスクでハードディスクをパーティション分割する方法のチュートリアル
記事の紹介:多くのユーザーは、システムのデフォルトのパーティション領域が小さすぎると感じていますが、Win11 でハードディスクをパーティション分割するにはどうすればよいですか?ユーザーは、このコンピュータの管理を直接クリックし、次にディスクの管理をクリックして動作設定を行うことができます。このサイトでは、Win11 でハード ドライブをパーティション分割する方法に関する詳細なチュートリアルをユーザーに提供します。 Win11 でハードディスクをパーティション分割する方法のチュートリアル 1. まず、「このコンピュータ」を右クリックし、コンピュータの「管理」を開きます。 2. 次に、左側のストレージオプションの下に「ディスクの管理」と入力します。 3. 次に、右側のディスクのステータスをチェックして、利用可能なスペースがあるかどうかを確認します。 (空き容量がある場合は、手順 6 に進みます)。 4. 利用可能なスペースがない場合は、右クリックして、
2024-03-16
コメント 0
840

ハードドライブをパーティション分割する方法
記事の紹介:ハードディスクのパーティショニングとは、データを保存するために物理ハードディスクを異なる論理スペースに分割するプロセスを指します。コンピュータ ユーザーの場合、ハードディスクを適切にパーティション分割すると、ディスクのパフォーマンスとデータ ストレージの効率が向上します。この記事では、ハードディスクのパーティショニングの基本概念、パーティショニングの原則、および一般的に使用されるパーティショニング スキームを紹介します。 1. ハードディスクのパーティショニングの基本概念 ハードディスクは、コンピュータにデータを保存するための重要なデバイスであり、ディスクを主メディアとして使用し、トラックとセクタを通じてデータを保存します。ハードディスク パーティションは、特定のルールに従ってハードディスク全体を 1 つ以上の論理領域に分割します。
2024-02-20
コメント 0
717

win11でハードディスクをパーティション分割する方法
記事の紹介:Windows 11 でハードディスクのパーティションを分割する方法: ディスクの管理を開きます: タスクバーの [スタート] ボタンを右クリックし、[ディスクの管理] を選択します。ハード ドライブを見つけます。通常は「ディスク X」として表示される、パーティションを作成するハード ドライブを見つけます。パーティションを作成する: ハードディスクを右クリックし、「新しいシンプル ボリューム」を選択します。パーティション サイズの指定: 新しいパーティションのサイズをメガバイト単位で入力します。ドライブ文字とファイル システムの割り当て: 利用可能なドライブ文字とファイル システム (NTFS など) を選択します。パーティションのフォーマット (オプション): 重要なデータをバックアップした後、パーティションをフォーマットすることを選択できます。パーティションを完成させる: 「完了」ボタンをクリックして、新しいパーティションを作成します。
2024-04-15
コメント 0
940
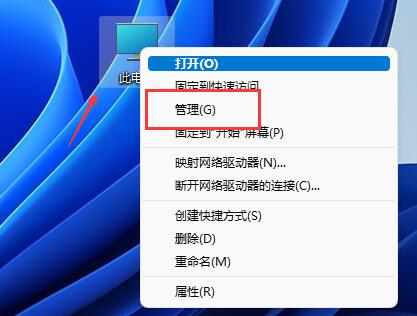
Win11でハードディスクをパーティション分割するにはどうすればよいですか? win11ディスクでハードディスクをパーティション分割する方法のチュートリアル
記事の紹介:多くのユーザーは、システムのデフォルトのパーティション領域が小さすぎると感じていますが、Win11 でハードディスクをパーティション分割するにはどうすればよいですか?ユーザーは、このコンピュータの管理を直接クリックし、次にディスクの管理をクリックして動作設定を行うことができます。このサイトでは、Win11 でハード ドライブをパーティション分割する方法に関する詳細なチュートリアルをユーザーに提供します。 win11 でハードディスクをパーティション分割する方法に関するチュートリアル 1. まず、このコンピューターを右クリックし、コンピューターの管理を開きます。 3. 次に、右側のディスクのステータスをチェックして、利用可能なスペースがあるかどうかを確認します。 (空き容量がある場合は、手順 6 に進みます)。 5. 次に、解放する必要があるスペースの量を選択し、「圧縮」をクリックします。 7. 希望するシンプル ボリューム サイズを入力し、[次へ] をクリックします。 9. 最後に、「完了」をクリックして新しいパーティションを作成します。
2024-02-19
コメント 0
1071

win10でハードディスクをパーティション分割する方法
記事の紹介:1. Win10システムでハードディスクをパーティション分割するにはどうすればよいですか? Windows 10 では、ディスク管理ツールを使用してハード ドライブのパーティションを分割できます。詳細な手順は次のとおりです。 ディスクの管理を開きます。 [この PC] (または [コンピュータ]) を右クリックし、[管理] を選択し、左側のナビゲーション バーで [ディスクの管理] を見つけます。ハード ドライブを選択します。 [ディスクの管理] で、パーティションを作成するハード ドライブを見つけて、そのハード ドライブを右クリックします。パーティションの種類を選択します: ハードディスクがパーティション化されていない場合は、「新しいシンプル ボリューム」を選択します。すでにパーティションがある場合は、「新しいシンプル ボリューム」または「新しい拡張ボリューム」を選択できます。パーティション サイズの設定: ウィザードでパーティション サイズを入力します。すべてのスペースを使用するか、サイズを指定するかを選択できます。ドライブ文字とファイル システムの割り当て: パーティションを選択した後、ドライブ文字を割り当て、ファイル システムを選択します。
2024-01-22
コメント 0
1726

ハードディスクのパーティションを結合する方法
記事の紹介:ハードディスクのパーティションを結合する方法 テクノロジーの継続的な発展に伴い、ハードディスクの記憶容量はますます大きくなっています。ハードディスク容量をより適切に管理および利用するために、多くのユーザーはハードディスクを複数のパーティションに分割することがよくあります。ただし、時間の経過とともに、より大きなストレージのニーズに応えたり、ハードドライブの管理を簡素化したりするために、ユーザーは複数のパーティションを 1 つの大きなパーティションにマージする必要が生じる場合があります。では、ハードディスクのパーティションを結合するにはどうすればよいでしょうか? 1. データのバックアップ パーティションを結合する前に、必ずハードディスク上の重要なデータをバックアップしてください。パーティションを結合するプロセス中にデータが失われるリスクがあるためです。のために
2024-02-25
コメント 0
620

Macの光学ドライブでハードドライブのパーティションを変更するにはどうすればよいですか?
記事の紹介:はじめに: 今日、このサイトでは、Mac の光学ドライブのハードディスク パーティションの変更に関する関連コンテンツを紹介します。現在直面している問題を解決できる場合は、忘れずにこのサイトをフォローして、今すぐ始めてください。 Apple ノートブックでモバイル ハード ドライブをパーティション分割する方法 Apple ノートブック (MACBOOK) でハード ドライブをパーティション分割する手順は次のとおりです。 アプリケーションを開き、ディスク ユーティリティ オプションを見つけます。 500G プライマリ ハード ドライブをクリックして選択した後、右側でパーティション機能ページを見つけます。 [パーティション レイアウト] ボタンのドロップダウン メニューを開き、追加するパーティションを選択し、左下隅にあるプラス記号をクリックしてパーティションのサイズを設定します。ディスクユーティリティを開き、接続されているモバイルハードドライブを見つけます。右側のタブでパーティションを選択し、パーティション レイアウトで「3 パーティション」を選択します。次に、左側に 3 つのパーティションが表示されます。
2024-02-14
コメント 0
1181

ハードディスクのパーティションを結合する方法
記事の紹介:ハードディスク パーティションを結合する方法は、物理ハードディスクを複数の論理ストレージ ユニットに分割するプロセスです。場合によっては、ハードドライブのスペースをより適切に管理するために、複数のパーティションを 1 つに結合する必要がある場合があります。この記事では、ハードディスクのパーティションを結合する方法を紹介します。始める前に、ハードドライブ上の重要なデータをバックアップしていることを確認してください。パーティションを結合すると、結合されたパーティションに存在するすべてのデータが削除されるため、必ず事前にデータをバックアップしてください。ステップ 1: マージされたパーティション上のファイルをクリアする. まず、マージされたパーティションをクリアする必要があります。
2024-02-25
コメント 0
1182

コンピューターのハードドライブをパーティション分割する方法
記事の紹介:コンピュータのハードドライブを分割する方法 コンピュータ技術の継続的な発展に伴い、コンピュータを使用する人がますます増えており、コンピュータのハードドライブの分割はコンピュータのパフォーマンスとデータ管理の向上に重要な役割を果たしています。ただし、多くの初心者にとって、コンピューターのハードドライブのパーティション分割はまだ比較的馴染みのない概念です。では、コンピュータのハードディスクをどのようにパーティション分割すればよいでしょうか?この記事ではこの質問に詳しく答えます。まず、なぜハードドライブをパーティション分割する必要があるのかを明確にする必要があります。ハードディスク パーティションは、物理ハードディスクを論理的に異なるブロック (またはパーティション) に分割できます。
2024-02-18
コメント 0
507

ハードディスクのプライマリパーティションと拡張パーティションの違いは何ですか?
記事の紹介:相違点: 1. プライマリ パーティションは、コンピュータを起動してファイルを読み取ることができるディスク パーティションであり、ハード ディスクの前面領域にありますが、拡張パーティションは次のパーティションへのポインタです。 2. プライマリ パーティションは直接使用でき、主にハードディスク パーティションの正当性を検出するために使用されますが、拡張パーティションは直接使用できません。
2021-09-29
コメント 0
34265

win11のハードディスクのパーティション形式はMBRですか?
記事の紹介:win11 のハードディスクのパーティション形式が MBR か GUID かについて説明します。おそらく多くのネチズンはこれについてよく知りません。このため、このソフトウェアを自分で調べるのは時間がかかります。 、編集者が以下で共有します。 関連するチュートリアル コンテンツです。必要なものかどうかを確認してください。 Windows 11 は、MBR 形式のハードディスク パーティションをサポートしていませんが、GUID (Globally Unique Identifier) 形式のハードディスク パーティションのみをサポートしています。 GUID 形式のハードディスク パーティションは、より大きなディスク容量とより多くのパーティションをサポートすると同時に、より優れた互換性と信頼性を備えています。したがって、Windows 11 をインストールする場合は、ハードディスク パーティションを GUID としてフォーマットすることをお勧めします。上記はwin11ハードディスクパーティションフォーマットMBRです
2024-09-02
コメント 0
1086

ハードドライブのパーティションを非表示にし、非表示のハードドライブのパーティションを復元する方法
記事の紹介:1. ハードディスクのパーティションを非表示にするにはどうすればよいですか? Windows 10 では、次の手順に従ってハードディスク パーティションを非表示にすることができます。 1. ディスクの管理を開きます。[スタート] メニューを右クリックし、[ディスクの管理] を選択します。 2. 非表示にするパーティションを選択します。ディスクの管理で、非表示にするパーティションを見つけて右クリックします。 3.「ドライブ文字とパスの変更」を選択します。右クリックメニューで「ドライブ文字とパスの変更」を選択します。 4. ドライブ文字を削除します。ポップアップ ウィンドウで、現在割り当てられているドライブ文字を選択し、[削除] をクリックします。 5. 操作を確認します。ドライブ文字の削除を確認する警告がポップアップ表示されます。 6. コンピュータを再起動します。変更を有効にするためにコンピュータを再起動する必要がある場合があります。 2. 隠されたハードディスクパーティションを復元するにはどうすればよいですか?非表示に戻すには
2024-01-08
コメント 0
1783

SSDを適切にパーティション分割する方法
記事の紹介:ソリッド ステート ドライブのパーティションを分割する方法 コンピュータ テクノロジーの継続的な発展と普及により、ソリッド ステート ドライブ (SSD) はコンピュータ ストレージ デバイスの主流の選択肢の 1 つになりました。従来の機械式ハード ドライブと比較して、ソリッド ステート ドライブはデータの読み取りおよび書き込み速度が速く、安定性が高く、エネルギー消費が低くなります。ソリッド ステート ドライブを使用する場合、適切にパーティション分割すると、ストレージ領域の使用率が向上し、個人または仕事のニーズをより適切に満たすことができます。では、ソリッド ステート ハード ドライブのパーティションを分割するにはどうすればよいでしょうか?この記事では、ソリッドステートドライブのパーティション分割方法とその注意点について詳しく紹介します。
2024-02-18
コメント 0
1387

Win11 でハードドライブをパーティション分割する方法 Win11 でのハードドライブのパーティション分割に関する詳細なチュートリアル
記事の紹介:みなさん、こんにちは。今日は Win11 コンピューターをパーティション分割する方法を説明します。多くの友人が新しいコンピューターを購入した後、C ドライブが 1 つしかないことに気づき、ハード ドライブをいくつかの領域に分割したいと考えました。では、Win11 システムの場合、どのようにパーティションを作成すればよいでしょうか?心配しないでください。編集者が今すぐその方法を教えます。 Win11 ハードディスクのパーティション分割に関する詳細なチュートリアル 1. まず、Windows 11 で「この PC」を右クリックし、「管理」を選択し、「コンピューターの管理」ウィンドウの左側のリストで「ディスクの管理」を選択します。 2. 次に、パーティションリストでパーティションの部分を右クリックし、「ボリュームの圧縮」を選択します。 3. 分割したい領域のサイズを入力します。容量を決定したら、「圧縮」をクリックします。 4. 次に、スペースを右クリックして、
2024-09-09
コメント 0
1017

2t メカニカルハードドライブに Mac パーティションをインストールするにはどうすればよいですか?
記事の紹介:はじめに: 多くの友人が 2t メカニカル ハード ドライブへの Mac パーティションのインストールについて質問しています。このサイトでは、参考のために詳細な回答を提供します。お役に立てば幸いです。見てみましょう!メカニカル ハードディスクのパーティションとフォーマット方法. パーティション フォーマットの設定は次のとおりです. 大容量の場合は NTFS パーティション フォーマットのみがサポートされています。同時に、ディスク名(ボリュームラベル)をカスタマイズできます。クイックフォーマットを使用します。 「次へ」をクリックすると、最初のパーティションが完成します。上記の手順 3 ~ 7 を繰り返して、次のパーティションを作成します。ハードディスクをコンピュータに取り付けた後、コンピュータの電源を入れ、コンピュータのデスクトップで [マイ コンピュータ] を選択し、右クリックして [管理] を選択し、コンピュータ管理インターフェイスに入ります。 「ディスクの管理」を選択すると、図に示すように、システムが新しいハードディスクを検出し、ハードディスクを初期化するように求められます。
2024-01-13
コメント 0
1212

ソリッド ステート ドライブをパーティション分割する方法を教えます
記事の紹介:SSD ソリッド ステート ドライブのパーティションのチュートリアル 技術の発展とコンピューターのパフォーマンスの向上により、高速ストレージ デバイスとして SSD ソリッド ステート ドライブが徐々にユーザーの最初の選択肢になりました。従来の機械式ハードドライブと比較して、SSD は読み取りおよび書き込み速度が速く、エネルギー消費が低く、安定性が高くなります。 SSD のパフォーマンスをより有効に活用するには、パーティションを分割する必要があることがよくあります。この記事では、SSD ソリッド ステート ドライブ パーティションの基本的な知識と操作手順を紹介します。 SSD をパーティション分割する必要がある主な理由はいくつかあります。まずはパーティション
2024-02-18
コメント 0
1303

Mac のパーティション分割されたハードドライブが見つかりません (Macbook のディスクパーティションが移動しません)
記事の紹介:この記事では、Macでパーティションのハードディスクが見つからない問題の解決策をご紹介しますので、お役に立てれば幸いです。ぜひ読んでください。ハードディスクの 1 つのパーティションが欠落している場合は、パーティション テーブル内のエラーにより他のパーティションが正しく認識されないことが原因である可能性があります。 DISKGENIUS ソフトウェアを使用してパーティション テーブルの問題を修復し、元のパーティション サイズを確認することを検討してください。修復が成功したら、ソフトウェアを使用して各パーティションの内容を確認できます。問題がある場合は、ドライブ文字を右クリックして「フォーマット」を選択すると問題が解決します。それ以外の場合は、ハードディスクをフォーマットし、パーティションを再分割し、システムを再インストールする必要があります。操作手順は次のとおりです。 1. Lost Data Recovery ソフトウェアを開き、「Hard Disk Partition Lost」機能を選択します。 2. スキャンする失われたパーティションを選択し、「次へ」をクリックします。 3. 必要に応じてデータ型を確認します。
2024-02-04
コメント 0
1777
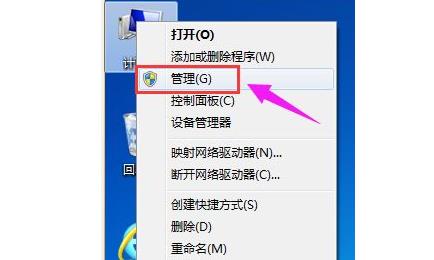
Win11ハードドライブをパーティション分割する方法
記事の紹介:最新の win11 システムをインストールした後、多くのユーザーのシステムはパーティション分割されておらず、C ドライブが 1 つしかありません。これではうまく使用できないため、パーティション分割が必要です。ここでは win11 ハードディスクのパーティション分割方法を説明します。操作方法がわかりましたので、学びましょう。 win11ハードドライブのパーティション分割方法 1. まず、デスクトップの「マイコンピュータ」を右クリックし、「管理」を選択します。 2. ポップアップウィンドウで「ディスクの管理」を選択します。 3. ウィンドウの右下隅にディスクが表示されるので、パーティション分割するディスクを選択して右クリックします。 4. 「ボリュームを圧縮」オプションを選択します。 5. この時点で、圧縮スペースの値を取得し、必要な圧縮スペースを入力して、「圧縮」をクリックします。 6. 圧縮が完了すると、未割り当てのパーティションが表示されるので、右クリックして「新しいシンプル ボリューム」を選択します。 7.の
2023-12-29
コメント 0
1560

コンピューターのハードドライブをパーティション分割する方法
記事の紹介:概要: 注意深い学生は、新しく購入したコンピュータに C ドライブが 1 つしかない場合があることに気づくでしょう。ディスクを複数のパーティションに分割したい場合は、どうすればよいでしょうか?コンピューターのハードドライブにパーティションを設定する方法を教えましょう。一緒に学びましょう~ 1. C ドライブの適切なサイズはどれくらいですか? 通常、コンピューターを購入すると、1 ~ 3 つのパーティションが作成されます。パーティションが 1 つしかないものもあれば、パーティションが 1 つしかないものもあります。これは私たちの使用習慣と一致しないため、現時点では、多くのユーザーがディスクのパーティション分割を検討するでしょう。 C ドライブはシステム ディスクであるため、そのパーティション サイズは将来の使用感に影響するため、コンピューターのハードディスクのパーティション分割方法を説明する前に、まず C ドライブのサイズを理解しましょう。 C ドライブのパーティション サイズは、コンピュータにインストールされているシステム バージョンに応じて決定する必要がありますが、大きいほど良いとは限りません。
2024-02-09
コメント 0
1267