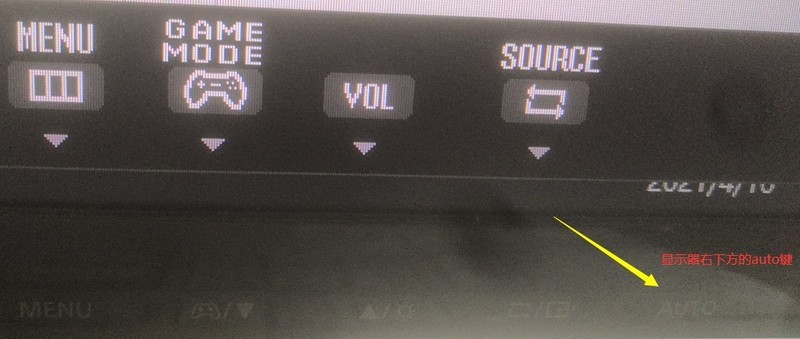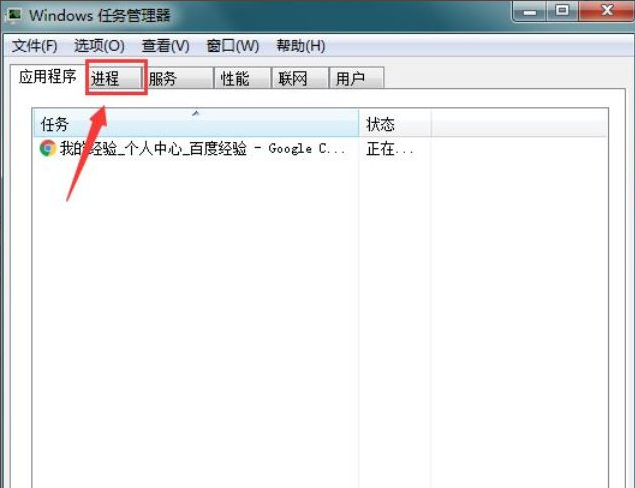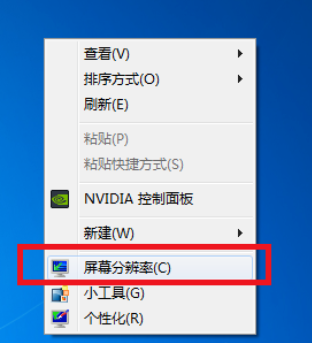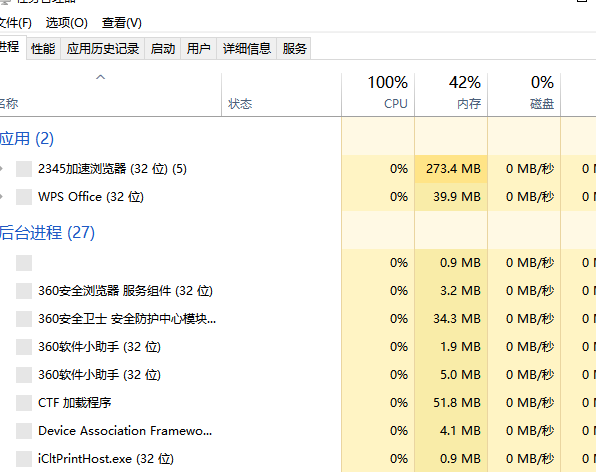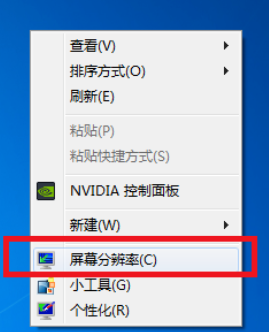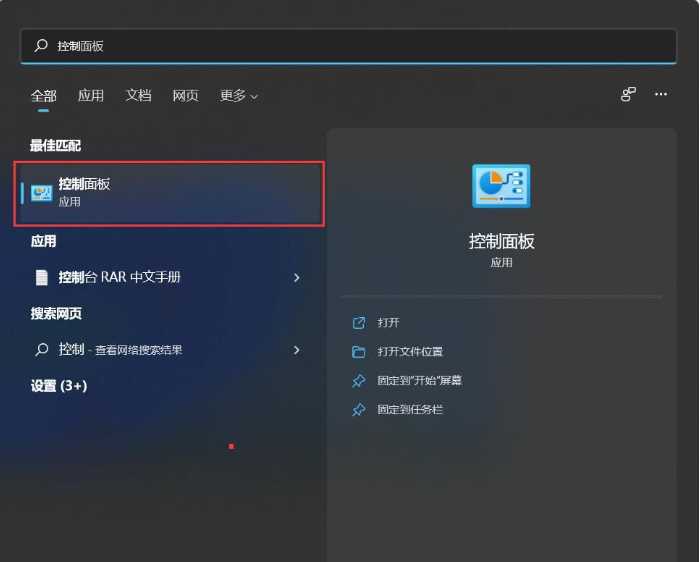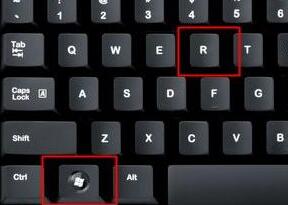合計 10000 件の関連コンテンツが見つかりました

Word文書の前にある空白のテキストを追加できない場合はどうすればよいですか?
記事の紹介:Word文書は日常の事務作業や勉強で頻繁に使用されます。 Word 文書のコンテンツを編集しているときに、文書の前に空白スペースがたくさんあるのに、テキストが上に表示されないことがあります。この状況はセクション区切りの挿入が原因である可能性がありますが、どうすれば解決できますか?以下に解決策を共有しましょう。方法 1: 1. [ホーム] タブの図に示す段落記号アイコンをクリックして、文書内に書式設定記号が表示されます。セクション区切りが表示されることがわかります。 2. 段落記号アイコンをクリックしても表示されない場合は、左上隅にあるファイルをクリックし、ウィンドウの表示バーで [オプション] をクリックし、すべての書式記号をオンにして確認します。編集インターフェイスに戻ると、 が表示されます。 3. セクション区切りの前にマウスを置きます。
2024-08-28
コメント 0
512

Word文書の前にある空白のテキストを追加できない場合はどうすればよいですか?
記事の紹介:Word文書は日常の事務作業や勉強で頻繁に使用されます。 Word 文書のコンテンツを編集しているときに、文書の前に空白スペースがたくさんあるのに、テキストが上に表示されないことがあります。この状況はセクション区切りの挿入が原因である可能性がありますが、どうすれば解決できますか?以下に解決策を共有しましょう。方法 1: 1. [ホーム] タブの図に示す段落記号アイコンをクリックして、文書内に書式設定記号が表示されます。セクション区切りが表示されることがわかります。 2. 段落記号アイコンをクリックしても表示されない場合は、左上隅にあるファイルをクリックし、ウィンドウの表示バーで [オプション] をクリックし、すべての書式記号をオンにして確認します。編集インターフェイスに戻ると、 が表示されます。 3. セクション区切りの前にマウスを置きます。
2024-08-28
コメント 0
294

AE でカメラレンズのズームイン効果を作成する詳細な手順
記事の紹介:1. AEの[新規合成]を開きます。 2. テキスト ツールを選択し、テキスト レイヤーを作成し、いくつかの単語を入力します。 3. テキストレイヤーを 3D レイヤーに変換し、3D アイコンをクリックします。 4. レイヤーパネルの空白部分を右クリックし、[新規]-[カメラ]を選択します。 5. カメラのパラメータを任意に設定し、[OK]をクリックします。 6. ツールバーの[カメラツール]を選択し、カメラツールを使用して素材のレンズ効果を調整します。 7. ズームイン効果: ビデオ プレビュー ウィンドウを右クリックし、マウスを上に移動します。 8. もちろん、右クリックではズームイン効果がプレビューされるだけです。マテリアルのズームイン効果を実現したい場合は、キーフレームを追加する必要があります。ショートカット キー [P] を押して [位置] オプションを表示します。最後のパラメータはレンズの距離を調整することです。
2024-05-09
コメント 0
702

パソコンのフォントが震える?
記事の紹介:1. コンピューターのフォントが震えますか? 1. ディスプレイのリフレッシュ レートが正しく設定されていないと、画面のジッターが発生します。確認するには、システム デスクトップの空白領域を右クリックし、ポップアップから [プロパティ] コマンドをクリックします。 -up 右クリックメニューを表示し、表示プロパティ設定ウィンドウに入ります。このウィンドウの [設定] タブをクリックし、表示される対応するタブ ページで [詳細] ボタンをクリックし、モニターの詳細プロパティ設定インターフェイスを開き、[モニター] タブをクリックすると、モニターのリフレッシュ レートが表示されます。モニターが「60」に設定されているため、モニター画面が常に揺れます。新しい周波数を「75」以上に設定し、「OK」をクリックしてデスクトップに戻ります。 2. グラフィックス カード ドライバーが正しくない場合があります。
2024-08-05
コメント 0
1207

いくつかの簡単な手順で CorelDRAW で画像の位置を正確に移動する方法
記事の紹介:CorelDRAW は、非常に使いやすい画像デザイン ソフトウェアです。これを使用する場合、画像を移動する必要があります。マウスで直接ドラッグするのは明らかに作業の精度要件を満たせません。その中で、微調整距離を設定し、キーボードの方向キーを使用してターゲットを微調整することができます, しかし、この方法は微調整にのみ適しており、ターゲットを目的の場所に正確に移動する方法はありません。具体的な操作は次のとおりです。 1. CorelDRAW ソフトウェアを開きます。グラフィックを描画するには、上の[オブジェクト]-[変形]-[位置]をクリックします 2. オブジェクトをクリックして移動し、[変形ウィンドウ]で移動するxとyの距離を設定するか、オブジェクトの正確な座標を直接入力しますx と y. オブジェクトを指定された位置に正確に移動する必要がある場合。
2024-02-10
コメント 0
1012

Word 文書の前に空白文字があるのにアップロードできない問題を解決する方法のチュートリアル
記事の紹介:Wordを編集すると、先頭が空白なのに単語が挿入できないという問題が発生します。何が起こっているのでしょうか。このサイトでは、Word 文書の前にある空白の単語がアップロードできない問題を解決する方法に関するチュートリアルをユーザーに詳しく紹介します。 Word 文書の先頭に空白の単語を追加できない問題を解決する方法のチュートリアル 1. [ホーム] タブに示されている段落記号アイコンをクリックすると、文書内に書式設定マークが表示されます。セクション区切りが表示されることがわかります。 2. 段落記号アイコンをクリックしても表示されない場合は、左上隅にあるファイルをクリックし、ウィンドウの表示バーで [オプション] をクリックし、すべての書式記号をオンにして確認します。編集インターフェイスに戻ると、 が表示されます。 3. セクション区切りの前にマウスを置き、削除キーを押して入力します。
2024-09-03
コメント 0
499
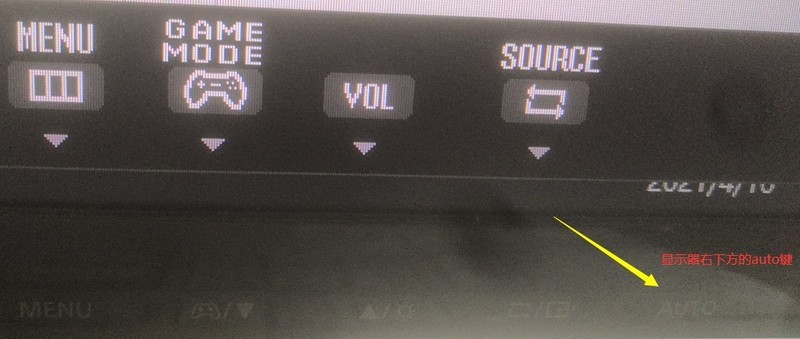
win10 パソコン画面の左側が表示される場合の対処方法_win10 パソコン画面の左側が表示される場合の対処方法
記事の紹介:1. モニターの自動設定モードを使用します。モニターの物理ボタンの中から自動ボタンを見つけて押します。自動ボタンがない場合は、メニュー ボタンを押し、自動オプションを探して選択して確認します。 2. モニターの位置調整を使用します。モニターにこのオプションがある場合は、メニューにあります。左にオフセットされている場合は、右に調整する必要があります。水平位置を選択するだけで位置を調整できます。それでも問題が解決しない場合は、デスクトップの解像度を最適な解像度に変更してみてください。 1. コンピュータ画面の左下にある [スタート] メニュー ボタンをクリックし、[設定] アイコンをクリックします。 2. 設定インターフェースのシステムアイコンをクリックして、システム設定インターフェースに入ります。 3. 新しいポップアップ インターフェイスで解像度オプションを見つけ、そのドロップダウン バーをクリックします。 4. 1つ
2024-03-27
コメント 0
1355

ppt2013にExcelテーブルのリンクを挿入する方法
記事の紹介:pptを開き、Excelの表を挿入したい場所に移動し、共通ツールバーの「挿入-----オブジェクト」をクリックし、表示される[オブジェクトの挿入]ダイアログボックスで[ファイルから作成]を選択し、[参照]をクリックします。配置したいオブジェクトを見つけます。PPTでExcelテーブルファイルをアイコン形式で表示するには、ここで[画像として表示]を選択する必要があります。最終的な効果は図のようになります。 Excel アイコンの位置を変更します。
2024-04-17
コメント 0
1111
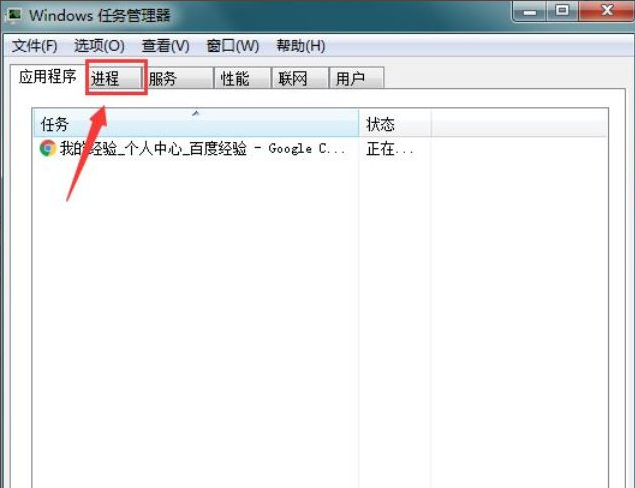
win7コンピュータをマウスだけで起動するときに黒い画面が表示される問題を解決する方法
記事の紹介:win7 を起動すると黒い画面が表示され、マウスだけが表示される場合はどうすればよいですか? 最近、一部のファンから、コンピューターに問題があるとの報告がありました。起動後、マウスのみが表示され、残りは真っ黒です。原因が分からず、解決できません。臆病にならないでください。今日は、男性でwin7を起動すると画面が真っ暗になりマウスしか動かなくなる問題の解決方法を編集者がお伝えします。見てみましょう。 1. Ctrl+Alt+Esc を押してタスク マネージャーに入り、[プロセス] をクリックします。 2.explorer.exe を見つけて右クリックします。 3. [プロセスツリーの終了]を選択します。 4. [ファイル]をクリックします。 5. [新規タスク]をクリックします。 6. 「explorer.exe」と入力し、[OK]をクリックします。上はwin7パソコン起動時の黒い画面です。
2023-07-12
コメント 0
3271

win11でマウスの右ボタンを設定してより多くのオプションを表示するにはどうすればよいですか?詳細
記事の紹介:win11 システムを使用している多くのユーザーは、マウスを右クリックした後、ワンクリックですべてのオプションを表示する必要があり、操作が非常に面倒であるという問題を報告しています。多くのユーザーは、すべてのオプションを表示するように設定したいと考えています。多くの方法がありますが、レジストリを介して設定を変更するのが最善です。この問題については、この win11 チュートリアルで詳細な操作方法を共有します。必要なユーザーは、操作の主な手順を参照してください。 Win11 でマウスの右ボタンを設定してその他のオプションを表示する方法 1. キーボードの Win + R キーの組み合わせを押して「ファイル名を指定して実行」を開き、regedit コマンドを入力して、OK または Enter を押してレジストリ エディターを開きます。 3. CLSID を左側に配置し、右側の空白スペースを右クリックし、
2024-06-26
コメント 0
1275
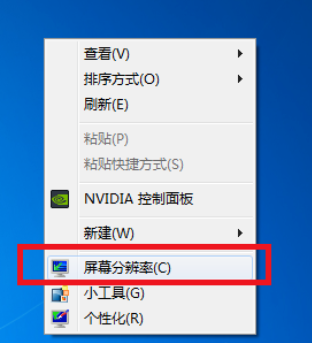
win7モニターを全画面表示できない問題を解決
記事の紹介:win7 システムを使用している多くの友人が最近、モニターをフルスクリーンにできない問題の解決策を探していますが、今日、編集者は、モニターの画面に対する不満の問題を効果的に解決できる最適な解決策を提供します。見てみましょう。 win7 モニターが全画面表示にならない問題の解決策: 方法 1: 画面解像度を変更する 1. システムのデスクトップの空白スペースでマウスを右クリックして画面解像度を選択し、クリックして次の手順に進みます。 2. モニターの外観変更インターフェイスでモニターの解像度を変更することをお勧めします。これにより、ほとんどのモニターが全画面表示にならないという問題を解決できます。方法 2: レジストリを変更する 1. 次のホームのスタート メニューをクリックし、「regedit」と入力し、Enter キーを押して確認します。 2. 開いた登録エディターで HEKY_LOCAL を順番に開きます。
2024-01-04
コメント 0
1995

PPTでマウス矢印を自動的に非表示にする詳細な設定方法
記事の紹介:1. PPT を開きます。 2. 左下隅にある再生ボタンをクリックします。 3. 再生インターフェイスに入ったら、マウスの右ボタンをクリックし、ポインター オプションをクリックします。 4. 次に、矢印オプションをクリックします。 5. 自動、表示、常に非表示の 3 つのオプションが表示されます。このうち、自動とはマウスが 3 秒間動かないと自動的に非表示になることを意味し、可視とはマウスが表示されたままになることを意味し、常に非表示とはマウスが永久に非表示になることを意味します。 6. 希望の表示方法を選択し、「OK」をクリックします。注: この設定は、このスライド ショーに対してのみ有効です。他のスライドを開いたときは、自動モードがデフォルトで設定されます。
2024-03-26
コメント 0
739
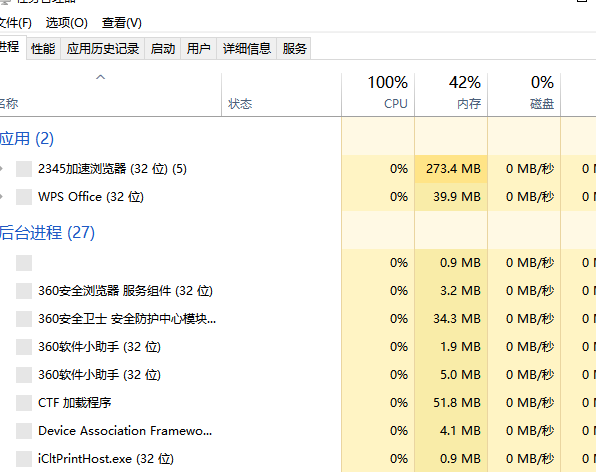
エディターは、Win7 起動時に黒い画面とマウスのみの問題を解決する方法を教えます
記事の紹介:最近、一部のファンから、コンピュータに問題があり、起動後にマウスが 1 つだけ表示され、残りは黒い画面になっているという報告を受けました。 Windows 7 の起動時にマウスだけが表示される問題を解決するにはどうすればよいですか?早速、見てみましょう! win7 起動時にマウスのみで黒い画面が表示される場合の解決策: 1. 「Ctrl+Alt+Delete」を押してタスク マネージャーを開きます。 2. ファイルの下の「新しいタスク (実行)」をクリックします。 3. 「explorer.exe」と入力し、「OK」をクリックして Windows エクスプローラーを再起動します。 4. それでも解決できない場合は、
2023-07-14
コメント 0
3765

win7 システムが時刻を同期できない場合、どうすればよいですか? win7 システムが時刻を同期できない場合、どうすればよいですか?
記事の紹介:多くの友人は、Win7 を起動したときに、時刻表示が間違っているか、前回のシャットダウン時に停止し、自動的に更新できないことに気づきました。どうすればよいのかわかりませんでした。今回は win7 チュートリアルのエディターが 2 つの解決策を提供しますので、お役に立てれば幸いです。 win7 システムは時刻を同期できません。 解決策 1: 1. デスクトップの右下隅にある時刻をマウスでクリックします。 2. 時刻をクリックした後、[日付と時刻の設定の変更] をクリックします。 3. スタンバイ状態で日付と時刻の設定を変更した後、インターネット時刻ページに入り、[設定の変更] をクリックします。 4. インターネット時刻設定ページに入り、サーバーとして time.windows.com を選択します。 「今すぐ更新」をクリックし、「OK」をクリックします。 5. [OK] をクリックして北京標準時に調整します。方法2 1.
2024-09-03
コメント 0
295
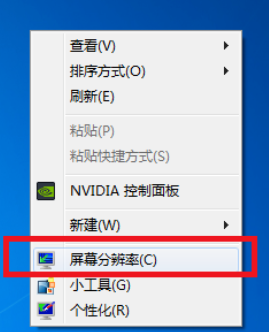
win7システムで二画面表示を設定する方法 win7二画面表示設定チュートリアル
記事の紹介:今日、多くの人がコンピュータを使用することに対する要求がますます高まっています。Win7 システムを使用している一部のユーザーは、同時に 2 つの画面を使用してさまざまな作業を行う必要があります。彼らはモニターを接続しましたが、両方の画面が表示されるように設定する方法がわかりませんでした。今日は 2 つの解決策をお教えします。この内容がより多くの人の問題解決に役立つことを願っています。 Win7 デュアル スクリーン ディスプレイ設定チュートリアル方法 1 1. デスクトップの空白スペースでマウスを右クリックして画面解像度を選択し、 をクリックして次の手順に進みます。 2. ディスプレイ調整インターフェイスに入ったら、マルチディスプレイ オプションを見つけ、選択範囲でこれらのディスプレイを展開することを選択して確認します。 3. 以上の操作で2画面表示の設定は完了です。ユーザーの実際の状況に応じて、特定のメイン画面とサブ画面を操作できます。方法2 1、同様
2024-09-13
コメント 0
629

コンピューターの解像度を上げる方法
記事の紹介:1. コンピューターの解像度を上げる方法 コンピューターの解像度を調整する方法 コンピューターの解像度はユーザーにとって非常に重要な概念であり、モニター画面に表示できるピクセル数を決定し、画像の鮮明さと表示効果に直接影響します。コンピューターの解像度を調整すると、ユーザーはより良い表示効果とより快適な視覚体験を得ることができます。ここでは、コンピューターの解像度を調整する方法の簡単な手順をいくつか紹介します。ステップ 1: ディスプレイ設定を開く コンピューターの解像度を調整するには、まずディスプレイ設定を開く必要があります。デスクトップを右クリックし、「ディスプレイ設定」オプションを選択して、ディスプレイ設定ページに入ります。ステップ 2: 適切な解像度を選択する ディスプレイ設定ページには、通常、現在の解像度設定が表示される「解像度」オプションが表示されます。合格できます
2024-08-05
コメント 0
424
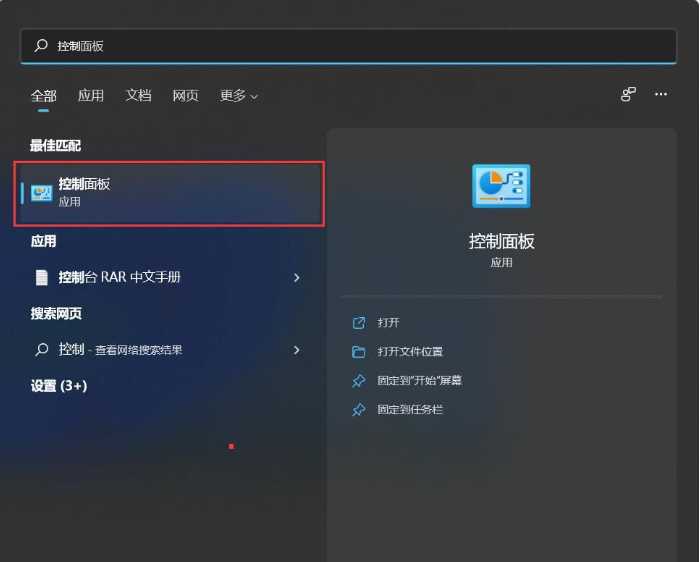
win11の右下隅に小さなアイコンをすべて表示するにはどうすればよいですか? win11の右下隅にすべてを表示する方法のチュートリアル
記事の紹介:win11の右下隅にある小さなアイコンをすべて表示するにはどうすればよいですか?実際、その方法は非常に簡単で、ユーザーはタスクバーの下にある [設定] を直接クリックし、設定する個人用設定オプションを入力するだけです。このサイトでは、win11 の右下隅にすべてを表示する方法に関するチュートリアルを詳しく紹介します。 win11 の右下隅にすべてを表示する方法に関するチュートリアル 1. [タスクバーの検索] をクリックし、[コントロール パネル] を検索します。 2. コントロールパネルを開いたら、小さいアイコンを表示するか、大きいアイコンを表示するかを設定します。 3. 次に、タスクバーにすべてのアイコンと通知を常に表示します。 4. 確認後、効果がわかります。もちろん、この設定は以前のWin10と同じであることがわかりますので、他の設定は簡単です〜。
2024-02-15
コメント 0
1162
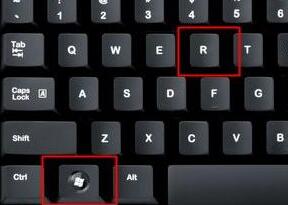
win11の右クリックメニューの表示が遅い場合はどうすればいいですか? win11マウスの右クリックポップアップが遅い問題の解決策
記事の紹介:最近、Win11 システムを使用している多くの友人から、マウスの右クリック メニューのポップアップが非常に遅く、表示するまでにチュートリアルの時間がかかるという問題が報告されています。解決方法を知っているので、今日はこの Web サイトの編集者が 2 つの効果的な処理方法を共有します。今日の win11 チュートリアルが大多数のユーザーに役立つことを願っています。 win11 の右クリック メニューの表示が遅い場合はどうすればよいですか? 方法 1: 1. まずキーボード ショートカット「Win+R」を押して「ファイル名を指定して実行」を開きます。 2. 「regedit」と入力し、Enter キーを押して確認します。 3. レジストリ エディタを開いた後、次の場所「HKEY_CLASSES_R」に移動します。
2024-02-12
コメント 0
1083

XP起動後デスクトップが表示されないのですがなぜですか?
記事の紹介:XP では起動後にデスクトップが表示されません。まだレベルをクリアしていないプレイヤーを助けるために、パズルを解く具体的な方法について学びましょう。まず、デスクトップ上で右クリックし、「アイコンの整列」を選択し、「デスクトップアイコンの表示」をクリックします。これにより問題は効果的に解決されます。 2.「グループポリシー」を使ってデスクトップアイコン「スタート→ファイル名を指定して実行」を元に戻す まだレベルをクリアしていないプレイヤーを助けるために、パズルを解くための具体的な方法について学びましょう。まず、「ファイル名を指定して実行」入力ボックスを開き、「gpedit.msc」と入力して「OK」をクリックします。 「確認」をクリックすると、gpedit.msc ファイルによって「グループ ポリシー」構成ウィンドウが表示されます。このウィンドウで、「ユーザー構成」の下にある「管理モジュール」の前にあるプラス記号をクリックします。
2024-01-14
コメント 0
1562

CSS を使用してさまざまな種類のカーソルを設定するにはどうすればよいですか?
記事の紹介:CSS (Cascading Style Sheets) は、カーソル スタイルなどの Web サイトの外観をデザインするための強力なツールです。カーソルは Web デザインの重要な側面です。これは、ユーザーに視覚的なフィードバックを提供し、効果的な対話を可能にするのに役立ちます。カーソルとは何ですか?カーソルは、画面上のユーザーの現在位置を示す位置インジケーターです。 「キャレット」とも呼ばれます。ユーザーインターフェイスのデザインにおいて重要な役割を果たします。 CSS では、必要に応じてカーソルを設定して、特定の場所でどのようなアクションを実行できるかを示す視覚的なフィードバックをユーザーに提供できます。構文 cssselector{courser:coursertype;} 次に、Web デザインで CSS デフォルト カーソルを使用して設定できるさまざまなタイプのカーソルを調べます。
2023-09-22
コメント 0
1623