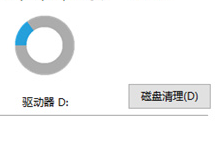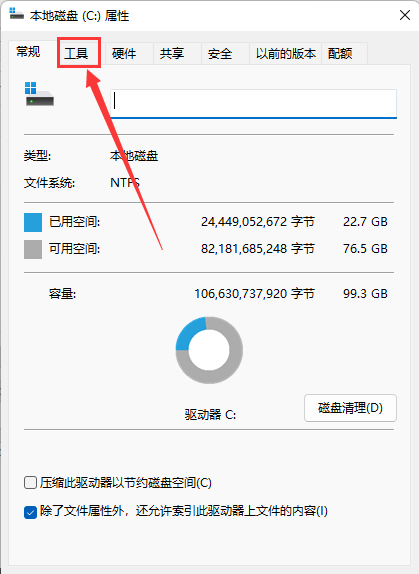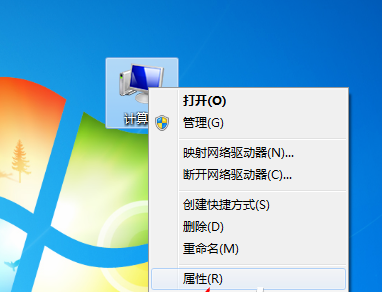合計 10000 件の関連コンテンツが見つかりました

ディスククリーンアップコマンドとは何ですか?
記事の紹介:ディスク クリーンアップ コマンドには、ディスク クリーンアップ、CCleaner、BleachBit、ディスク ユーティリティ、du コマンド、および df コマンドが含まれます。詳細な紹介: 1. ディスク クリーンアップ - ユーザーが一時ファイル、ごみ箱ファイル、ログ ファイルなどの不要なファイルを削除し、ディスク領域を解放するのに役立ちます; 2. CCleaner - ユーザーがブラウザ キャッシュ、一時ファイルを削除するのに役立ちます、および無効な登録 テーブル項目など; 3. BleachBit など
2023-10-12
コメント 0
1798

Cドライブのジャンクをクリーンアップするcmdコマンド
記事の紹介:C ドライブのジャンクをクリーンアップする Cmd コマンド: 1. cleanmgr (ディスク クリーニング プログラム インターフェイスを開きます)、2. dism (システム イメージのクリーンアップとコンポーネントの更新に使用できます)、3. sfc (システム ファイルのスキャン、検索、および更新に使用できます)破損したファイルを修復します; 4、compact、ディスク領域を節約するためにディスク上のファイルとフォルダを圧縮するために使用されます; 5. del、指定されたパスの下のファイルを削除するために使用されます; 6. rd、指定されたパスの下のフォルダを削除するために使用されます。
2023-07-24
コメント 0
52080

Linux でファイル システムとディスクを管理するための一般的なコマンド!
記事の紹介:Linux システムでは、ファイルシステム管理とディスク管理は運用保守エンジニアに必要なスキルの 1 つであり、オペレーティング システムの非常に重要な部分であるため、多くのコマンドやツールも提供されています。およびディスク管理? ディスク管理? 以下に詳しく説明します。 Linux システムでは、ファイル システムとディスクを管理するために、fdisk、parted、mkfs、mount、df などのいくつかの基本的なコマンドとツールを使用できます。 1. ファイルシステムとディスク情報を確認する Linux システムでファイルシステムとディスクを管理する前に、まずシステム内のファイルシステムとディスク情報を理解する必要があります。次のコマンドを使用して、システム内のディスクおよびファイル システムの情報を表示できます。
2024-02-21
コメント 0
641
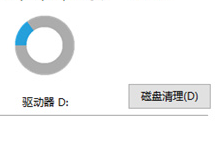
win10のディスククリーンアップはどこにありますか
記事の紹介:win10 のディスク クリーンアップはどこにありますか? コンピューター システムを使用する過程で、必然的に大量のデータが生成され、システムのディスク クリーンアップ機能を使用できますか?このため、編集者は、興味のある友人が読んでさらに詳しく学べるように、詳細なチュートリアルをまとめました。 Win10 ディスク クリーンアップの場所 はじめに 1. デスクトップの [マイ コンピュータ] をクリックします。 2. クリーニングするディスクを右クリックし、下部にある [プロパティ] 機能をクリックします。 3. プロパティ ページで [ディスク クリーンアップ] 機能をクリックします。 4. [ディスク クリーンアップ] ページで、クリーンアップする必要がある内容を確認し、下の [OK] をクリックします。 5. クリーンアップが完了するまで待つか、「キャンセル」をクリックしてクリーンアップ操作をキャンセルします。
2024-08-07
コメント 0
684

Linuxシステムでdufコマンドを使用せずにディスクスペースを効果的に管理するにはどうすればよいですか?
記事の紹介:タイトル: Linux システムで duf コマンドを使用せずにディスク容量を管理する方法は? Linux システムでは、ディスク領域の管理は非常に重要なタスクです。通常、ディスク使用量を確認するには、一般的な df コマンドなどのコマンド ライン ツールを使用します。ただし、サーバーに duf などのツールがインストールされていないなどの状況が発生する場合があります。その場合、ディスク領域をどのように管理すればよいでしょうか?この記事では、いくつかの代替案を紹介し、具体的なコード例を示します。 dfコマンドの使い方 dufコマンドはありませんが、Li
2024-02-26
コメント 0
750

Linux コマンドを使用してハードドライブのスペースをクリアし、システムに新たな寿命を与える方法
記事の紹介:Linux システムを使用する過程で、ディスク容量が不足することがよくあります。ディスク容量が不足すると、システムの動作が非常に遅くなったり、クラッシュしたりすることがあります。 Linux コマンドを使用してハードディスク領域をクリアすることは、システムに新たな寿命を与える非常に簡単で効果的な方法です。この記事では、ハード ドライブの空き容量を確保し、システムのパフォーマンスと安定性を向上させるためによく使用される Linux コマンドをいくつか紹介します。 Linux コマンド ラインを使用する場合は、du コマンドに精通している必要があります。ディスク使用量に関する情報をすぐに返すことができる du のようなコマンドを理解することは、コマンド ラインを使用してプログラマーの生産性を向上させる方法の 1 つです。ただし、時間を節約して生活を豊かにする方法を探している場合は、
2024-02-09
コメント 0
1252

Win11 ディスク クリーンアップ オプションの場所
記事の紹介:ディスク容量が不足すると、通常の使用に影響が出る可能性があるため、多くのユーザーは、Win11 ディスク クリーンアップでディスクをクリーンアップする場所を知りたいと考えていますが、実際には、ディスクのプロパティを右クリックするだけです。 win11 ディスク クリーンアップはどこにありますか: 1. まずデスクトップで [この PC] を開きます。 2. 開いた後、クリーニングするディスクを右クリックし、[プロパティ] を選択します。 3. 開くと、[ディスク クリーンアップ] オプションが表示されます。 。 4. 入力後、クリーンアップするファイルの種類を確認できます。 5. 他のオプションでは、使用する必要のないプログラムや機能をクリーンアップすることもできます。 6. 不要なシステムの復元とボリュームのシャドウ コピーがある場合は、ここでそれらをクリーンアップすることもできます。 7. 選択が完了したら、下の「OK」をクリックしてディスクのクリーンアップを完了します。
2024-01-05
コメント 0
1942

win10 システムでディスク クリーンアップを使用する方法_win10 システムでディスク クリーンアップを使用する方法
記事の紹介:定期的にコンピューターをクリーンアップして領域を解放すると、コンピューターの操作エクスペリエンスが向上します。では、win10 システムディスク クリーンアップを使用するにはどうすればよいでしょうか。このため、システム ハウスでは、Win10 システム ディスク クリーンアップの使用方法について詳しく説明します。ここでは、簡単な方法で発生した問題を簡単に解決できます。 win10 システムでディスク クリーンアップを使用する方法 1. スタート メニューの検索バーからディスク クリーンアップ機能を直接検索し、クリックして入力します。 2. クリーニングが必要なディスクドライブを直接選択します。 3. 次に、「システム ファイルのクリーンアップ」オプションを選択します。 4. [ディスク クリーンアップ] ダイアログ ボックスの [ディスク クリーンアップ] タブで、削除するファイルの種類に対応するチェック ボックスをオンにし、[OK] を選択します。以前のインストールから Windows をインストールするには
2024-09-05
コメント 0
1035

win7システムでディスクを検出してクリーンアップする方法
記事の紹介:Win7 システムでディスクを検出してクリーンアップする方法. Win7 システムを使用する過程で、時間の経過とともに、大量の一時ファイル、ジャンク ファイル、不要なプログラムがディスク上に蓄積され、これらのファイルはディスク領域を占有し、原因となります。システムの動作が遅くなります。したがって、ディスクを定期的にチェックしてクリーニングすることは、システムを効率的に実行し続けるための重要な手順です。この記事では、Win7システムでディスクを検出してクリーニングする方法を紹介します。ステップ 1: ディスク クリーンアップ ツールを開く Win7 システムには、ユーザーがディスクを検出してクリーンアップできるようにするディスク クリーンアップ ツールが付属しています。まず、「スタート」ボタンをクリックし、検索ボックスに「ディスク クリーンアップ」と入力し、検索結果で「ディスク クリーンアップ」プログラムを選択します。ステップ 2: クリーニングするディスクを選択します。ディスク クリーンアップ ツールでは、
2024-01-31
コメント 0
1217

ディスククリーンアップ操作ガイド(Win10版)
記事の紹介:win10システムを使用している多くのユーザーは、ディスクをクリーンアップする方法が分からず、ディスクを長期間使用した後、ゴミをクリーンアップしてディスク領域を解放したいと考えています。今日は、プロパティとコントロール パネルでコンピューターのディスクをクリーンアップする方法を説明します。非常に簡単な方法です。一緒に見てみましょう。 Win10 でディスク クリーンアップを使用する方法に関するグラフィック チュートリアルの方法 1: 1. コンピューターのデスクトップで、[この PC] をクリックして管理します。 2. [ディスクの管理] を選択します。 3. クリーニングするディスクを選択し、右クリックして [プロパティ] を選択します。 4. ページの下部にある [ディスク クリーンアップ] ボタンをクリックします。 5. 表示されるインターフェイスで、クリーンアップするファイルを選択し、[OK] をクリックし、[ファイルの削除] をクリックします。方法 2: 1. コンピューターのデスクトップで、「スタート」をクリックし、「コントロール パネル」をクリックし、「管理」をクリックします。
2023-12-23
コメント 0
1228

SpaceSniffer を使用してディスクをクリーンアップする方法
記事の紹介:SpaceSniffer は、コンピューターのディスク使用状況を明確かつ直観的に確認でき、さまざまな種類のファイルに基づいてフィルタリングして表示することもできるソフトウェアです。 SpaceSniffer でディスクをクリーニングする方法を知っている人はいますか? ここでは、SpaceSniffer でディスクをクリーニングする方法を詳しく紹介します。必要な方はご覧ください。操作方法: 1. ダブルクリックしてソフトウェアを開き、クリーニングしたいディスクを選択し、「開始」ボタンをクリックします。 2. 特定のフォルダーをクリーンアップしたい場合は、「パス」をクリックして、開いたウィンドウでクリーンアップしたいフォルダーを見つけます。 3. その後、ソフトウェアは
2024-06-19
コメント 0
605

win10のディスク断片をクリーンアップする方法
記事の紹介:win10 システムでディスクを長期間使用すると、無駄なファイルが大量に生成され、大量のメモリを占有するだけでなく、実行速度も低下します。ディスクをクリーンアップするための具体的な方法を次に示します。見て。 Windows 10 でディスクの断片をクリーンアップする方法: 1. [マイ コンピュータ] に移動し、右クリックして [プロパティ] を選択します。 2. [全般] を選択し、[ディスク クリーンアップ] をクリックします。 3. 削除する必要があるファイルを確認します。 4. をクリックします。 「システム ファイルのクリーンアップ」 5. 計算が完了しました。次に、削除するファイルを選択し、「OK」をクリックします。
2023-12-25
コメント 0
1263

Cドライブのジャンクをクリーンアップするcmdコマンドは何ですか?
記事の紹介:C ドライブのゴミをクリーンアップする cmd コマンドは次のとおりです: 1. "del /s /f /q %temp%\*"; 2. "del /s /f /q C:\Windows\Temp\*"; 3. . "del /s /f /q C:\Users\ユーザー名\AppData\Local\Temp\*"。
2023-08-01
コメント 0
12452

Thunderbolt シミュレータでディスクをクリーニングする方法 Thunderbolt シミュレータでディスクをクリーニングする方法のチュートリアル
記事の紹介:多くの友人が、Lightning シミュレータを使用するときにディスクをクリーンアップする方法を知りたいと思っています。以下では、編集者が Lightning シミュレータを使用してディスクをクリーンアップする方法についてのチュートリアルを共有します。興味のある友人はぜひご覧ください。 Thunderbolt シミュレータでディスクをクリーニングするにはどうすればよいですか?雷シミュレータでディスクをクリーニングする方法のチュートリアル 1. まず、雷シミュレータのメインインターフェイスに入り、右側の設定項目をクリックします。 2. 次に、ここで「パフォーマンス設定」をクリックします。 3. 次に、図に示すように、[今すぐクリーニング] をクリックします。 4. 最後に、ここで [OK] をクリックしてディスクをクリーニングします。
2024-08-08
コメント 0
816

Linux のディスク I/O の詳細な説明と一般的なコマンドの紹介
記事の紹介:ディスク I/O とは ディスク I/O は、コンピュータ システムとハードディスク (ディスク) 間のデータの入出力操作を指します。これには、ディスクからのデータの読み取り (入力) とディスクへのデータの書き込み (出力) が含まれます。 Linux オペレーティング システムでは、ディスク I/O には、ファイル システム操作やデータ交換を含む、ファイルの読み取りと書き込みが含まれます。一般的に使用されるディスク I/O コマンド 1. iostatiostat コマンドは、CPU 使用率とディスク I/O 統計を表示するために使用されます。これは、システム上のディスクアクティビティを監視するのに役立ちます。例: iostat を使用してディスク I/O 統計を表示する iostat この例では、各ディスクの読み取りおよび書き込み速度、平均応答時間などを含む、現在のシステムのディスク I/O 統計を表示します。
2024-02-19
コメント 0
1211
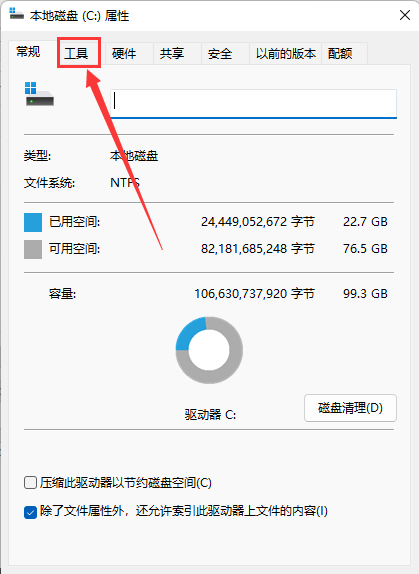
Win11 でディスクの断片化をクリアする方法 Win11 でディスクの断片化をクリアする方法
記事の紹介:多くのユーザーは、コンピュータの使用時間が長くなると、コンピュータ内に大量のファイルの断片が残ることに気づくと思いますが、大量のディスクの断片がコンピュータ内に保存されると、システムがフリーズしたり、クラッシュする可能性があります。では、どうやって掃除するのでしょうか? Win11 でエディターを使用してディスクの断片をクリーンアップする方法を見てみましょう。 Win11 でディスクの断片化をクリアする方法 1. ダブルクリックしてこのコンピュータを開き、最適化する必要があるディスクを見つけて右クリックし、表示されたオプションから [プロパティ] を選択します。 2. ウィンドウに入ったら、上部の「ツール」タブをクリックします。 3. 次に「最適化」ボタンをクリックします。 4. 最後に、&ldqu をクリックします。
2024-01-06
コメント 0
1421

ディスクジャンクをクリーンアップする方法: Win7
記事の紹介:win7 システムは非常にスマートで優れたコンピュータ システムですが、継続的に使用していると、多くのユーザーがディスクをクリーンアップする必要があるという問題に遭遇しました。今日、エディターは、Win7 で C ドライブのスペースをクリアする方法に関する詳細なグラフィック チュートリアルを提供します。見てみましょう。 win7 でディスクジャンクをクリーンアップする方法の解決策: 詳細な手順: 1. デスクトップ コンピューターのアイコンをダブルクリックし、リソース マネージャーを開きます。 2. C ドライブを右クリックし、「プロパティ」を選択します。 3. 「全般」タブをクリックし、「ディスク クリーンアップ」をクリックします。 4. コンピュータが空き容量を計算するまで待ちます。 5. 次に、選択に従って削除するファイルをチェックし、「OK」をクリックします。 6. 「ファイルの削除」をクリックします。 7. ディスクのクリーンアップが進行中です。
2023-12-21
コメント 0
728
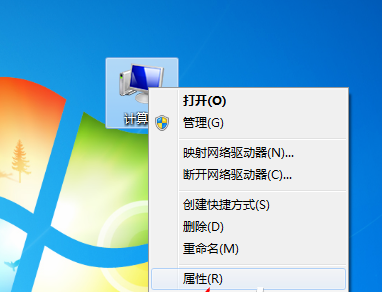
Win7システムを再インストールした後にディスクをクリーニングする方法
記事の紹介:Win7 システムを再インストールした後にディスクをクリーンアップする方法 多くの友人は、システムを再インストールした後にディスクをクリーンアップする方法を知りません。このため、Win7 システムを再インストールした後にディスクをクリーンアップする方法を詳しく紹介します。あなたはそれを簡単に解決し、質問をしてより良いシステムゲームプレイエクスペリエンスを作成します。 Win7 システムを再インストールした後にディスクをクリーニングする方法の概要 1. まず、デスクトップ上のコンピューターを右クリックし、[プロパティ] を選択して開きます。 2. ページの左下隅にある開いたウィンドウを見つけてクリックして入力します。 3. 次に、新しく開いたページの左側でそれを見つけ、クリックして入力します。 4. 次に、win7 のディスク クリーニング機能が表示され、必要に応じてディスク クリーニング操作を実行できます。
2024-08-14
コメント 0
1077

Win7 で不足しているディスク領域をクリーンアップするにはどうすればよいですか? Win7システムでCドライブのスペースをクリーンアップするにはどうすればよいですか?
記事の紹介:Win7 で不足しているディスク領域をクリーンアップするにはどうすればよいですか?最近、ユーザーからこの質問が寄せられました。コンピュータを長期間使用すると、ジャンク ファイルが大量に蓄積されます。それらを時間内にクリーンアップしないと、コンピュータの動作が遅くなったり、フリーズしたりすることがあります。どうすればよいですか。システムディスクの空き容量が足りない場合は?この問題に対処するために、この記事では詳細な解決策を皆さんと共有しますので、見てみましょう。 Win7 で不足しているディスク領域をクリーンアップするにはどうすればよいですか? 1. デバイスを開き、「C ドライブ」を右クリックし、「プロパティ」を選択します。 2. 新しいウィンドウが表示されたら、[ツール] をクリックし、[今すぐデフラグ] をクリックします。 3. 最後に、Cドライブを選択し、「ディスクのデフラグ」をクリックします。
2024-02-10
コメント 0
1412

デスクトップコンピュータのWin7でディスクをクリーンアップする方法
記事の紹介:パソコンはよく使うけど、ディスククリーンアップをあまりしない、あるいはディスククリーンアップを知らないという友人も多いと思いますので、今回はWIN7でのディスククリーンアップの操作方法を紹介します。 1. まず、コンピューター画面の左下隅にあるスタートを開きます。 2. 開いてから見つけるのは難しいですが、ここで検索できます。クリックして「ディスク クリーンアップ」と入力します。 3. 入力後、探しているものが上に表示されますので、クリックして開きます。 4. クリックすると、小さなウィンドウが開きますので、ドロップダウン矢印をクリックして、クリーニングするディスクを選択します。 5. 選択後、「OK」ボタンをクリックして、選択したディスクのスキャンを開始します。 6. スキャンが完了すると、未使用アイテムの削除を促すポップアップが表示されますので、上記のセクションをよく確認してください。
2023-07-18
コメント 0
1220