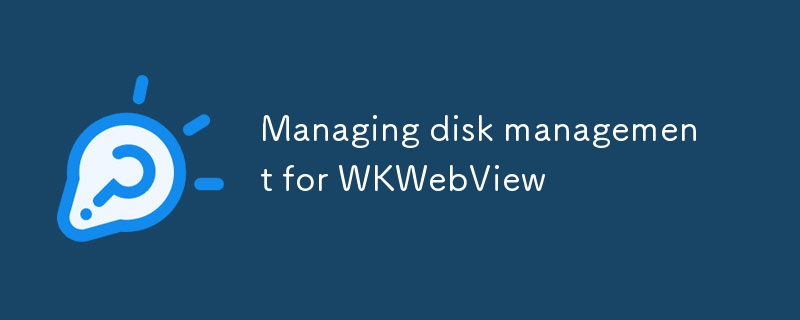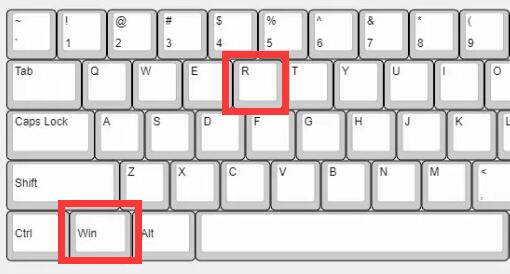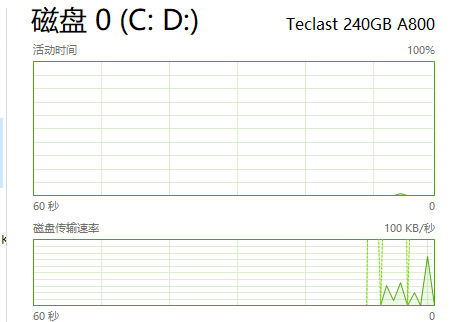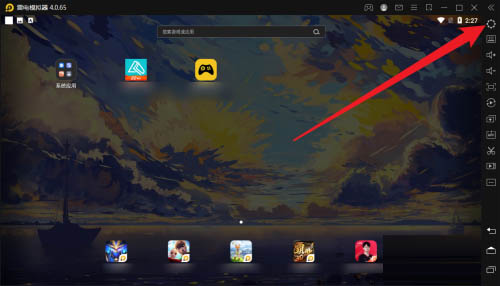合計 10000 件の関連コンテンツが見つかりました

ディスク管理でディスクを分割する方法
記事の紹介:ディスク管理はコンピュータ システムの重要な部分であり、ハード ディスク領域の割り当てと管理を担当します。ハードディスクの場合、複数の論理パーティションに分割でき、各パーティションは独立したハードディスクに相当します。では、ディスクを管理し、分割するにはどうすればよいでしょうか?まず、オペレーティング システムでディスク管理ツールを開く必要があります。 Windows オペレーティング システムでは、「コンピュータの管理」または「ディスクの管理」からディスク管理ツールを開くことができます。 Linux システムでは、f などのコマンド ライン ツールを使用できます。
2024-02-23
コメント 0
606

ディスクマネージャーを開く方法
記事の紹介:ディスク マネージャーを開く場所 ディスク マネージャーは、コンピューター オペレーティング システムの非常に重要なツールであり、ディスク ドライブのパーティション分割とフォーマットを管理および制御するために使用されます。ユーザーはディスク マネージャーを通じて、ディスク ドライブ上のボリュームのパーティション分割、フォーマット、作成、削除を行うことができます。では、さまざまなオペレーティング システムでディスク マネージャーを開くにはどのような方法があるでしょうか?次に、いくつかの一般的なオペレーティング システムでディスク マネージャーを開く方法を紹介します。まず、Windows オペレーティング システムのディスク管理を見てみましょう。
2024-02-19
コメント 0
1733

ディスク管理にアクセスする方法
記事の紹介:ディスクの管理を開く方法 ディスクの管理は、コンピュータのハード ドライブの管理と保守に役立つ非常に重要なシステム ツールです。ディスク管理は、個人ユーザーと企業ユーザーの両方にとって不可欠なツールです。では、ディスク管理を開くにはどうすればよいでしょうか?この記事では詳しく紹介していきます。 Windows オペレーティング システムでは、[ディスクの管理] を開くのは非常に簡単です。以下の手順に従うだけです。最初のステップは、「開始」ボタンをクリックすることです。 Windows 7 以前では、[スタート] ボタンはタスクバーの左下隅にあります。
2024-02-19
コメント 0
1391

代替ディスク管理ツールは何ですか? Win10 に付属するディスク管理用の推奨代替ツールは何ですか?
記事の紹介:Win10 の内蔵ディスク管理ツールは、パーティション ボリュームの作成、圧縮、拡張などの操作をサポートしていますが、その機能は制限されており、ハードディスク管理代替ソフトウェアとして Partition Assistant は、ディスク管理ツールでは完了できないパーティション操作を実行できます。 Win10 の内蔵ディスク管理ツールについて Win10 の内蔵ディスク マネージャーと言えば、馴染みのない方も多いと思いますが、ディスクの閲覧といえば、エクスプローラーや Windows で見かける「C」が真っ先に思い浮かぶのではないでしょうか。このコンピュータの、D、E、FディスクなどWindows ディスク管理ツールは、ファイル エクスプローラーと比較して、各ディスク内の特定のデータを表示および管理することはできませんが、より多くのディスク パーティション関連の機能を備えており、パーティションの拡張、パーティションの圧縮、パーティションの削除、新しいパーティションの作成などに役立ちます。
2024-03-01
コメント 0
1301

win10でディスク管理を開く方法
記事の紹介:システムのハード ドライブを管理したい場合は、ディスク管理を通じて行うことができます。では、win10 コンピューターでコンピューターのディスク管理を開くにはどうすればよいでしょうか? 3つの操作方法を紹介します。方法 1: 1. Windows 10 デスクトップで、デスクトップの左下隅にある [スタート] ボタンを右クリックし、ポップアップ メニューで [ディスクの管理] メニュー項目を選択します。 2. このようにして、ディスク管理ウィンドウを直接開くことができます。方法 2: 1. デスクトップ上の [この PC] アイコンを右クリックし、ポップアップ メニューの [管理] メニュー項目をクリックすることもできます。 2. [コンピュータの管理] ウィンドウが開き、左側のサイドバーにある [ディスクの管理] メニュー項目をクリックします。 3. 右側のウィンドウでディスク管理ウィンドウを開くこともできます。方法 3: 1. コマンドを使用することもできます
2023-07-08
コメント 0
5916
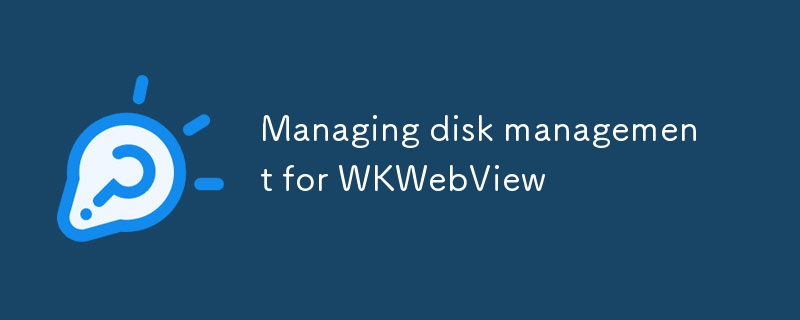
WKWebView のディスク管理の管理
記事の紹介:この記事では、iOS の Web ビュー コンポーネントである WKWebView のディスク管理戦略について説明します。 Web サイトのコンテンツをキャッシュすることにより、WKWebView のディスク使用量が過剰になるという潜在的な問題が発生します。この記事では、次のような実践的な方法を提供します。
2024-08-13
コメント 0
664

Win11 でディスク管理を開く方法_Win11 でディスク管理を開く方法に関するチュートリアル
記事の紹介:1. まず win11 システムに入り、デスクトップ上のこのコンピューターを右クリックし、表示されるインターフェイスで [管理] を選択します。 2. 開いたコンピューター管理インターフェースで、インターフェースの左側にある [ディスクの管理] をクリックします。 3. その後、ディスク管理機能に入り、自由に設定を行うことができます。他の方法としては、diskmgmt.msc を開いて実行し、コードを入力してディスク管理機能を開始する方法があります。
2024-05-08
コメント 0
494

ディスクをパーティション分割する方法
記事の紹介:ディスク管理をパーティション分割する方法 コンピュータ技術の継続的な発展に伴い、ディスク管理はコンピュータの使用に不可欠な部分になりました。ディスク管理の重要な部分として、ディスク パーティショニングによりハード ディスクを複数の部分に分割し、データをより柔軟に保存および管理できるようになります。では、パーティションディスクを管理するにはどうすればよいでしょうか?以下、詳しくご紹介していきます。まず、ディスクのパーティション分割方法は 1 つだけではなく、さまざまなニーズや目的に応じて柔軟に選択できることを明確にする必要があります。頻繁
2024-02-25
コメント 0
648

win7のディスク管理はどこにあるのでしょうか?
記事の紹介:おそらく多くのユーザーは、メモリが少し多すぎてほぼいっぱいであることに気づき、ディスク管理がどこで行われるかを知りたいと考えています。そこで、win7 システムのディスク管理がどこにあるのかを見てみましょう。 win7 のディスク管理はどこにありますか? 1. windoes ボタンをクリックし、「コントロール パネル」を見つけてクリックします。 2. 次のステップでは、「管理ツール」オプションを見つけてクリックします。 3. ここで、「コンピュータ管理」機能をダブルクリックして有効にする必要があります。これにより、包括的な管理ウィンドウが表示されます。 4. 次に、ウィンドウの左側にリストされている「ストレージ」カテゴリ項目をクリックしてください。 5. その後、「ディスクの管理」をクリックすると、以降の操作がスムーズに行えます。
2024-02-29
コメント 0
1355

Linux システムでディスク クォータを管理するにはどうすればよいですか?
記事の紹介:Linux システムでディスク クォータを管理するにはどうすればよいですか? Linux システムでは、ディスク クォータは重要な管理機能であり、ディスク クォータを設定することで、ユーザーはディスク領域の使用を制限し、ディスク領域の不足を回避できます。この記事では、ディスク クォータの設定、表示、管理方法など、Linux システムでディスク クォータを管理する方法を紹介します。 1. ディスク クォータについて理解する ディスク クォータは、ユーザーによるディスク領域の使用を制限するメカニズムです。ディスク クォータを設定することで、各ユーザーまたはグループのディスク上の記憶領域を確実に制限できます。
2024-02-22
コメント 0
778

Linux システムでファイル システム管理とディスク管理を実行する方法
記事の紹介:Linux システムのファイル システム管理とディスク管理は、Linux システム管理者が習得しなければならない基本スキルの 1 つです。 Linux システムでは、ファイル システムとディスクを管理するために、fdisk、parted、mkfs、mount、df などのいくつかの基本的なコマンドとツールを使用できます。ファイル システムとディスク情報の表示 Linux システムを使用してファイル システムとディスクを管理する前に、まずシステム内のファイル システムとディスク情報を表示する必要があります。次のコマンドを使用して、システム内のディスクとファイルを表示できます。
2023-11-08
コメント 0
1479
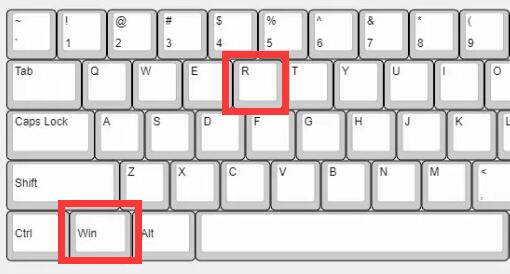
win11システムでディスク管理を開けない問題を解決するにはどうすればよいですか? Win11のディスク管理を開けない解決策
記事の紹介:フォーマットやパーティション設定などを行うには、ディスク管理を使用する必要があります。最近、多くの win11 ユーザーが、コンピューターのディスク管理が開けないという報告をしています。これは通常、対応する機能がグループ ポリシーによってオフになっているため、アクセスできません。未構成に設定されている限り、正常に起動できます。大部分のユーザーの操作を容易にするために、今日の win11 チュートリアルでは完全な操作手順を説明します。 Win11 システムでディスクの管理を開けない場合の対処方法 1. まずキーボードの Win+R を押して、「ファイル名を指定して実行」を開きます。 3. 次に、左側の [ユーザーの構成] - [管理用テンプレート] - [Windows コンポーネント] に移動します。 5. 次に、ダブルクリックしてディスク管理オプションを開きます。
2024-05-07
コメント 0
789

Linux でファイル システムとディスクを管理するための一般的なコマンド!
記事の紹介:Linux システムでは、ファイルシステム管理とディスク管理は運用保守エンジニアに必要なスキルの 1 つであり、オペレーティング システムの非常に重要な部分であるため、多くのコマンドやツールも提供されています。およびディスク管理? ディスク管理? 以下に詳しく説明します。 Linux システムでは、ファイル システムとディスクを管理するために、fdisk、parted、mkfs、mount、df などのいくつかの基本的なコマンドとツールを使用できます。 1. ファイルシステムとディスク情報を確認する Linux システムでファイルシステムとディスクを管理する前に、まずシステム内のファイルシステムとディスク情報を理解する必要があります。次のコマンドを使用して、システム内のディスクおよびファイル システムの情報を表示できます。
2024-02-21
コメント 0
645
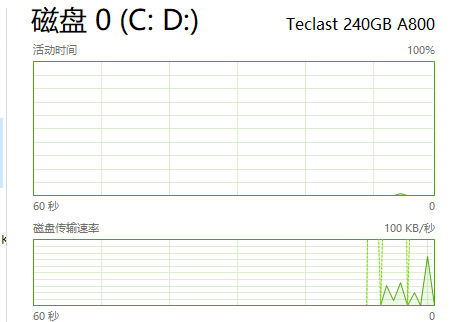
タスクマネージャーのディスク100%とはどういう意味ですか?
記事の紹介:多くの友人がタスク マネージャー CPU を開くと、ディスクが 100% と表示されています。何が起こっているのでしょうか? Windows Defender がスキャンしているときに他の作業が実行されると、ディスク使用量が 100% に達するためです。または、他の機能が占有されているためです。以下に具体的な導入と解決策を見てみましょう。タスク マネージャーのディスク 100% は何を意味しますか: 回答: 現在のディスク リソースがかなり占有されています。ディスク使用量に関する最大の問題は、実は Windows の検索によって引き起こされており、この機能は継続的なレジュームを必要とするため、使用率が非常に高くなります。タスク マネージャーのディスクが 100% の場合はどうすればよいですか? 1. まず、タスクバーを右クリックし、「タスクマネージャー」を開きます。 2. 次に、占有率が最も高いものを見て右クリックします。
2024-01-03
コメント 0
2937

Linux を使用してディスク領域の管理と最適化を行う方法
記事の紹介:Linux を使用してディスク領域の管理と最適化を行う方法 Linux システムでは、ディスク領域の管理と最適化は重要かつ一般的なタスクです。データが増大し続けるにつれて、ディスク領域の合理的な利用とタイムリーなクリーンアップが重要になります。この記事では、ディスク領域をより適切に管理および最適化するために役立つ、一般的に使用される Linux コマンドとテクニックをいくつか紹介します。 1. ディスク容量を確認する まず、現在のシステムでのディスク容量の使用状況を把握する必要があります。 df コマンドを使用すると、ディスク容量の使用状況をすぐに確認できます。 df-h くそー
2023-08-03
コメント 0
1380

win10家庭版のディスク管理の場所はどこですか?
記事の紹介:多くのユーザーはハードディスクのリソース割り当ての問題に必ず遭遇しますが、どのようにディスクマネージャーを見つけて対応する操作を実行するかは重要な問題であり、これはほとんどの友人が解決できない問題でもあります。 win10 ホーム バージョン 1 でディスク管理を開くチュートリアル。まず、win10 システム デスクトップに入り、コンピューター アイコンを右クリックし、ポップアップ ウィンドウで管理オプションを選択し、[OK] をクリックします。 2. 次に、開いたコンピュータ管理インターフェイスで、左側のインターフェイスの [ディスクの管理] をクリックします。 3. すると、ディスク管理機能がオンになっていることがわかりました。実際、ディスクの管理を開く方法がわからないのは普通のことですが、上記の紹介を参照するだけで、非常に簡単かつ迅速にディスクの管理を開くことができます。
2024-01-17
コメント 0
1366
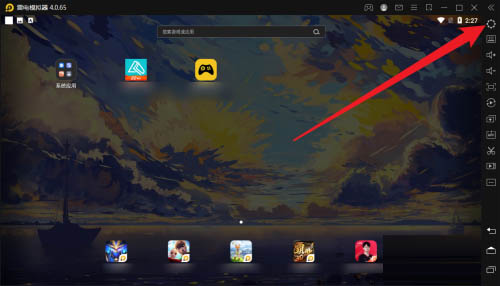
Thunderbolt シミュレータで手動ディスク サイズ管理を有効にする場所 Thunderbolt シミュレータで手動ディスク サイズ管理を有効にする方法は?
記事の紹介:Thunderbolt シミュレータで手動ディスク サイズ管理を有効にする場所を知っている人はいますか?以下では、エディターが Thunderbolt シミュレーターでディスク サイズを手動で管理する方法を紹介します。エディターに従って学習しましょう。 Thunderbolt Simulator のどこで手動ディスク サイズ管理を有効にできますか? Thunderbolt シミュレーターを開くときにディスク サイズを手動で管理する方法: 1. まず、Thunderbolt シミュレーターを開き、次の図に示すように、メイン インターフェイスの右上隅にある設定アイコンをクリックします。 2. 次に、次の図に示すように、「パフォーマンス設定」をクリックします。ステップ 3: 最後に、次の図に示すように、手動ディスク サイズ管理を有効にし、[設定の保存] をクリックします。
2024-09-02
コメント 0
1177

USBディスクがディスク管理に表示されない
記事の紹介:自分のコンピュータでは USB フラッシュ ドライブが認識されないが、他のコンピュータに接続すると正常に認識され、使用できる場合。これは、USB フラッシュ ドライブに問題がないことを意味します。USB フラッシュ ドライブを修復して、コンピュータが USB フラッシュ ドライブを正常に読み取れるようにしてください。 1. U ディスクがコンピュータ上でドライブ文字を表示できない場合、その主な原因は U ディスク文字の競合です。コンピュータを右クリックし、[管理] を選択します。 2. ディスク管理オプションをクリックし、表示されている U ディスクを見つけます。ドライブ文字を正常に表示できません。 3. 右クリックして、「ドライブ文字とパスの変更」を選択します。 4. 「追加」オプションをクリックします。 5. U ディスクの空いているドライブ文字をリセットします。 6. コンピュータが U ディスクを認識できることを確認し、表示および編集することもできます
2024-02-10
コメント 0
856

ディスククリーンアップ操作ガイド(Win10版)
記事の紹介:win10システムを使用している多くのユーザーは、ディスクをクリーンアップする方法が分からず、ディスクを長期間使用した後、ゴミをクリーンアップしてディスク領域を解放したいと考えています。今日は、プロパティとコントロール パネルでコンピューターのディスクをクリーンアップする方法を説明します。非常に簡単な方法です。一緒に見てみましょう。 Win10 でディスク クリーンアップを使用する方法に関するグラフィック チュートリアルの方法 1: 1. コンピューターのデスクトップで、[この PC] をクリックして管理します。 2. [ディスクの管理] を選択します。 3. クリーニングするディスクを選択し、右クリックして [プロパティ] を選択します。 4. ページの下部にある [ディスク クリーンアップ] ボタンをクリックします。 5. 表示されるインターフェイスで、クリーンアップするファイルを選択し、[OK] をクリックし、[ファイルの削除] をクリックします。方法 2: 1. コンピューターのデスクトップで、「スタート」をクリックし、「コントロール パネル」をクリックし、「管理」をクリックします。
2023-12-23
コメント 0
1232