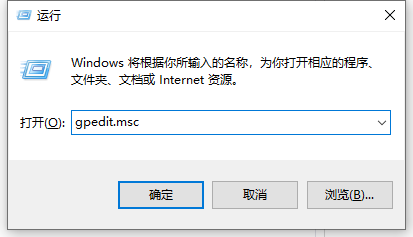合計 10000 件の関連コンテンツが見つかりました
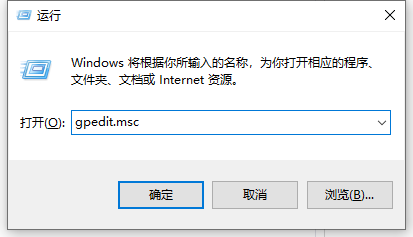
コンピューター上の USB ディスクを無効にする方法を教えます
記事の紹介:USB フラッシュ ドライブなどのストレージ デバイスを無効にするようにコンピュータが設定されている場合、USB フラッシュ ドライブをコンピュータに挿入しても応答がなく、コンピュータはデータを快適に保存および転送できません。では、コンピュータ上の USB フラッシュ ドライブを無効にするにはどうすればよいでしょうか?以下のエディターは、コンピューター上で USB ディスクを無効にする方法を説明します。 win10 システムを例に挙げると、具体的な手順は次のとおりです。 1. win+R キーを同時に押して実行メニューを開き、入力ボックスに「gpedit.msc」と入力し、Enter キーを押して確定します。 2. 「管理テンプレート」を見つけてクリックし、「システム」を見つけてダブルクリックして開きます。 3. 下にスクロールして「リムーバブル ストレージ アクセス」を見つけ、ダブルクリックして開きます。 4. 下にスクロールして「リムーバブル ディスク: 読み取り許可が拒否されました」を見つけ、ダブルクリックして開きます。 5. 図に示すように、「無効」を選択し、「OK」をクリックすると、コンピュータが使用できるようになります。
2023-07-15
コメント 0
14692

USB フラッシュ ドライブの書き込み保護をすばやく解除し、USB フラッシュ ドライブの通常の使用を復元する方法
記事の紹介:U ディスクは日常生活でよく使用されるストレージ デバイスの 1 つですが、U ディスク書き込み保護の問題が発生し、U ディスクへの書き込み、削除などの操作が不可能になることがあります。この記事では、USB フラッシュ ドライブの書き込み保護をすばやく解除し、USB フラッシュ ドライブを通常の使用に戻す方法を紹介します。ツール資料: システム バージョン: Windows1020H2 ブランド モデル: SanDiskUltraUSB3.0 フラッシュ ディスク ソフトウェア バージョン: DiskGenius5.4.2.1239 1. U ディスクの物理書き込み保護スイッチを確認します。一部の U ディスクは物理書き込み保護スイッチを備えて設計されています。通常、U ディスクの側面または背面にあります。スイッチがライトプロテクトされているか確認し、ライトプロテクトされている場合は、スイッチを非ライトプロテクト側に切り替えてライトプロテクトを解除してください。 2. ディスク マネージャーを使用して書き込み保護を解除します 1
2024-03-22
コメント 0
1290

情報セキュリティを保護し、USB フラッシュ ドライブを無効にしてデータ漏洩を効果的に防止します。
記事の紹介:情報化時代において、データ侵害は深刻な問題となっており、個人や企業に多大な損失をもたらしています。情報セキュリティを守るためには、USB メモリを無効にすることが有効です。以下では、いくつかのケースを通じてこの点を説明し、USB フラッシュ ドライブを無効にすることの重要性について詳しく説明します。ツールの材料: コンピューターのブランド モデル: Dellただし、安全上の危険も伴います。たとえば、ある企業の従業員が重要な顧客情報が入ったUSBメモリを紛失し、その結果企業機密が漏洩し、企業に多大な損害が発生したとします。
2024-03-11
コメント 0
1285

U ディスク量産の問題を簡単に解決する、効率的で使いやすい U ディスク量産ツール
記事の紹介:はじめに: U ディスクの大量生産は一般的な問題ですが、この問題に直面すると多くの人が頭を悩ませます。この記事では、U ディスク量産の問題を簡単に解決できる、効率的で使いやすい U ディスク量産ツールを紹介します。ツールの材質: コンピューター ブランド モデル: Dell このツールはすべてのディスクを完全にサポートできます。 2. シンプルで使いやすい:複雑な操作を必要とせず、簡単な手順だけで USB フラッシュドライブの量産が完了します。 3.効率的かつ高速:このツールは高度なアルゴリズムと最適化テクノロジーを採用しており、USBフラッシュドライブの生産効率を大幅に向上させることができます。二
2024-04-09
コメント 0
977

USBフラッシュドライブの書き込み保護を解除するにはどうすればよいですか?さまざまな実践方法を 1 つの記事で詳しく説明します
記事の紹介:U ディスクは、日常の仕事や勉強で頻繁に使用するストレージ デバイスですが、U ディスクが書き込み保護されており、ファイルのフォーマットや削除ができない状況に遭遇することがあります。この記事では、U ディスクの書き込み保護を解除するためのいくつかの迅速かつ効果的な方法を詳しく紹介します。これにより、U ディスクの使用に関するさまざまな問題に簡単に対処できるようになります。ツール資料: システム バージョン: Windows1020H2 ブランド モデル: Kingston DataTraveler100G3 U ディスク ソフトウェア バージョン: DiskGenius5.4.2.1239 1. U ディスクの物理スイッチ部分を確認します U ディスクは物理書き込み保護スイッチを備えて設計されており、書き込み保護スイッチを入れるだけで素早く解除できます。 USB フラッシュ ドライブのシェルを注意深く確認し、小さなトグル スイッチを見つけた場合は、ロック解除位置に切り替えて書き込み保護を解除してみてください。 2. 使用する
2024-03-28
コメント 0
1703

コンピューターが USB フラッシュ ドライブを認識できない問題を解決するには、USB フラッシュ ドライブのユニバーサル ドライバーを使用してみてください。
記事の紹介:コンピュータがUSBフラッシュドライブを認識できないことはよくある問題であり、私たちの仕事や生活に多大な不便をもたらします。今日は、USB フラッシュ ドライブのユニバーサル ドライバーを使用してこの問題を解決する方法を紹介します。このツールを使用すると、コンピューターがUSBフラッシュドライブを認識しない問題を簡単に解決できます。たとえば、Xiao Ming は最近新しい USB フラッシュ ドライブを購入しましたが、コンピュータに接続しても認識されませんでした。彼はコンピュータを再起動したり、USB インターフェイスを変更したりするなど、多くの方法を試しましたが、問題は依然として存在しました。私が USB フラッシュ ドライブのユニバーサル ドライバーを紹介した後、Xiao Ming はそれを試してみることに決め、問題を正常に解決しました。次に、USBフラッシュドライブのユニバーサルドライバーを使用する方法と手順を詳しく紹介します。ツールの材料: オペレーティング システムのバージョン: Windows 10 コンピューターのブランド モデル: Del
2024-02-05
コメント 0
1059

USB フラッシュ ドライブの使用問題を解決する: USB フラッシュ ドライブをフォーマットする簡単な方法
記事の紹介:USBメモリーを使用していて、データが読み取れない、フォーマットできないなどのトラブルに遭遇したことはありませんか?心配しないでください。この記事では、これらの問題を解決する簡単な方法、つまり USB フラッシュ ドライブをフォーマットする方法を紹介します。フォーマットすると、USB フラッシュ ドライブ内のすべてのデータを簡単にクリアし、ファイル システムをリセットして通常の使用に戻すことができます。では、この簡単な方法について学びましょう。ツールと原材料: U ディスクをフォーマットする前に、次のツールと原材料を準備する必要があります: コンピューターのブランドとモデル: どのブランドのコンピューターも使用できます オペレーティング システムのバージョン: Windows 10 ソフトウェアのバージョン: DiskGenius5.4.2 1.適切な書式設定ツール 1. まず、適切な書式設定ツールを選択する必要があります。ここで私が使用することをお勧めします
2024-04-09
コメント 0
776

U ディスクを使用してシステムを再インストールし、システム損傷の問題を解決します
記事の紹介:システムの再インストールは、コンピュータや携帯電話のシステムの損傷、動作の遅さなどの問題を解決する効果的な方法です。 USB フラッシュ ドライブを使用してシステムを再インストールするのは、便利で実用的な操作方法です。この記事では、USB フラッシュ ドライブを使用してシステムを再インストールする方法と手順を詳しく紹介します。ツール資料: システム バージョン: Windows 10 ブランド モデル: HP HPEnvy13 ソフトウェア バージョン: 最新バージョン 1. U ディスク作成の準備 1. まず、8GB を超える容量の U ディスクを準備し、U ディスク内のデータをバックアップします。生産プロセスにより、U ディスク プレートがクリアされます。 2. rufus、winpe などの USB ブートディスク作成ツールをダウンロードし、コンピュータにインストールします。 3. USB フラッシュ ドライブを挿入し、作成ツールを開き、プロンプトに従って USB ブート ディスクを作成します。 2. コンピュータを再起動し、起動する USB ディスクを選択します 1.
2024-04-03
コメント 0
397

図解付きチュートリアル: USB フラッシュ ドライブを使用してシステムを簡単にインストールする
記事の紹介:現代社会において、コンピューターは人々の生活に欠かせないツールとなっています。ただし、コンピューターのパフォーマンスを向上させたり、問題を解決したりするために、オペレーティング システムを再インストールする必要がある場合があります。 USB フラッシュ ドライブを使用してシステムをインストールするのは、簡単で効果的な方法です。この記事では、USB フラッシュ ドライブからシステムをインストールするためのチュートリアルを紹介し、イラストとユーモアを交えてシステムを簡単にインストールできるようにします。ツールの材料: コンピューターのブランド モデル: Xiaomi Air13.3 オペレーティング システムのバージョン: Windows 10 ソフトウェア バージョン: U ディスク作成ツール v2.0 テキスト: 1. 適切な U ディスクを選択する まず、ブートを作成するために適切な U ディスクを選択する必要があります。ディスク。システムのインストール効率を向上させるために、8 GB を超える容量の U ディスクを選択し、U ディスクの読み取りおよび書き込み速度が高速であることを確認することをお勧めします。 2. ダウンロード
2024-01-16
コメント 0
555

レジストリとグループ ポリシーを使用してコンピュータの USB インターフェイスを無効にして、USB フラッシュ ドライブの使用を防ぐ方法
記事の紹介:モバイル ストレージ デバイスの普及により、USB フラッシュ ドライブは人々の日常生活や仕事に欠かせないツールになりました。ただし、USB フラッシュ ドライブには、ウイルス感染やデータ漏洩などのセキュリティ リスクも伴います。これらの問題の発生を防ぐために、レジストリとグループ ポリシーを通じてコンピュータの USB インターフェイスを無効にし、USB フラッシュ ドライブの使用を防ぐことができます。ツール材料: システム バージョン: Windows1020H2 ブランド モデル: Lenovo ThinkPad エディター。 2. 次のパスに移動します: HKEY_LOCAL_M
2024-05-01
コメント 0
1079

USB ディスクを使用してシステムを再インストールする手順の詳細な説明
記事の紹介:システムを再インストールすることは、コンピュータまたは携帯電話の問題を解決する一般的な方法です。システムのパフォーマンスの低下、ウイルス感染、ソフトウェアの非互換性などの理由が原因であっても、システムを再インストールすると、ユーザーはデバイスを通常どおり使用できるようになります。この記事では、システムを再インストールする必要があるユーザーが問題を解決できるように、USB フラッシュ ドライブを使用してシステムを再インストールする手順を詳しく紹介します。ツールの材料: コンピューター ブランド モデル: Xiaomi Air13 オペレーティング システム バージョン: Windows 10 ソフトウェア バージョン: Xiaoyu ワンクリック再インストール システム ソフトウェア v2.0.1 1. U ディスクとシステム イメージを準備します 1. まず、8GB を超える容量の U ディスクを準備します。 U ディスクに重要なデータが含まれていないことを確認してください。 2. デバイス モデルに対応する Windows システム イメージ ファイルをダウンロードし、コンピュータのハード ドライブに保存します。 3. USB ディスクを挿入します
2024-04-03
コメント 0
820

システム損傷の問題を解決するには、USB フラッシュ ドライブを使用してシステムを再インストールします。
記事の紹介:USB フラッシュ ドライブを使用してシステムを再インストールすることは、コンピュータ システムの損傷を解決する一般的な方法であり、USB フラッシュ ドライブを使用すると、システムを迅速かつ便利に再インストールでき、ユーザーはさまざまなシステムの問題を解決できます。この記事では、USB フラッシュ ドライブを使用してシステムを再インストールし、システム損傷の問題を解決する方法を紹介します。ツール材料: システム バージョン: Windows 10 ブランド モデル: Dell システム ファイルの完全なインストールを保証します。 2. システム イメージ ファイルをダウンロードする システム イメージ ファイルの整合性と合法性を確保するために、公式 Web サイトまたは認定チャネルから対応するシステム イメージ ファイルをダウンロードします。 Xiaoyuを使用すると、ワンクリックでシステムソフトウェアまたはPocketを再インストールできます
2024-04-09
コメント 0
820

Uディスクを使用してシステムをインストールし、システムクラッシュの問題を解決します
記事の紹介:コンピュータや携帯電話を日常的に使用していると、システムクラッシュに遭遇することが多く、仕事や生活に多大な支障をもたらします。ただし、USB フラッシュ ドライブを使用してシステムをインストールすることで、この問題を解決できます。この記事では、読者がシステムクラッシュの問題を解決できるように、USB フラッシュドライブを使用してシステムをインストールする方法と手順を紹介します。ツールの材料: コンピューターのブランドとモデル: Dell XPS15 オペレーティング システムのバージョン: Windows 10 1. U ディスクとシステム インストール ファイルを準備します。 1. まず、十分な容量の U ディスクを準備する必要があります。少なくとも 16 GB であることをお勧めします。 。 2. 次に、必要なシステム インストール ファイルをダウンロードして準備する必要があります。このファイルは、公式 Web サイトまたはその他の信頼できるソースから入手できます。 2. U ディスクのブート可能ディスクの作成 1. U ディスクをコンピュータの USB ポートに挿入します。
2024-03-09
コメント 0
969

ストレージの問題を迅速に解決: USB フラッシュ ドライブのワンクリック フォーマットを使用します。
記事の紹介:はじめに: U ディスクは日常生活でよく使用される記憶装置の 1 つですが、使用中に U ディスクをフォーマットするという問題がよく発生します。この記事では、ストレージの問題を簡単に解決できるように、USB フラッシュ ドライブをフォーマットするワンクリック ツールを紹介します。ツール材料: コンピューター ブランド モデル: LenovoThinkPad の使用。 Xiao Ming を例に挙げると、彼の USB フラッシュ ドライブには大量の写真とファイルが保存されていますが、長期間フォーマットされていなかったため、USB フラッシュ ドライブが動かなくなりました。ワンクリック フォーマット U ディスク ツールを使用することで、Xiao Ming は次のことを行うだけで済みます。
2024-01-12
コメント 0
936

[Uディスク製造ツール]: 効率的で実用的なデータストレージソリューション
記事の紹介:今日の情報爆発の時代において、データストレージは人々の生活に不可欠な部分となっています。ポータブル データ ストレージ デバイスとして、U ディスクは人々にとって最も一般的に使用されるツールの 1 つになっています。しかし、市場には偽のUSBフラッシュドライブが多数出回っているため、ユーザーは使用中に多くの問題に遭遇しています。この問題を解決するために、ユーザーがデータ ストレージの問題を簡単に解決できるようにする効率的で実用的なものをリリースしました。ツール資料: システム バージョン: Windows10 ブランド モデル: DellXPS13 ソフトウェア バージョン: U ディスク量産ツール v1.0 1. U ディスク量産ツールの機能 1. 破損した U ディスクの修復: 誤って U ディスクを引き抜いてデータが破損することがあります。紛失またはUディスクが正常に使用できなくなっています。 Uディスクによる量産
2024-01-12
コメント 0
546

携帯電話でモバイルUSBフラッシュドライブを使用する方法「詳細説明:USBフラッシュドライブをHuawei携帯電話に接続する方法」
記事の紹介:日常生活で携帯電話を使用する際、特定のファイルを取得するために携帯電話と USB フラッシュ ドライブを相互接続する必要があるのに、携帯電話と USB フラッシュ ドライブが正常に接続できないという小さな問題に遭遇することがあります。 , USB ポートがまったく一致しません。このときはどうすればよいですか? 心配しないでください。何かが足りないだけかもしれません。次に、Huawei Mate30Proを例として、携帯電話とUSBフラッシュドライブを正しく接続する方法を詳しく説明します。 1. Huawei 独自の携帯電話 2. 任意のタイプの U ディスク (USB、T-Y など) 3. 最も重要なアクセサリ (変換インターフェース) はデジタル ストアまたはコンピュータ ストアで一般に入手可能です。Chu Jiehua の製品を購入するとプレゼントされます。まず、U ディスクをアダプターに接続し、アダプターを U ディスクに接続して、前のディスクを使用する必要があります。
2024-02-07
コメント 0
3635

コンピューターシステムがクラッシュしましたか?問題を解決するには、U ディスクを使用してシステムを再インストールしてください。
記事の紹介:コンピューターシステムがクラッシュしましたか?問題を解決するには、U ディスクを使用してシステムを再インストールしてください。コンピュータ システムのクラッシュは、多くの人が遭遇する問題であり、コンピュータが正常に起動しなくなり、ファイルやアプリケーションにアクセスできなくなります。ただし、USB フラッシュ ドライブを使用してシステムを再インストールすることで、この問題を簡単に解決できます。この記事では、コンピューターシステムクラッシュの問題を解決するために、USB フラッシュドライブを使用してシステムを再インストールする方法と手順を紹介します。ツール材料: システム バージョン: Windows10 ブランド モデル: HPPavilion ソフトウェア バージョン: Windows10 インストール イメージ ファイル 1. 重要なファイルをバックアップする システムを再インストールする前に、まず重要なファイルをバックアップする必要があります。 USB フラッシュ ドライブをコンピュータに挿入し、バックアップする必要があるファイルを USB フラッシュ ドライブにコピーします。これにより、システムを再インストールした後に何も失われないことが保証されます
2024-03-02
コメント 0
550

サンディスク USB フラッシュ ドライブ修復ツールを使用すると、サンディスク USB フラッシュ ドライブの問題を迅速に解決し、データの損失や破損を簡単に解決できます。
記事の紹介:サンディスク USB フラッシュ ドライブは一般的なストレージ デバイスですが、使用中にデータの損失や破損の問題が発生する可能性があります。この記事では、サンディスク USB フラッシュドライブ修復ツールを使用してこれらの問題を迅速に解決し、失われたデータを簡単に回復できるようにする方法を紹介します。ツールの材料: コンピューターのブランドとモデル: Dell 修復プロセス中のデータ損失を防ぐために、事前に重要なデータを USB フラッシュ ドライブにバックアップすることをお勧めします。 2. サンディスク U ディスク修復ツールをダウンロードしてインストールします。サンディスク公式 Web サイトから U ディスク修復ツールの最新バージョンをダウンロードし、画面の指示に従ってインストールします。 2. SanDisk U ディスク修復ツールを使用して修復します
2024-02-07
コメント 0
759

Anguo U ディスク量産ツール: 効率的で実用的なデータ ストレージ ソリューション
記事の紹介:Anguo U ディスク量産ツール: 効率的で実用的なデータ ストレージ ソリューション 今日の情報爆発の時代において、データ ストレージは人々の生活と仕事に不可欠な部分となっています。 U ディスクはポータブル データ ストレージ デバイスとして、大多数のユーザーに愛されています。しかし、市場には偽造品や粗悪品が多数出回っているため、USB フラッシュ ドライブの購入時や使用時にさまざまな問題に遭遇することがよくあります。この問題を解決するために、Anguo は効率的で実用的な U ディスク大量生産ツールを立ち上げ、ユーザーに信頼性の高いデータ ストレージ ソリューションを提供しました。ツール材料: システム バージョン: Windows 10 ブランド モデル: Dell
2024-02-26
コメント 0
1300

USBフラッシュドライブを使用してWin7をインストールするときにブルースクリーンを解決する方法
記事の紹介:一部の友人は、使い慣れている win7 システムをコンピュータにインストールしたいと考えていますが、USB フラッシュ ドライブを使用して win7 システムをインストールすると、ブルー スクリーンが表示されます。では、Win7 をインストールした後のブルー スクリーンを解決するにはどうすればよいでしょうか?以下のエディタでは、USB フラッシュ ドライブを使用した win7 のブルー スクリーン インストールに対する一般的な解決策を共有します。通常の状況では、USB フラッシュ ドライブに win7 システムをインストールした後の再起動後のブルー スクリーンは、インストールした win7 システムがハードディスク モードと互換性がないことが原因で発生するため、ハードディスク モードを調整する必要があります。具体的な解決策は次のとおりです。 1. コンピュータを再起動した後、コンピュータのマザーボードまたは最初の画面のプロンプトに従って BIOS 設定を入力します。 BIOS に入った後、表示されるインターフェースで「構成」オプションを見つけてクリックし、上下の矢印を使用して「S」に切り替えます。
2023-07-14
コメント 0
1973