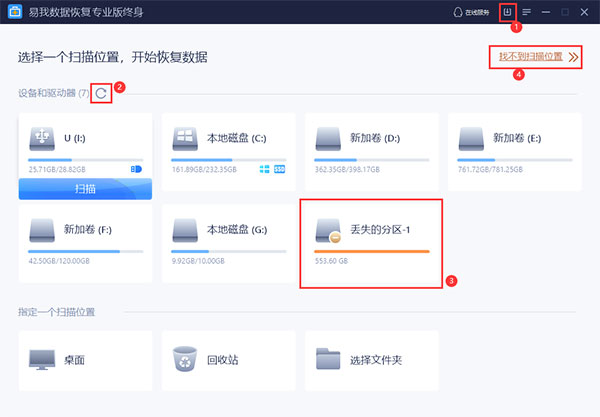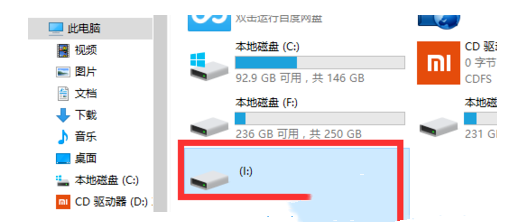合計 10000 件の関連コンテンツが見つかりました

モバイルハードドライブからデータを復元する方法
記事の紹介:モバイル ハード ドライブのデータは、データ損失の原因を特定し、データ回復ソフトウェアを使用し、ハード ドライブの障害を修復し、専門家の助けを求め、データをバックアップすることで回復できます。詳細な紹介: 1. データ損失の原因を特定し、適切なデータ回復方法を選択します; 2. データ回復ソフトウェアを使用します. これらのソフトウェアは、モバイル ハードディスクをスキャンして削除されたファイルを見つけて復元できます; 3. ハードディスク障害を修復しますハードディスク修復ツールを使用して、ハードディスク エラーをスキャンして修復します。 4. 専門家の助けを求め、信頼できるサービス プロバイダーを選択し、事前に復旧計画と料金基準を理解してください。
2023-09-07
コメント 0
795

モバイルハードドライブからデータを復元するにはどれくらい時間がかかりますか?
記事の紹介:モバイル ハード ドライブからデータを復元するにはどのくらい時間がかかりますか? 近年、テクノロジーの発展に伴い、重要なデータやファイルを保存するためにモバイル ハード ドライブを使用する人が増えています。ただし、残念なことに、ポータブル ハード ドライブにも損傷やデータ損失の危険があります。ポータブル ハード ドライブに障害が発生し、そのデータを回復する必要がある場合、重要な問題は、回復プロセスにどれくらい時間がかかるかということです。回復プロセスの長さはいくつかの要因に依存するため、この質問に対する答えは単純に特定の時間ではありません。まず、データの回復にかかる時間
2024-02-21
コメント 0
985
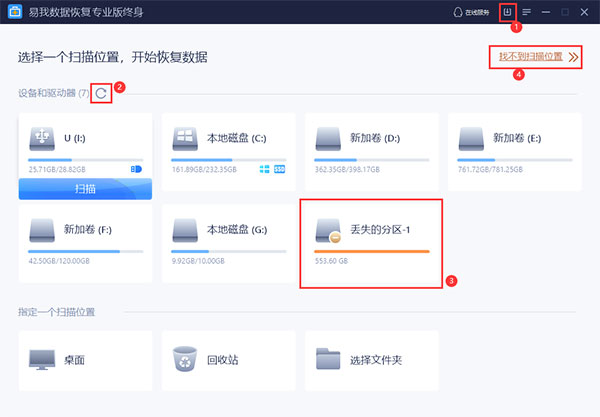
「EasyUS Data Recovery」モバイルハードドライブを復元する方法
記事の紹介:EaseUSデータ復元ソフトは、ドキュメント、写真、オーディオ、ビデオ、電子メール、その他のZIP、RAR、exe、htmlなど、複数の種類のファイルの復元をサポートしていますが、データ復元ツールではないようです。 。さらに、このソフトウェアは安全かつ軽量であり、インストールパッケージのサイズは約 40MB であり、多くのスペースを占有せず、100% 安全です。しかし、EaseUS Data Recovery でモバイル HDD を復元する方法がわからない友達もまだたくさんいるので、編集者が EaseUS Data Recovery ソフトウェアでモバイル HDD を復元する方法を紹介します。 EaseUS Data Recovery でモバイル HDD を復元する方法 1. ソフトウェアのスキャン場所を選択し、スキャンする必要があるターゲット パーティションを定義するだけです。何から始めればよいか正確にわかっている場合
2024-01-11
コメント 0
984

モバイル ハード ドライブに適したデータ復元ソフトウェアはどれですか?
記事の紹介:モバイル ハード ドライブからデータを回復するにはどのソフトウェアが最適ですか? テクノロジーの継続的な発展により、モバイル ハード ドライブは私たちの日常生活においてますます重要な役割を果たしています。しかし、さまざまな理由により、モバイルハードドライブ内のデータが失われたり破損したりすることがあり、多くのトラブルを引き起こします。この問題を解決するために、多くのソフトウェア開発会社がさまざまなモバイルハードドライブデータ復元ソフトウェアを発売しましたが、どれが優れていますか?まずはRecuvaというソフトを紹介します。 Recuva は、非常に人気のあるモバイル ハード ドライブ データ回復ツールです。
2024-02-18
コメント 0
1201

win10モバイルハードディスクにアクセスできない時の修復方法
記事の紹介:一部の Win10 コンピューターをアップグレードした後、リムーバブル ディスクを挿入すると正常に表示されますが、アクセスできなくなります。アクセスできないWin10モバイルハードドライブを回復するにはどうすればよいですか?実際、この問題は簡単に解決できます。次に、Win10 モバイル ハードディスクにアクセスできない問題を解決する方法について、編集者が詳細な手順を説明します。 win10モバイルハードドライブにアクセスできない場合の回復方法。 1. デスクトップ上でこのコンピュータを開き、E ドライブをダブルクリックしてアクセス拒否を表示します。 2. このとき、マウスの右ボタンを使用して E ドライブをクリックし、開いたメニューでプロパティを見つけて、入力します; 3. プロパティを入力した後、「セキュリティ」を見つけて、詳細オプションをクリックして入力します; 4. 詳細を開いた後、下の「追加」をクリックして入力します; 5. 「追加」と入力した後、選択対象を見つけてクリックして入力します; 6. Enterオブジェクト名の全員
2023-07-12
コメント 0
1296

データ復元後もモバイルハードドライブは正常に機能しますか?
記事の紹介:モバイル ハード ドライブは、大量のデータの保存と転送に使用できる非常に便利なストレージ デバイスです。ただし、外付けハードドライブが破損したり、データが失われたりする場合があります。このような状況に遭遇したとき、私たちは失われたデータを回復できることを望むことがよくあります。では、データ復旧後もモバイルハードドライブは引き続き使用できるのでしょうか?これは大きな懸念事項です。まず、データを回復する前に、外付けハードドライブが破損したりデータが失われたりする理由を理解する必要があります。一般的な状況には、ファイルの誤った削除、ウイルス感染、物理的損傷、または不適切な保管が含まれます。関係なく
2024-02-18
コメント 0
1151

壊れたモバイルハードドライブからデータを取り出すにはどうすればよいですか?
記事の紹介:壊れたモバイルハードドライブからデータを取り出す方法. 今日、テクノロジーの進歩により、モバイルハードドライブは私たちの日常生活や仕事に欠かせないデバイスの1つになりました。ただし、モバイル ハード ドライブは必ず故障し、重要なデータにアクセスできなくなります。モバイルハードドライブが壊れた場合、どうすればそこからデータを復元できますか?この記事では、いくつかの一般的な方法を紹介します。まず、データ復元ソフトウェアを使用してみることができます。これらのソフトウェアは通常、強力なデータ回復機能を備えており、損傷したハードドライブからデータを読み取り、
2024-02-20
コメント 0
1002

Mac モバイル ハードディスクを読み取り専用に変更する (Mac Book Air モバイル ハードディスクは読み取り専用)
記事の紹介:はじめに: この記事では、この Web サイトで Mac のモバイル ハードディスクの読み取り専用機能の変更に関する関連コンテンツをご紹介しますので、お役に立てれば幸いです。 Apple コンピュータがモバイル ハードディスクにファイルをコピーできない問題の解決策は、「Mac は NTFS フォーマットされたディスクをどのように操作するのか」という問題を解決することです? 必要なのは、NTFS for Mac 読み取りおよび書き込みツールをインストールすることだけです。ただし、ハードドライブが破損しているか、ハードドライブのファイルシステムが破損している場合は、Mac システムへの接続が操作できなくなる可能性があります。現時点では、ハードドライブを修復するか、専門のデータ回復ソフトウェアを使用してファイルを回復する必要があります。まず、MAC コンピューターを開き、左側のリストで [Launchpad] をクリックします。次に、[mounty] アプリケーションを見つけてクリックします。インストールされていない場合は、オンラインでダウンロードできます。インストールが完了したら、
2024-02-10
コメント 0
975

モバイルハードディスクの巡回冗長エラーを修正する方法
記事の紹介:ポータブル ハード ドライブの CRC エラーを修正する方法: 物理的な接続を確認し、別の USB ケーブルまたはポートを試してください。 chkdsk またはディスク ユーティリティを使用して、ファイル システム エラーを修正します。モバイル ハード ドライブをフォーマットします (注: すべてのデータが削除されます)。製造元が提供するエラー チェック ツールを使用してエラーを修正します。ポータブル ハード ドライブの製造元または販売店に問い合わせて、ハード ドライブを交換してください (すべてが失敗した場合)。
2024-04-19
コメント 0
715

モバイルハードディスクをPCからMacに変換(ハードディスクをモバイルハードディスクに変更する方法)
記事の紹介:はじめに: この記事では、モバイル ハードディスクを PC から Mac に変換することに関する関連コンテンツを紹介します。 PC モバイル ハード ドライブの内容を Mac モバイル ハード ドライブに移動するにはどうすればよいですか? Mac でモバイル ハード ドライブを使用する手順は次のとおりです: モバイル ハード ドライブを Mac コンピュータの USB インターフェイスに挿入します。新しいハードドライブのアイコンがデスクトップに表示されます。ダブルクリックして開きます。外付けハードドライブが新しい場合、Mac はハードドライブをフォーマットするように求めるメッセージを表示します。 LAN 共有や QQ 送信など、ネットワーク経由で送信される場合、モバイル ハードディスクは Mac および Windows システムと互換性があるために exfat モードである必要があります。他にも方法はありますが、上記 2 つの方法よりも面倒なのでここでは記載しません。まず、有料などのサードパーティ ソフトウェアを使用できます。
2024-01-12
コメント 0
1252

Mac から外付けハードドライブに写真をコピーするにはどうすればよいですか?
記事の紹介:今日、このサイトでは、Mac で写真をモバイル ハード ドライブにコピーする方法を紹介します。これで問題が解決した場合は、忘れずにこのサイトに従ってください。今すぐ始めましょう! Mac 経由で iPhone からモバイル ハード ドライブに写真を直接インポートする方法 次の方法を使用して写真をモバイル ハード ドライブにコピーできます: 1. モバイル ハード ドライブをコンピュータに接続します。 2. ファイル エクスプローラーまたは Finder を開いて、写真が保存されているフォルダーを見つけます。 3. コピーしたい写真を選択し、右クリックして「コピー」を選択します。 4. モバイルハードディスク上の対象フォルダーを選択し、右クリックして「貼り付け」を選択します。 5. コピープロセスが完了するまで待ち、写真がモバイルハードドライブに正常にコピーされたことを確認します。または、次の方法を使用して写真を写真ライブラリにインポートすることもできます。1
2024-01-15
コメント 0
5259

Macモバイルハードドライブ修復プログラム
記事の紹介:はじめに: このサイトでは、Mac モバイル ハードディスク パッチに関する関連コンテンツを紹介しますので、お役に立てれば幸いです。 Mac でモバイル ハードディスクを使用する モバイル ハードディスクを使用した後、データの損失やディスクの損傷を避けるために、Windows でモバイル デバイスを取り出してください。同様に、Mac で使用した後は、まずモバイル ハード ドライブをアンマウント、つまりデバイスを「取り出し」てから、ハード ドライブを取り外すことをお勧めします。まず、有料の ParagonNTFS や TuxeraNTFS などのサードパーティ ソフトウェアを使用できます。Seagate ハード ドライブを使用している場合は、Seagate 公式 Web サイトにアクセスして、読み書きもできる ParagonNTFS Seagate 特別バージョンを無料でダウンロードできます。指定された NTFS ハード ドライブを使用する場合は、直接。
2024-01-14
コメント 0
1274
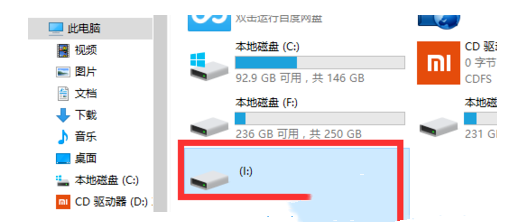
Win10モバイルハードドライブを開けない場合の対処方法
記事の紹介:一部の友人は、Win10 がモバイル ハード ドライブにアクセスできないことを発見しました。Win10 のモバイル ハード ドライブを開けない場合はどうすればよいですか?このため、エディターは Win10 モバイル HDD が開けない問題の解決策を提供しましたので、必要な場合はエディターに来て調べてください。開けない Win10 モバイル ハード ドライブを修正する方法: 方法 1: コマンド プロンプトを使用してモバイル ハード ドライブを修復する 1. モバイル ハード ドライブをコンピューターに挿入し、コンピューター上の [このコンピューター] をダブルクリックして、次のドライブ文字を表示します。モバイルハードドライブ。 2. ショートカット キー「win+R」を押して実行を開始し、「cmd」と入力してコマンド プロンプトを開くことを確認します。 3. ウィンドウに入ったら、「chkdski:/f」コマンドを入力し、Enter キーを押して実行します。i はモバイル ハードディスクです。
2024-02-19
コメント 0
585

Macモバイルハードドライブにコピーできないのですか?
記事の紹介:今日、このサイトでは、Mac モバイルハードドライブがコピーできない問題の解決策を紹介します。お役に立てましたら、このサイトに注目してください。今すぐ始めましょう! MACBOOK はリムーバブル ハード ドライブに内容をコピーできません。ハード ドライブの損傷またはハード ドライブ ファイル システムの損傷は、特に Mac システムを使用している場合によくある問題です。ハードドライブに問題があると、コンピュータに接続したときに操作できなくなることがあります。同様に、Mac システムに障害が発生した場合、ハードドライブをコンピュータに接続できなくなる可能性があります。この場合、ハードドライブを修復するか、Mac システムの問題を解決するには、専門の技術サポートを求める必要があります。まず、モバイルハードディスクのパーティション形式を確認します。下の図は、読み取り専用状態の NTFS フォーマットされたモバイル ハードディスクを示しています。 NTFS フォーマットされたモバイル ハード ドライブを右クリックします。
2024-01-17
コメント 0
1847

Macフォトモバイルハードドライブ?
記事の紹介:はじめに: このウェブサイトでは、Mac フォト モバイル ハード ドライブに関する関連コンテンツを紹介しますので、お役に立てれば幸いです。 Mac の写真をモバイル ハードディスクにインポートすると、時間は変わりますか? 切り取って移動するだけです。コピーはしないでください。コピーすると、ファイルの新しいコピーが作成されます。もちろん、作成時間も新しくなります。最後に、下の図に示すように、最初にモバイル ハードディスクを選択し、[エクスポート] オプションを再度クリックします。 Mac からハードドライブに写真をコピーする方法は次のとおりです。まず、モバイルハードドライブをコンピュータに接続し、下部にある [ランチャー] アイコンをクリックします。ポップアップウィンドウで[写真]アイコンを見つけてクリックします。 [写真]ウィンドウを開いたら、[Shift]キーを押しながらすべての写真を順番に選択します。次に[ファイル-エクスポート-エクスポートX]をクリックします。
2024-02-15
コメント 0
711

外付けハードドライブで Mac を起動させますか?
記事の紹介:はじめに: 今日、このサイトでは、Mac をモバイル ハードディスクから起動する方法に関する関連コンテンツを紹介します。現在直面している問題を解決できる場合は、このサイトに注目して今すぐ始めてください。 Mac でモバイル ハードディスクを使用する方法 Mac でモバイル ハードディスクを読み取る方法は非常に簡単です。モバイル ハードディスクを Mac コンピュータに接続するだけです。読み込みが完了すると、ハードディスクのディスク アイコンが表示されます。デスクトップ。アイコンをダブルクリックしてハードドライブを開き、そのファイルを読み取ります。 Mac コンピュータは、USB インターフェイスを介してモバイル ハード ドライブに接続し、Finder を介してモバイル ハード ドライブを開いて、その中のファイルにアクセスできます。接続方法には次の手順が含まれます。 まず、USB ケーブルを使用してモバイル ハード ドライブを Mac コンピュータに接続します。次に、Finder アプリを開くと、次のことができます。
2024-02-06
コメント 0
1448

Mac モバイル ハード ドライブが利用できません (Mac モバイル ハード ドライブが応答しません)
記事の紹介:はじめに: このウェブサイトでは、Mac モバイル ハードディスクが使用できない問題に関する関連コンテンツを紹介しますので、お役に立てれば幸いです。 Apple コンピュータがリムーバブル ハード ドライブにファイルをコピーできない問題の解決策: Mac ラップトップの電源を入れ、USB ケーブル経由でリムーバブル ハード ドライブを接続すると、デスクトップにハード ドライブのアイコンが表示されます。アイコンを右クリックしても、使用できるコピー オプションが表示されない場合があります。これは、モバイル ハード ドライブがデフォルトで Windows システム フォーマットを使用し、MacOS では読み取り専用モードでのみアクセスできるためです。 「Mac は NTFS フォーマットされたディスクをどのように操作するのか」という問題を解決するのは非常に簡単です。Mac 用 NTFS 読み取りおよび書き込みツールをインストールするだけです。ただし、ハードドライブが破損しているか、ファイルシステムが破損している場合は、Mac に接続しても機能しない可能性があります。
2024-02-16
コメント 0
582

HDDデータ復旧ソフト
記事の紹介:共通ソフトウェア: 1. HiFormat Data Recovery Master; 2. Anedata Data Recovery Software; 3. EasyRecovery; 4. DataExplore Hard Drive Data Recovery Master; 5. Recuva; 6. FinalData など。
2024-02-02
コメント 0
1415

win7コンピュータでモバイルハードディスクを開けない問題の解決策
記事の紹介:1. [モバイル ハードディスク/U ディスク]を右クリック→[プロパティ]を選択し、ポップアップ ウィンドウで[ツール]→[チェックの開始]→[ファイル システム エラーを自動的に修復する]と[スキャンして試行する]を変更します。不良セクタを回復する]。図に示すように: 2. 上記の手順では、一部のシステムでは再起動後に修復を求めるメッセージが表示されます。その後、コンピュータを再起動すると、システムは自動的に回復します。 USB フラッシュ ドライブやモバイル ハード ドライブは取り外さないように注意してください。図に示すように: 方法 2: 1. [スタート] → [cmd] または [Win+R]。図に示すように: 2. ここで H ドライブを修復する場合は [chkdskH:/f] と入力し、修復する D ドライブは [chkdskD:/f] とすると、システムの修復が開始され、しばらくすると修復が完了します。図に示すように: 3. 修復が完了したら、[マイコンピュータ]
2024-03-26
コメント 0
466