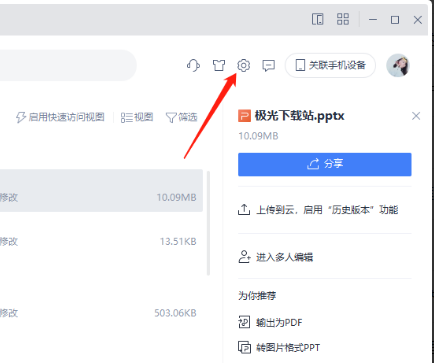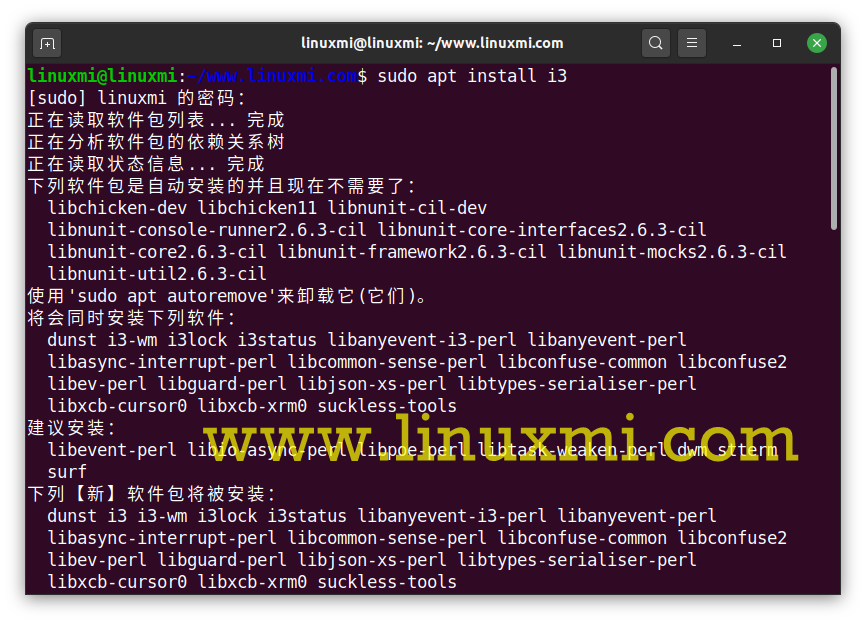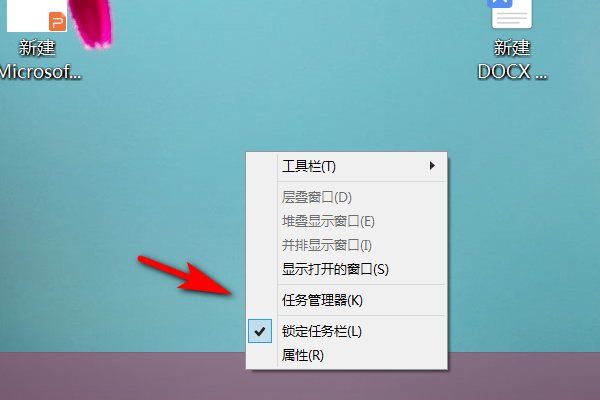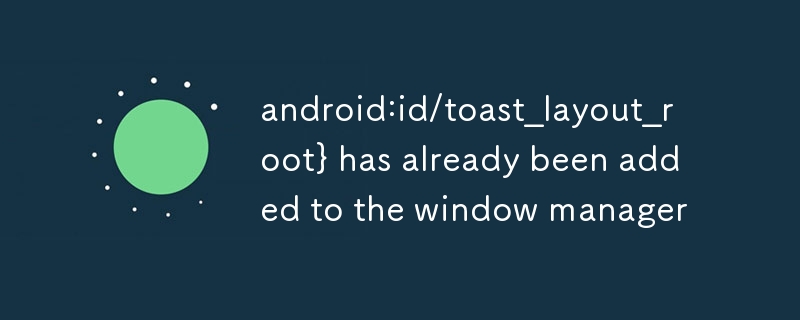合計 10000 件の関連コンテンツが見つかりました

WPS ウィンドウ管理モードはどこにありますか? WPS ウィンドウ管理モードを切り替えるにはどうすればよいですか?
記事の紹介:WPS は多くのユーザーにとって必須のコンピューター ツールです。WPS は 2 つのウィンドウ表示モードをサポートしています。では、WPS はどのようにしてウィンドウ管理モードを切り替えるのでしょうか。以下では、エディターが詳細な切り替えチュートリアルを教えますので、ぜひ試してみてください。 WPS でウィンドウ管理モードを切り替える方法 1. WPS を開き、ホームページの右上隅にある [設定] を選択します。 2. 設定センターに入り、以下のその他の設定で[ウィンドウ管理モードの切り替え]を選択します。 3. [ウィンドウ管理モードの切り替え]ダイアログボックスが表示されます。選択後、WPSを再起動すると切り替えが完了します。
2024-09-02
コメント 0
961
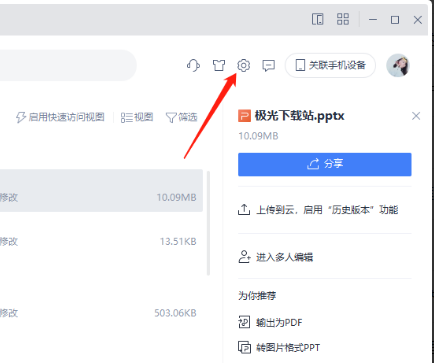
WPS でウィンドウ管理モードを切り替える方法
記事の紹介:WPS は複数のウィンドウを開くことができるため、WPS でウィンドウ管理モードを切り替える方法を知りたいユーザーもいます。以下では、WPS でウィンドウ管理モードを切り替える方法について詳しく説明します。必要な友人は参照してください。 1. ダブルクリックしてソフトウェアを開き、右上隅にある歯車アイコンをクリックします。 2. 次に、下のオプションリストで「設定」をクリックします。 3. 開いたウィンドウインターフェイスで、[ウィンドウ管理モードの切り替え] オプションをクリックします。 4. ポップアップ ウィンドウ インターフェイスで適切なモードを確認し、[OK] をクリックして保存します。 5. 最後に、プロンプトウィンドウで「OK」をクリックします。
2024-03-30
コメント 0
528

デスクトップ ウィンドウ マネージャーは何をしますか? デスクトップ ウィンドウ マネージャーを閉じることはできますか?
記事の紹介:最近、一部のユーザーは、コンピュータの使用時に、デスクトップ ウィンドウ マネージャーが大量のメモリを消費することに気づきました。デスクトップ ウィンドウ マネージャーについてよく知りませんでした。閉めることはできますか?まだよく分からないユーザーもいると思いますので、この記事では詳しく解説して皆さんと共有していきます。デスクトップ ウィンドウ マネージャーは何をしますか?回答: デスクトップ ウィンドウ マネージャーは、Vista の新しいコンポーネントであるデスクトップ ウィンドウ マネージャー (DWM) です。これは、WPF コア グラフィックス レイヤー コンポーネントの上に構築されています。 DWM のデスクトップ コンポジションは、コンポジション エンジンに基づいた新機能です。その外観により、Vista のアプリケーションで画面ピクセルが表示される方法がほぼ変わりました。
2024-08-29
コメント 0
1133

デスクトップ ウィンドウ マネージャーをオフにすることはできますか?デスクトップウィンドウマネージャーを完全に閉じる方法
記事の紹介:デスクトップ ウィンドウ マネージャーは、Vista の新しいコンポーネントである DesktopWindowManager (DWM) です。多くのユーザーは、コンピュータを使用するときに、デスクトップ ウィンドウ マネージャーが非常に多くの CPU メモリを占有することに気づきます。その場合、デスクトップ ウィンドウ マネージャーをオフにすることができます。このサイトでは、デスクトップ ウィンドウ マネージャーを完全に閉じる方法をユーザーに注意深く紹介します。デスクトップ ウィンドウ マネージャーを閉じてもよいですか?答え: はい。具体的な手順: 1. マウス ポインタをコンピュータの下のタスク バーに移動し、マウスを右クリックして、ポップアップ オプションから [タスク マネージャ] をクリックします。 2. タスク マネージャー インターフェイスに入ったら、以下の詳細をクリックします。 3. 詳細インターフェイスに入ったら、スライダーを一番下までドラッグし、デスクトップを見つけます。
2024-03-16
コメント 0
969
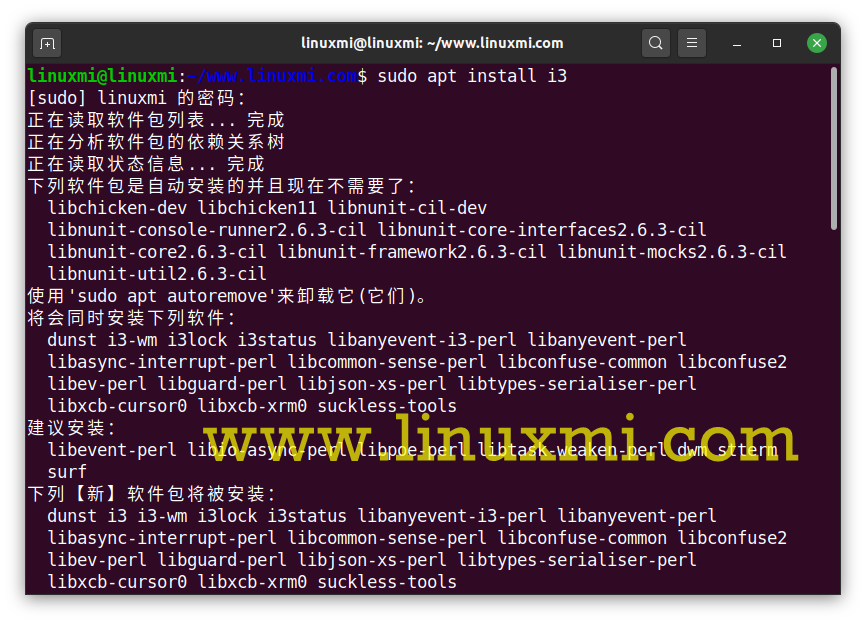
Linux に i3 ウィンドウ マネージャーをインストールして使用する方法
記事の紹介:i3wm (i3 Window Manager) は C で書かれており、軽量で設定が簡単な人気のタイル ウィンドウ マネージャーです。従来のデスクトップ環境とは異なり、タイル マネージャーは、ワークフローに合わせて簡単かつ魅力的な方法で画面上にウィンドウを配置するのに十分な機能を提供します。 i3 は、シームレスかつ重なり合わない方法で画面上にウィンドウをインテリジェントに配置する、ミニマルなタイル マネージャーです。他のタイリング マネージャーには、xmonad や wmii などがあります。このガイドでは、Linux デスクトップ システムに i3 ウィンドウ マネージャーをインストールして使用する方法を説明します。 Fluxbox、KWin、enlightenment などの XWindows マネージャーと比較した i3 ウィンドウ マネージャーの利点
2024-02-13
コメント 0
1223

win10でデスクトップウィンドウ管理を完全に閉じる方法
記事の紹介:Win10 システムを使用している友人の中には、CPU を大量に消費するデスクトップ ウィンドウ マネージャーと呼ばれるプロセスがあるため、電源を入れるたびにコンピューターがフリーズすることに気付いた人もいます。これを手動でオフにすると問題は解決しますが、自動的にオンになります。再起動したらまた。多くの人がそれを永久にオフにする方法を知りたいと思っています。今日はその設定方法を教えます。 win10でデスクトップウィンドウマネージャーを完全に閉じる方法 1. デスクトップ下部のタスクバーを右クリックし、オプションリストから「タスクマネージャー」を選択します。 2. 新しいインターフェースに入ったら、下の「詳細」をクリックします。 3. 開いたウィンドウでデスクトップ ウィンドウ マネージャーを見つけ、右クリックして [タスクの終了] を選択し、ポップアップ ウィンドウで [未保存のデータを破棄して閉じる] チェックボックスをオンにします。
2024-09-03
コメント 0
885
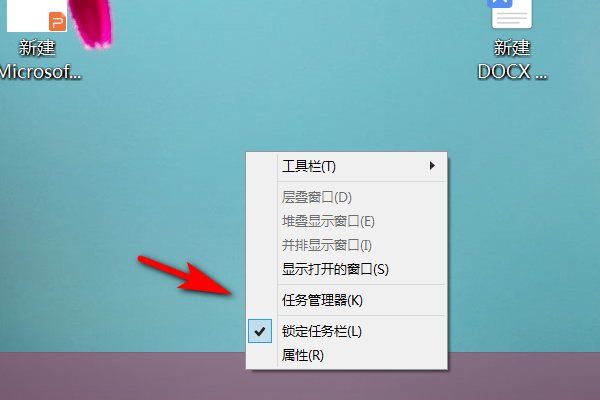
win10でデスクトップウィンドウマネージャーを閉じる設定方法
記事の紹介:win10 システムにはデスクトップ ウィンドウ マネージャーと呼ばれる新しい機能があり、通常は使用されませんが、常に開いていて CPU を大量に消費するため、多くの人がこれをオフにしたいと考えています。やり方は?今日はwin10の設定方法を紹介しますので、見てみましょう! win10 でデスクトップ ウィンドウ マネージャーを閉じる方法: 1. デスクトップの下部にあるタスクバーを右クリックし、オプション リストで [タスク マネージャー] を選択します。 2. 新しいインターフェースに入ったら、下の「詳細」をクリックします。 3. 開いたウィンドウでデスクトップ ウィンドウ マネージャーを見つけ、右クリックして [タスクの終了] を選択し、ポップアップ ウィンドウで [未保存のデータを破棄して閉じる] の小さなボックスをオンにします。
2024-09-13
コメント 0
738

win10でデスクトップウィンドウマネージャーを閉じる設定方法は?
記事の紹介:win10システムにはデスクトップウィンドウマネージャーと呼ばれる新しいコンポーネントがあり、このコンポーネントは基本的には使用されませんが、実行されておりCPUを大量に消費するため、多くのユーザーがこの機能をオフにしたいと考えています。セットアップしますか? 今日の win10 チュートリアルは、大多数のユーザーに答えを提供します。 win10 でデスクトップ ウィンドウ マネージャーを閉じる方法: 1. デスクトップの下部にあるタスクバーを右クリックし、オプション リストで [タスク マネージャー] を選択します。 2. 新しいインターフェースに入ったら、下の「詳細」をクリックします。 3. 開いたウィンドウでデスクトップ ウィンドウ マネージャーを見つけて右クリックし、[終了] を選択します。
2024-03-15
コメント 0
713

win10でデスクトップウィンドウ管理を完全にオフにする方法は?
記事の紹介:Win10 システムの友人の中には、コンピューターがフリーズするたびに、プロセス中にデスクトップ ウィンドウ マネージャーが存在し、多くの CPU を消費していることが原因であると発見した人もいます。手動で閉じることで解決できますが、再起動すると自動的に起動します。多くのユーザーが知りたいことは「永久に電源をオフにする方法」です。この問題を解決するために、今日の win10 チュートリアルでは設定方法を共有します。次に、エディターの手順に従って、完全な操作手順を確認します。 win10でデスクトップウィンドウマネージャーを完全に閉じる方法 1. デスクトップ下部のタスクバーを右クリックし、オプションリストから「タスクマネージャー」を選択します。 2. 新しいインターフェースに入ったら、下の「詳細」をクリックします。 3. 開いたウィンドウでデスクトップウィンドウを見つけます。
2024-03-16
コメント 0
707

WPS でウィンドウ管理モードを有効にする方法 WPS でウィンドウ管理モードを切り替える方法
記事の紹介:WPS のウィンドウ管理モードでさらに多くのファイルを開くときは、この機能をすばやく切り替えることができます。ショートカット キーを使用すると便利ですが、多くの友人はこの機能を有効にする方法を知りません。ここで具体的な設定方法を共有します。今日のソフトウェアチュートリアルがより多くの人に役立つことを願っています。 WPS でウィンドウ管理モードを切り替える方法: 1. アプリケーションに入った後、上部ナビゲーション バーのホームページ オプションをクリックします。 2. 次に、このページで設定アイコンを見つけてクリックします。 3. この時点で、ポップアップ ドロップダウン ボックスで設定オプションを選択します。 4. 最後に、このページでウィンドウ管理モードを切り替えるオプションを見つけて確認します。
2024-09-09
コメント 0
408

Win10のファイルエクスプローラーウィンドウにごみ箱を表示する方法
記事の紹介:Win10のエクスプローラーウィンドウにごみ箱を表示する方法 まず、開いたエクスプローラーウィンドウで、メニューバーの「表示」メニューをクリックし、[ナビゲーションペイン - すべてのフォルダーを表示]をクリックします。
2020-08-15
コメント 0
10803

Tkinter でウィンドウを閉じるイベントを処理するには?
記事の紹介:Tkinter でのウィンドウ終了イベントの処理ユーザー インタラクションの管理は、GUI プログラミングにおいて非常に重要です。処理する必要がある重要なイベントの 1 つは、ウィンドウが閉じることです。
2024-10-27
コメント 0
1025

Win10 デスクトップ ウィンドウ マネージャーを完全に閉じる方法
記事の紹介:Win10 システムでデスクトップ ウィンドウ マネージャー (DWM) が CPU リソースを過剰に占有する状況に遭遇した場合、システム パフォーマンスを最適化するために DWM を永久に無効にすることを検討するユーザーもいます。では、どうすればよいのでしょうか?以下に詳しい操作方法をご紹介します。操作手順 1. デスクトップ下部のタスクバーを右クリックし、オプションリストから「タスクマネージャー」を選択します。 2. 新しいインターフェースに入ったら、下の「詳細」をクリックします。 3. 開いたウィンドウでデスクトップ ウィンドウ マネージャーを見つけ、右クリックして [タスクの終了] を選択し、ポップアップ ウィンドウで [未保存のデータを破棄して閉じる] チェックボックスをオンにします。拡張読書システム設定音視覚化通知音出力デバイス自動消去文書履歴管理右クリックメニュー機能フォントフラット
2024-03-04
コメント 0
697

Windows 8のウィンドウインターフェースの設定方法
記事の紹介:Windows 8 でウィンドウ インターフェイスを設定する方法 1. 「Win+E」キーの組み合わせを押して、リソース マネージャーを開きます (または、デスクトップ アイコン「コンピューター」を直接ダブルクリックします); 2. メニュー バーをクリックします --- 表示--- オプション; 3. オプションを開く - --View、前にチェックマークを付けます; 4. ドキュメントを閉じて、もう一度開いて観察します。図に示すように、ファイル エクスプローラーはリボン メニューを使用します。 リボン メニューを使用すると、計算が Windows 8 の全体的なスタイルのように見えます。旧バージョンの「エクスプローラー」の「参照」ウィンドウには、タイトルバー、メニューバー、ツールバー、左ウィンドウ、右ウィンドウ、ステータスバーなどのいくつかの部分が含まれています。 「エクスプローラー」もウィンドウであり、その構成要素は一般的なウィンドウと同様ですが、特殊なウィンドウとしてフォルダーウィンドウとフォルダーコンテンツウィンドウがあります。
2024-01-17
コメント 0
914

Win7 システムでエクスプローラー ウィンドウを開くにはどうすればよいですか? Windows 7でエクスプローラーを開く方法
記事の紹介:Win7 システム ユーザーの中には、コンピューターのリソース マネージャー ウィンドウの開き方がわからない人もいますが、実際には、操作は難しくありません。最初にコンピューターのスタート メニューを開くか、検索ボックスで直接検索してリソース マネージャー ウィンドウを開く必要があります。この点に関して、この記事ではいくつかの方法をまとめて皆さんに共有しましたので、興味のある方は読み続けてください。 Windows 7 でエクスプローラーを開く方法: チュートリアル 1 1. 左下隅の [スタート] アイコンをクリックし、検索ボックスに [Windows ファイル エクスプローラー] と入力します。 2. 検索結果で、下図に示すように [Windows エクスプローラー] オプションをクリックし、[開く] をクリックします。チュートリアル 2 1. [コンピューター] アイコンを見つけてダブルクリックし、上部の [▶] アイコンをクリックします。 2. ポップアップ メニュー バーで、root
2024-02-13
コメント 0
1694

Win11 ファイル エクスプローラー (エクスプローラー) で複数のタブを持つ単一のウィンドウを維持する方法は?
記事の紹介:Win11 システムを使用すると、マルチタブ リソース マネージャーがユーザーのファイル管理をより便利に実現するのに役立ちますが、その操作方法がわからないユーザーも多いのではないでしょうか?このサイトでは、Win11 ファイル エクスプローラー (エクスプローラー) で複数のタブを持つ単一ウィンドウを維持する方法をユーザーに丁寧に紹介します。 Win11ファイルエクスプローラー(エクスプローラー)で単一ウィンドウに複数のタブを保持する方法 方法1. 1.「win+R」ショートカットキーでファイル名を指定して実行ダイアログボックスを開き、「explorer.exe」コマンドを入力してEnterキーを押します。 2. リソースマネージャーが開きます。方法 2. 1. システムの組み込み検索機能を使用して、以下を直接検索します。 ファイル リソース
2024-02-11
コメント 0
1254