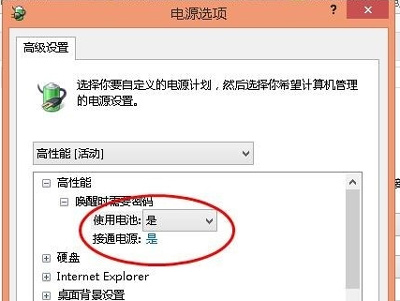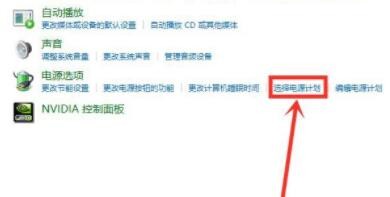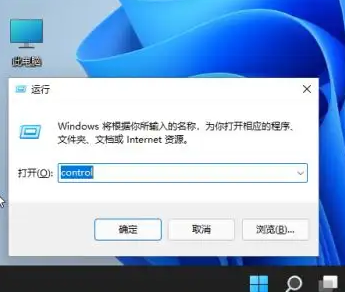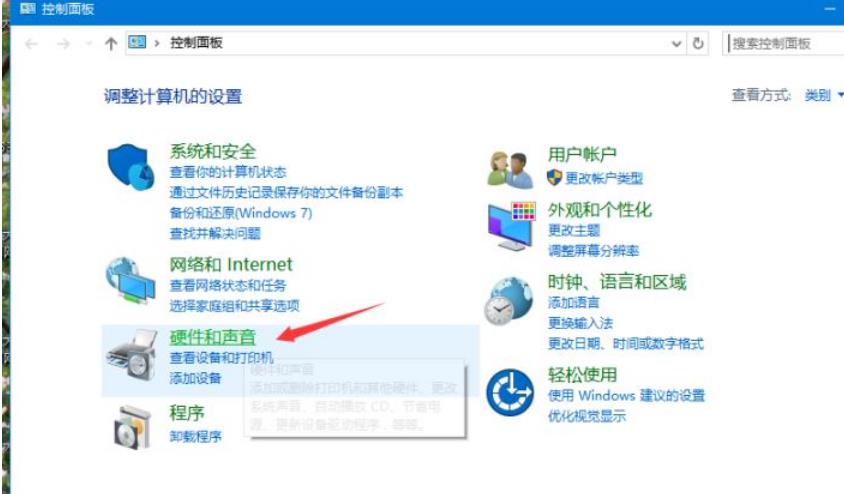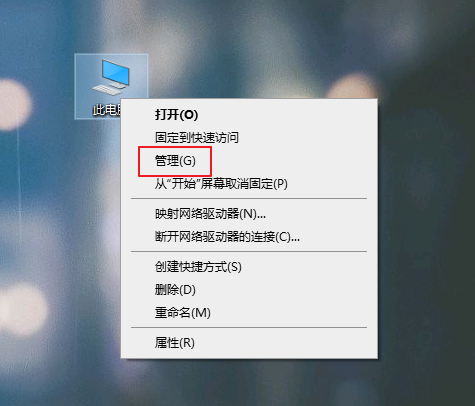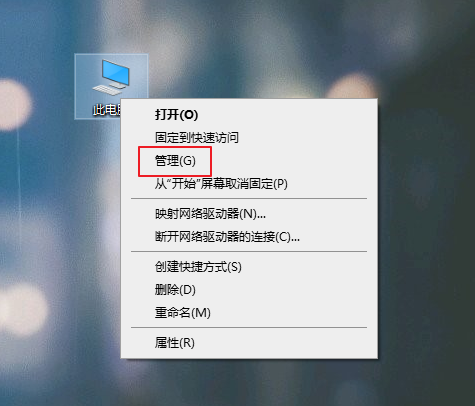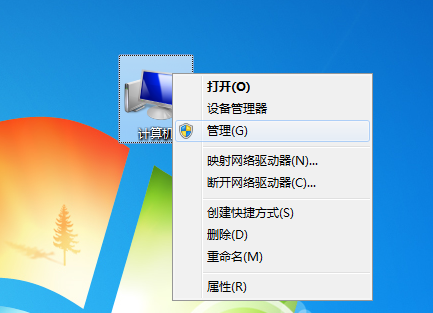合計 10000 件の関連コンテンツが見つかりました

Acer ノートパソコンのバッテリーが充電されない (Acer ノートパソコンのバッテリーが充電されない)
記事の紹介:Acer ノートパソコンが充電できないのはなぜですか? どうすればよいですか? バッテリーが損傷しています。システムエラー。充電器や接触不良の原因。解決策: 別の充電器またはデータケーブルを試すか、充電ポートを掃除してください。リカバリ モードで起動し、advancsd アドバンスト モードを選択し、wipeBattery を選択して、バッテリ トレースをクリアします。 ②. 純正の充電データケーブル内部に接触不良などの問題がないか確認してください。 ③. 充電データケーブルのプラグとラップトップの充電インターフェースの間に接触不良がないか確認します。 ④. ノートブック内のバッテリーが正常かどうかを確認します。コンピューターを充電できない理由: 電源アダプターの障害: 電源アダプターは、十分正確ではありませんが、多くの友人によって充電器と呼ばれています。
2024-02-18
コメント 0
1634

ノートパソコンが充電できない
記事の紹介:ラップトップが充電できない場合はどうすればよいですか? 1. 充電機能が無効になっているかどうかを確認します。ラップトップにはバッテリー オプションに「充電を無効にする」機能があります。この機能では、アダプターは充電せずにラップトップに直接電力を供給します。この場合は充電できません。バッテリーのオプションをチェックして、ノートブックの充電機能が無効になっているかどうかを確認することをお勧めします。 2. Lenovo G40-70 と win10 システムを例として、ラップトップのバッテリーが充電できない場合の修復方法: ラップトップのバッテリー保護モードがオンになっているかどうかを確認し、オンになっている場合はオフにします。まずコンピュータの電源を切り、コンピュータを再起動して、正常に充電できるかどうかを確認します。 3. したがって、ラップトップが充電されていないことがわかった場合は、まず関連する電源管理ソフトウェアを起動し、バッテリーをオフにすることができます。
2024-03-01
コメント 0
996

ノートパソコンのバッテリーが充電されない修理
記事の紹介:ノートパソコンのバッテリーが充電できない場合はどうすればよいですか? ノートパソコンのバッテリーを修復するにはどうすればよいですか? 1. ハードウェア自体に問題があります。一般的に、コンピューターを再起動し、バッテリーを再度抜き差しして判断できます。一部のハードウェア検出アプリケーションは、おおよそのバッテリー消費量の参考情報を取得できます。 2、。ハードウェア自体に問題があります。一般に、コンピュータを再起動し、バッテリを再接続して取り外して、バッテリ自体に問題があるかどうかを判断できます。それでもバッテリが充電できない場合は、ハードウェア検出をインストールすることをお勧めします。アプリケーションを使用して、バッテリー損失のおおよその参考情報を取得します。 3. バッテリーの故障。ノートパソコンのバッテリが充電できない場合は、バッテリのハードウェア障害が原因である可能性があります。これは、コンピュータを再起動するか、バッテリの抜き差しによって判断できます。それでも充電できない場合は、インストールを通じて確認できます。
2024-02-20
コメント 0
1011
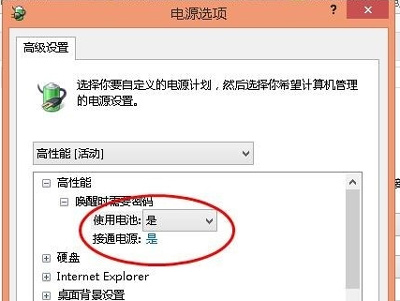
Win10 システムのノートパソコンが充電できないのはなぜですか?_Win10 システムのノートパソコンが充電できない場合の解決方法
記事の紹介:Win10 ノートパソコンを使用しているときに、コンピューターが充電できないことに気づく人もいます。このため、システム ハウスは、Win10 システム ノートパソコンが充電されない問題の詳細な解決策を提供します。そのため、ラップトップが充電できないという問題を心配する必要はありません。 Win10 ラップトップが充電できない場合の解決策: ラップトップのバッテリー オプションに「充電を無効にする」機能があるかどうかを確認します。この機能では、アダプターはバッテリーを充電せずにラップトップに直接電力を供給します。それは充電できません。もちろん、win10 システムは少し異なります。ノートブックの充電機能が無効になっているかどうかを確認するために、バッテリーのオプションを確認することをお勧めします。充電器が純正品かどうかを確認する
2024-09-05
コメント 0
367
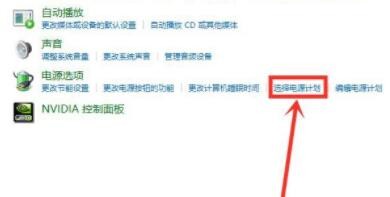
win11 ノートパソコンのバッテリーが完全に充電されていない場合はどうすればよいですか? win11 ノートパソコンのバッテリー充電不足の問題の分析
記事の紹介:win11 ラップトップを使用すると、次のようないくつかの問題が発生します: コンピューターのバッテリーが完全に充電されていない場合、どうすればよいですか?ユーザーは、コントロール パネルの [ハードウェアとサウンド] を直接クリックし、操作する電源プランを直接選択できます。このサイトでは、Win11 ノートブックのバッテリー充電不足の問題の分析をユーザーに注意深く紹介しましょう。 Win11 ノートブックのバッテリーが充電されない問題の分析 1. 下の検索ボタンをマウスでクリックし、検索してクリックして「コントロール パネル」を開きます。 2. コントロール パネル インターフェイスで [ハードウェアとサウンド] を見つけます。 3. 次に、[電源オプション] で、[電源プランの選択] をクリックします。 4
2024-02-13
コメント 0
928

ノートパソコンのバッテリーが完全に充電されない
記事の紹介:コンピューターが完全に充電されないのはなぜですか? バッテリーが長期間使用されずに放置され、接触不良が生じた可能性があります。ノートブックを開いてほこりを掃除し、電源コードとバッテリーを抜き差しすることをお勧めします。問題も解決するかもしれません。 2. バッテリーの劣化。原因は、パソコンを長期間使用していることによるバッテリーの劣化です。バッテリーが損傷しています。ノートパソコンが変形している場合は、バッテリーの損傷が原因である可能性があります。バッテリー回路。コンピューターを修理中に遭遇した可能性があります。バックアップ回路に問題があります。ラップトップを充電する電源回路に問題があります。 3. 充電に関する不満の原因: バッテリー、コンピューターのマザーボードが壊れているか、電源アダプターに問題があります。解決策: まず、障害の原因を取り除きます。まずバッテリーを取り外し、電源アダプターを使用してコンピューターの電源を入れます。正常に起動できる場合は、電源アダプターとマザーボードに問題がないことを意味します。
2024-02-23
コメント 0
1152

ノートパソコンをバッテリーを入れずに電源に直接接続して使用できますか?
記事の紹介:ラップトップをバッテリーから取り外して電源に直接接続できますか? バッテリーなしでラップトップを電源に直接接続することは可能であり、これによりバッテリーを最大限に保護できます。ノートパソコンのバッテリーを保存する方法は次のとおりです。 ノートパソコンのバッテリーを初めて使用する前に、できるだけ長く充電することをお勧めします。外部電源からラップトップに直接電力を供給できるため、バッテリーを取り外して電源に接続することでラップトップを直接使用できます。ノートパソコンは、バッテリーを取り外し、電源コードを直接接続して使用できます。ただし、電源が突然切れると、ノートブックが損傷する可能性があります。ラップトップのバッテリーのメンテナンス: まず、最初の 3 回は、ラップトップのバッテリーを毎回 12 時間充電する必要はありません。外部電源からラップトップに直接電力を供給できるため、バッテリーを取り外して電源に接続するだけでラップトップを使用できます。
2024-06-04
コメント 0
937

ノートパソコンのバッテリーを接続しても充電されない
記事の紹介:パソコンに「電源は接続されているのに充電されていない」と表示されるのはなぜですか? 接触不良とバッテリーの損傷です バッテリーには充電回数と寿命があります。バッテリーには充電回数と寿命があり、寿命や充電回数を超えると、当然接続が切れてしまい、バッテリーが切れてしまいます。充電できません。場合によっては、コンピューターの充電ポートが緩んで、バッテリー ポートが接続できなくなることがあります。理由は次のとおりです: 充電機能が無効になっているかどうかを確認してください。ノートブックのバッテリー オプションには「充電を無効にする」機能があり、この機能では、アダプターはバッテリーを充電せずにノートブックに直接電力を供給します。充電できません。回路障害。回路が不安定になったり、電圧が高すぎたり低すぎたりする場合があり、電子機器の充電に影響します。特に、一部の電子機器は回路ソケットに直接接続できないか、特定のアダプターを使用する必要があります。
2024-04-03
コメント 0
655

Win11ノートパソコンのバッテリーが完全に充電されていない問題を解決する方法
記事の紹介:Win11ノートパソコンのバッテリーが完全に充電されていない問題を解決するにはどうすればよいですか? Win11 ラップトップのバッテリーが完全に充電されていない場合、ユーザーはどうすればよいですか? ユーザーはまず Win11 コンピューターのコントロール パネルを開き、次に [ハードウェアとサウンドのオプション] をクリックし、[詳細な電源プランの変更] をクリックして、[バッテリー オプション] を開いて、バッテリー残量が少なくなっています。オプションで、90 を選択して保存してください。そうでない場合は、エディターが Win11 ラップトップのバッテリーが完全に充電されていない問題を解決する方法に関するチュートリアルをまとめました。以下を見てみましょう。 Win11 ノートブックのバッテリーが完全に充電されていません チュートリアルの共有 1. 下の検索ボタンをクリックし、検索してクリックしてコントロール パネルを開きます 2. コントロール パネル インターフェイスでハードウェアとサウンドを見つけます 3. 次に、電源オプションで、クリックして電源を選択します計画 4. 電源計画インターフェイスで、次を選択します。
2023-06-29
コメント 0
2627
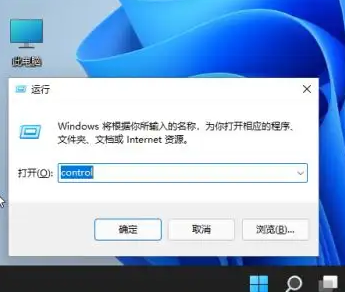
win11 ノートパソコンが充電できない場合はどうすればよいですか?
記事の紹介:ラップトップを使用する多くの友人は、ラップトップを直接接続します。これにより、コンピューターのパフォーマンスが向上するだけでなく、バッテリーの充電も可能になります。しかし、一部の Win11 ユーザーは、さまざまなデバイスを変更したにもかかわらず、バッテリーを充電できないことに気づきました。ハードウェアの問題を除外するには、通常は設定の問題です。その後、この Win11 チュートリアルで詳細な解決策を共有しますので、必要な方は記事の手順に従って試してみてください。 win11 ラップトップが充電できない場合はどうすればよいですか? 1. キーボードの win r を押して実行ウィンドウを表示し、「control」と入力して Enter を押してコントロール パネルを開きます。 2.開いたら、「ハードウェアとサウンド」に入ります。 3. 次に「バッテリー設定の変更」と入力します。 4. 次に「プラン設定の変更」をクリックします。 5. 次に、「詳細な電源設定の変更」を選択します。 6
2024-09-12
コメント 0
671

win10 ラップトップが接続されているのにライトが点灯せず、充電できない場合はどうすればよいですか?
記事の紹介:Win10 ラップトップが接続されているのにライトが点灯せず、充電できない場合はどうすればよいですか?実際には非常に簡単です。コントロール パネルで [ハードウェアとサウンドのオプション] を開き、[電源オプション] で [プラン設定の変更] を選択するだけです。以下では、このサイトでは、win10ノートパソコンを接続しても電源が入らず、充電できない問題の解決策を詳しく紹介します! win10 ノートブックを接続しても点灯または充電しない問題の分析。 1. コントロール パネルを開き、[ハードウェアとサウンド] オプションをクリックします。 2.ハードウェアとサウンドのオプションの「電源オプション」をクリックします。 3. 現在の使用モードの後ろにある「プラン設定の変更」をクリックします。 4. プラン設定の「詳細な電源設定の変更」をクリックします。 5. 詳細設定の高パフォーマンスオプションの「バッテリーを使用する」項目を「はい」に設定します。
2024-09-03
コメント 0
658
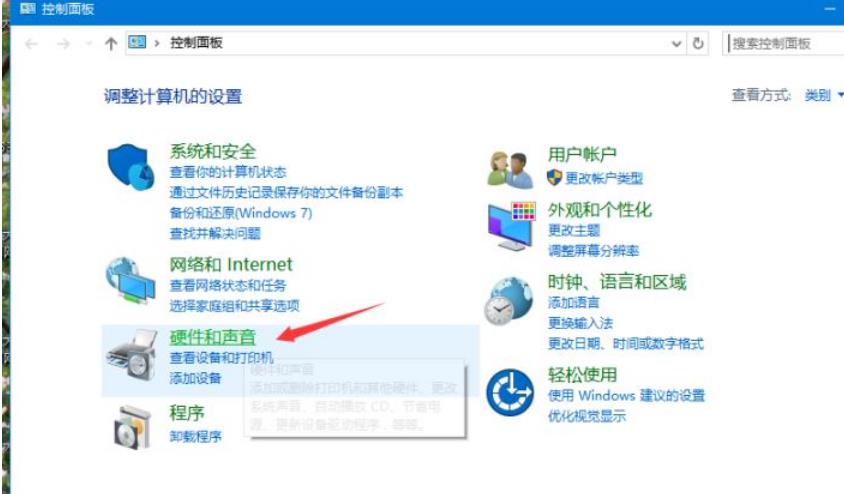
Win10 ラップトップが接続されているのにライトが点灯せず、充電できない場合はどうすればよいですか?
記事の紹介:Win10 ラップトップが接続されているのにライトが点灯せず、充電できない場合はどうすればよいですか?方法は非常に簡単で、コントロールパネルの「ハードウェアとサウンドのオプション」を開き、「電源オプション」の「プラン設定の変更」を選択することで設定できます。この Web サイトでは、Win10 ラップトップの電源が入らず、接続しても充電されない問題の分析をユーザーに注意深く紹介します。 win10 ノートブックを接続しても点灯または充電しない問題の分析。 1. コントロール パネルを開き、[ハードウェアとサウンド] オプションをクリックします。 2.ハードウェアとサウンドのオプションの「電源オプション」をクリックします。 3. 現在の使用モードの後ろにある「プラン設定の変更」をクリックします。 4. プラン設定の「&」をクリックします
2024-02-05
コメント 0
669
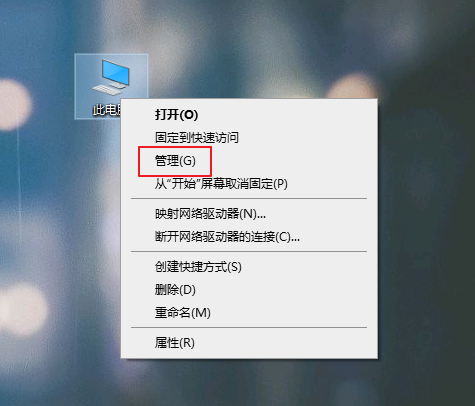
Windows 10 でラップトップのバッテリー アイコンが表示されない場合はどうすればよいですか?
記事の紹介:Win10 ラップトップでは、タスク バーにバッテリー電源ステータスが表示されます。最近、一部のユーザーから、コンピューターのバッテリー アイコンが表示されないという報告がありました。この問題が発生した場合は、バッテリー デバイスをリセットして表示できるようにする必要があります。 , 今日の win10 チュートリアルでは操作方法を共有します。今日このサイトによってもたらされたコンテンツが、より多くの人の問題解決に役立つことを願っています。 Win10ノートパソコンのバッテリーアイコンが表示されない場合の解決策 1. まず、デスクトップの[このPC]を右クリックし、[管理]を選択して入ります。 2. コンピューター管理インターフェイスに入り、左側の [デバイス マネージャー] を選択し、右側の [バッテリー] をクリックして開きます。 3. [MicrosoftACアダプタ]と[MicrosoftA]を右クリックします
2024-02-13
コメント 0
867
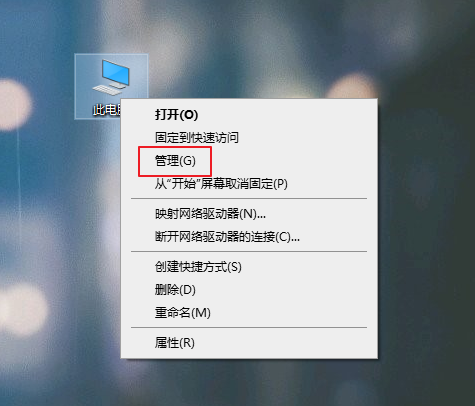
Windows 10 でラップトップのバッテリー アイコンが表示されない場合はどうすればよいですか?
記事の紹介:皆さん、こんにちは。win10 ラップトップにバッテリーアイコンが表示されない問題を解決する方法を共有しましょう。この問題が発生した場合でも、心配する必要はありません。次の手順に従って、バッテリー アイコンが再び表示されるように設定してください。このチュートリアルが皆さんのお役に立てれば幸いです、ありがとう! Win10ノートパソコンのバッテリーアイコンが表示されない場合の解決策 1. まず、デスクトップの[このPC]を右クリックし、[管理]を選択して入ります。 2. コンピューター管理インターフェイスに入り、左側の [デバイス マネージャー] を選択し、右側の [バッテリー] をクリックして開きます。 3. [MicrosoftAC アダプター]、[MicrosoftACPI 互換制御方式バッテリー] の順に右クリックし、[無効にする] を選択し、これら 2 つのデバイスをそれぞれ無効にします。
2024-09-03
コメント 0
963
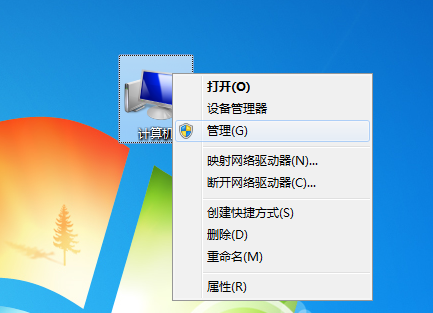
Windows 10 コンピューターでバッテリーが検出されない場合の対処方法
記事の紹介:皆さん、こんにちは。私たちが使用している win10 ノートパソコンにはすべてバッテリーが付属しているので、電源に接続していなくても使用できます。しかし、一部の友人は、バッテリーが取り付けられているにもかかわらず、コンピューターにバッテリーが検出されないと表示されたことに気づきました。今日はこの問題を解決する方法を教えます!次に、具体的な手順を確認するためにフォローしてください。 Win10 ノートパソコンでバッテリーが検出されない問題の解決策: 1. まず、コンピューターを右クリックし、ドロップダウン メニューから [管理] を選択します。 2. 新しいインターフェースの左側にある [デバイス マネージャー] をクリックします。 3. 次に、バッテリードライバーを見つけて、正常に動作しているかどうかを確認します。そうでない場合は、更新できます。
2024-09-03
コメント 0
837

ノートパソコンのバッテリー修理
記事の紹介:ノートパソコンのバッテリーを充電できない理由は数多くありますが、バッテリー マネージャーをリセットし、バッテリー インターフェイスをクリーニングし、販売後の修理を実行することで解決できます。バッテリー マネージャーのリセット 一部のラップトップにはバッテリー マネージャーまたは電源管理ソフトウェアが搭載されている場合があります。 Lenovo G40-70、win10システムを例に挙げると、ノートパソコンのバッテリーが充電できない場合の修復方法:ノートパソコンのバッテリー保護モードがオンになっているかどうかを確認します。オンになっている場合は、オフにするだけです。まずコンピュータの電源を切り、コンピュータを再起動して、正常に充電できるかどうかを確認します。同じブランドの別の充電器を試してください。充電器に問題がある場合は、交換してください。バッテリーが取り付けられていない、またはバッテリーが緩んでいてコンピューターのインターフェースに接続できない可能性があります。緩んでいる場合は、バッテリーを取り付け直します。
2024-06-04
コメント 0
860

Xiaomi ノートパソコンを接続しても反応しない
記事の紹介:購入したばかりの Xiaomi Notebook Air 13.3 が充電できないのはなぜですか? 充電器が破損しています。充電器のインターフェースが緩んでいて接触不良です。ラップトップの充電回路が破損しています。マザーボードの充電部分を確認してください。 Xiaomi ノートブックが充電できず、電源ボタンを押すと赤いライトが数回点滅する理由は次のとおりです。Xiaomi ノートブックの電源が赤いライトを 5 回点滅し、バッテリーに電力が供給されていないことを示しています。当然充電もできません。 Xiaomi ラップトップが充電できない場合はどうすればよいですか? 実際、これは多くの場合、設定に問題があることが原因であり、バッテリーが壊れていない場合は、設定を変更することで充電できます。 Xiaomi コンピューターの電源接続が充電されていないことが示された場合はどうすればよいですか? 1. 解決策: シャットダウンし、電源プラグを抜き、バッテリーを取り外し、再度接続して電源をオフにします。
2024-04-25
コメント 0
1482

ノートパソコンのバッテリー性能を回復する方法
記事の紹介:ノートパソコンのバッテリーを修理する方法 テクノロジーの継続的な進歩と普及により、ノートパソコンは私たちの日常生活に欠かせないものになりました。ただし、ラップトップを頻繁に使用する人は、バッテリー寿命という共通の問題に遭遇する可能性があります。ノートパソコンのバッテリーは、長時間の使用や不適切な充電方法により、損傷や性能低下が発生することがよくあります。では、ノートパソコンのバッテリーに問題が発生した場合、それを修正する方法は何でしょうか?以下では、ノートパソコンのバッテリーに関するよくある問題と解決策を詳しく紹介します。電気
2024-02-18
コメント 0
812

パワーバンクはラップトップを充電できますか?
記事の紹介:パワーバンクはラップトップを充電できますが、パワーバンクの出力とバッテリー容量に注意する必要があります。ノートパソコンの電力要件が低い場合は、充電に高出力のパワーバンクを選択できますが、ノートパソコンの電力要件が高い場合は、ノートパソコン用に特別に設計された充電器を購入するか、電源アダプタを使用して充電する必要がある場合があります。
2023-08-15
コメント 0
27650

ノートパソコンのバッテリーを調整する方法
記事の紹介:HP コンピューターのバッテリーを調整する方法 HP コンピューターのバッテリー調整の問題について HP ノートパソコンのバッテリーは、長期間使用されずに放置されます。バッテリーを引き出しの中に数か月間放置すると、それに応じてバッテリーの寿命が短くなり、ひどい場合にはバッテリーの寿命が短くなります。充電できない。まず、ラップトップのバッテリーを完全に充電し、電源アダプターをラップトップに接続します。 Windows デスクトップでバッテリー アイコンを右クリックし、[電源オプション] を選択します。左側のパネルで、「プラン設定の変更」をクリックし、「詳細な電源設定の変更」をクリックします。手動で修正する方法。私の知る限り、HP ラップトップにはバッテリー管理ソフトウェアが搭載されていないため、手動補正方法を使用することをお勧めします。手動校正はシンプルで操作が簡単で、手順は次のとおりです: 1) マシンの電源を切り、電源アダプターを接続し、バッテリーを完全に充電します。バッテリーの場合
2024-02-27
コメント 0
868