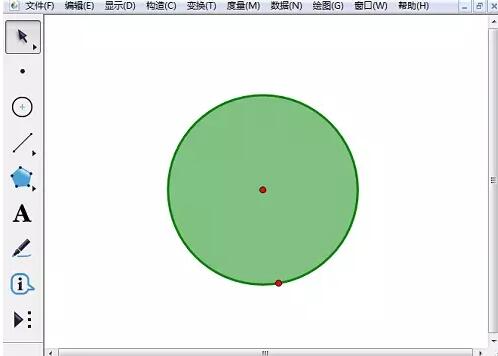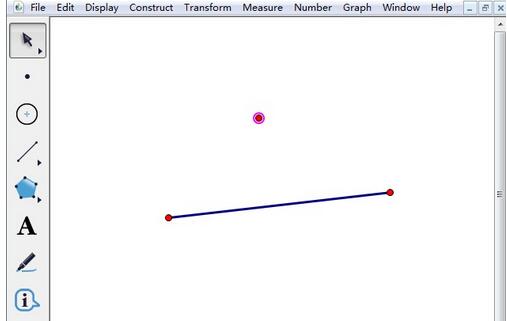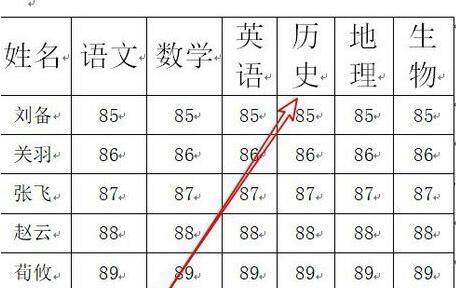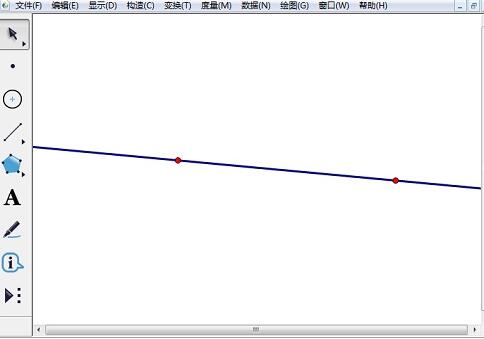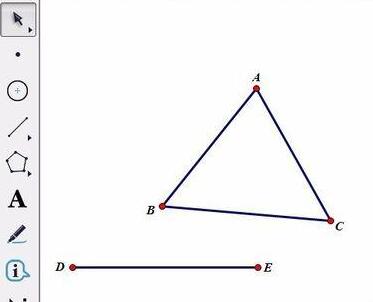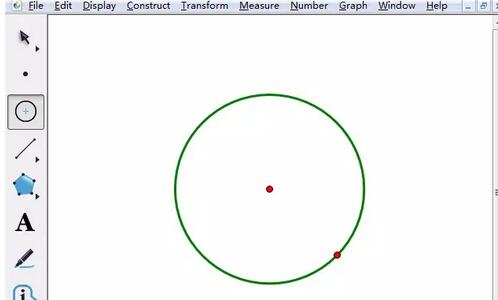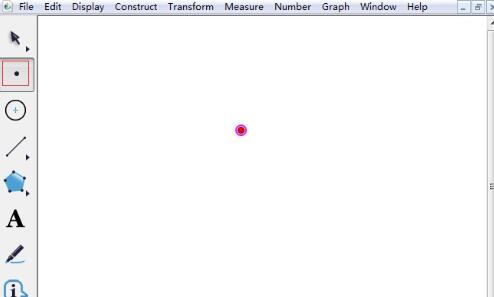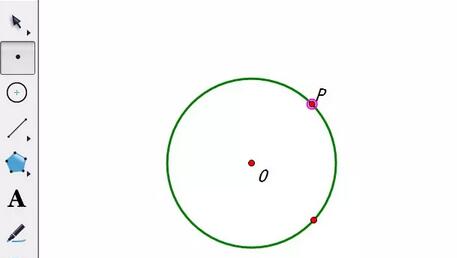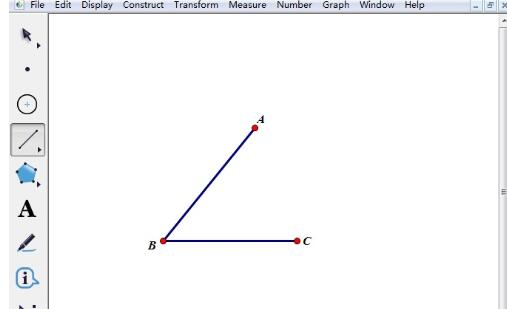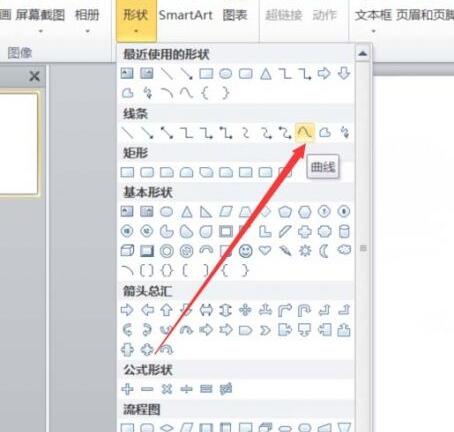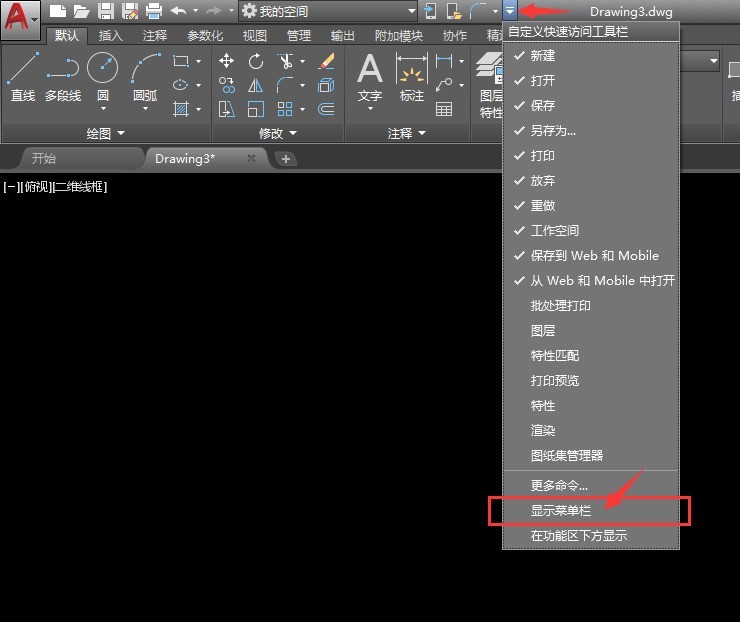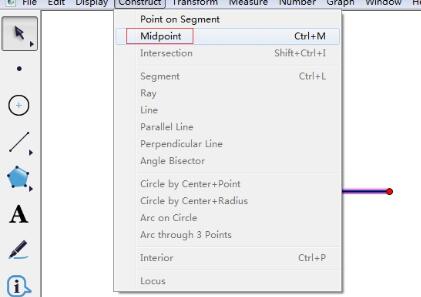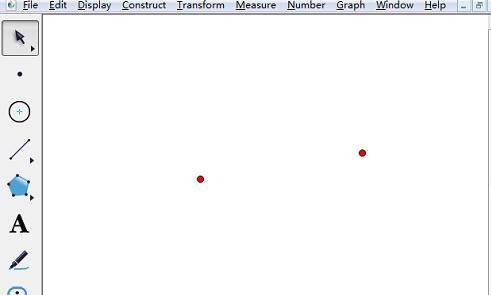合計 10000 件の関連コンテンツが見つかりました
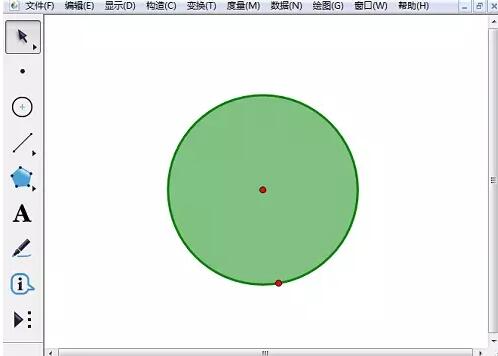
幾何学的なスケッチパッドを使用してカラフルな円形アニメーションを作成するグラフィック手法
記事の紹介:1. サイドバーの[矢印移動ツール]をクリックして円を選択し、メニューバーの[作図]-[円の内側]コマンドを選択します。結果は図のようになります。 2. メニューバーの[データ]-[新規パラメータ]コマンドをクリックし、表示される[新規パラメータ]ダイアログボックスで直接[OK]をクリックします。 3. 新規作成したパラメータを選択し、メニューバーの[編集]-[操作ボタン]-[アニメーション]コマンドをクリックし、図のようなダイアログボックスが表示されるので[OK]ボタンをクリックします。 4. パラメータと円内を選択し、メニューバーの[表示]-[カラー]-[パラメータ]をクリックし、ポップアップされる[カラーパラメータダイアログ]の[OK]ボタンをクリックします。 5. [アニメーションパラメータ]ボタンをクリックすると、円の中が色分けされて表示されます。
2024-06-04
コメント 0
741

IE9 ブラウザでメニュー バーをすばやく起動する方法 IE9 ブラウザでメニュー バーをすばやく起動する方法
記事の紹介:多くの人は IE9 ブラウザを使用するのが好きですが、IE9 ブラウザでメニュー バーをすばやく起動する方法をご存知ですか?次に、エディターは IE9 ブラウザーでメニュー バーをすばやく起動する方法を提供します。興味のある方は以下をご覧ください。 IE9 ブラウザでメニュー バーをすばやく起動するにはどうすればよいですか? IE9 ブラウザーのクイック起動メニュー バーの方法では、IE9 で任意の Web ページを開きます。キーボードの Alt キーを押すと、IE9 メニュー バーが表示されます。メニューバーを使用しない場合は、メニューバーはすぐに非表示になります。使用する場合は、もう一度 Alt キーを押してメニューバーを呼び出します。メニュー バーを常に保持したい場合は、ブラウザの上部を右クリックし、ポップアップ メニューの [メニュー バー] をクリックすると、メニュー バーを常に保持することができます。
2024-08-13
コメント 0
955
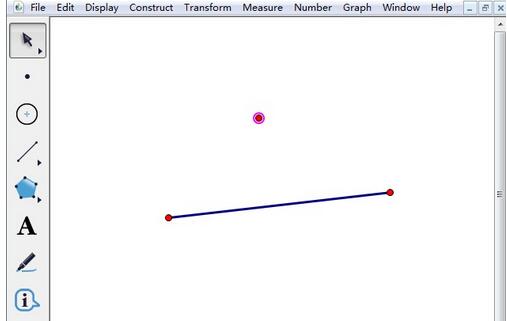
幾何学スケッチパッドに垂直線を引く操作内容
記事の紹介:方法1:縦線を描くメニュー方法 点や線を描く場合は、幾何学スケッチパッドを開き、サイドバーの[線分定規ツール]をクリックしてキャンバス上に線分を描き、その上で[点ツール]をクリックします。サイドバーを使用して、キャンバス上の同じ線上に線分を描画します。垂直線を作成するには、構築メニューを使用します。 [移動矢印ツール]で先ほど描いた点と線を選択し、メニューバーの[作図]-縦線をクリックすると、作成した縦線が表示されます。方法2 ショートカットキーを使用する方法: サイドバーの[矢印移動ツール]を使用して、描画した点と線を選択し、[Alt+C]を同時に押して[作図]メニューを開き、[ を押します。キーボードの[D]キーを押して垂直線を描きます。方法 3: カスタム ツールを使用して垂直線分を描画する 幾何学的スケッチパッドを開き、左側のツールバーの [カスタム ツール] - [線分ツール] - [垂直線] をクリックします。
2024-04-16
コメント 0
1224
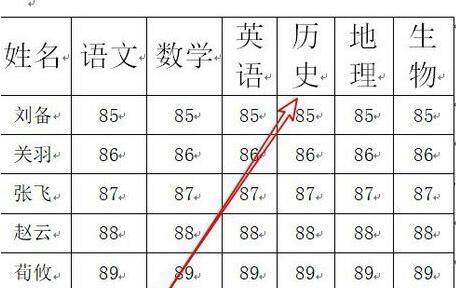
wps2019 ドキュメントの表内のテキストを自動的に調整する詳細な手順
記事の紹介:wps2019を開くと表内の文字が変形しているのが確認できます。このとき、wps2019ドキュメント内のテーブル全体が選択されています。 wps2019のメニューバーの[テーブルツール]メニュー項目をクリックします。 [表ツール]ツールバーの[自動調整]ボタンをクリックします。自動調整ドロップダウンメニューの[内容に応じてテーブルを調整]メニュー項目をクリックします。このとき、wps2019の表がテキストに合わせて自動調整されていることがわかります。
2024-04-26
コメント 0
581

wps2019で複雑なハート型のデモアニメーションを作成する操作内容
記事の紹介:1. 簡単なアニメーション設定を行う場合は、[アニメーション]メニューをクリックして設定を選択します。 2. まず編集エリアに[ハート形]を描画し、[挿入]→図形→ハート形をクリックして描画し、赤色に変更します。 3. [ハート形]を選択してアニメーションを設定し、アニメーションメニューの[八角形]をクリックすると、アニメーションが自動的に1回実行されます。 4. [八角形]のサイズを変更する 八角形を選択後、小さな円をドラッグしてサイズを変更します。 5. 右下の[再生]をクリックすると、アニメーション効果が表示されます。 6. アニメーションの効果を常に再生するように設定し、[効果オプション]をクリックし、ダイアログボックスで[タイミング]、[繰り返し]、[次のクリックまで]を選択します。 F5 を押して再生効果を確認します。
2024-03-27
コメント 0
983
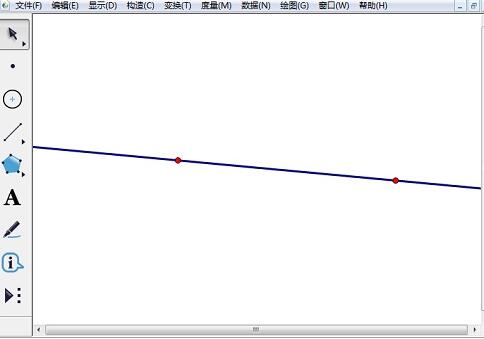
幾何スケッチパッド上で直線の方程式を求める操作過程
記事の紹介:ステップ1:直線を描いて幾何学的スケッチパッドを開き、サイドバーの[点ツール]をクリックし、キャンバス上でマウスを2回クリックして2点を決定し、[矢印移動ツール]を選択し、2点を選択してメニューをクリックしますbar [作図]—[直線]コマンドで直線を描画します。ステップ2:直線の方程式を求める (1) サイドバーの[矢印移動ツール]で直線を選択し、メニューバーの[測定]-[方程式]コマンドをクリックします。 (2) すると、キャンバスの左上に直線の方程式が表示されているのがわかります。
2024-04-17
コメント 0
774
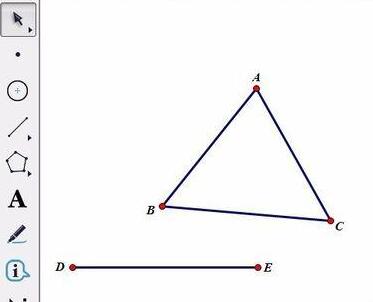
幾何学的スケッチパッドを使用して移動および回転アニメーションを作成するためのグラフィックおよびテキスト操作
記事の紹介:1. △ABCと線分DEを描きます。幾何学製図板を開き、左サイドバーの[多角形ツール]を選択し、製図板の空白部分に△ABCを描き、左サイドバーの[線分ツール]を選択し、上に線分DEを描きます。製図板。 2. 移動ツールを使用して線分 DE を選択し、上部メニューバーの [作図] メニューをクリックし、そのドロップダウン メニューから [線分上の点] コマンドを選択して、線分上に点を作図します。 Fとして記録されています。点D、点Fを順に選択し、上部メニューバーの[作図]メニューをクリックし、そのドロップダウンメニューから[線分]コマンドを選択して線分DFを作図します。 3. ベクトルをマークします。移動ツールを選択し、マウスでD、Fを順にクリックし、上部メニューバーの[変形]メニューをクリックし、ドロップダウンオプションから[ベクトルをマーク]コマンドを選択します。 4. △ABCの正方形を作る
2024-04-08
コメント 0
1062

幾何学スケッチパッド上の線分の長さを変更する操作プロセス
記事の紹介:幾何学的スケッチパッドを開き、上部のメニュー バーで [データ] メニューをクリックし、ポップアップ ドロップダウン オプションから [新しいパラメータ] コマンドを選択し、ポップアップの新しいパラメータ ダイアログ ボックスに任意の値を入力します。単位はここに入力します。距離である必要があります。[OK]をクリックすると、新しいパラメータが作成されます。次の図に示します。点を描きます。新規パラメータ作成後、[点ツール]を選択し、線分の端点として点Aを製図板上に描画します。円を構築します。移動ツールを使用して点Aと新しく作成したパラメータのみを選択し、上部メニューバーの[作成]メニューをクリックし、そのドロップダウンオプションから[中心と半径を持つ円を作成]コマンドを選択すると、下図に示すように円を取得します。 [点ツール]を使用して円上の任意の点Bを選択し、移動ツールを使用して点AとBを選択し、上部メニューバーの[作図]メニューをクリックし、ドロップダウンオプションから[線分]を選択します。
2024-04-16
コメント 0
973
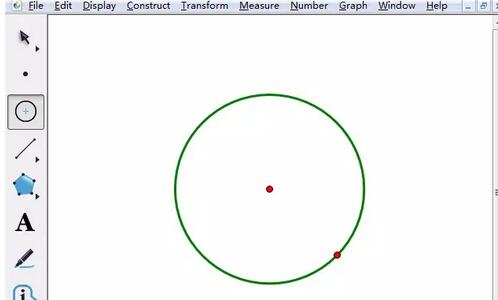
幾何学的スケッチパッドを使用してグラフィックス スケーリングを実現する方法
記事の紹介:ステップ 1 元のグラフィックを描画する この例では、描画ボード上に円を描画するためのツールを示します。まず、サイドバーの [円ツール] をクリックし、キャンバスをクリックして決定します。マウスを適切な位置に移動し、1 回クリックして円を描きます。ステップ 2 グラフィックを拡大縮小するには、サイドバーの [矢印移動ツール] をクリックし、円の中心をダブルクリックしてズームの中心に設定し、上部のメニュー バーの [変形] をクリックし、[ ] を選択します。ドロップダウン オプションで [スケール] を選択し、ポップアップ ズームで [スケール] を選択します。 ダイアログ ボックスにスケール率を入力します。拡大率を設定後、[拡大]ボタンをクリックすると、拡大されたグラフが表示されます。
2024-04-16
コメント 0
744
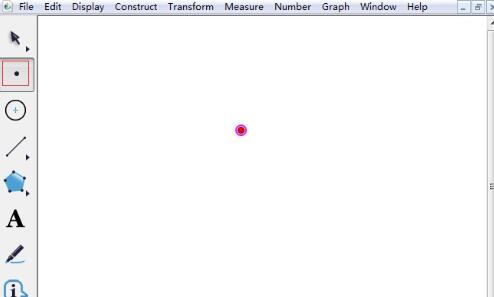
幾何学スケッチパッドで点から直線までの距離を測定する方法の紹介
記事の紹介:ステップ 1: 点を描きます。幾何学スケッチパッドを開き、左側のサイドバーの[点ツール]をクリックし、スケッチパッド上でマウスをクリックして点を描き、手順2で直線を描きます。左サイドバーの[線分定規ツール]をクリックし、キャンバス上に直線を描きます。ステップ3で距離を測定します。左サイドバーの[矢印移動ツール]を選択し、先ほど描いた点と線を選択し、上のボタンをクリックします。メニューバーの[測定]メニューのドロップダウンメニューから[距離]コマンドを選択すると、点から線までの距離が測定され、点から線までの距離データが取得されたことがわかります。描画ボードの左上隅に表示されます。
2024-06-05
コメント 0
795

PPT デザインで動的データを操作する方法
記事の紹介:上のメニューバーで「挿入」をクリックします。 [テキスト ボックスの挿入] を選択します。テキストボックスに数値を入力します。上のメニューバーで「アニメーション」をクリックします。アニメーション効果で動的な数値を選択するだけです。このようにして入力された数値は動的に表示されます。
2024-04-17
コメント 0
676

HTML、CSS、jQuery: アニメーション効果を備えた第 1 レベルのナビゲーション メニューを作成する
記事の紹介:HTML、CSS、および jQuery: アニメーション効果を備えた第 1 レベルのナビゲーション メニューを作成する Web デザインおよび開発において、ナビゲーション メニューは非常に重要なコンポーネントです。優れたナビゲーション メニューは、明確なナビゲーション構造と優れたユーザー エクスペリエンスを提供します。この記事では、HTML、CSS、および jQuery を使用して、アニメーション化された第 1 レベルのナビゲーション メニューを作成します。 1. HTML 構造 まず、ナビゲーション メニューの HTML 構造を確立する必要があります。簡単な例を次に示します: <na
2023-10-27
コメント 0
1208
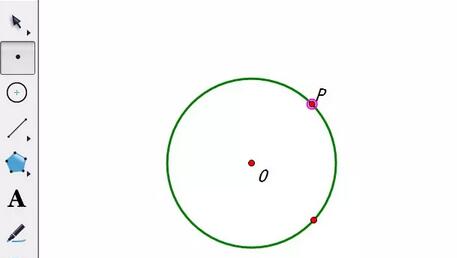
幾何学的スケッチパッドを使用して円上を移動する点のアニメーションを作成する詳細な方法
記事の紹介:円を構築します。幾何学製図ボードを開き、左側のサイドバーの[円ツール]を選択し、製図板上に円Oを描き、[点ツール]を使用して円上の点Pを選択し、[線分ツール]を使用して描画します線分 AB を選択し、移動を使用します。ツールで線分を選択し、上部メニュー バーの [測定] メニューをクリックし、ドロップダウン オプションから [長さ] コマンドを選択して、線分 AB の長さを測定します。そして円Pを構築します。点Pと測定した線分ABの長さを選択し、上部メニューバーの[作図]メニューをクリックし、そのドロップダウンオプションから[中心と半径を持つ円を描く]コマンドを選択します。 、円 P を取得し、アニメーション ボタンを作成します。点Pを選択し、上部メニューバーの[編集]メニューをクリックし、ドロップダウンオプションで[操作ボタン]-[アニメーション]コマンドを選択し、ポップアップダイアログボックスをクリックします。
2024-04-16
コメント 0
522
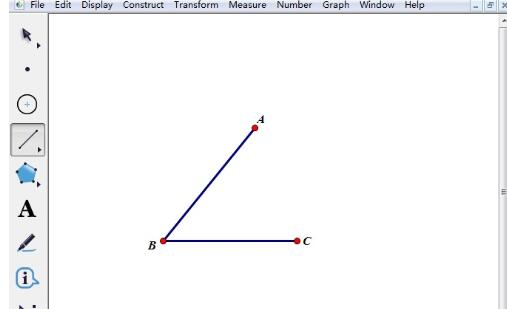
幾何学的スケッチパッドを使用して 2 つの等しい角度を作成するための簡単なチュートリアル
記事の紹介:幾何学的な製図板に任意の角を描きます。左ツールバーの[線分ツール]を選択し、図のように画板上に度数制限のない∠ABCを描きます。 ∠ABC を測定し、角度にラベルを付けます。点A、B、Cを順に選択し、上部メニューバーの[測定]メニューをクリックし、そのドロップダウンメニューから[角度]コマンドを選択すると、左上隅に∠ABCの角度が表示されます。製図板の。図に示すように、[移動ツール]を使用して測定角度を選択し、上部メニューバーの[変形]メニューをクリックし、ドロップダウンメニューから[角度をマーク]コマンドを選択します。回転角度を設定します。 [線分ツール]を使用してアートボード上に線分DEを描き、端点のいずれかを選択してダブルクリックして回転の中心としてマークします。次に、線分 DE を選択し、上部のメニュー バーの [変形] メニューをクリックし、ドロップダウン メニューを選択します。
2024-04-17
コメント 0
1017
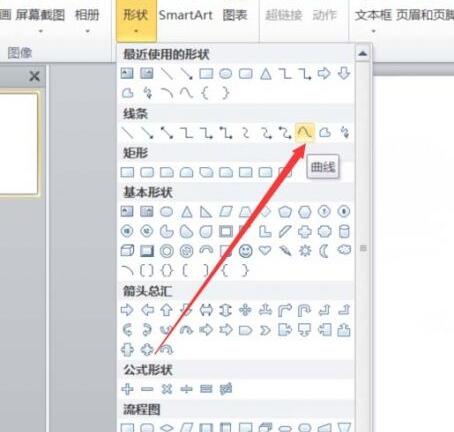
上空を飛ぶ鳥のアニメーションを描画するためのPPT操作コンテンツ
記事の紹介:1. PPT ソフトウェアを開き、新しいスライドを作成し、メニュー バーから円弧を挿入します。 2. 設定した円弧をコピーし、海面の形状に合わせて移動します。 3. メニューバーの[挿入]→[図]から鳥の写真を挿入します。次に、画像サイズを大きく設定します。 4. メニューバーの[アニメーション]をクリックし、画像を選択し、アニメーションをカスタムパスに設定し、左を選択します。 5. 画像をコピーし、カスタム アニメーション パスを下向きの円弧に設定します。 6. 最初の画像を選択し、画像アニメーションの継続時間を長めに設定して、画像アニメーション パスをスライドの左端まで延長します。
2024-03-26
コメント 0
1281
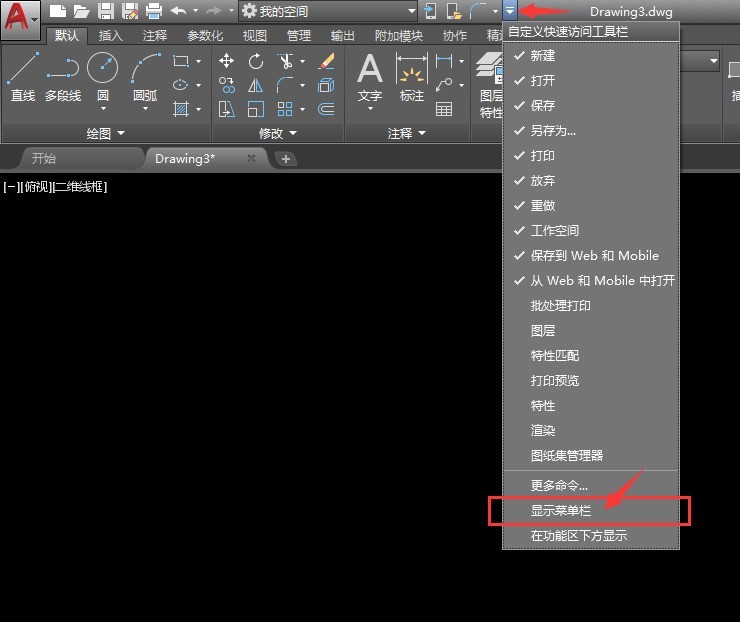
AutoCAD 2018 でツールバーを表示または非表示にする方法 AutoCAD 2018 でツールバーを表示または非表示にする方法
記事の紹介:ステップ 1: AUTOCAD2018 ソフトウェアを開くと、メニュー バーが表示されません。メニュー バーを表示するには、カスタム クイック アクセス ツールバーの [メニュー バーを表示] をクリックします (下図を参照)。ステップ 2: メニュー バーが表示され、誰でもファイル、編集、表示、挿入、フォーマット、ツール、描画、注釈、変更、その他のメニューを表示できます (下図を参照)。ステップ 3: メニュー バーを閉じたい場合は、[クイック アクセス ツールバーのカスタマイズ] をクリックするだけで、非表示のメニューが表示されます (下図を参照)。ステップ 4: いずれかのメニュー名を右クリックすると、メニュー バーがポップアップ表示されます。 [メニュー バーを表示] の前にあるボックスのチェックを外します (下の図を参照)。
2024-06-04
コメント 0
544
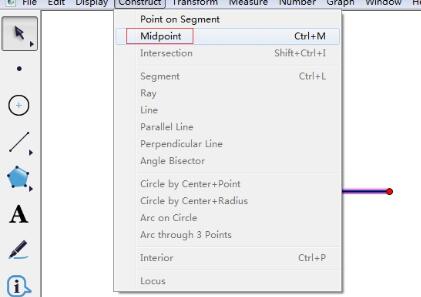
幾何学的なスケッチパッドを使用して中点を描画するための簡単なチュートリアル
記事の紹介:方法1:作図メニューで製図板を開き、左側のサイドバーの[線分ツール]を選択して製図板上に線分を描き、[移動ツール]で線分を選択し、[ [作図] - [中点]コマンド。上記のコマンドを実行すると、線分の中点が見つかったことがわかります。この方法を使用すると、線分の中点をすばやく見つけることができ、中点を描画する簡単な方法になります。方法 2: カスタム ツールを使用して中点を描画する 幾何スケッチパッドを開き、左側のメニュー バーの [線分定規ツール] をクリックし、マウスを使用してキャンバス上に線分を描画します。メニューバーの[データ]-新規パラメータをクリックし、表示されるダイアログボックスに[2]を入力して[OK]ボタンをクリックすると、新規作成されたパラメータが表示され、二等分ツールが選択されます。左側のサイドバーの[ツールのカスタマイズ]をクリックします
2024-04-17
コメント 0
834

Mac で接続されている Bluetooth デバイスのバッテリー残量を確認する方法
記事の紹介:マウスやキーボードなどの Bluetooth アクセサリは、Apple Mac コンピュータに非常に便利です。ただし、これらのデバイスのバッテリー寿命は限られているため、バッテリー寿命を定期的にチェックすることで、突然の切断に不意を突かれることがなくなります。数回クリックするだけで Bluetooth アクセサリのバッテリー残量を確認したくない人はいないでしょうか?幸いなことに、Mac には、Apple Mac コンピュータに接続されている Bluetooth デバイスのバッテリー レベルを確認する簡単な方法がいくつか用意されています。これらの簡単なオプションを検討してみましょう。 1. Mac のメニュー バーから確認する Mac では、メニュー バーは最も見やすい領域の 1 つです。カーソルをスワイプするだけでメニューバーが表示されます。また、全画面モードでメニュー バーを常に表示させることもできます。メニュー バーに Bluetooth アイコンが表示されない場合は、手動で Bluetooth アイコンを表示する必要があります。
2024-02-05
コメント 0
1185
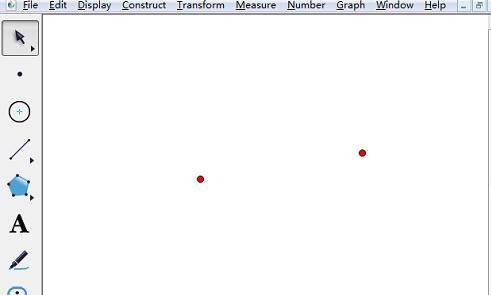
幾何学的スケッチパッドを使用して 2 点間の座標距離を測定する方法
記事の紹介:ステップ 1: 2 つの点を描画します。幾何学的スケッチパッドを開き、サイドバーの [点ツール] をクリックし、マウスでキャンバス上で 2 回クリックし、2 つの点を描画します。ステップ2: 座標距離を測定します。サイドバーの[矢印移動ツール]を使用して、描画した2点を選択し、メニューバーの[測定]-[座標距離]をクリックすると、座標距離が測定されます。 2点のうちの2点を計測しました。
2024-06-02
コメント 0
641