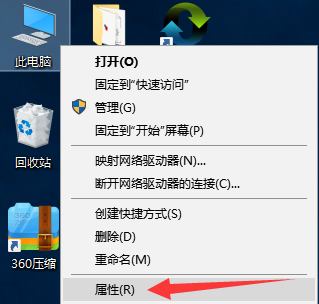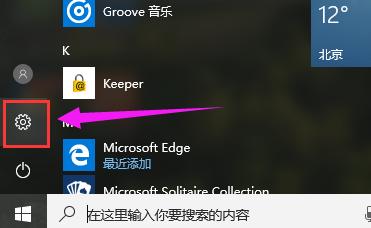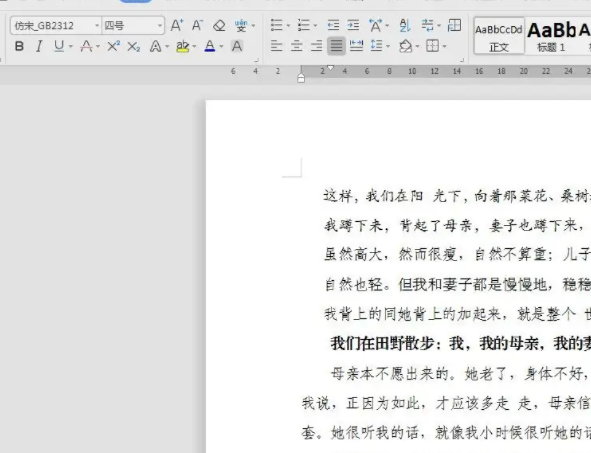合計 10000 件の関連コンテンツが見つかりました

Win11でフォントサイズを調整する方法
記事の紹介:Win11 システムでフォント サイズを調整する方法 最近、Microsoft は、外観と機能が完全にアップグレードされた新しいオペレーティング システム Win11 を発売しました。適切なフォント サイズによって読みやすさと作業効率が向上するため、一部のユーザーにとってフォント サイズの調整は非常に重要なニーズです。では、Win11システムでフォントサイズを調整するにはどうすればよいでしょうか?ここでは文字サイズを調整する方法を紹介します。方法 1: システム設定を使用する Win11 システムでは、次の手順に従ってフォント サイズを調整する簡単な方法が提供されています: 1. 画面の左下隅にある [スタート] ボタンをクリックして、スタート メニューを開きます。 2. スタート メニューで、[設定] アイコンをクリックして、システム設定インターフェイスに入ります。 3. システム設定で
2024-01-30
コメント 0
1737

システム再インストール後にフォントを調整する方法
記事の紹介:システムの再インストール後にフォントを調整する方法 システムの再インストール後、フォントが味気なく、カスタマイズされていないことがよくあります。では、フォントを調整してコンピュータに新たな命を吹き込むにはどうすればよいでしょうか?この記事では、システムを再インストールした後にフォントを調整して、コンピューターを個性的に輝かせる方法を詳しく紹介します。ステップ 1: 適切なフォントを選択する システムを再インストールした後、デフォルトのフォントが個人のニーズを満たさない場合があります。したがって、最初のステップは適切なフォントを選択することです。 「続フォントライブラリ」「Adobe Font Library」などの大手フォントサイトから好みのフォントを検索してダウンロードできます。ダウンロード後、フォント ファイルをコンピュータの fonts フォルダに解凍します。ステップ 2: フォント ファイルをインストールする Windows システムでは、次の手順に従ってフォント ファイルをインストールできます。
2024-01-30
コメント 0
936

Win11システムでサウンドを調整する方法
記事の紹介:Win11 システムでサウンドを調整する方法 最近、Microsoft は待望の Windows 11 オペレーティング システムを発売しました。 Win11 は、まったく新しいオペレーティング システムとして、新しいインターフェイス デザインと機能をもたらしただけでなく、サウンド調整にもいくつかの改善が加えられています。この記事では、この新しいシステムをより効果的に使用できるように、Win11 システムでサウンドを調整する方法を紹介します。まずは音調整の入り口を探る必要があります。 Win11 システムでは、タスクバーの音量アイコンを使用してサウンドをすばやく調整できます。音量アイコンをクリックすると音量調整スライダーが表示され、スライダーをドラッグすることでシステム全体の音量を調整できます。さらに、音量アイコンの横にある矢印をクリックして音量調整パネルを開き、さまざまなアプリケーションの音量をさらに調整することもできます。
2024-02-07
コメント 0
1240

win11システムでシステムフォントを切り替える方法
記事の紹介:Win11 システムでシステム フォントを切り替える方法 Win11 システムでは、システム フォントの選択が全体的な視覚効果とユーザー エクスペリエンスに影響を与える可能性があります。システムフォントを変更したい場合は、以下の手順に従ってください。 1.「設定」を開く:画面の左下隅にある「スタート」ボタンをクリックし、「設定」アイコンを選択します。 2. 「個人設定」設定を入力します。「設定」インターフェースで、「個人設定」オプションを選択します。 3. [フォント] を選択します。 [個人設定] 設定で、[フォント] オプションを選択します。 4. システム フォントを変更します。「フォント」オプションで、システムで現在使用されているフォントを確認できます。 「システムフォントの変更」ボタンをクリックし、好みのフォントを選択します。 5. フォント サイズの調整: [フォント] オプションでは、システムのサイズを調整することもできます。
2024-03-01
コメント 0
801
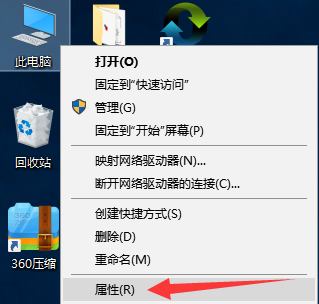
win10でフォントのぼかしを調整する方法_win10でフォントのぼかしを調整する方法の紹介
記事の紹介:突然、コンピューターのフォントが少しぼやけて見えるようになりました。win10 でフォントのぼやけを調整するにはどうすればよいですか?このとき、簡単な設定操作で調整する必要があります。ここでは、Win10 のフォントのぼやけの問題を簡単に解決する方法を紹介します。 win10でフォントのぼかしを調整する方法の紹介 1. このコンピューターのアイコンを見つけて右クリックし、プロパティを選択して入力します。 2. 開いたウィンドウの右下隅にある設定変更機能を見つけ、クリックして入力します。 3. 次に、コンピュータ名の選択を詳細オプションに切り替えます。ここで、設定機能を選択できます。 4. 次に、開いたウィンドウで、視覚効果列の下のオプションを選択し、「最高のパフォーマンスに調整する」を選択します。
2024-09-05
コメント 0
682

全く新しい空調システム一体型機(従来の空調を覆す)
記事の紹介:空気の質と快適さに対する人々の要求がますます高まっている今日、オールインワン空調システムマシンが登場します。従来のエアコンのアップグレード版であるだけでなく、新鮮で快適な呼吸体験をもたらす革新的な技術革新でもあります。高効率の除湿技術:湿気のトラブルに別れを告げ、家をドライで快適に保ちます。オールインワン空調システムは高効率の除湿技術を採用しており、室内の湿度を素早く下げ、居住者が湿気のトラブルを取り除くのに役立ちます。それだけでなく、リアルタイムで湿度を監視して調整し、室内環境を乾燥した快適な状態に保ちます。インテリジェントな温度制御: 室内温度を正確に調整して、パーソナライズされた体験を実現します。オールインワン空調システム機のインテリジェントな温度制御機能により、ユーザーは自分のニーズや好みに応じて室内温度を正確に調整できます。暑い夏でも構いません
2024-06-19
コメント 0
725

電力系統の自動周波数調整は自動調整装置ですか?
記事の紹介:電力系統の自動周波数調整は自動調整装置に属し、自動調整装置とは、人手を介さずに機械的、電気的、その他の外力を利用して、システム状態のフィードバックを通じてシステムの誤差を自動的に修正し、次のようなパラメータを維持することを指します。速度、温度、電圧、または位置一定または所定の範囲内にあるデバイス、またはマイコンまたはチップ制御によって自動的に調整されるデバイス。
2020-08-31
コメント 0
18375

Apple Mac はシステム フォントを変更します (Mac システムのデフォルト フォントの変更)
記事の紹介:はじめに: この記事では、Apple Mac のシステム フォントの変更に関する関連コンテンツを紹介します。お役に立てば幸いです。見てみましょう。 Mac および Windows システムでフォント サイズを変更する方法 まず、[Win+I] キーの組み合わせを押して [設定] ウィンドウを開き、[アクセシビリティ] オプションをクリックします。次に、右側のページで [文字サイズ] をクリックし、必要に応じて文字サイズを調整します。まず [Win+I] キーの組み合わせを押して [設定] ウィンドウを開き、[システム] アイコンをクリックします。 [表示]ページで[ズーム]オプションを見つけてクリックします。 Windows では、Ctrl キーを押しながらマウス ホイールを回すとフォント サイズを調整できます。 Mac では、Com を長押しします。
2024-02-18
コメント 0
1016

win10システムでフォント設定を調整する方法
記事の紹介:Win10 システムでシステム フォントを変更する方法 最新の Windows オペレーティング システムとして、Win10 システムには多くの個人設定オプションがあり、その 1 つはシステム フォントの変更です。システム フォントを変更することで、コンピュータ インターフェイスをよりパーソナライズし、自分自身の美的ニーズを満たすことができます。 Win10パソコンでシステムフォントを変更する方法を紹介します。方法 1: システムに付属のフォント設定を使用する Win10 システムには、システム フォントを変更できるフォント設定インターフェイスが付属しています。具体的な手順は次のとおりです。 1. 「設定」アプリケーションを開きます。このアプリケーションは、スタート メニューの設定アイコンまたは Win+I ショートカット キーから開くことができます。 2. 設定インターフェースで、「個人用設定」オプションをクリックします。 3. パーソナライゼーションインターフェイスで、「フォント」を選択します。
2024-01-30
コメント 0
2156

notepad++でフォントサイズを調整する方法
記事の紹介:notepad++ は、テキストのフォント サイズの素早い調整をサポートしています。「Ctrl + マウス ホイールを上にスクロール」というキーの組み合わせを使用してフォントを拡大したり、「Ctrl + マウス ホイールを下にスクロール」というキーの組み合わせを使用してフォント サイズを縮小したりすることもできます。メモ帳ツールバーを使用します。フォント サイズを調整する虫眼鏡のような 2 つのアイコン。
2019-08-07
コメント 0
12558

性格調整システムの核心は何ですか?
記事の紹介:人格調整システムの核心は「自己認識」であり、自己認識は人格形成・発達の前提であり、人格の心理構造における制御システムです。
2022-01-26
コメント 0
5621

Linux システムでメモリ管理とパフォーマンス チューニングを実行する方法
記事の紹介:Linux システムのメモリ管理とパフォーマンス チューニングを実行する方法 コンピューター技術の継続的な発展に伴い、サーバー分野での Linux オペレーティング システムの使用が増えています。 Linux システムでは、メモリ管理とパフォーマンス チューニングは、システムの正常な動作と効率的な動作を確保するための重要なリンクです。この記事では、Linux システムでメモリ管理とパフォーマンス チューニングを実行する方法を紹介し、具体的なコード例を示します。 1. Linux システムのメモリ管理 Linux システムでは、メモリ管理はオペレーティング システムの中核機能の 1 つです。それは主に
2023-11-07
コメント 0
990

ThePaper OS システム フォントのアップグレードとは何ですか?
記事の紹介:昨夜のXiaomi ThePaper OS体験コミュニケーションミーティングで、XiaomiはThePaper OSのさまざまな細部の改善点を正式に詳細に紹介しました。さて、今日お話しするのはシステムフォントについてです。今回のシステムフォントのアップグレードや変更点はどのようなものなのでしょうか?こうした変化があなたの心を掴めるかどうかわかりませんか? Xiaomi ThePaper OSはシステムフォントMiSansを完全にアップグレードし、合計87,887文字を含む大規模なレアフォントライブラリと新しいレア文字キーボードをもたらしました。さらに、ThePaper OS は MiSansGlobal を追加し、新しいフォントを世界に拡大し、20 以上の書記体系と 600 以上の言語をカバーすると主張しています。 ThePaper OS の新しくアップグレードされたシステム フォントである MiSans は、世界中で商用利用が無料であり、すべてのフォントをあらゆる商用プロジェクトで使用できます。
2024-09-02
コメント 0
511

Windows 11 オペレーティング システムのフォント サイズ調整ガイド
記事の紹介:Win11 のフォントが小さすぎる、または大きすぎると感じて調整したい友達もいますが、Win11 のフォント サイズを調整する方法がわかりません。実際には、設定でテキスト設定を入力するだけです。学習しましょうエディターを使用して、ぜひ試してみてください。 win11でフォントサイズを調整する方法: まず、タスクバーの「スタートメニュー」をクリックし、次にスタートメニューの「設定」を開きます。 三番目に、設定の左列にある「アクセシビリティ」を見つけて開きます。ビジュアルオプションの「テキストサイズ」設定。ステップ 5: 図に示すようにスライダーをドラッグして、フォント サイズを調整します。調整が完了したら、「適用」をクリックして保存します。
2023-12-24
コメント 0
2089

Windows 7 システムでフォントが鮮明でない場合の対処方法
記事の紹介:win7システムのフォントが鮮明でない場合はどうすればよいですか?最近、Win7 システムのユーザーは、コンピューターを使用しているときにシステム フォントがぼやけて不鮮明になることに気付きましたが、そのユーザーは解決方法がわからず、これに非常に悩まされていました。 ? エディターが以下で説明します. win7 システムでフォントが不明瞭な場合の解決策を見てみましょう! win7 システムでフォントが不明瞭な場合の解決策 1. デスクトップを右クリックし、ショートカット メニューの [画面解像度] をクリックします。図に示すように: 2. 次に、デスクトップ解像度を推奨解像度に設定し、[適用] をクリックします。図に示すように: 3. 次に、クリックしてテキストやその他の項目を拡大または縮小します。図に示すように: 4. クリックして ClearType テキストを調整します。写真が示すように
2023-06-29
コメント 0
5626
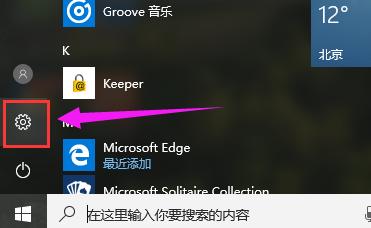
Windows 10 システムのタスクバーの透明度を調整する方法についての説明
記事の紹介:コンピューターは win10 にアップグレードされました。Microsoft は Windows 10 でもタスクバーの透明効果を保持していますが、透明度を調整するオプションはありません。では、Win10 システムタスクバーの透明度を調整するにはどうすればよいでしょうか?次に、エディターは、Win10 システムでタスクバーの透明度を調整する方法を説明します。画面の下部にある Win10 システムのタスクバーは誰もがよく知っています。一般的に、このタスク バーのインターフェイスは Win10 システムでデフォルトで設定されています。色と透明度の両方がデフォルトで設定されています。タスク バーの透明度を調整したい場合、Win10 システムでタスク バーの透明度を調整するにはどうすればよいですか? ?エディターの操作を見てみましょう。 Windows 10システムタスクバーの透明度を調整する方法
2024-01-13
コメント 0
825

win10システムでマウスの戻り率を調整する方法
記事の紹介:win10 システムでマウスの戻り率を調整する方法: 1. レジストリ エディターを開きます; 2. MouseSensitivity オプションを見つけて [編集] をクリックします; 3. 必要に応じて数値データを設定します。
2020-10-19
コメント 1
19179

Win11 でシステム フォントを変更する方法 Win11 でシステム フォントを変更する方法
記事の紹介:Win11 で使用されるフォントはすべてデフォルトのフォントです。デフォルトのフォントを使用したくないので、Win11 のシステム フォントを変更するにはどうすればよいでしょうか。今日は、エディターが Win11 のシステム フォントを変更する方法を詳しく紹介します。必要な方はぜひご覧ください。 1. デスクトップの空白部分を右クリックし、オプションリストから「個人用設定」を選択します。 2. 開いたウィンドウインターフェイスで、「フォント」オプションをクリックします。 3. 次に、[Microsoft ストアでさらにフォントを入手する] オプションをクリックします。 4. 最後に、使用したいフォントを見つけて、その下の「入手」ボタンをクリックします。
2024-09-02
コメント 0
585

win10システムで解像度を変更するとフォントがぼやける
記事の紹介:Win10 システムの解像度を変更するとフォントがぼやける Win10 システムを使用する場合、外部モニターの接続や表示効果の調整など、さまざまなニーズに合わせて画面解像度を変更する必要がある場合があります。ただし、解像度を変更するとフォントが不鮮明になり、ユーザー エクスペリエンスに影響を与えると感じるユーザーもいます。この状況は通常、解像度調整による表示不良が原因で発生します。この問題を解決するには、次の方法を試してください。 1. ClearType テキストを調整する: Win10 システムには、表示効果を最適化し、フォントをより鮮明にするのに役立つ ClearType テキスト調整ツールがあります。このツールを見つけて開くには、コントロール パネルで ClearType を検索し、 を押します。
2024-03-02
コメント 0
961
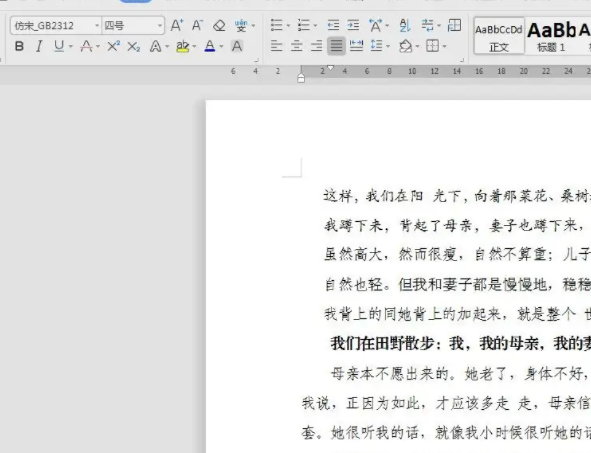
統一された WPS フォントを設定するにはどうすればよいですか? WPSフォント統一調整設定方法
記事の紹介:WPS フォントを統一的に設定するにはどうすればよいですか? WPSドキュメントは今やユーザーにとって必須のソフトウェアの一つですが、ドキュメントを使用する際にフォントを統一する方法が分からないユーザーも多いと思います。このサイトでは、WPSフォントの統一的な調整・設定方法をユーザーに丁寧に紹介していきます。 WPSフォント統一調整設定方法 1. まず、変更が必要なドキュメントを開きます。 2. 次に、ショートカット キー Ctrl+A を押して記事全体を選択します。 3. スタート メニュー バーのフォント ボックスの後ろにある下の三角形をクリックします。 4. ここで希望のフォントを選択します。 5. クリックすると文書全体のフォントが統一されます。
2024-03-14
コメント 0
1938