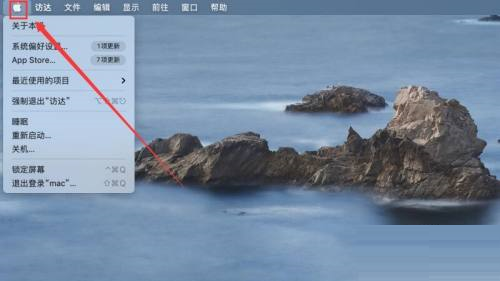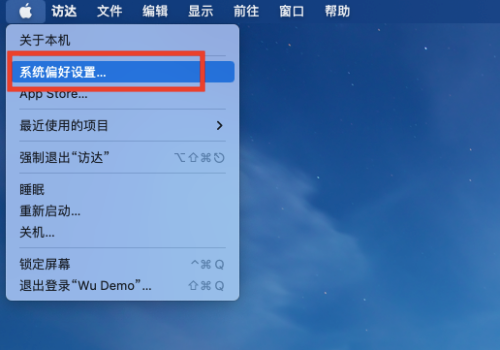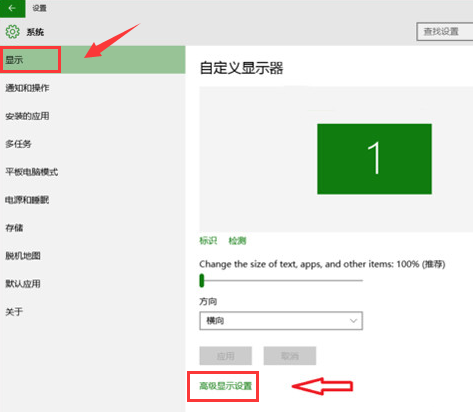合計 10000 件の関連コンテンツが見つかりました

Win10コンピュータのブルースクリーン問題を解決する方法
記事の紹介:win10 システムは非常に優れたスマート コンピュータ システムであり、新しいスマート テクノロジの下では、一般的に、win10 システムが搭載されたコンピュータではブルー スクリーンや黒い画面などの問題は発生しません。しかし、最近、多くの友人が、通常の操作中にブルー スクリーンの問題が発生していると報告しています。今日は、エディターが Windows 10 コンピューターのブルー スクリーンの解決策をお届けします。見てみましょう。 Windows 10 コンピューターのブルー スクリーンの解決策: 考えられる原因と解決策の提案: 1. ウイルスの感染。悪意のあるプログラムを破壊すると、コンピュータにブルー スクリーンが頻繁に発生します。現在、多くのトロイの木馬やウイルスは自分自身に高いアクセス許可を与えるようになり、これらのトロイの木馬やウイルスの作成者はユーザーのコンピュータのセキュリティをまったく考慮していないため、コンピュータにブルー スクリーンの問題 現在のコンピューターにはブルー スクリーンが発生します。
2024-01-09
コメント 0
832

Linux システムでスクリーンセーバーを設定する方法
記事の紹介:Linux システムでスクリーンセーバーを設定するには、次の手順に従ってください: 1. システム設定を開きます; 2. [画面]、[ディスプレイ] または [電源管理] を選択します; 3. [スクリーンセーバー] オプションを見つけます; 4. スクリーンセーバーを選択します。スクリーン セーバー; 5 . スクリーン セーバーのアクティブ化時間を設定します; 6. 変更を適用します。さらに、サードパーティのスクリーンセーバーをインターネットからダウンロードし、指定したディレクトリにコピーしてインストールすることができます。設定が完了すると、システムが一定時間アイドル状態になると、画面が自動的にロックされるか、指定したスクリーンセーバーが表示されます。
2024-04-11
コメント 0
1436

win11システムで画面の明るさを調整する方法
記事の紹介:Win11 システムで画面の明るさを調整する方法 Microsoft が発売した最新のオペレーティング システムとして、Win11 システムには多くの新機能と改善が加えられています。その1つは画面の明るさの調整です。 Win11 システムでは、画面の明るさを調整するのは非常に簡単で、以下の手順に従うだけです。方法 1: ショートカット キーを使用して画面の明るさを調整する Win11 システムには、画面の明るさを直接調整できる一連のショートカット キーが提供されています。キーボードの「Fn」キーと明るさ調整キー (通常は F1 キーと F2 キー) を押して、画面の明るさを増減します。これらのショートカット キーには通常、太陽のアイコンが付いており、キーボード上にあります。方法 2: システム設定を使用して画面の明るさを調整する 1. 画面の右下隅にある通知センター アイコンをクリックして、通知センターを開きます。 2. 通知内
2024-01-31
コメント 0
1821

win7システムでの画面のジッターの解決策
記事の紹介:win7 システムは非常に優れたインテリジェント システムです。しかし、最近、多くの友人がwin7システムを使用しているときに画面のジッターの問題を経験しました。 win7システムで画面のジッターを解決するにはどうすればよいですか?本日、Xiaobian は win7 画面のジッター ソリューションを提供します。 win7 システムでの画面のジッターの解決策: 1. デスクトップの空白スペースを右クリックします。 2. 「画面解像度」をクリックします。 3. 画面解像度ウィンドウを開きます。 4. をクリックして詳細設定を開きます。 5. モニター ページに切り替えて、画面のリフレッシュ周波数を調整し、さまざまな周波数で画面のジッターがあるかどうかを観察します。リフレッシュ レート 75 Hz で画面のジッターが発生する場合があります。リフレッシュ レートを 85 Hz に増やすと、この状況を軽減できます。方法 2: 1. ハードウェア機器が干渉され、ディスプレイの周囲に磁場が発生する電化製品が移動します。
2023-07-20
コメント 0
1205

win7システムでスクリーンセーバーをオフにする方法
記事の紹介:win7 システムでスクリーンセーバーをオフにする方法: 1. [スタート] メニューをクリックし、コントロール パネルを開きます; 2. [外観と個人設定] および [スクリーン セーバーの変更] をクリックします; 3. [スクリーン セーバー] を [なし] に変更します。
2020-10-23
コメント 0
44623

液晶画面のブルーライトを防ぐ方法
記事の紹介:画面上のブルーライトは、画面を長時間見ると目にダメージを与えます。では、ブルーライトによる目への害を軽減するには、どのように画面を設定すればよいでしょうか。以下の方法を参照してください。画面の明るさを調整するか、直射日光にさらされないようにして、ブルーライトの害を軽減します。 LCD 画面のブルーライトを防ぐ方法 1. 画面の明るさを調整します。目がはっきり見えるように、画面が明るすぎないようにします。 2. コントラストを調整する: 高コントラストを使用すると、画面を見るときに目が快適になります。可能であれば、ナイト モードを使用できます。 3. 色温度設定を調整します。画面の赤みを増やし、青みを減らします。 4.独自のブルーライトフィルターを備えた画面を使用する:ブルーライトフィルターを装備しているため、ブルーライトの影響をある程度軽減できます。 5. 適切な照明条件: 室内
2024-02-29
コメント 0
982

コンピュータのブルースクリーンコード?
記事の紹介:1.コンピュータのブルースクリーンコード?コンピューターのブルー スクリーンが発生すると、自動的にエラー コード プロンプト インターフェイスが表示されます。ブルー スクリーン コード (ストップコード、ストップ エラー コードとも呼ばれます) は、エラーの種類に応じて異なるブルー スクリーン コードを識別するための重要な参考指標です。 。一般的なブルー スクリーン コードとその意味は次のとおりです。 1.0x0000000A: メモリへのアクセス中に発生したエラーを示します。 2.0x0000001E: 特定の空間へのアクセスによるエラーを示します。 3.0x0000003B: 発生した例外の種類がシステム サービス例外であり、通常はドライバーに関連していることを示します。 4.0x0000007E: 発生した例外の種類がシステム カーネル エラーであり、通常はシステム ファイルに関連していることを示します。 5.0x00
2024-08-06
コメント 0
1176
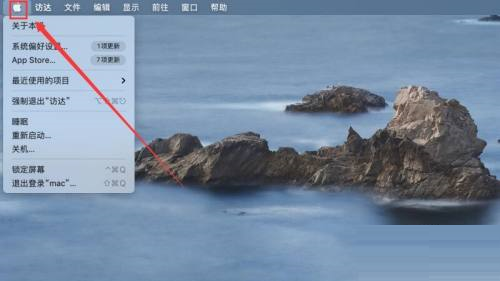
Mac システムで Bluetooth をオンにする方法-Mac システムで Bluetooth をオンにする方法
記事の紹介:Mac システムで Bluetooth をオンにする方法がわからない人が多いですか? 今日お届けする記事は、Mac システムで Bluetooth をオンにする方法についてです。まだわからない場合は、エディターで学習しましょう。ステップ 1: Apple コンピュータの電源を入れ、画面の左上隅にある Apple アイコンをクリックします。ステップ 2: リストメニューから「システム環境設定」オプションを選択します。ステップ 3: ポップアップウィンドウで「Bluetooth」オプションをクリックします。ステップ 4: 最後に、「Bluetooth をオンにする」オプションをクリックします。
2024-03-18
コメント 0
1280
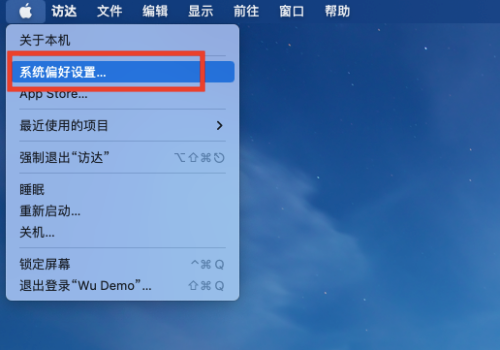
Mac システムで画面共有を有効にする方法 - Mac システムで画面共有を有効にする方法
記事の紹介:最近、何人かの友人が Mac システムで画面共有を有効にする方法について編集者に相談しました。以下では、Mac システムで画面共有を有効にする方法を紹介します。必要な友人は来て、詳細を学ぶことができます。ステップ 1: システムのスタートメニューで、[システム設定] オプションを選択します。ステップ 2: システム設定で、[共有] オプションを開きます。ステップ 3: 共有設定ページで、[画面共有] オプションをオンにします。
2024-03-18
コメント 0
752

Apple Mac システムのデュアルスクリーンディスプレイ?
記事の紹介:はじめに: Apple Mac システムのデュアル スクリーン ディスプレイについて多くの友人が質問しています。この記事では、参考のために詳細な回答を提供します。お役に立てば幸いです。見てみましょう! Apple ラップトップ Windows システムで画面を分割するにはどうすればよいですか? 画面を分割する必要があるウィンドウを開いた後、マウス ポインタをウィンドウの全画面ボタンに移動し、クリックしてウィンドウを全画面モードにします。マウスを画面の左上隅または右上隅に移動すると、分割画面のプレビューが表示されます。 Windows 10 では、Win キー + 左/右矢印キーを使用して分割画面機能を実装できます。これにより、現在のウィンドウが画面の半分に自動的に移動し、ウィンドウ セレクターが表示され、別のウィンドウを選択できるようになります。ウィンドウを画面の残り半分に表示します。 Mission Control Center ウィンドウで、
2024-02-19
コメント 0
1388

Macデュアルシステムの画面を明るくするにはどうすればよいですか?
記事の紹介:はじめに: この記事では、Mac デュアル システムの画面の明るさに関する関連コンテンツを紹介します。デュアルシステム Mac で win システムを使用すると画面が非常に暗いのはなぜですか? 最も明るい設定に設定されています。 1. 電源オプションが省エネに設定されているかどうかを確認しましたか?その場合は、「バランス」に変更してください。また、接続すると明るさが若干上がります。 2.ドライバーが不足しているはずです。 Apple の公式 Web サイトから Boot Camp ドライバー パッケージをダウンロードします。これは、Windows システムのインストールをサポートする Apple の完全なドライバー パッケージです。 Windows システムが 64 ビットであることに注意してください。 32ビット? 、bootcamp 0 の最新バージョン。Windows 64 ビット システムのみをサポートします。携帯電話の設定メニューで、「システム」オプションを見つけます
2024-02-13
コメント 0
1309

win7システムでスクリーンセーバーを設定する方法
記事の紹介:ベテランのコンピューター ユーザーは、画面の寿命には限りがあることを知っています。では、画面をできるだけ保護するにはどうすればよいでしょうか?今日は、エディターが win7 システムでスクリーン セーバーを設定する方法を紹介します。 win7 システムでスクリーンセーバーを設定する方法: 1. まず、デスクトップの空白スペースを右クリックし、[個人用設定] を選択して開きます。 2. 開いたクリック インターフェイスで、右下隅のスクリーン セーバーをクリックして開きます。 3. 新しく開いたスクリーン セーバー インターフェイスでは、画面を保護するためのさまざまな効果を選択できます。 4. 選択した設定が完了したらデスクトップに戻り、何も操作しないまま 1 分ほど経過するとスクリーンセーバーが表示されます。
2023-12-30
コメント 0
1083

Windows 10 システムのスクリーン セーバーがグレー表示になる
記事の紹介:Win10 システムのスクリーン セーバーが灰色で表示される Win10 システムを使用する過程で、スクリーン セーバーが灰色で表示されることがあり、ユーザーに不便をもたらします。今日はこの問題の解決策について説明します。まず、灰色のスクリーン セーバーは、システム設定または権限の問題が原因である可能性があります。以下にいくつかの解決策を紹介します。 1. システム設定を確認します。 まず、システム設定が正しいかどうかを確認する必要があります。 「設定」-「個人用設定」-「ロック画面」を開き、「スクリーンセーバー設定」がオンになっていることを確認します。閉じている場合は、開いて問題が解決するかどうかを確認してください。 2. 権限設定を確認します。場合によっては、権限設定によって画面が表示されなくなる場合もあります。
2024-03-01
コメント 0
963

win10システムで全画面最適化を無効にする方法
記事の紹介:win10 システムで全画面最適化を無効にする方法は次のとおりです: 1. まず、全画面最適化を無効にする必要があるソフトウェアを右クリックします; 2. 次にプロパティを選択します; 3. 次に互換性タブに切り替えます; 4. 最後に、全画面最適化を無効にするオプションをオンにします。
2020-02-27
コメント 0
10919

win10 システムが他の画面を検出できない場合はどうすればよいですか - win10 システムが他の画面を検出できない場合はどうすればいいですか
記事の紹介:win10 システムが他の画面を検出できない場合はどうすればよいですか? コンピューターを使用する過程で、正常に使用できない複数の画面に遭遇したことがありますか? これは実際には、win10 システムが他の画面を検出できないことが原因です。解決方法 以下では、Win10 システムが他の画面を検出できない問題の解決策をエディターが提供します。 Win10 システムが他の画面を検出できない 解決策: ドライバー ソフトウェアを再起動するか更新する 1. ほとんどの場合、Windows は 2 番目のモニターを見つけることができず、これはグラフィック カードに関連しています。ビデオ カードまたはグラフィック カードに最新のドライバーがインストールされていないため、2 番目のディスプレイを検出できません。したがって、ドライバー ディスプレイ アダプターとモニターを更新する必要があります。 2.【セットアップ】で
2023-04-06
コメント 0
4523

win11 ブルースクリーンプロンプトを解決する方法 nvlddmkmsys
記事の紹介:win11でブルースクリーンプロンプトnvlddmkmsysを解決するにはどうすればよいですか?最近、Windows 11 ユーザーが起動時または通常の使用中に突然ブルー スクリーンに遭遇しました。 Win11 システム プロンプト: 操作が失敗しました。nvlddmkmsys。このプロンプトが表示される場合は、通常、システムの実行中にファイルが失われたことが原因です。詳細な操作方法を知らない友人も多いと思いますが、以下のエディターが win11 ブルー スクリーン エラー コード nvlddmkmsys の修復方法をまとめていますので、興味がある方はエディターをフォローして以下をお読みください。 Win11 ブルー スクリーン エラー コード nvlddmkmsys 修復の紹介 1. まず、まだブルー スクリーン インターフェイスが表示されている場合は、「電源ボタン」を押し続けてコンピューターを再起動します。 2.再起動後
2023-06-29
コメント 0
5063

Macのデュアルシステム画面が黒い画面になりますか?
記事の紹介:はじめに: 今日、このサイトでは、Mac デュアル システムの黒い画面に関する関連コンテンツを紹介します。現在直面している問題を解決できる場合は、忘れずにこのサイトをフォローして、今すぐ始めてください。 mac デュアル システム win8.1 完全に黒い画面 1. 解決策: \x0d\x0a Apple の BootCamp ソフトウェアを使用して、Windows 1 イメージのインストールを完了します。再起動後、Windows インストール インターフェイスに入ります。このとき、再起動を求めるメッセージが表示されます。 10秒以内に。 2. 実際、ほとんどの場合、正しくないグラフィック カード ドライバをインストールしない限り、Win1 を正常に起動するときに黒い画面は表示されず、システムに入った後にデスクトップに黒い画面が表示されます。 3. WINDOWS システムに問題があります。起動中に F8 キーを押し続けることをお勧めします。
2024-02-14
コメント 0
1096

パソコンのブルースクリーン?問題を解決するには、U ディスクを使用してシステムを再インストールしてください。
記事の紹介:コンピュータのブルースクリーンは、多くのコンピュータユーザーが頻繁に遭遇する問題であり、コンピュータが正常に動作しなくなり、ユーザーに多大な迷惑を及ぼします。ただし、USB フラッシュ ドライブを使用してシステムを再インストールすることで、この問題を解決できます。この記事では、ユーザーがコンピューターのブルー スクリーンの問題に簡単に対処できるように、USB フラッシュ ドライブを使用してシステムを再インストールする方法と手順を紹介します。ツールの材料: コンピューターのブランドとモデル: Dell一般的に使用される再インストール システム ソフトウェアは次のとおりです。 1. Magic Pig インストール マスター ソフトウェア 2. Xiaoyu ワンクリック再インストール システム ソフトウェア 3. Pocket インストール ワンクリック再インストール システム ソフトウェア 4. Xiaobai ワンクリック再インストール システム ソフトウェア 5. Kaka インストール
2024-03-09
コメント 0
850

Mac にデュアル システム スクリーンをインストールします (Macbook にデュアル システムをインストールすると有害ですか)
記事の紹介:はじめに: この記事では、Mac へのデュアル システム スクリーンのインストールに関する関連コンテンツを紹介します。お役に立てば幸いです。見てみましょう。 MacBook Pro にデュアル システムをインストールした後、画面を削除すると window1 に影響しますか? Apple コンピューターにデュアル システムをインストールすると、元のシステムに影響しますか?実際、デュアル システムをインストールすると、コンピュータ メモリがフォーマットされて 2 つの部分に分割されますが、元のシステムには影響しません。ただし、100% 成功したい場合は、Apple 独自の Bootcamp を使用するのではなく、Parallelsdesk12 のクラック版を使用することをお勧めします。デュアルシステムのインストールプロセス中、各システムは異なるパーティションに独立してインストールされ、新しくインストールされたシステムは以前にインストールされたシステムには影響しません。各システムには独自のパーティション形式があるため、競合は発生しません。
2024-02-19
コメント 0
510
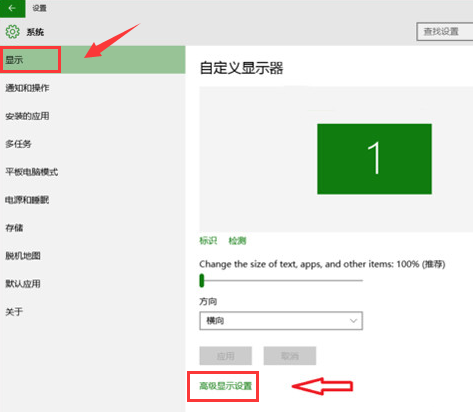
Win10システムで画面の色を修正する方法
記事の紹介:場合によっては、特別な理由で画面の色が変更され、ユーザーに不快な印象を与える場合がありますが、Win10 では画面の色をどのように修正すればよいでしょうか? Win10システムで画面の色を補正する方法を見てみましょう。 1. デスクトップの空白スペースを右クリックして、設定ウィンドウを開きます。 2. 表示バーの右側にある「詳細な表示設定」ボタンをクリックします。 3. カラーキャリブレーションボタンをクリックすると、システムは自動的にデフォルトの色を復元します。
2023-07-16
コメント 0
2954